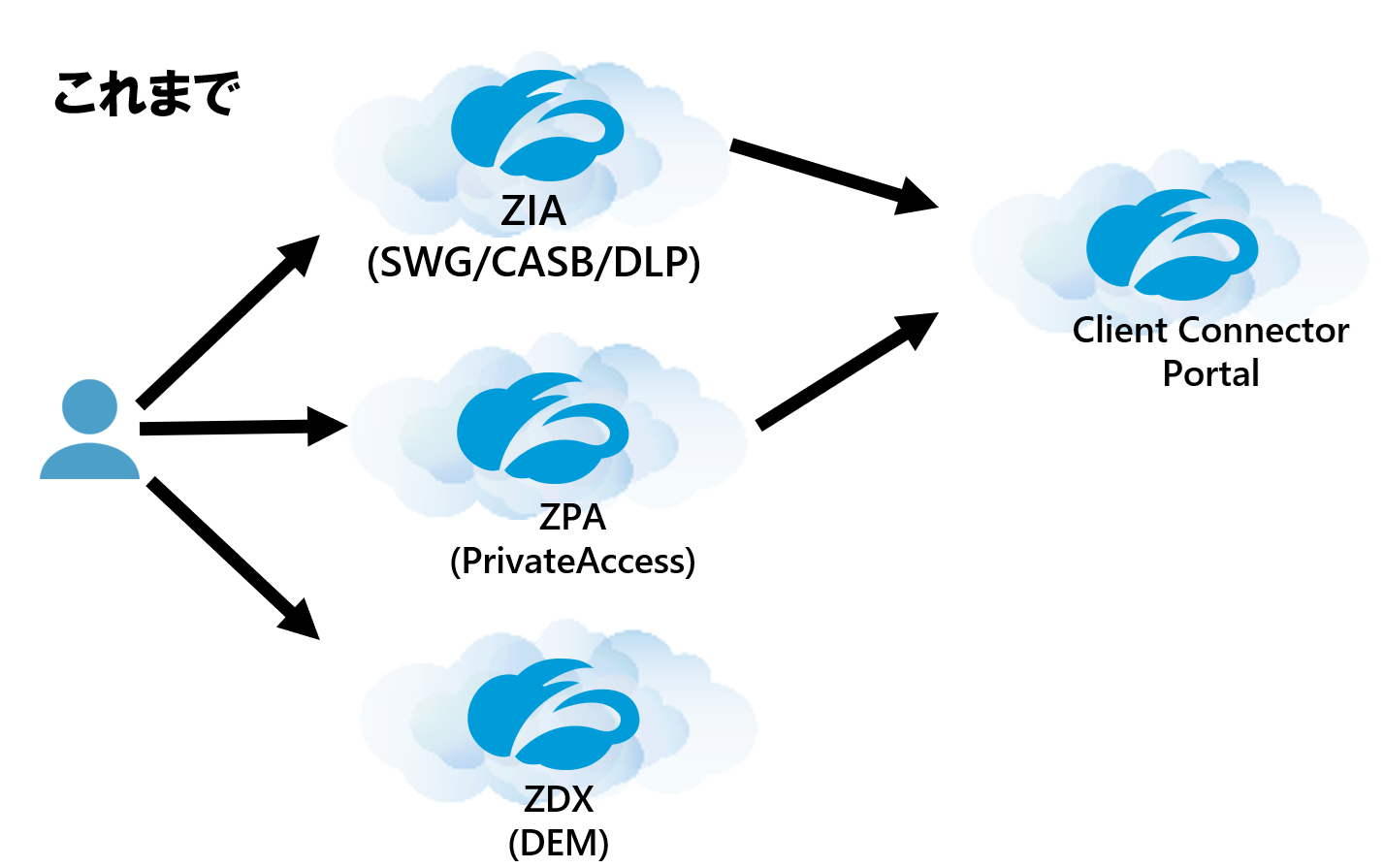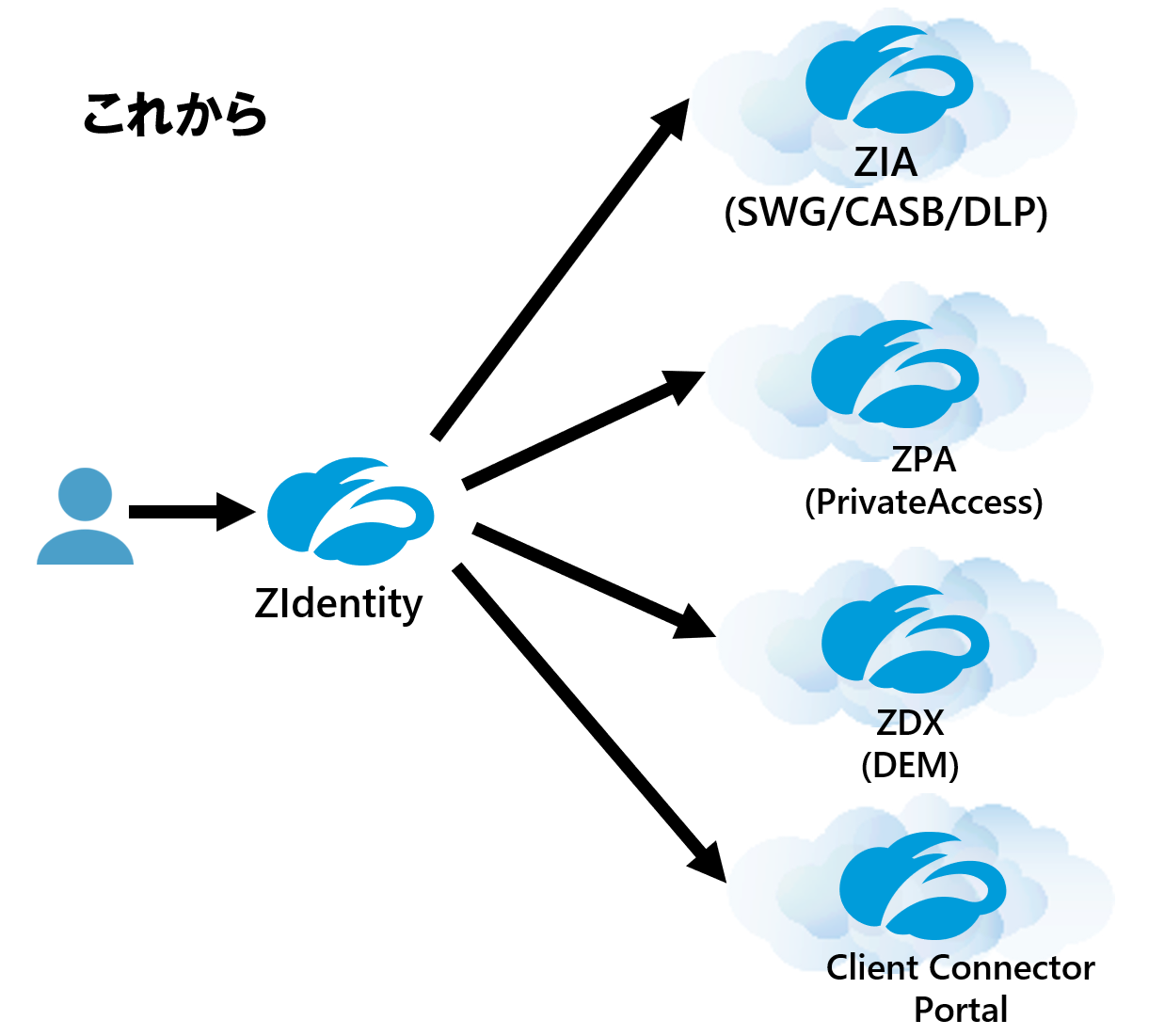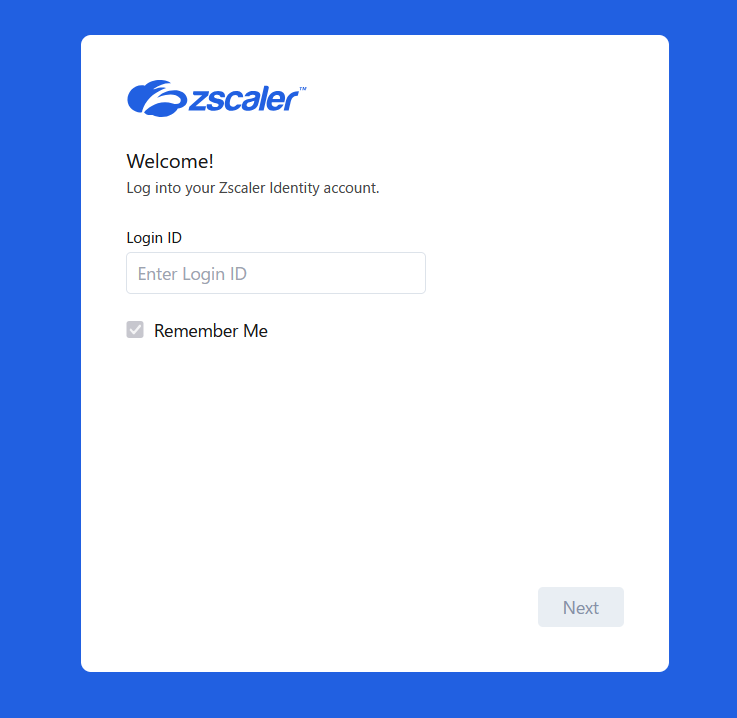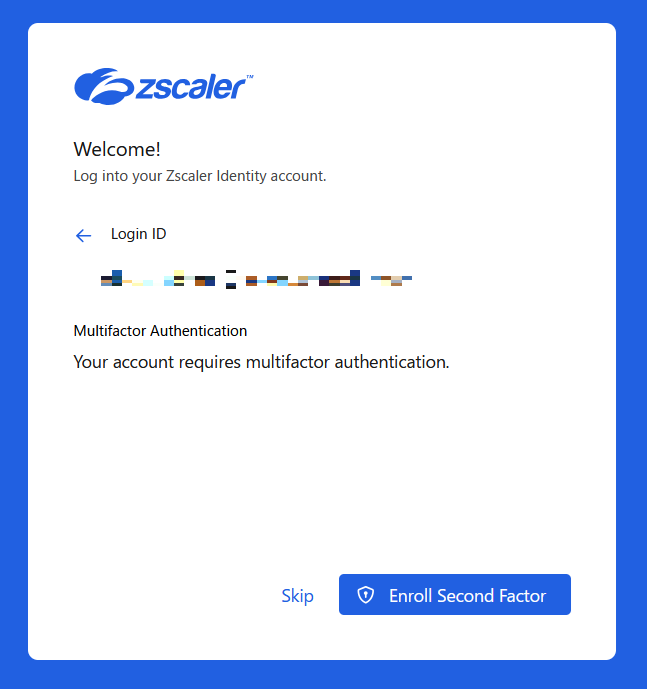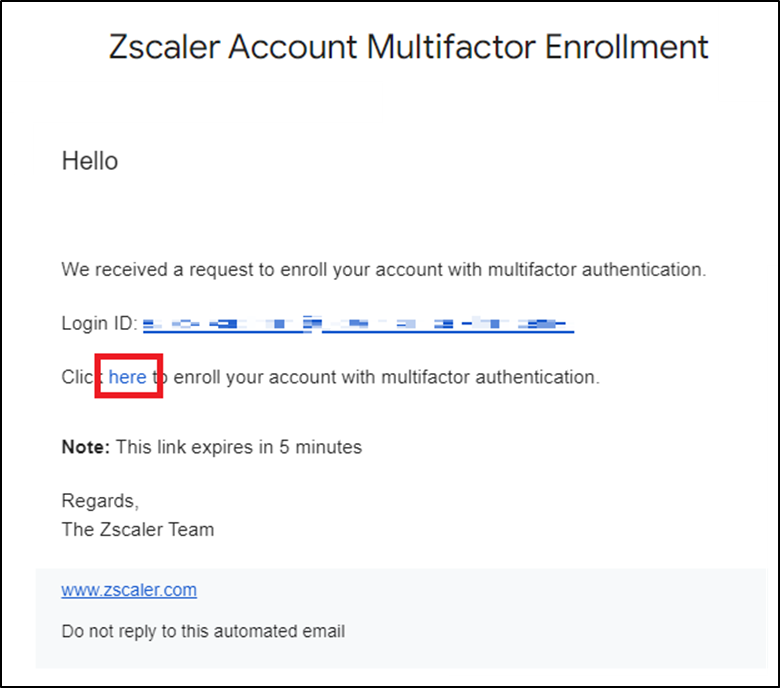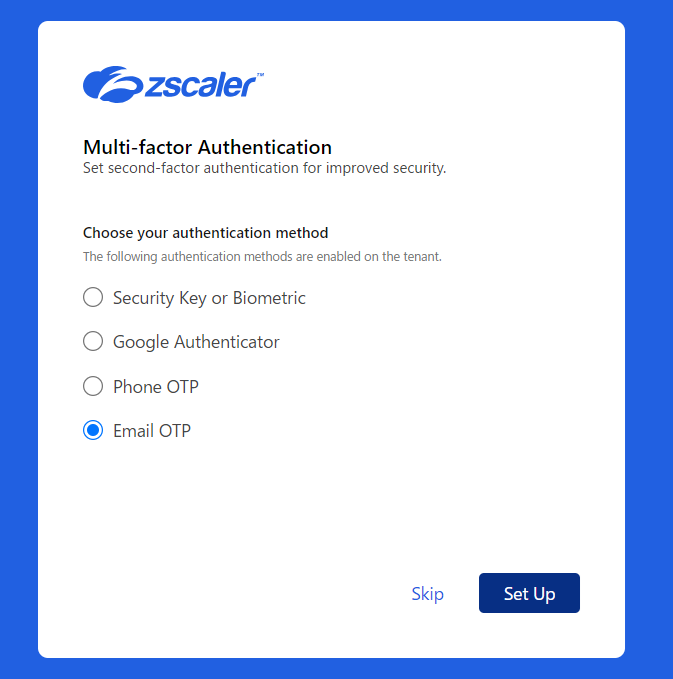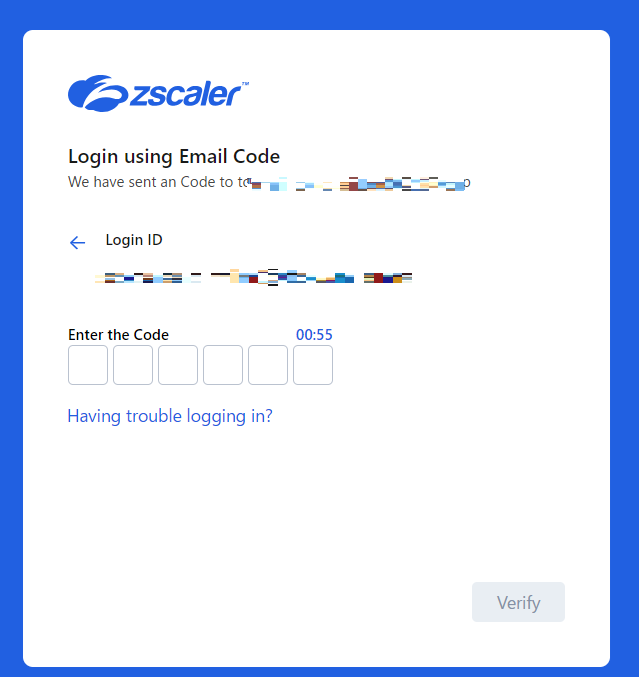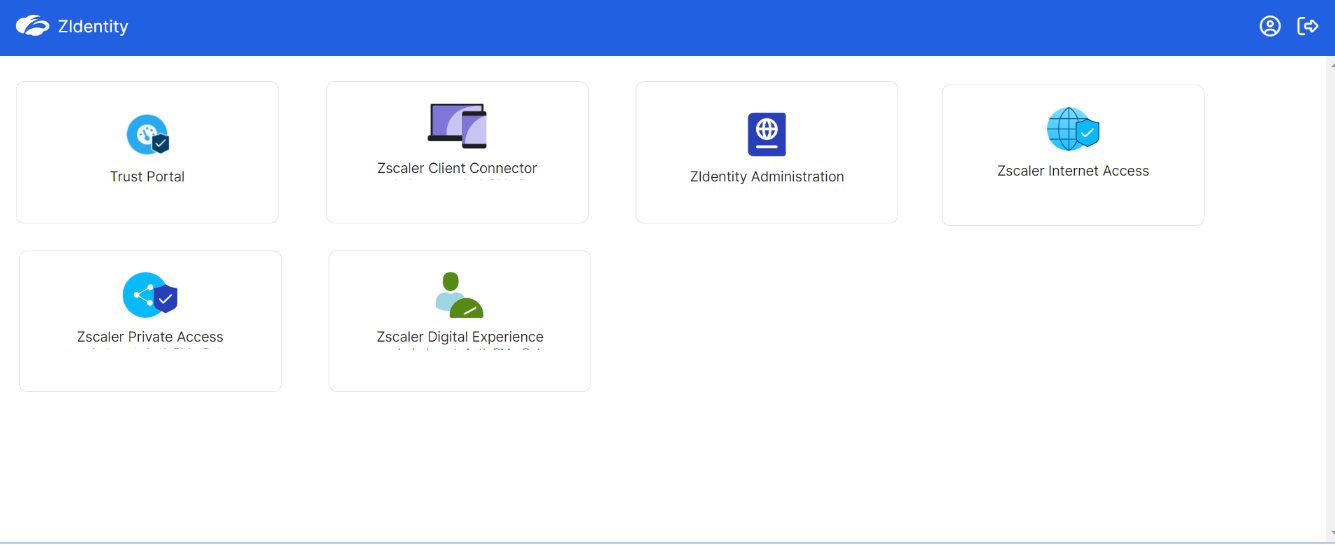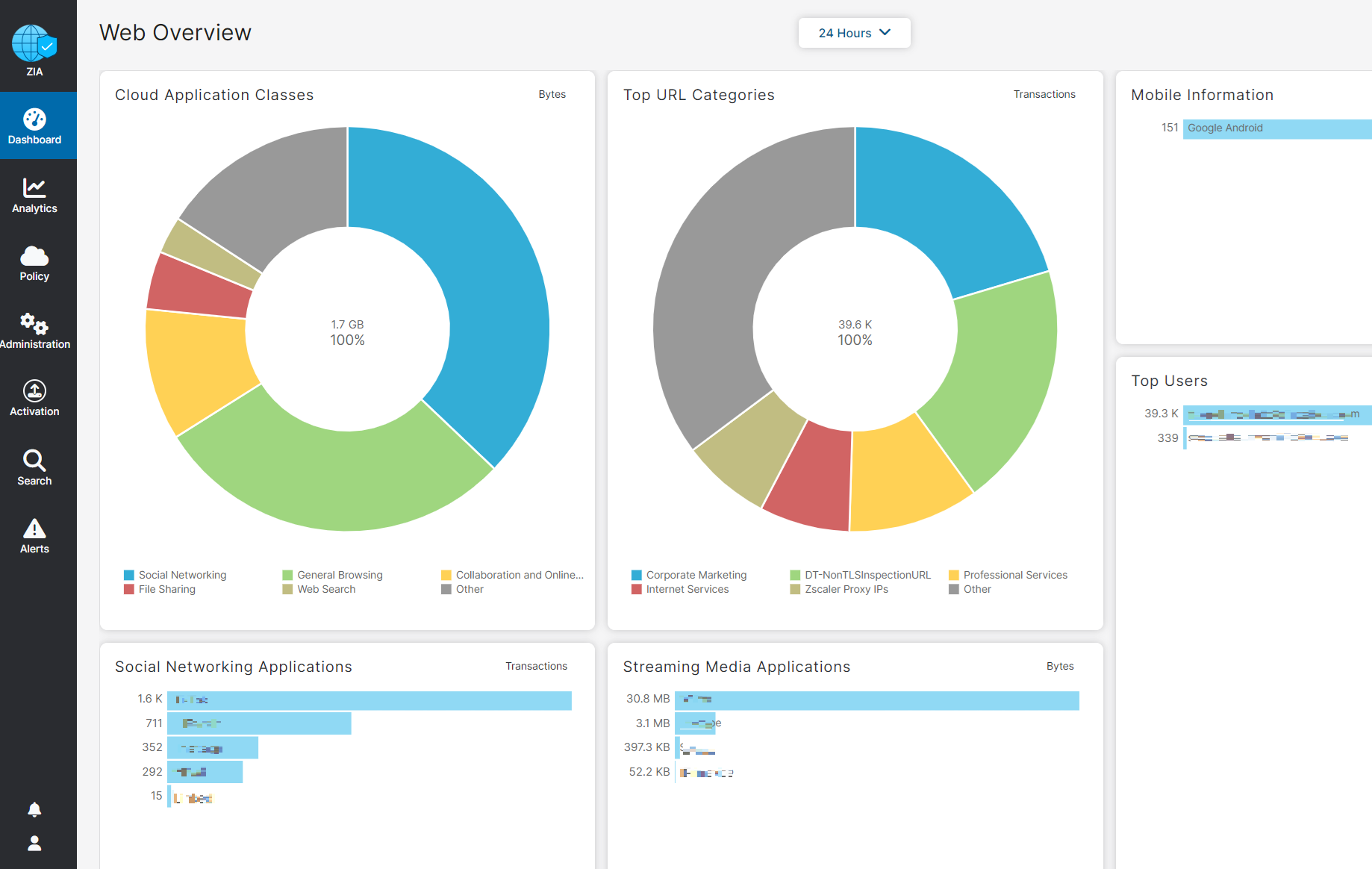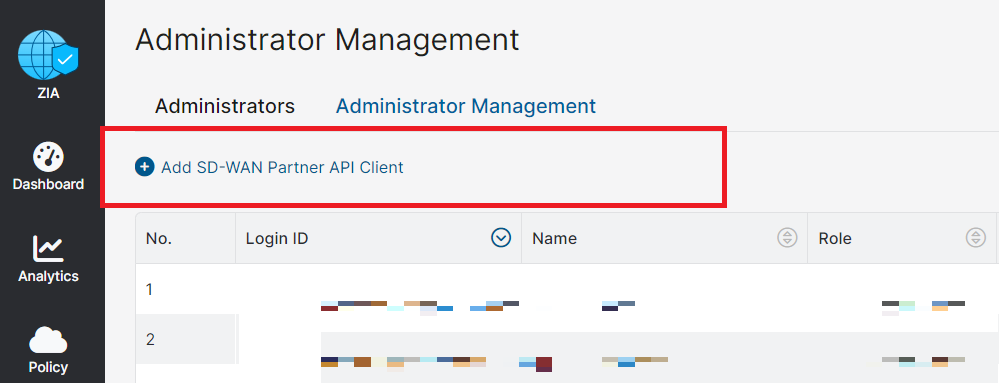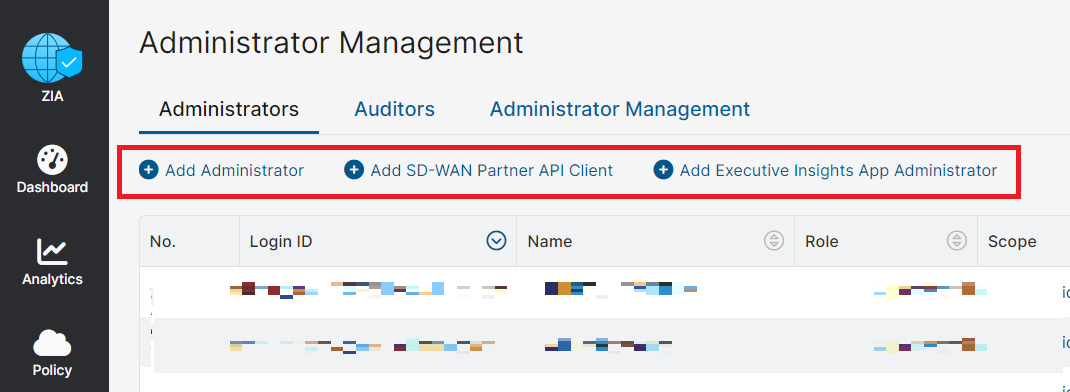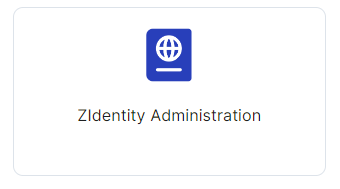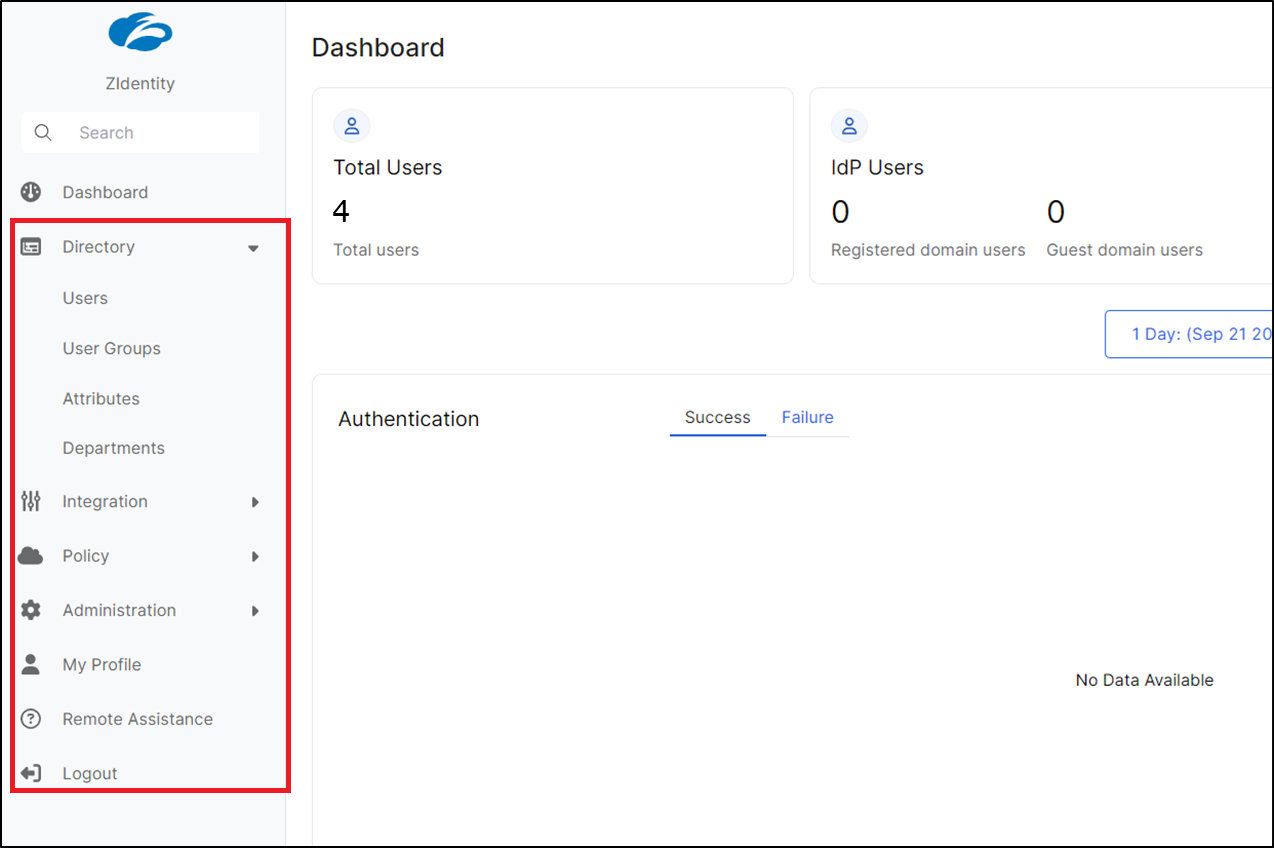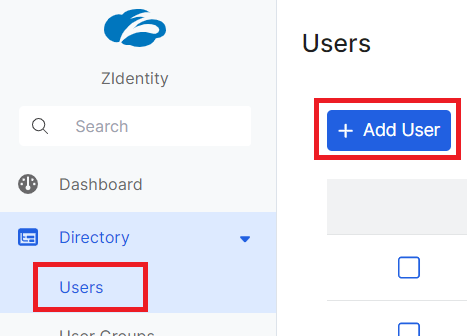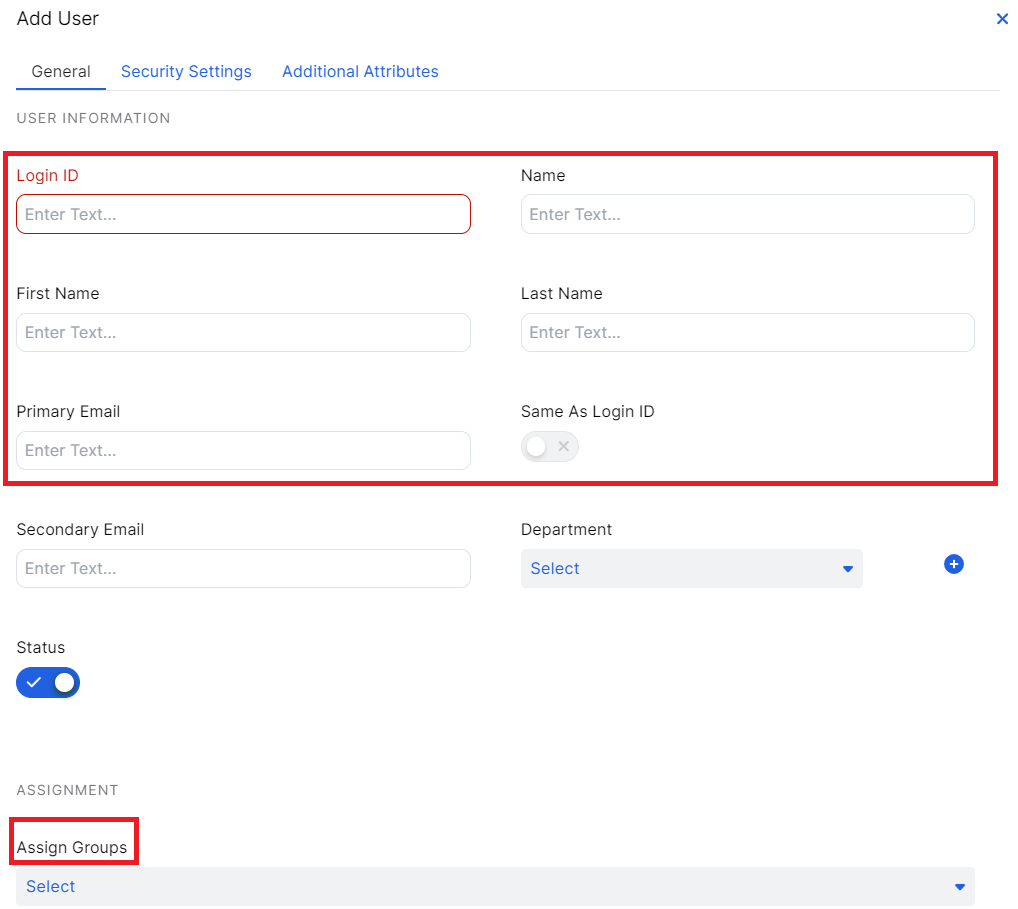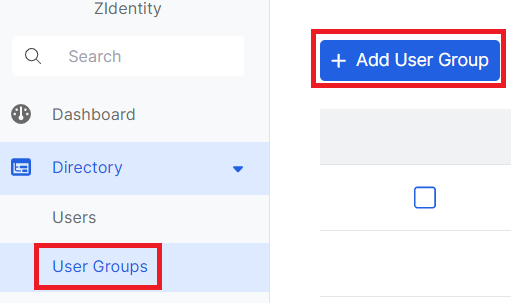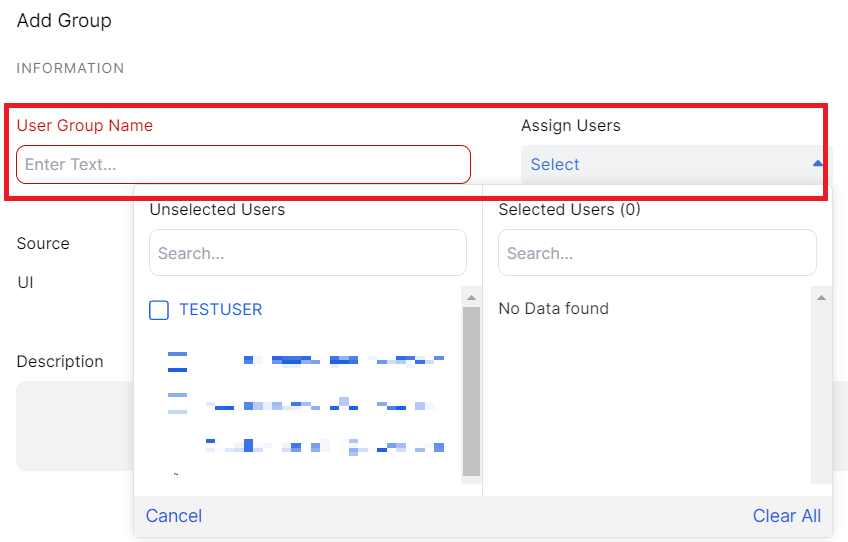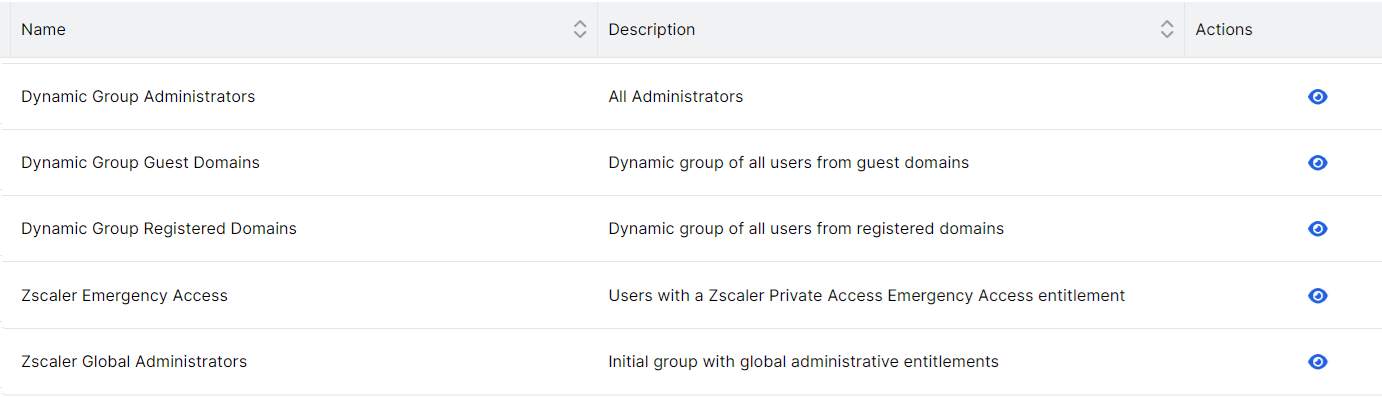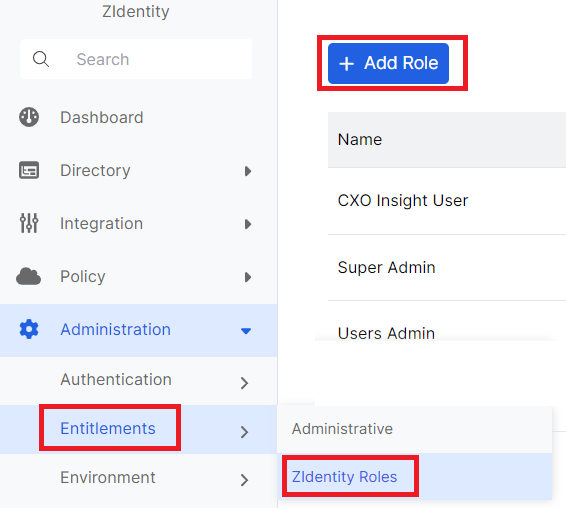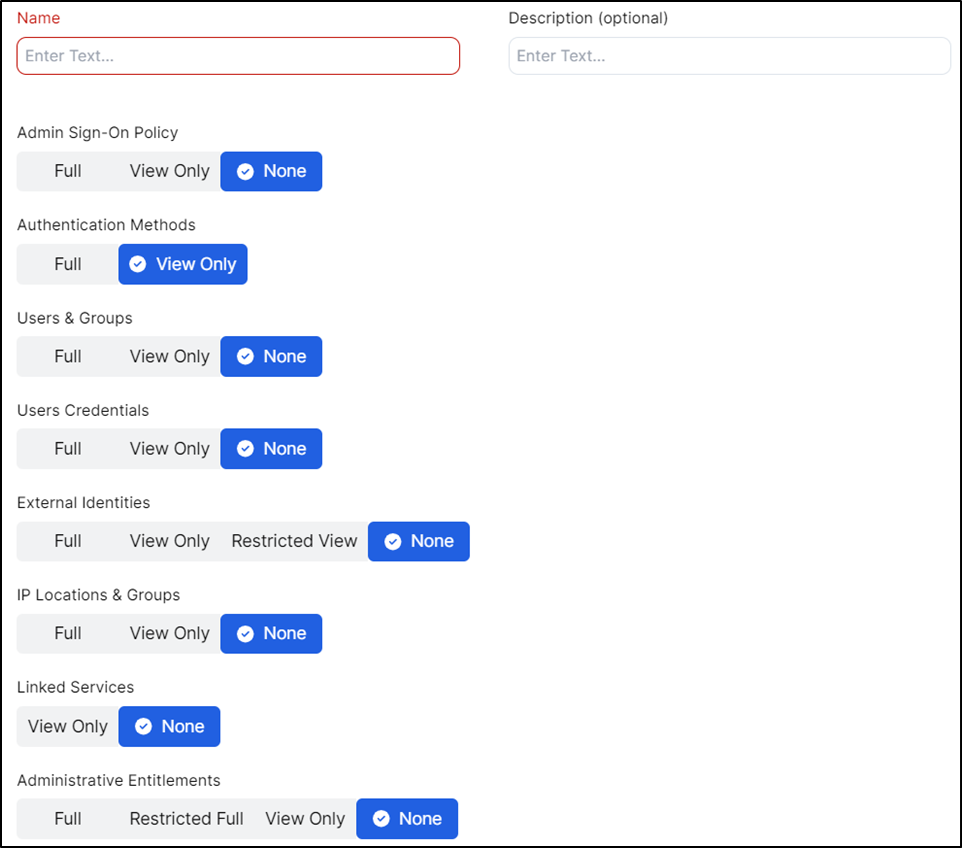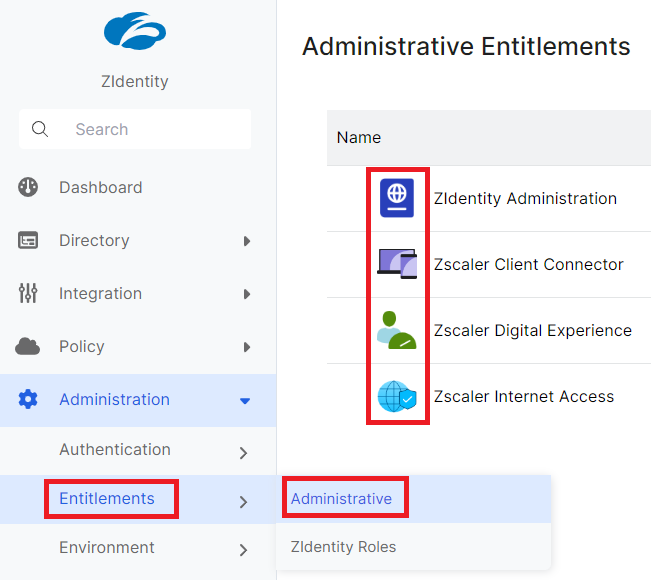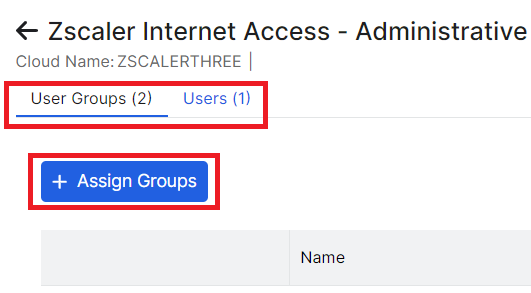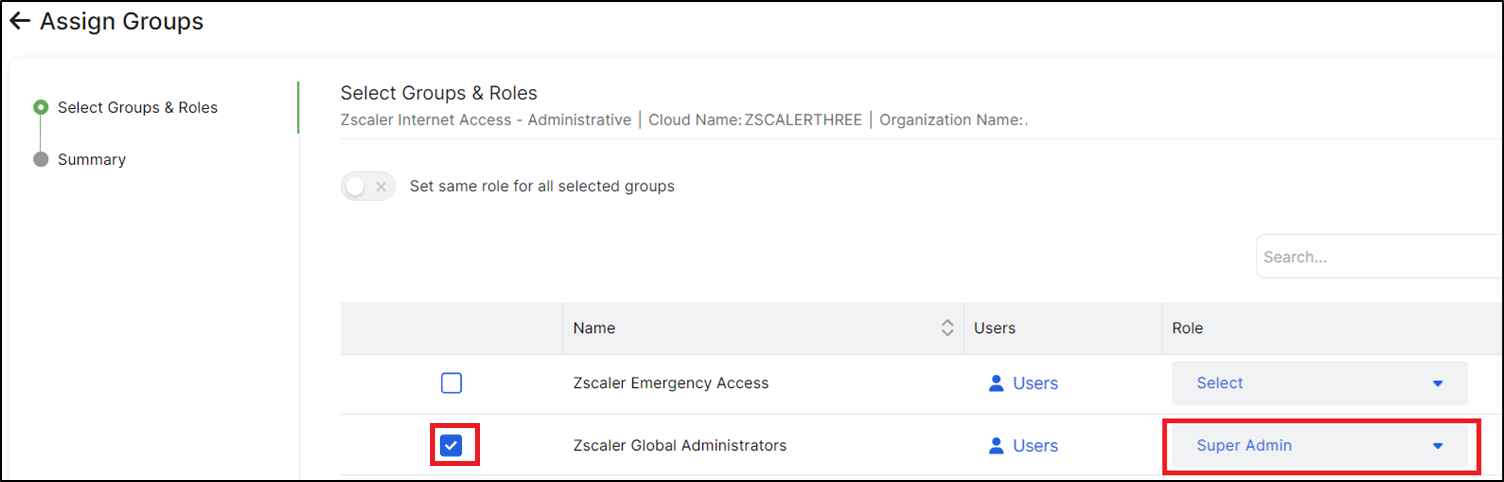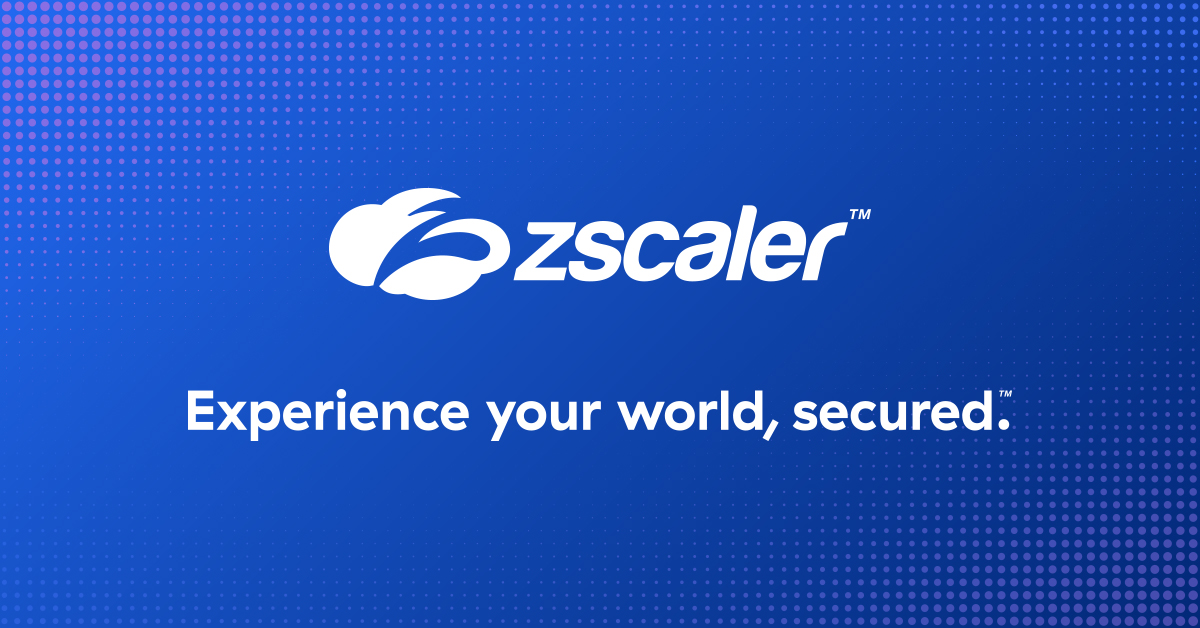
皆さん、こんにちは。
SB C&Sでネットワーク/セキュリティ関連のプリセールスを担当している 大東です。
Zscalerの管理画面へのログイン方法が今後順次「ZIdentity」というポータル画面に切り替わる予定となっています。
※既存のお客様についてはすぐには変更はされません。変更したい場合は、現状はZscalerサポートへの申請が必要になりますので、販売店にご相談ください。
■ZIdentityとは
これまでは、ZIdentityは「ZSLogin」と呼ばれていましたが、2024年5月に名称が変更されました。
Zscalerを利用するうえで、「ZIA」「ZPA」「ZDX」など複数の製品がありますが、これまではそれぞれの管理画面のURLに対して、それぞれにログインしていく必要があり、管理者アカウントも個別に作成が必要でした。
ZIdentityを利用することで、1回のログインで複数の管理画面にシングルサインオンでログインできるようにすることができるようになります。
ClientConnectorPortalの他、TrustPortal(Zscaler稼働状況サイト)にも飛ぶことができます。
Trust Portal:https://trust.zscaler.com/zscaler.net
■ZIdentityへのログイン
ZIdentityに移行すると、専用のURLが発行されます。
移行前のアカウントでログインできますが、MFAが必須になります。
14日間はMFA登録をスキップできますが、それ以降になると「Skip」の文字が消え、必ずMFAを行う必要があります。
「Enroll Second Factor」をクリックすると、アカウントに登録しているメールアドレス宛に下記のようなメールが送られます。
「here」をクリックすると、MFAを選択する画面に遷移します。
今回は「Email」を選択して進めます。
ログインアカウントのメールアドレス宛にワンタイムパスワードが届きますので入力してログインします。
こちらが、ZIdentityの画面になります。
ここから各アイコンをクリックすると、管理画面に遷移します。
管理者は、ZIdentityで管理されているため、ZIAなど各製品の画面から管理者を追加することはできません。
下記画面のように追加する項目が消えていることがわかります。
※参考として、ZIdentity移行前の管理者アカウント画面はこちらです。
■ZIdentity管理画面
管理者アカウントの管理や設定はZIdentity画面にある下記のアイコンから設定します。
クリックするとZIdentityのダッシュボードに遷移します。
このダッシュボードで実施することは大きく4つあります。
1.ZIdentityのアカウントを作成する
2.ユーザーグループを作成し、ユーザーを割り当てる
3.ロールを作成する
4.ユーザーやグループをZIAやZPAに割り当てる
====================================
1.ZIdentityのアカウントを作成する
[Directory]>[Users]から「+Add User」をクリックします。
赤枠のLoginIDからPrimary Emailまでは必須となります。LoginIDはメールアドレス形式の表記が必要となります。
AssignGroupsは初回では必須ではありませんが、この後に説明するグループにZIAやZPAの権限を割り当てている場合は、ここでそのグループを選択すると自動的にユーザーに権限が割り当てられます。
2.ユーザーグループを作成し、ユーザーを割り当てる
[Directory]>[Users]から「+Add User Group」をクリックします。
グループ名を作り、作成したユーザーをアサインします。
※ユーザーに直接権限を与えることもできますので、この操作は必須ではありませんが、グループによる運用を推奨します。
また、デフォルトでいくつかのグループはデフォルトで作成されています。
3.ロールを作成する
細かい権限(Full、ViewOnly、Noneなど)を設定することができます。
こちらもデフォルトでいくつかの権限は作成されていますので、この操作も必須ではありません。
下記は、設定できる権限の一部です。
4.ユーザーやグループをZIAやZPAに割り当てる
作成したユーザー、グループ、権限をそれぞれの製品に割り当てていきます。
[Administration]>[Entitlements]>[Administrative]の順にクリックし、割り当てたい製品をクリックします。
グループかユーザーのどちらに権限を割り当てるかを選択し、追加ボタンをクリックします。
変更したいグループにチェックを入れて、権限を割り当てます。
これで一通りの作業は完了です。
この後、作成したユーザーでZIdentityにログインすると、権限に沿ったアイコン(ZIAやZPAなど)が表示され、ログインできるようになります。
※新規作成ユーザーでログインした場合、最初にパスワード変更が求められ、MFAも求められます。
まとめ
今回は、新しい機能であるZIdentityについて紹介しました。
1つのポータルからZscalerの複数の製品にログインできるという利便性向上のツールとなりますが、これまでそれぞれにアクセスしていたころからすると、大変便利に感じます。
注意点として、一度ZIdentityログインに切り替えた場合、旧ログイン方法に戻すことは基本的にできませんのでご注意ください。
弊社では、Zscalerの勉強会や希望に応じてハンズオンやPoC支援なども実施しておりますので、担当営業までご相談いただければ幸いです。
Zscalerに関する記事一覧
著者紹介

SB C&S株式会社
ICT事業本部 技術本部 ソリューション技術統括部 ソリューション技術部 2課
大東 智裕 - Tomohiro Daito -
SIer、エンドユーザー情シス/マーケなどを経て、2022年より現職。
九州・中国地区でネットワーク/セキュリティ/ゼロトラストを中心としたプリセールスエンジニアを担当。
#Zscaler Top Engineer Award'24
#Zscaler Best Evangelist Award'25