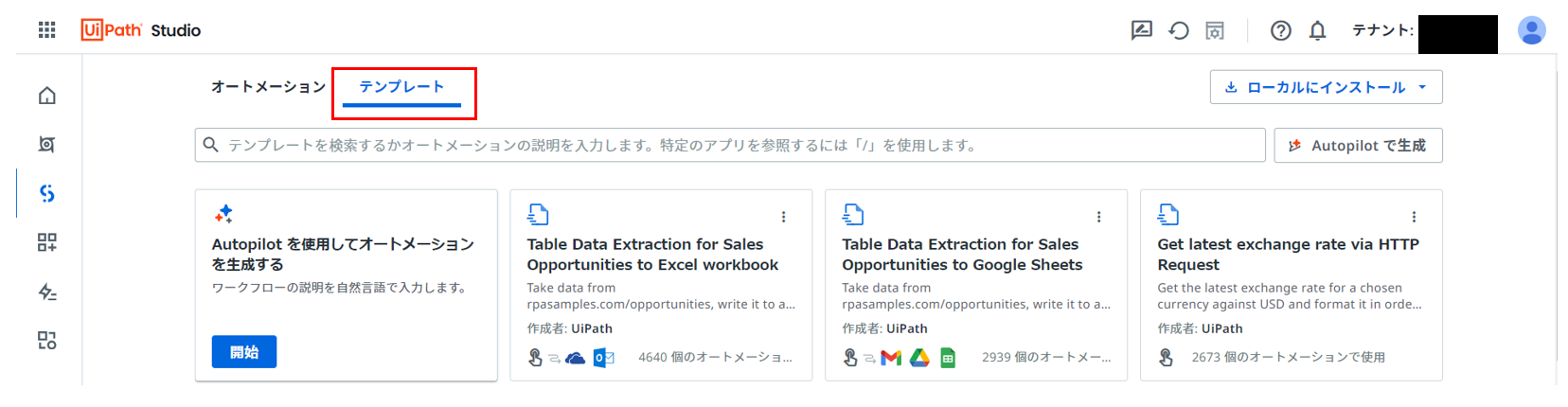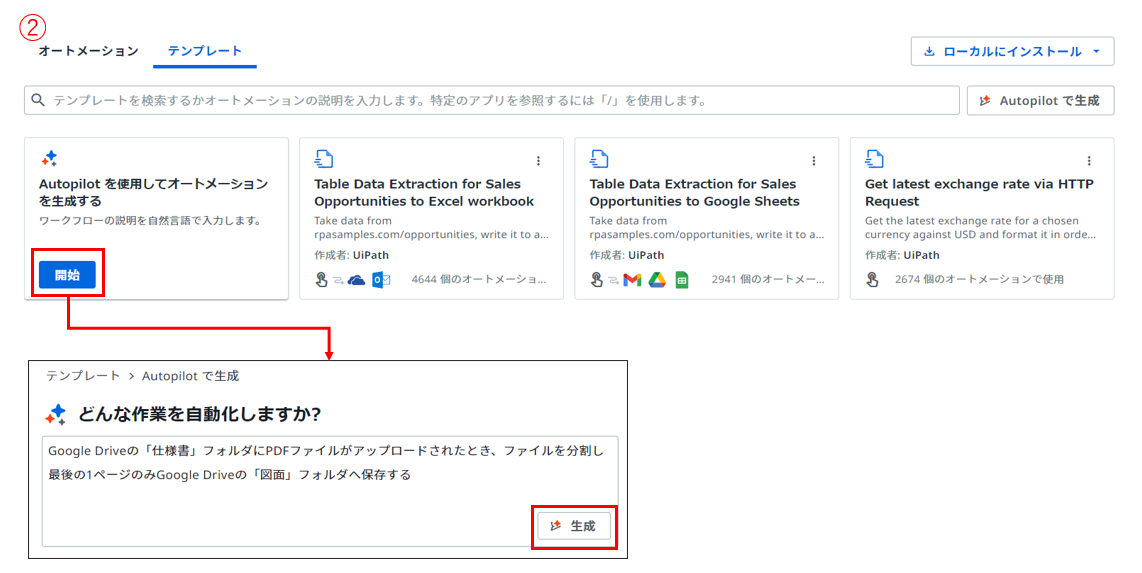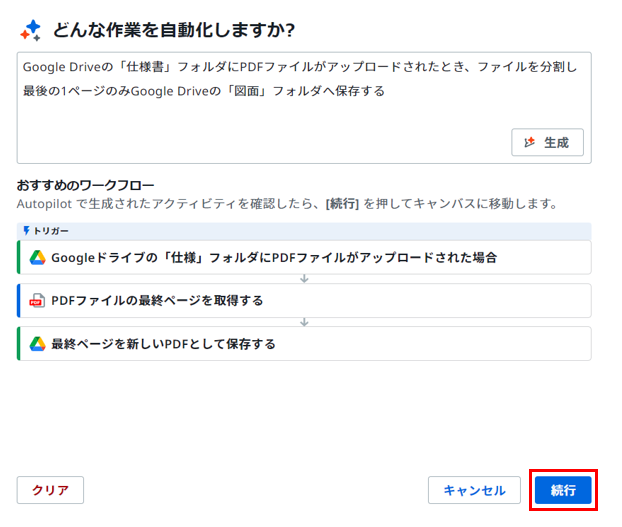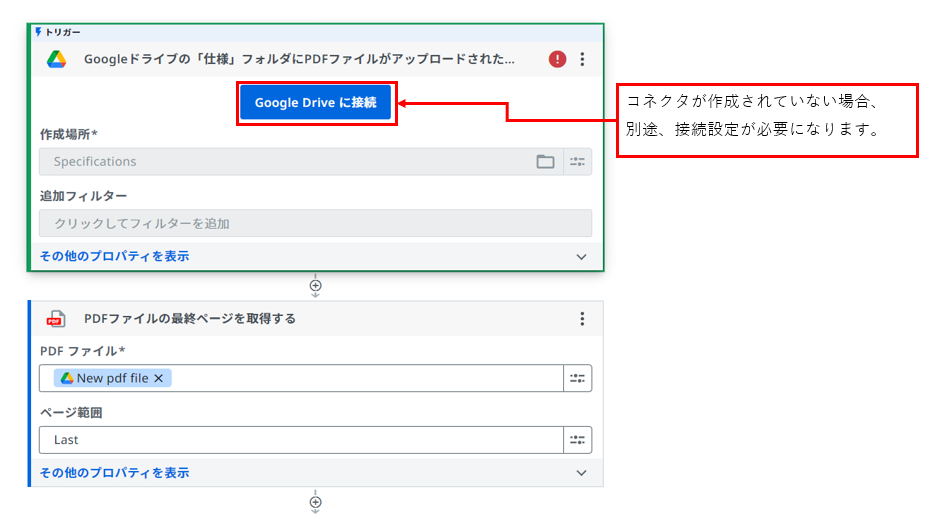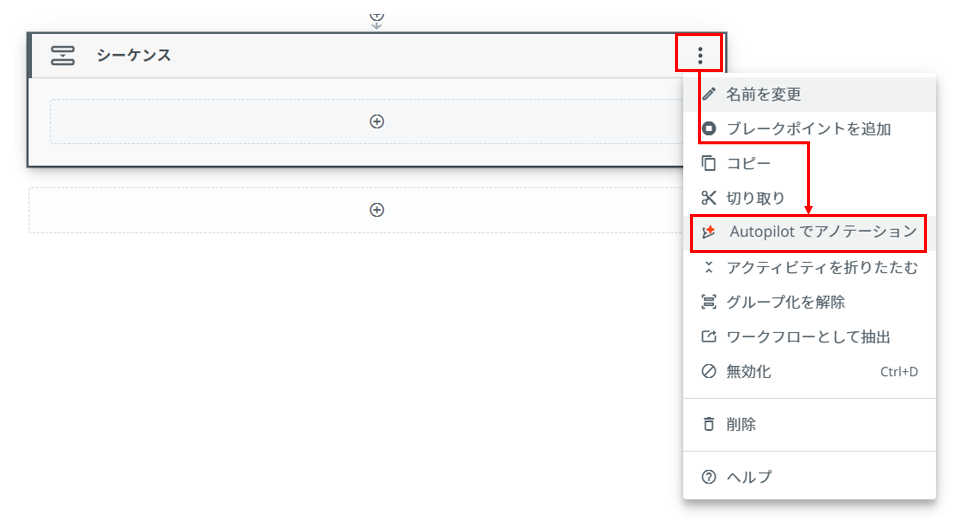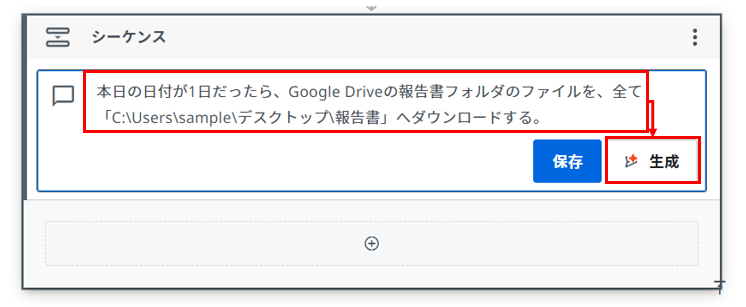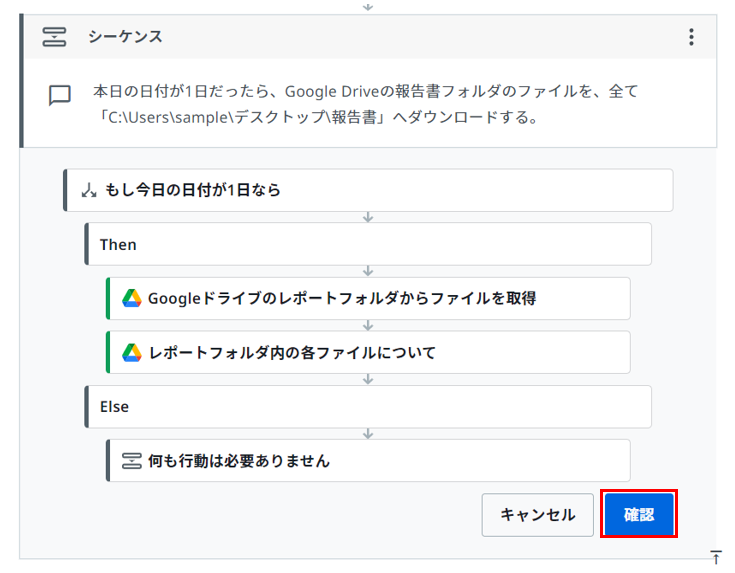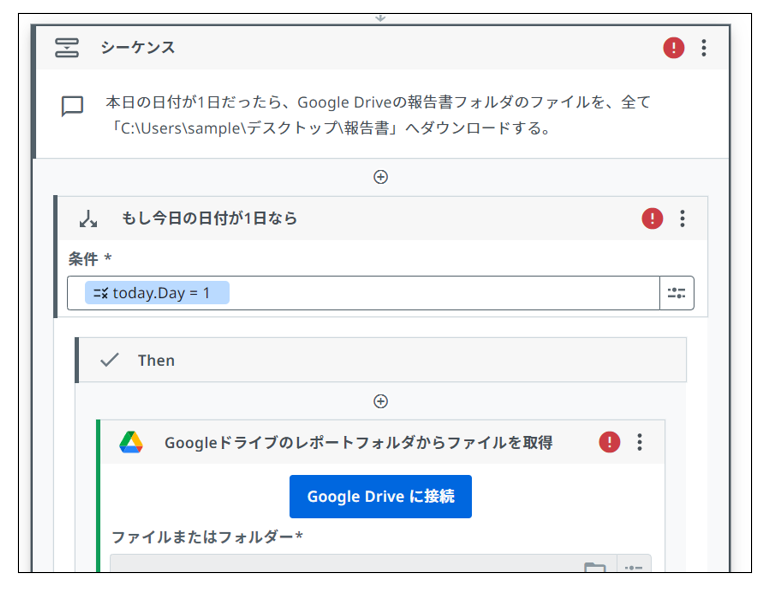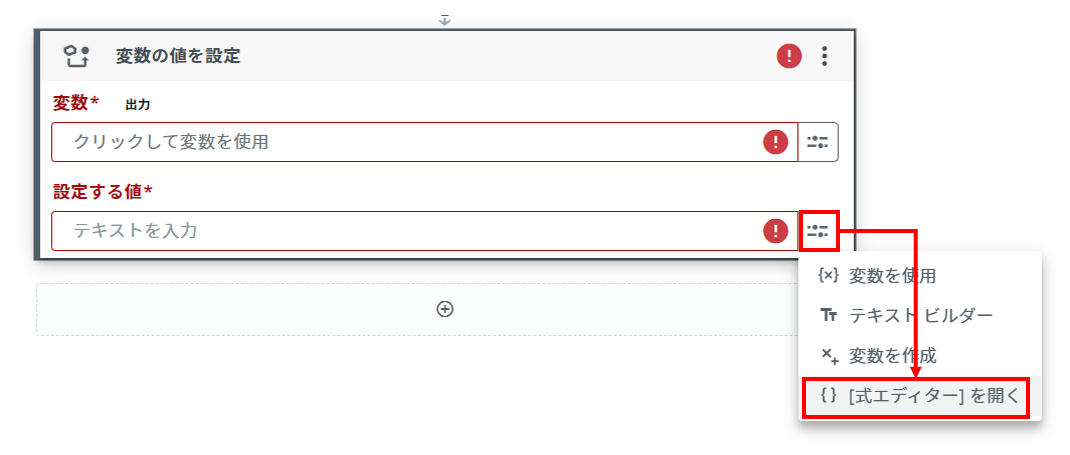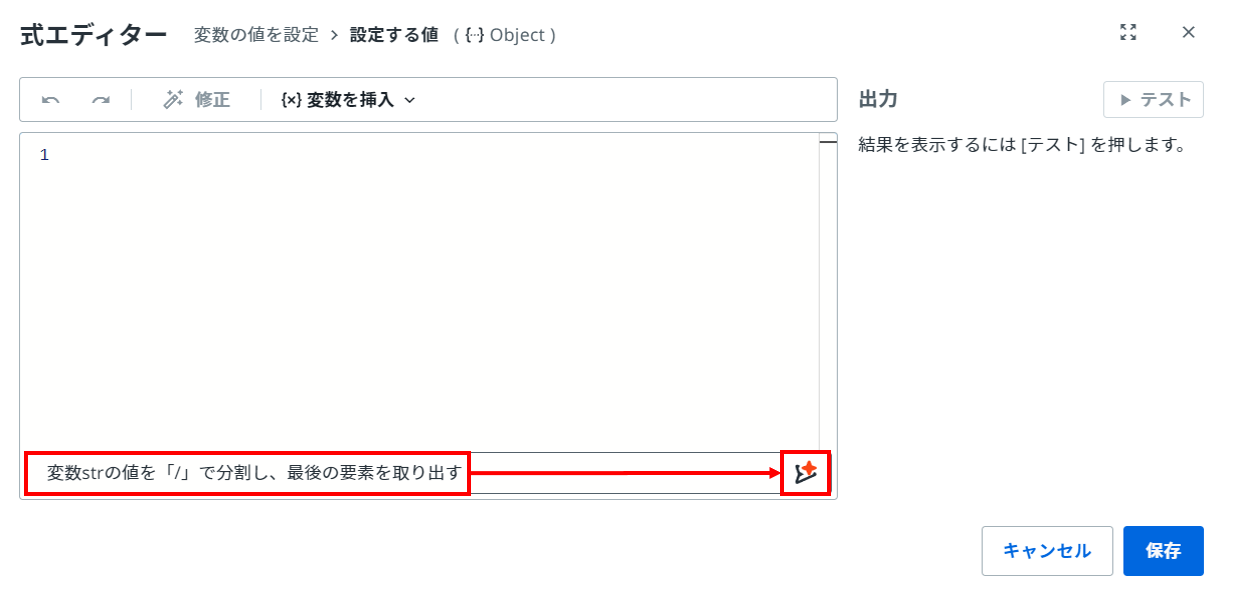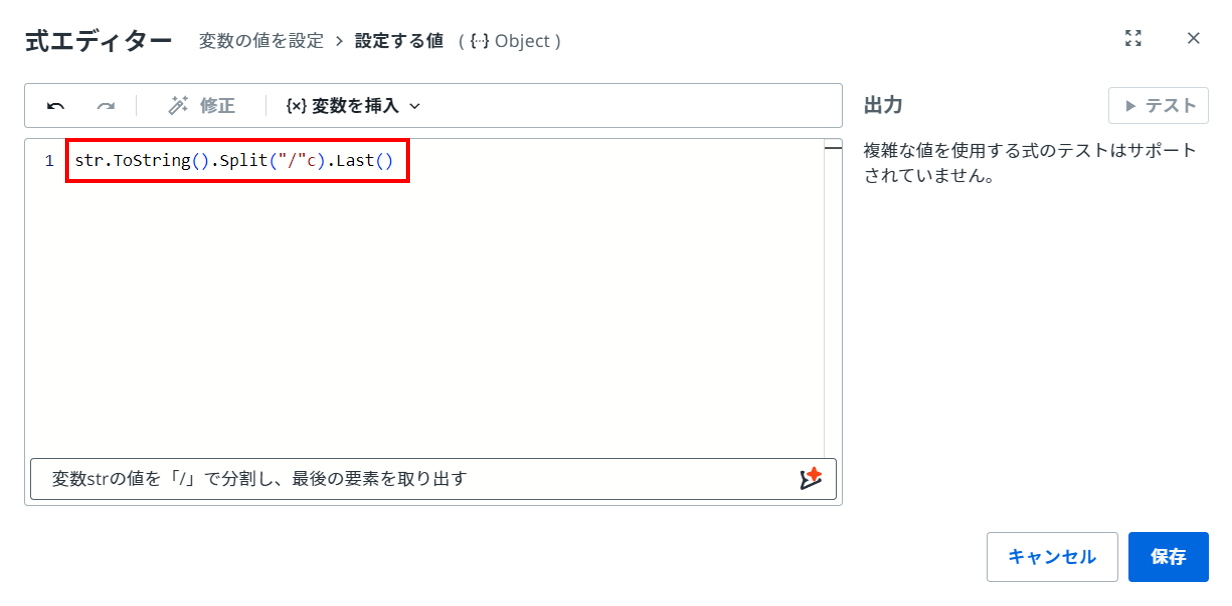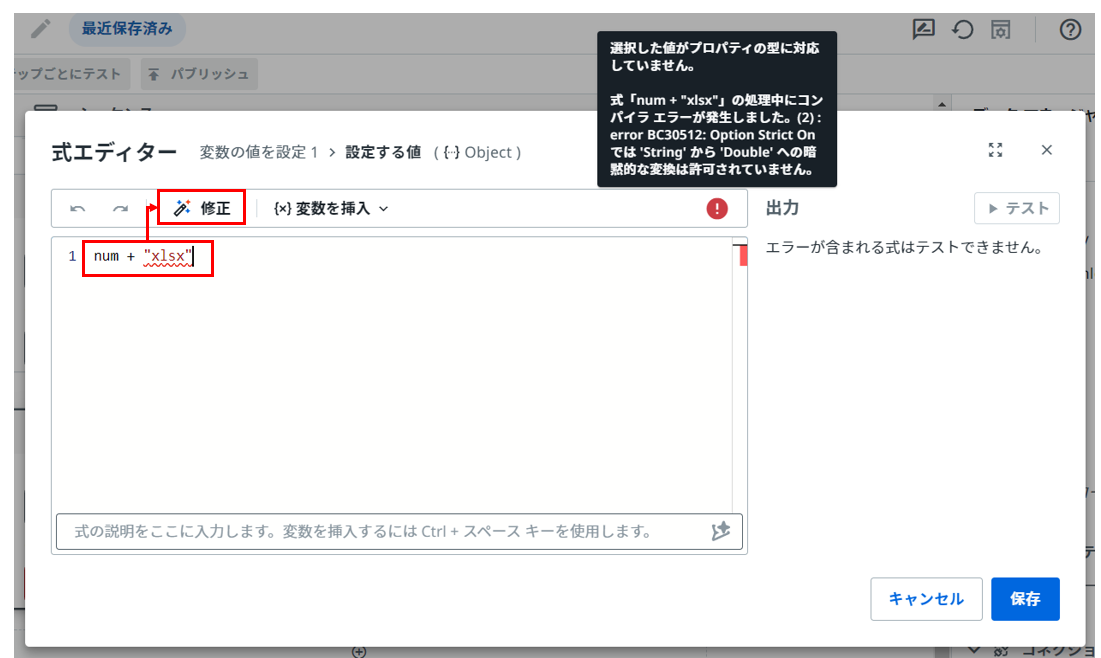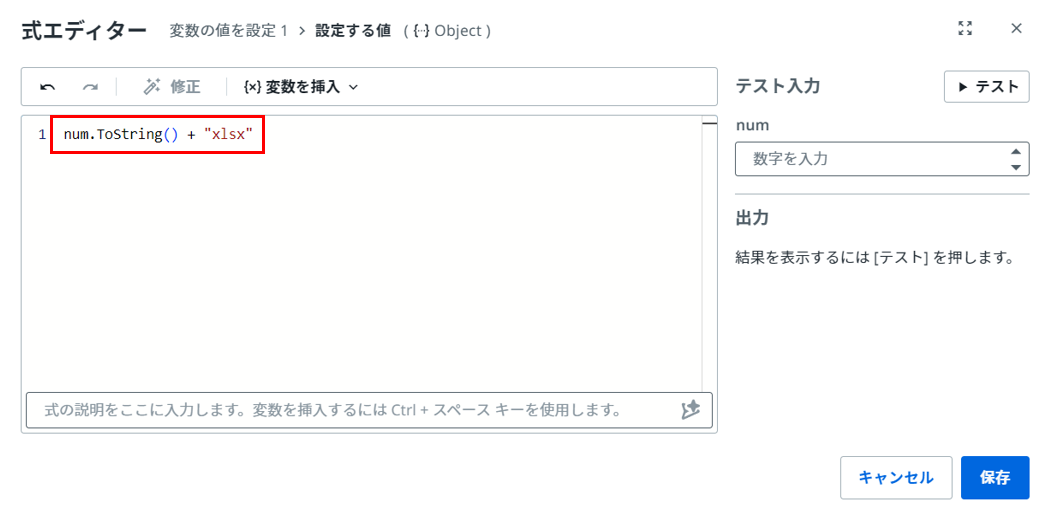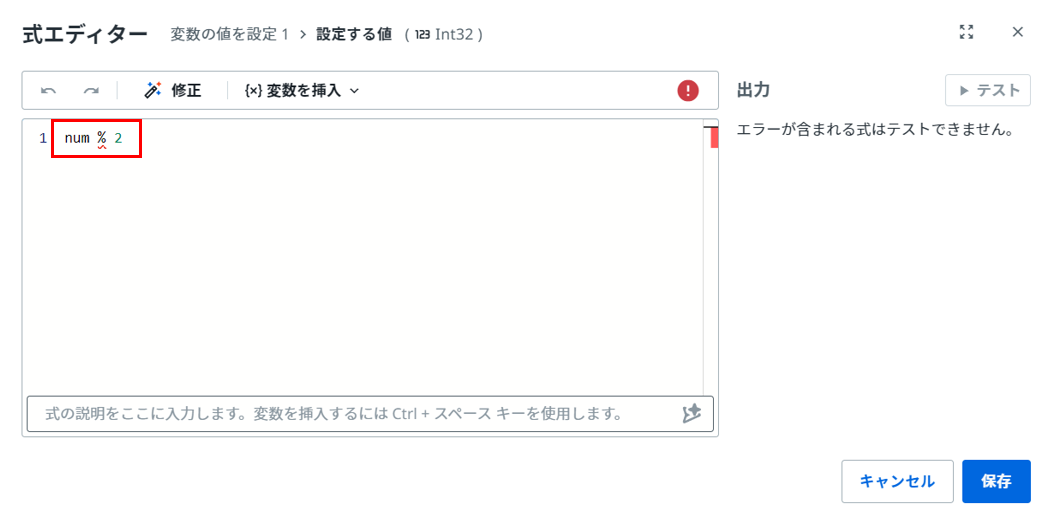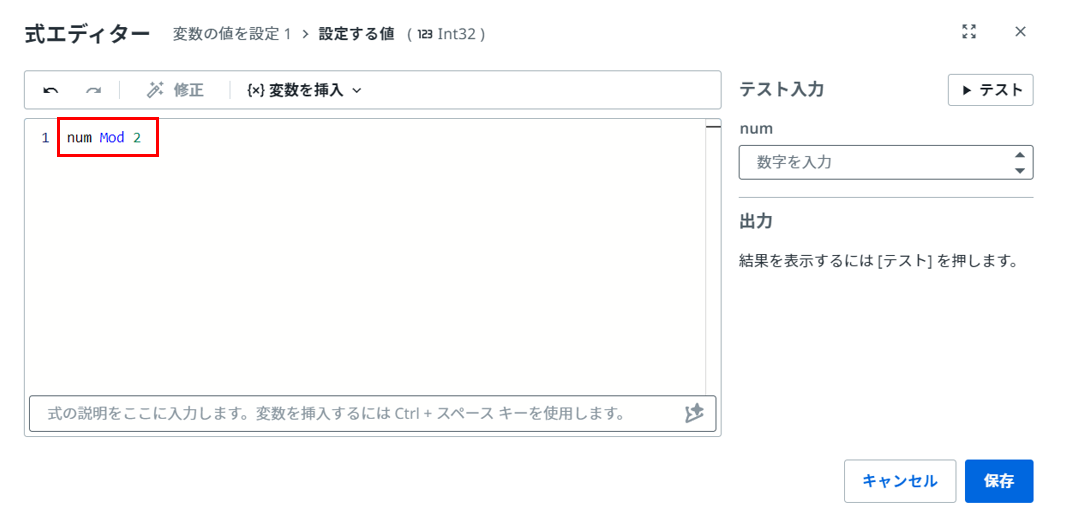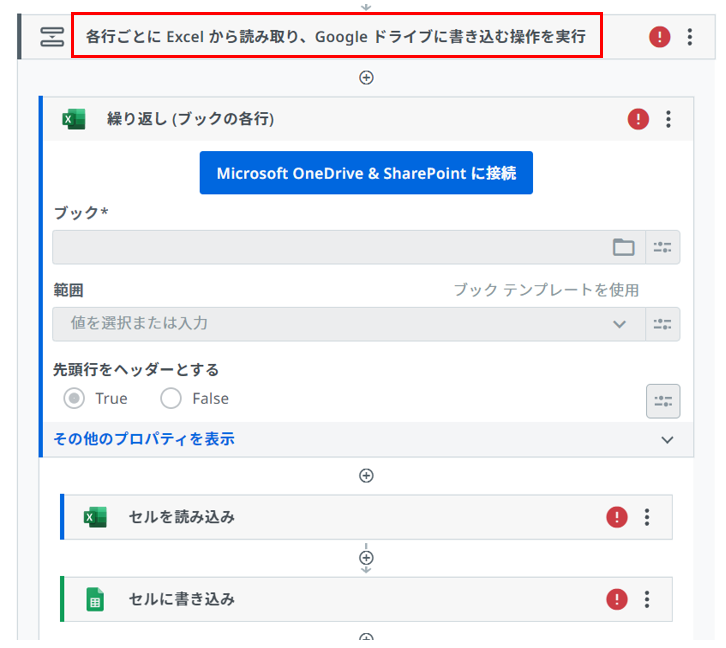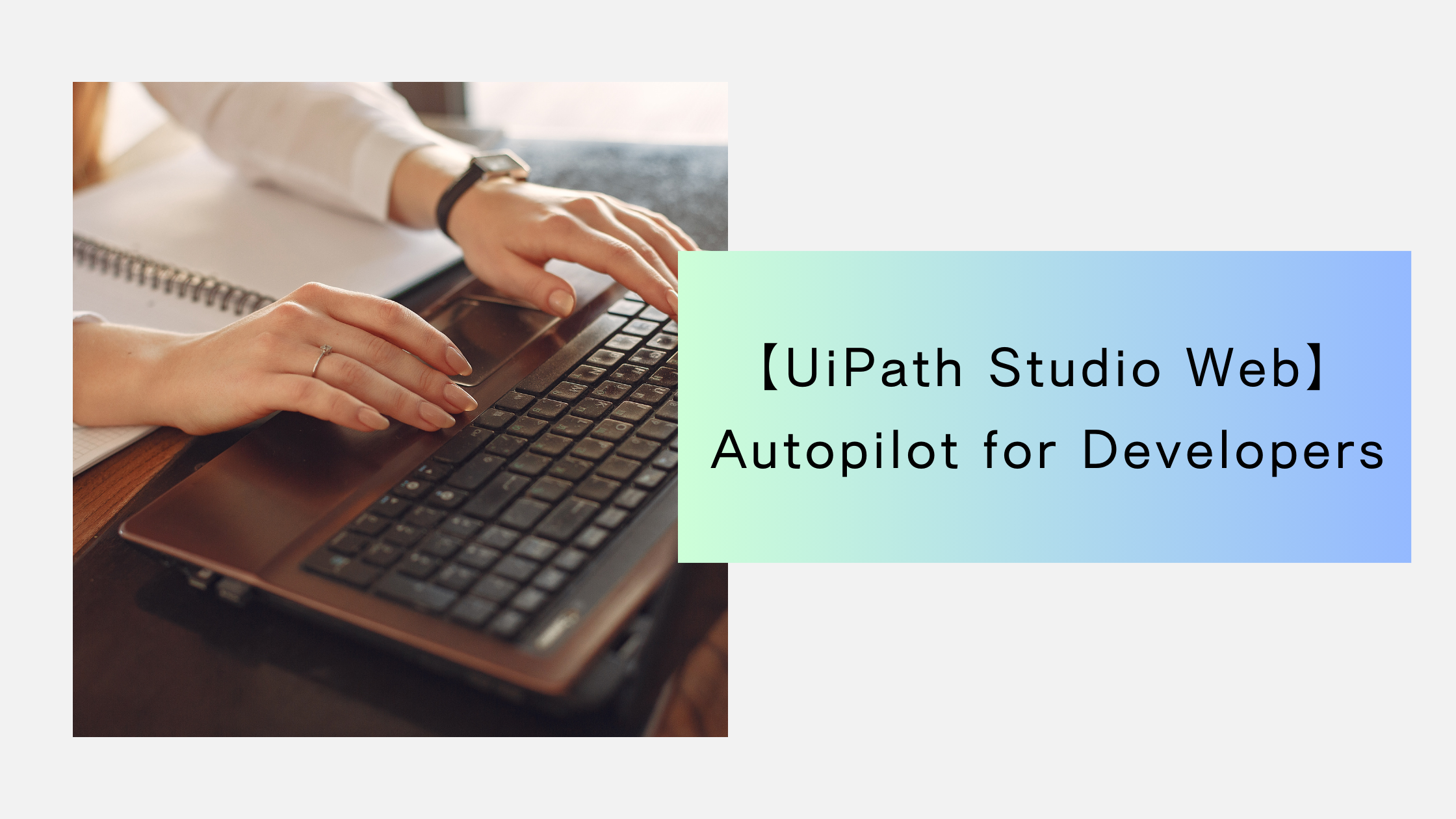
みなさま、こんにちは。植木です。
前回の記事(【UiPath Studio】 Autopilot for Developers の使い方)では、
UiPath Studioで利用可能なAutopilotの機能と使い方についてご紹介しました。
今回の記事では、「Studio Web」での機能や使い方についてご紹介します。
目次
1.はじめに
UiPath Studio Webは、
オンラインのアプリやサービスの自動化を得意とするWEBベースの開発ツールです。
アプリのインストールは不要で、Automation Cloudのアカウントがあれば誰でも手軽に使用できます。
前回の記事の説明と重複しますが、Autopilotの機能を使用する際は回数制限があるため注意が必要です。
- Community版:1ユーザーにつき1日あたり5回まで
Enterprise版 :1ユーザーにつき1ヶ月あたり600回まで
【更新:2024/11/11】
- 2024年11月より、Enterprise版では回数制限がなくなりました。
また、本記事ではAutopilotの機能説明を主体とするため、
コネクタ(Integration Service)の設定等に関する説明は省略しますのでご了承ください。
Integration Serviceの詳細は下記のUiPath製品ドキュメントをご参照ください。
Integration Service ユーザー ガイド
2.UiPath Studio Web での使い方
2-1.ワークフローの生成①
自然言語のテキストからワークフローのひな型を生成します。
後述のシーケンス単位での生成と違い、
ワークフローの起動条件(トリガー条件)もテキストで指定することができます。
【トリガーの例】
- 平日の朝8時に起動する
- 〇〇フォルダにファイルがアップロードされたとき
2024年10月時点では、アクティビティの設定値が英語で出力されるケースが多いため、
手動で日本語への修正が必要となります。
また、コネクタを作成していないアプリやサービスを利用する場合、
ワークフロー作成後にコネクタの設定が必要となります。
【手順】
1.Studio Web へアクセスし、「テンプレート」タブを選択
2.以下の「①」または「②」の方法で生成したい内容を入力し、
Autopilotでワークフローのプレビューを生成
【方法①】
「テンプレート」タブ直下のテキスト入力欄に生成したい内容を入力し、
「Autopilotで生成」をクリック
例:Google Driveの「仕様書」フォルダにPDFファイルがアップロードされたとき、
ファイルを分割し最後の1ページのみGoogle Driveの「図面」フォルダへ保存する
【方法②】
「Autopilotを使用してオートメーションを生成する」の開始ボタンをクリックし、
テキスト入力欄に生成したい内容を入力し、生成ボタンをクリック
3.おすすめのワークフローを確認し、続行ボタンをクリック
4.生成結果を確認し、必要に応じて空欄箇所の設定や修正を行う
2-2.ワークフローの生成②
シーケンスアクティビティで、自然言語のテキストからワークフローのひな型を生成します。
部分的なフローを作成する際に効果的です。
【手順】
1.「シーケンス」アクティビティをワークフローに追加
2.「︙」をクリックし、「Autopilotでアノテーション」をクリック
3.生成したい内容を入力し、生成ボタンをクリック
例:本日の日付が1日だったら、Google Driveの報告書フォルダのファイルを、
全て「C:\Users\sample\デスクトップ\注文書」へダウンロードする。
4.プレビューを確認し、問題なければ確認ボタンをクリック
5.生成結果を確認し、必要に応じて空欄箇所の設定や修正を行う
2-3.式の生成
自然言語のテキストからVB.NETの式を生成します。
「代入」、「条件分岐」など、VB.NETの式を入力可能なアクティビティで使うことができます。
【手順(代入アクティビティの場合)】
1.代入アクティビティをワークフローに追加
2.「式エディターを開く」を選択
3.テキストボックスにプロンプトを入力し生成ボタンをクリック
例:変数strの値を「/」で分割し、最後の要素を取り出す
4.生成結果を確認
2-4.式の修正
式のエラーを自動で修正することができます。
VB.NETの式を入力可能なアクティビティで使用することができます。
※2024年10月時点では対応していない式もあります
【手順】
1.エラーが発生している式エディターで、修正ボタンをクリック
例:数値型変数「int」 + ".xlsx" (数値と文字列を結合させようとしてエラー発生)
2.修正後の式を確認(数値型変数を文字列型に変換し結合するように修正されている)
【備考】:他言語の演算子をVB.NETへ修正することも可能です。
例:数値型変数「num」 % 2 ("%" はJavaの剰余を求める演算子)
■修正後("MOD" はVB.NETの剰余を求める演算子)
2-5.アクティビティとシーケンスの要約
アクティビティとシーケンスの内部動作を要約します。
ワークフローの可読性・保守性を向上させることに役立ちます。
【手順】
1.アクティビティまたはシーケンスの「︙」をクリックし、「名前の変更」をクリック
2.「Autopilotで要約」ボタンをクリック
3.生成結果を確認
3.さいごに
いかがでしたでしょうか。
Studio Webはオンラインの様々なアプリやサービスと連携できますが、
一方で、利用可能なアクティビティを全て把握することが難しい部分もございました。
Autopilotの登場で、実行したいことを自然言語で記載するだけで、
自動的にアクティビティを選択できるようになりましたので、
使いやすさが大幅に向上したのではないか考えております。
ぜひ、Autopilotを活用しながらStudio Webの利用も推進していただければと思います。
他のおすすめ記事はこちら
著者紹介

植木 真