
こんにちは。SB C&Sで九州/中国地区で技術支援を担当しています、萩原です。
前回は、HYCU Backup Contoroller仮想アプライアンスの展開方法をお伝えしました。
ここからは、実際にHYCU Backup & Recoveryを利用して、仮想マシンをバックアップする設定を行います。
バックアップの設定を行う前にあらかじめ設定が必要な作業は、ソースとバックアップ保存先の2つです。
バックアップを行うソース(Nutanix)を登録する
まずは、バックアップを行うNutanixを登録します。HYCU管理画面の歯車メニューから「Sources」を選択し、ソース登録画面を表示します。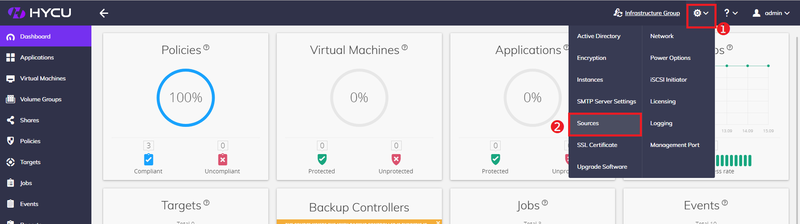 Souces画面は、HYPERVISOR、NUTANIX FILES、PHYSICAL MACHINESの3つがあります。Nutanixクラスターは、ハイパーバイザーがAHV、ESXiにかかわらず、HYPERVISORの項目から登録します。
Souces画面は、HYPERVISOR、NUTANIX FILES、PHYSICAL MACHINESの3つがあります。Nutanixクラスターは、ハイパーバイザーがAHV、ESXiにかかわらず、HYPERVISORの項目から登録します。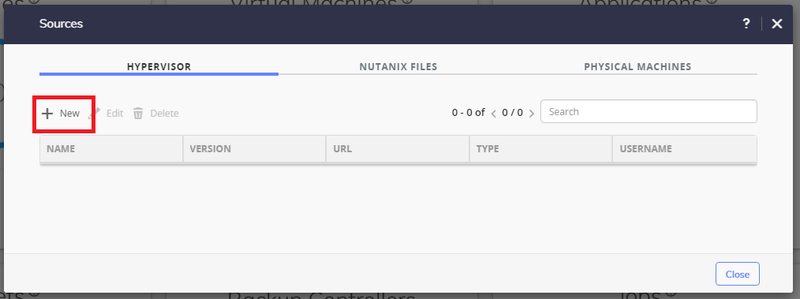 登録したいNutanixのCluster VIPとPrismの管理者ユーザーとパスワードを入力します。URLは、正式には「https://Cluster-VIP:9440」と入力する必要がありますが、IPアドレスだけの入力であっても自動判別を行います。
登録したいNutanixのCluster VIPとPrismの管理者ユーザーとパスワードを入力します。URLは、正式には「https://Cluster-VIP:9440」と入力する必要がありますが、IPアドレスだけの入力であっても自動判別を行います。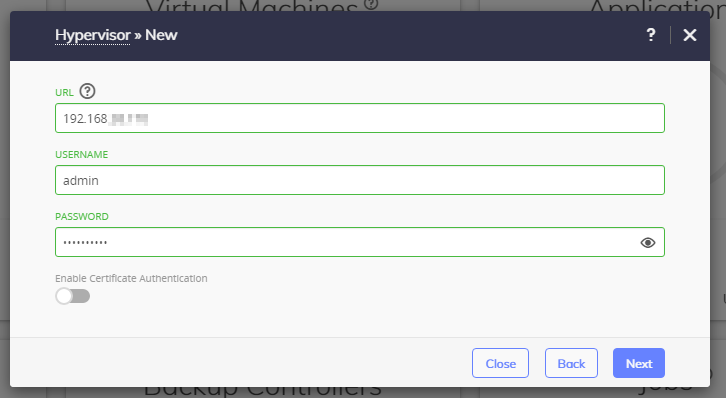 登録しようとしているNutanixクラスターの管理画面が表示されますので、そのままNextをクリックします。
登録しようとしているNutanixクラスターの管理画面が表示されますので、そのままNextをクリックします。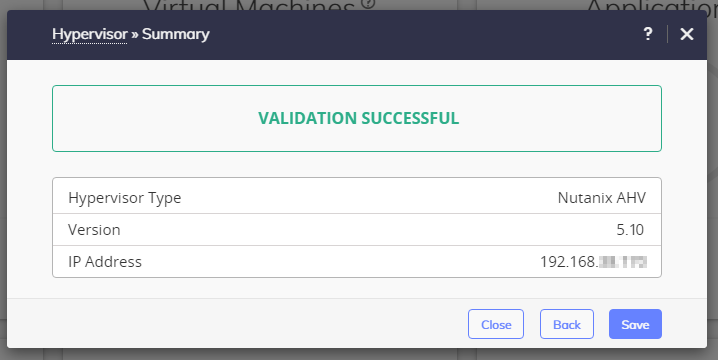 登録が終わると一覧表示に登録したNutanixクラスターが表示されます。
登録が終わると一覧表示に登録したNutanixクラスターが表示されます。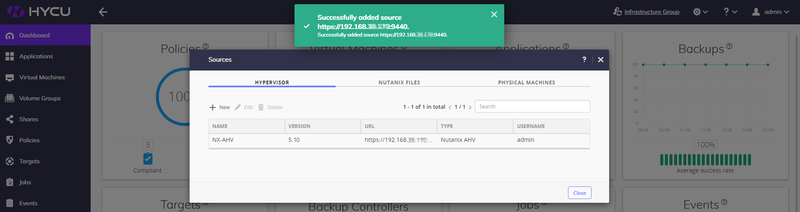 ソースの登録はこれで終わりです。なお、複数のNutanixクラスターを登録することも可能です。
ソースの登録はこれで終わりです。なお、複数のNutanixクラスターを登録することも可能です。
バックアップ先の登録
バックアップデーターを保存する先を指定します。メニューのターゲットをクリックし、右上のAddボタンをクリックします。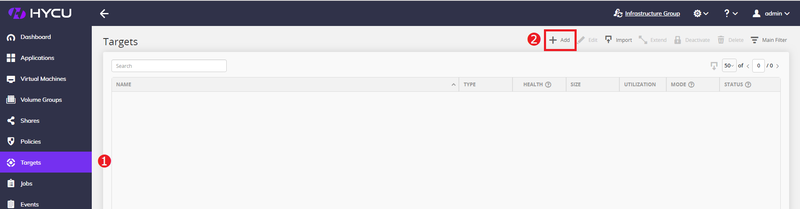 バックアップ先を入力します。今回は、WindowsベースのNASをバックアップ保存先とします。Windowsの共有フォルダの場合認証情報を入力する必要があります。今回はCIFS(SMB)を利用しましたが、NFSやiSCSI、S3/S3互換のオブジェクトストレージへのバックアップなども可能です。
バックアップ先を入力します。今回は、WindowsベースのNASをバックアップ保存先とします。Windowsの共有フォルダの場合認証情報を入力する必要があります。今回はCIFS(SMB)を利用しましたが、NFSやiSCSI、S3/S3互換のオブジェクトストレージへのバックアップなども可能です。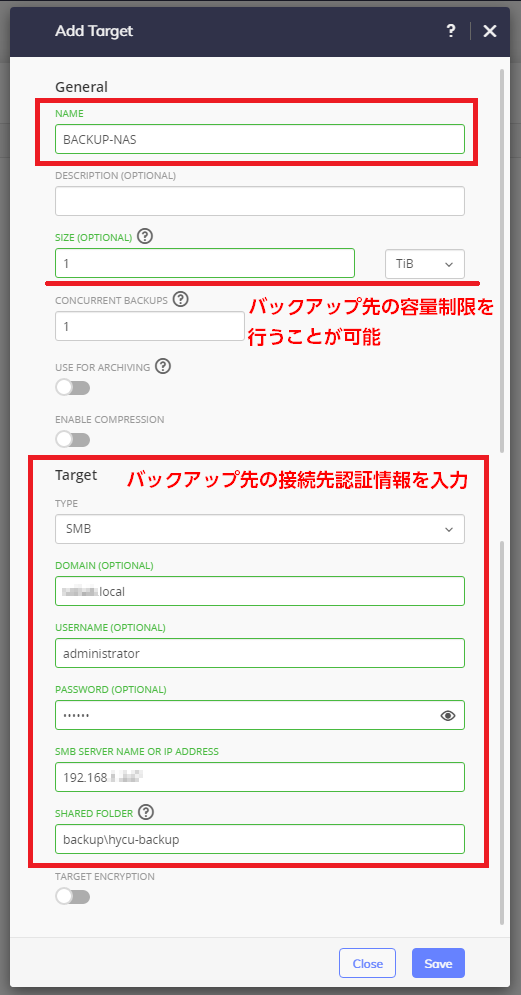 バックアップ先が正常に登録されると、一覧に表示されます。
バックアップ先が正常に登録されると、一覧に表示されます。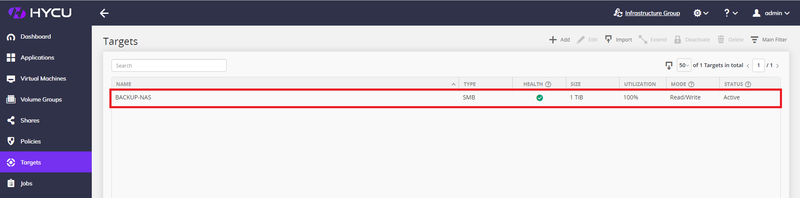 これでバックアップ先(ターゲット)の設定は完了です。
これでバックアップ先(ターゲット)の設定は完了です。
バックアップポリシーの設定
これまでの設定で7割のバックアップ設定が完了しています。このままバックアップ設定をおこなってもよいのですが、HYCU Backup & Recoveryの特徴であるバックアップポリシーについて確認をしておきましょう。
メニュー画面から「Policies」を選択します。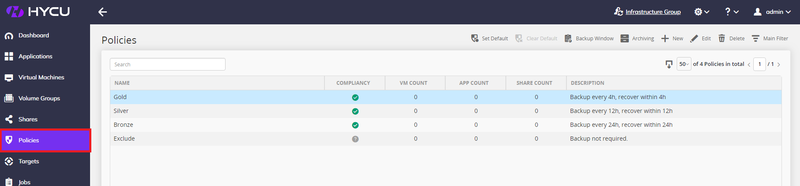 すでに、Gold、Silver、Bronzなどのバックアップポリシーが設定されています。
すでに、Gold、Silver、Bronzなどのバックアップポリシーが設定されています。
HYCU Backup & Recoveryは、バックアップジョブをスケジュールで実行するという考え方ではなく、RPO(目標復旧時点)とRTO(目標復旧時間)の2つをベースに設定を行います。
RPOについてい
今までのバックアップソフトウェアで、毎日AM3時にバックアップジョブを実行しバックアップに1時間かかっていた場合、RPOは24時間(1日)になります。バックアップを取得した翌日のAM2時に障害が発生しバックアップからリストアが必要になった場合、リストアできるデーターは前日のAM3時時点になるためです。HYCU Backup & RecoveryのRPOは最短1時間の設定が可能です。エージェントベースのバックアップソフトの場合、1時間おきにバックアップを取得するとなると、バックアップ負荷による業務影響が出ることやデーター量によっては1時間でバックアップを終えることができないので非現実的な時間となります。HYCU Backup & Recoveryでは、NutanixのDataProtectionで搭載されているストレージスナップショットの機能を利用するため、バックアップ対象のマシンに負荷をかけることなくバックアップ取得が可能となり、1時間という短いRPOも設定が可能です。HYCU Backup & Recoveryの画面では、RPOのことを「Backup Every」という表記で記載しています。
RTOについて
続いてもう1つ大事なRTO(目標復旧時間)です。こちらは、障害が発生した際に何時間以内に復旧しバックアップのデーターで稼働できるようになるかの時間を指します。HYCU Backup & Recoveryは、先ほどNutanixのストレージスナップショットと連携するという説明を行いましたが、RTOを短く設定した場合、最新のストレージスナップショットをHYCU側でバックアップを取得後もあえて残し、万が一の障害時にストレージスナップショットから戻すというアプローチをとることもできます。RTOは最短1時間まで設定が可能です。RTOをHYCU Backup & Recoveryでは「RECOVER WITHIN」と表現します。
RETENTIONについて
こちらは一般的なバックアップでもよくつかわれるバックアップデーターも世代管理になります。設定した世代を超えるバックアップデーターは削除されます。また、アーカイブ設定を行うとアーカイブ保存先に移動することもできます。
ポリシーではそのほかにバックアップの設定で以下の設定が可能です。
BACKUP WINDOW
HYCU Backup & Recoveryは、前途の通りRPO/RTOに基づいてバックアップを取得します。これは言い換えるとバックアップを取得する時間はHYCU Backup & Recovery側で自動的に判断されるため、日中は高負荷でバックアップを取ってほしくない仮想マシンであっても、そのような事情を考慮せずバックアップ取得を行ってしまう可能性があります。HYCU Backup & Recoveryは、Nutanixのストレージスナップショットと連携してバックアップを行いますので、そこまで大きな負荷はかからないのですが、それでも業務影響を考慮して特定の時間をバックアップの時間から除外したいというケースがあるかと思います。そういった時のために、この時間帯はバックアップ取得を行わないという設定を行うことができます。Backup Windowの設定は、Plan画面から「BACKUP WINDOW」ボタンを押すことで複数のポリシーを作ることが可能です。
▼BACKUP WINDOWの設定画面(この例では平日夜間と土日フルの設定)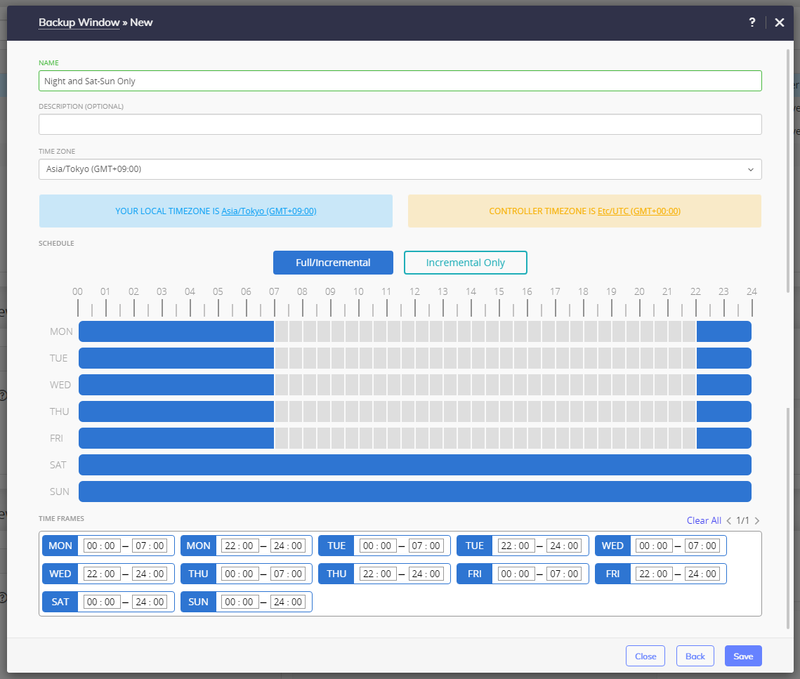
COPY
COPYは、取得したバックアップをほかのバックアップストレージにもコピーする動作となります。万が一対象のバックアップ保存先が故障しても2次バックアップによるトラブル回避のための設定となります。
ARCHIVE
アーカイブは、RETENSIONポリシーを過ぎた過去のバックアップデーターを、アーカイブ指定されたバックアップ保存先に移動する機能です。
FIRST RESTORE
リストアを行う際に、高速にリストアできるようにNutanix上にバックアップ時に利用したストレージスナップショットをあえて残す機能です。
BACKUP FROM REPLICA
バックアップで取得したデーターを、他のNutanixクラスター上に展開し、故障時に他のNutanixクラスターで仮想マシンが起動できるようにする機能
これらの機能を組み合わせて、要件に応じたバックアップポリシーを複数作ることができます。
ここでは、既存で存在するBronzのポリシーを利用します。
バックアップの設定
プランの設定が完了すれば、ほとんどの設定は終わったも同然です。
あとは、バックアップを取得したい仮想マシンを選択しポリシーを適用すれば設定は完了です。
まずは、メニューからVirtual Machinesを選択し、バックアップをしたい仮想マシンをチェックボックスで選択します。複数選択も可能です。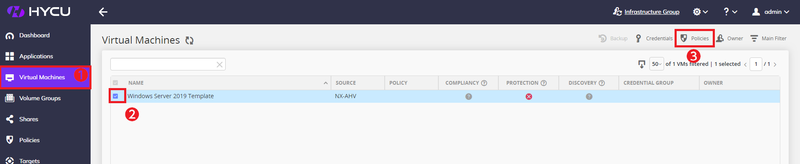 選択後、右上の「Policies」ボタンをクリックします。
選択後、右上の「Policies」ボタンをクリックします。
仮想マシンに適用したポリシーを適用(Assign)します。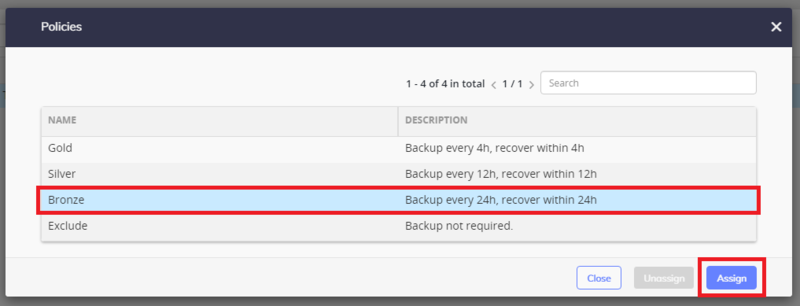 ポリシーはこれで適用されました。あとはポリシーに基づき自動的にバックアップが取得されます。初期バックアップをこのタイミングで取得したい場合は、右上の「Backup」ボタンを押すと即時バックアップが始まります。
ポリシーはこれで適用されました。あとはポリシーに基づき自動的にバックアップが取得されます。初期バックアップをこのタイミングで取得したい場合は、右上の「Backup」ボタンを押すと即時バックアップが始まります。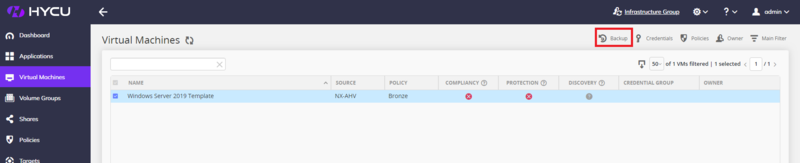
まとめ
今回はバックアップを取得するまでの手順をご紹介しました。
ポリシーという概念が理解できればとても簡単にバックアップできること、また、2次バックアップはもちろん、他のNutanixクラスターへのレプリカ作成などかなり高機能な設定ができることがご理解いただけたかと思います。
他のおすすめ記事はこちら
著者紹介

SB C&S株式会社
ICT事業本部 技術本部 第3技術部 2課
萩原 隆博 - Takahiro Hagiwara - (Nutanix NTC)
HCIを中心とした仮想化とMicrosoft 365のプリセールスエンジニアを担当しています。
Nutanix Technology Champion 2018-2024








