
こんにちは
SB C&S、技術担当の土肥です。
Arcserve UDP 7.0アップデート機能ですが、今回からは2回に分けて『Nutanix AHVへの対応』におけるAHV環境への『仮想スタンバイ』、『インスタントVM』機能の検証結果をご紹介させていただきます。
今回は仮想スタンバイの概要、およびAFV環境への仮想スタンバイ設定手順を注意点と合わせてご説明させていただきます。
・仮想スタンバイ概要
仮想スタンバイはバックアップデータ取得のタイミングで、対向の環境に転送しソース元の環境が停止した際に、瞬時に対向サイトで仮想マシンを起動できるようにする仕組みとなります。
事前に対向の環境にスタンバイVMとして仮想マシンを作成しておくことにより、サービス停止時間を短縮できるというメリットがあります。
仮想マシンの起動に関しても自動・手動の設定が可能ですので、ソース元の環境で障害発生した際、自動でスタンバイVMを起動するといった設定も可能です。
AHVへの仮想スタンバイには以下のポイントに注意する必要があります。
・Windows OSのみに対応(Linux OSでは選択肢なし)
・起動オプションがEFIでは設定が不可 (BIOSに設定する必要あり)
・プロキシサーバは仮想スタンバイのVMが配置されている仮想基盤上に配置する必要がある
・仮想スタンバイ先の AHV 上の仮想マシンとして、NGT (Nutanix Guest Tools) および Arcserve UDP Agent がインストールされた Windows Server 2016以降のモニタサーバが動作している必要がある。
また、AHVからESXiへの仮想スタンバイも対応しており、その場合、起動時にVMware Toolsが自動インストールと再起動が実施されます。
・仮想スタンバイ設定手順
1.事前準備
仮想スタンバイ構成の事前準備として以下、仮想スタンバイ イメージ図に従ってコンポーネントを配置する必要があります。
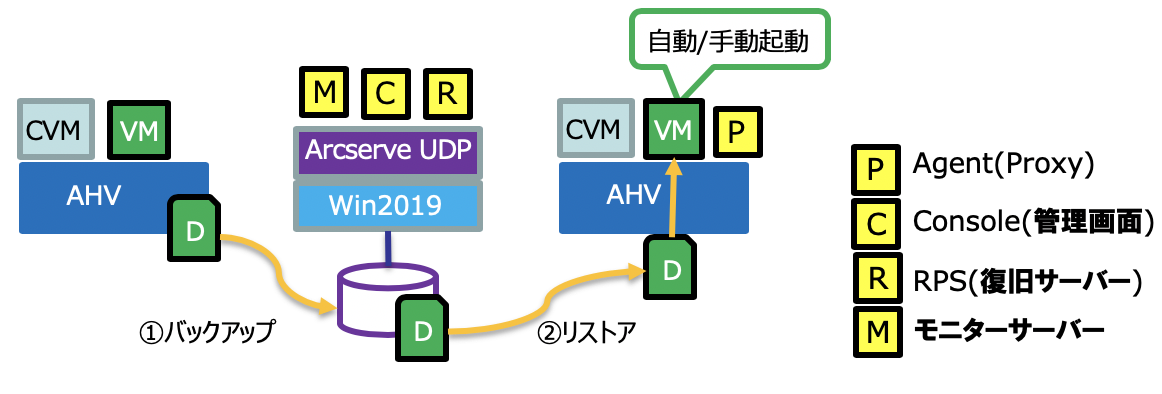
注意点として、モニタサーバーは前述の通り、NGT (Nutanix Guest Tools) および Arcserve UDP Agent がインストールされた Windows Server 2016以降が要件となります。
また、仮想スタンバイ設定前に、事前にNutanix VirtIOドライバのフォルダを配置する必要があります。
プロキシサーバは仮想スタンバイのVMが配置されている仮想基盤上に配置する必要があります。
以降はArcserve UDP Consoleにログインし、設定を進めていきます
2.[ノード] - [すべてのノード]を選択し、「ノードの追加」をクリックします。
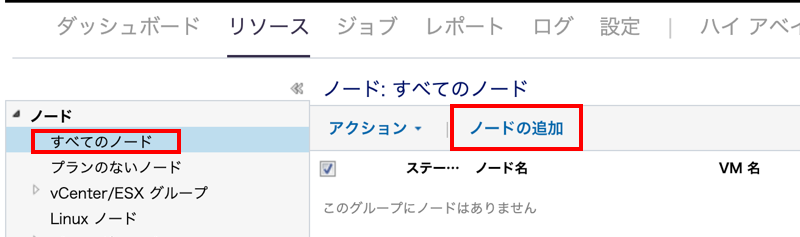
3. 「Windows ノードの追加」を選択し、追加するサーバーのIP、ユーザ名、パスワードを入力し、「リストに追加」をクリック、リストに追加後、「保存」をクリックします。
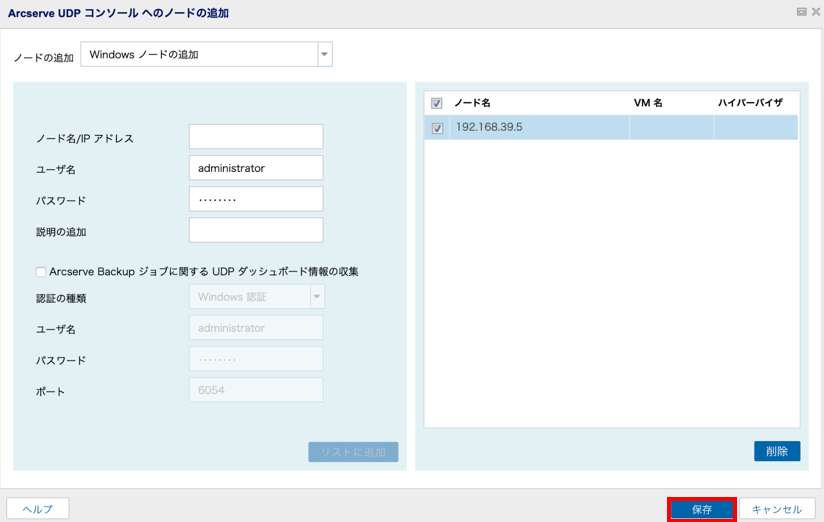
4. ノード名が一覧に追加された事を確認します。
(作成当初はどのプランにも追加されていないため、ステータスは!となります)

5.[すべてのプラン]からバックアップと仮想スタンバイ用のプランを作成します。
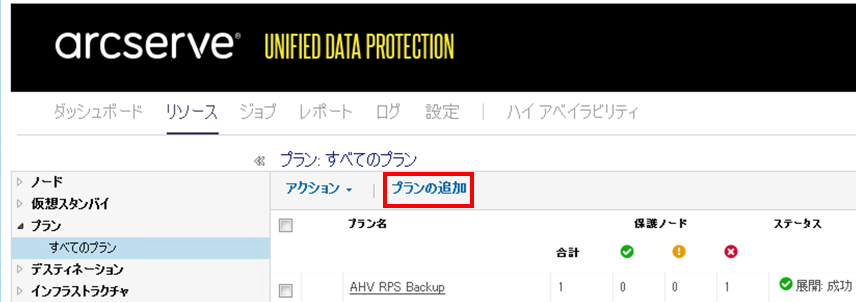
6. プラン名を入力し、タスクの種類、ソースノード名を設定します。
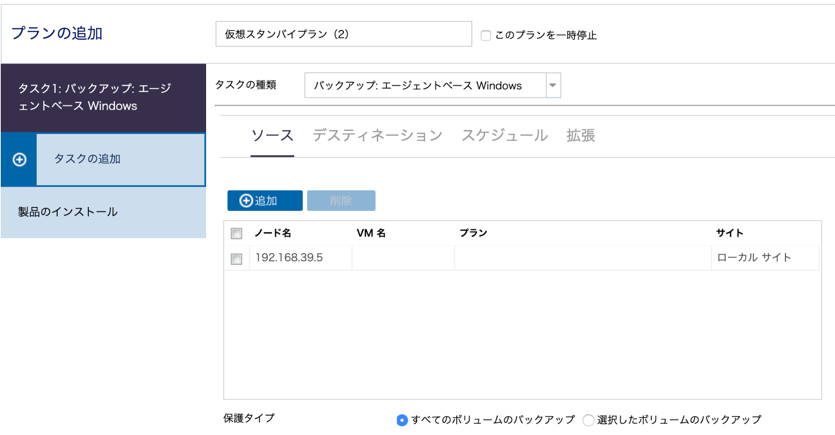
7. デスティネーションを設定します。
※本手順ではスケジュールと拡張に関してはデフォルト設定にしております。
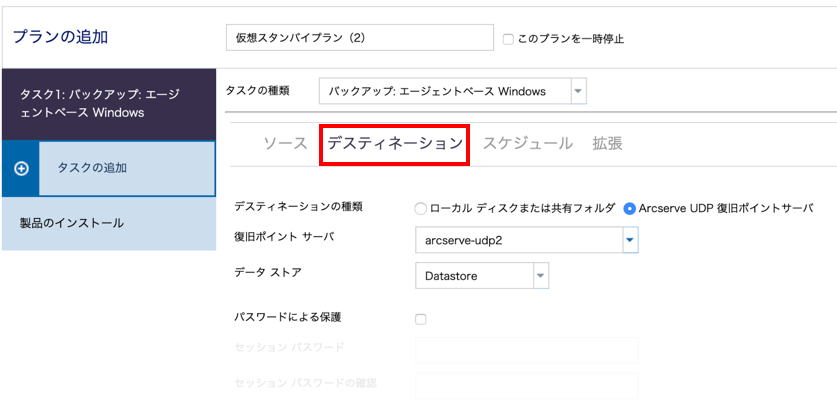
8. 続いて仮想スタンバイの設定を行います。
「タスクの追加」をクリックし"タスク2"の画面に切り替えます。
次に"タスクの種類"から「仮想スタンバイ」を選択します。
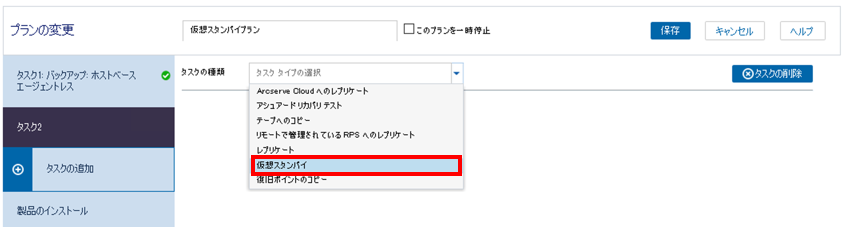
9. "仮想スタンバイソース"として「タスク1」が表示されることを確認します。
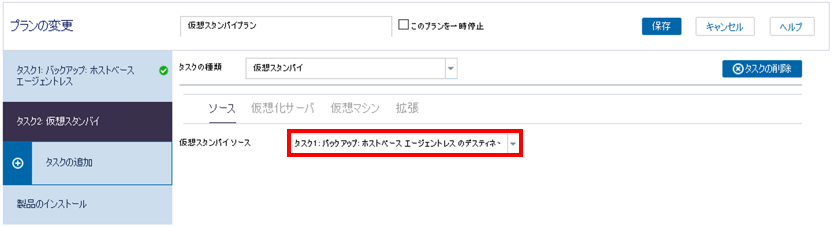
10. スタンバイ用の仮想マシンを設置する先の仮想基盤情報とモニターサーバを指定します。
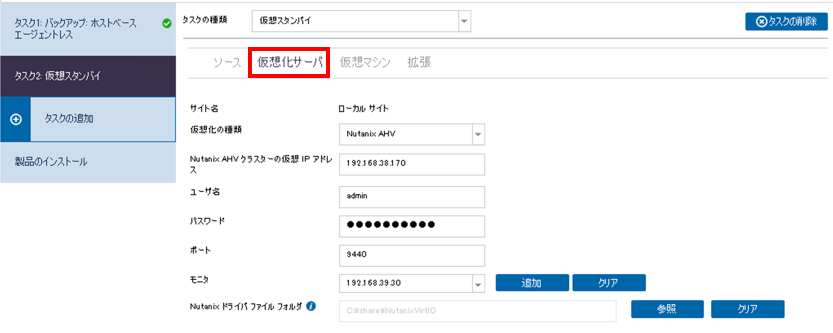
11. 「拡張」タブに移動しハートビート設定値を指定し、自動的に仮想マシンを開始するを「はい」に変更し、右上の「保存」をクリックします。
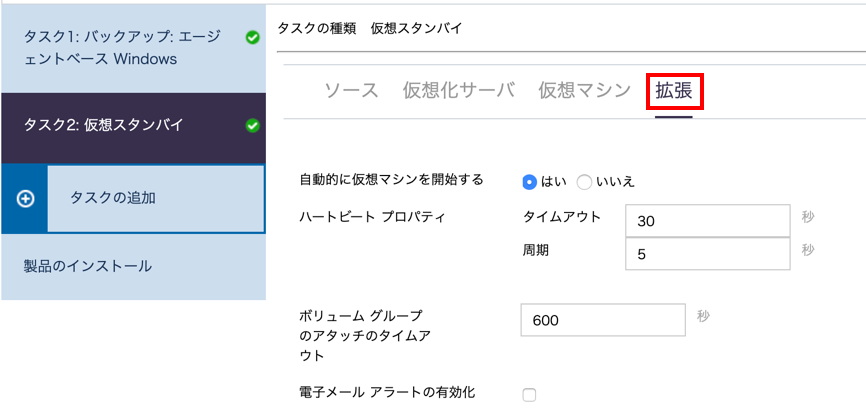
12. プランの一覧画面に戻り、ステータスが「成功」となることを確認します。
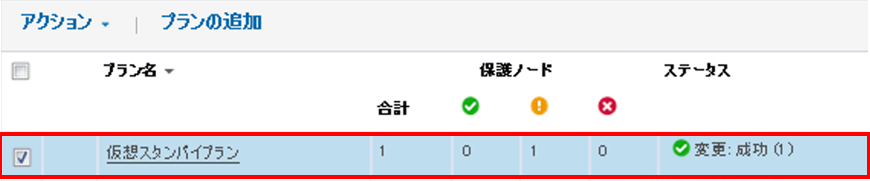
13. [アクション] - [今すぐバックアップ]を選択し、フルバックアップと仮想スタンバイ処理を実行します。
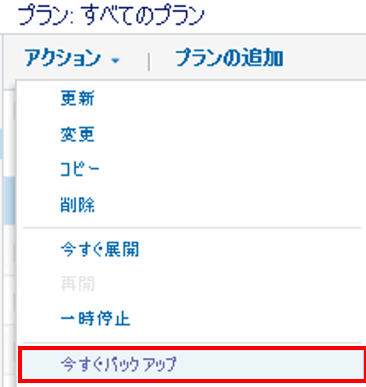
14. プラン名:仮想スタンバイプランのタスク「バックアップ」と「仮想スタンバイ」が正常に終了したことを確認します。

15. スタンバイ先の仮想基盤常に"UDPVM_"で始まる仮想マシンがあることを確認します。
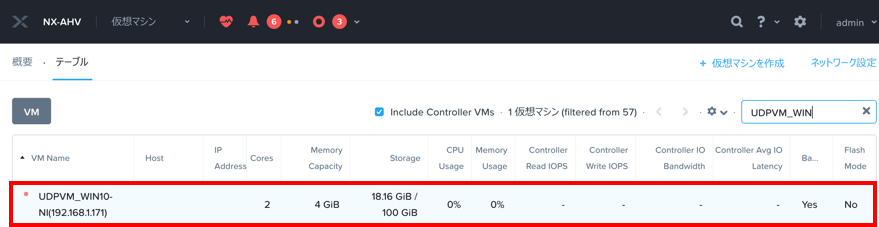
以上で仮想スタンバイ設定は完了となります。
次回は、『インスタンスVM』の設定手順をご紹介させていただきます。
他のおすすめ記事はこちら
著者紹介

SB C&S株式会社
ICT事業本部 技術本部 第1技術部 4課
土肥 達郎
著者紹介

SB C&S株式会社
ICT事業本部 技術本部 ソリューション技術統括部 ソリューション技術部 1課
稲葉 直之
静岡出身で大阪に就職してはや十数年。お茶と日本酒をこよなく愛し、現在は仮想化及びその周辺のプリセールスエンジニアとして日々修行中。








