
こんにちは
SB C&S、技術担当の土肥です。
前回は『仮想スタンバイ』をご紹介いたしましたが、今回は『インスタントVM』機能の概要説明、及び設定手順をご紹介させていただきます。
・インスタントVM概要
インスタントVMはArcserve UDPのバックアップデータ領域(復旧ポイント)を仮想基盤に直接マウントし起動する仕組みでリストアを行わず、直接バックアップデータを参照しにいくため高速な仮想マシンの起動を実現します。
インスタントVMの特徴として、以下3点があげられます。
・リストアを行わず、バックアップデータを直接参照しに行くので2~3分で仮想マシンが起動します。
・バックアップデータと仮想基盤さえあれば利用可能です。バックアップデータを直接参照するため、インスタントVMの作成先である仮想基盤にはバックアップ元と同じだけのディスクを確保しておく必要がありません。
・ウィザードに従って簡単な設定を行うだけで誰でも使えます。具体的な手順はこの後ご紹介します。
本手順ではAHV環境におけるインスタントVM手順をご紹介します。
・インスタントVM設定手順
1.事前準備
インスタントVM構成の事前準備として以下、インスタントVMイメージ図に従ってコンポーネントを配置する必要があります。
また、本件はAHV→AHVでのインスタントVMを前提としております。
AHVへのインスタントVMには以下のポイントに注意する必要があります。
・Linux OSのみに対応(Windows OSでは選択肢なし)
・対象のLinux仮想マシンに『genisoimage』がインストールされていること。
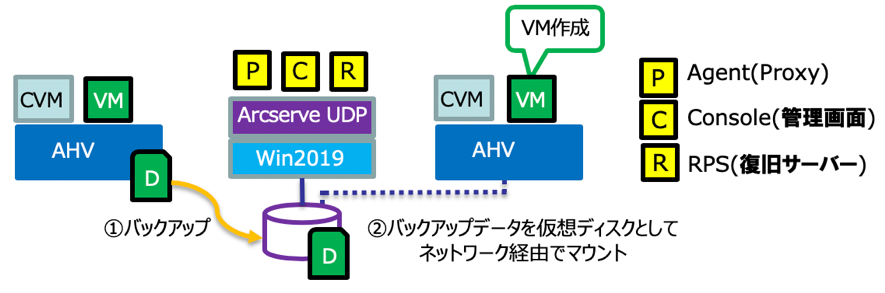
インスタントVM イメージ図
2. [リソース] - [すべてのプラン]を選択し、「プランの追加」をクリックし、Linuxサーバーのバックアッププランを作成します。
「Windows ノードの追加」を選択し、追加するサーバーのIP、ユーザ名、パスワードを入力し、「リストに追加」をクリックします。
リストに追加後、「保存」をクリックします。
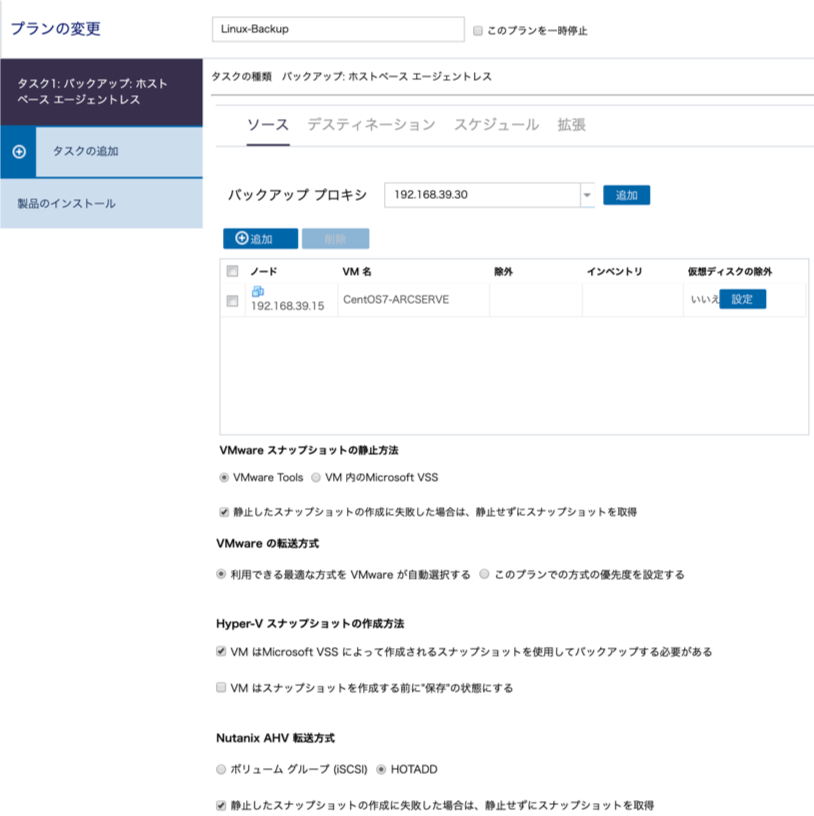
3. デスティネーションを指定します。
「スケジュール」と「拡張」はデフォルト値とし、保存をクリックします。
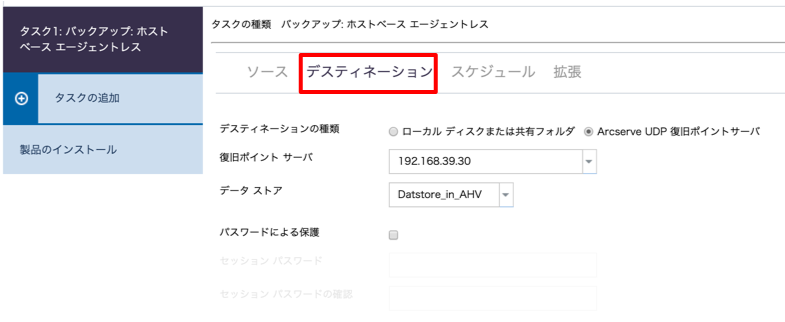
4. 作成したプランにチェックを付与し[アクション]から「今すぐバックアップ」をクリックし、フルバックアップでバックアップします。
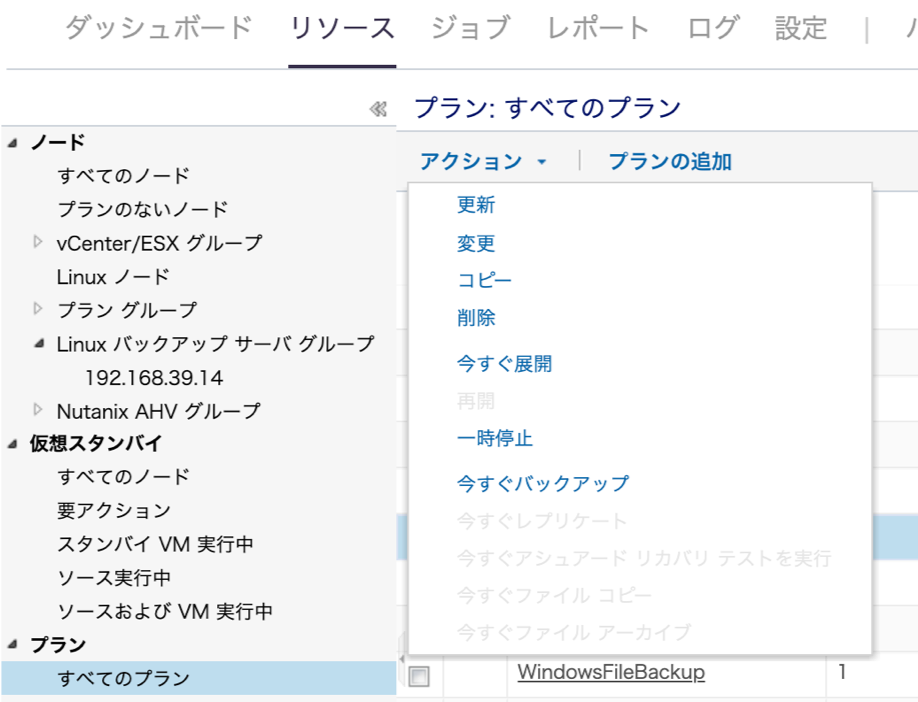
5. バックアップ完了後、「ノード」の「すべてのノード」を選択し、バックアップが完了したノード(仮想マシン)にチェックを付与します。
[アクション] - [インスタントVMの作成]をクリックします。
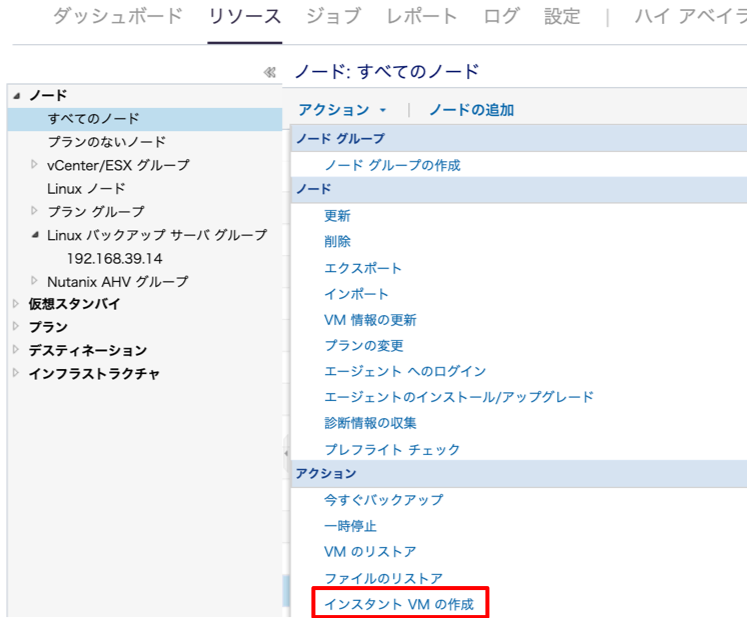
6. インスタントVMの作成ウイザードが起動します。
復旧ポイントサーバおよびデータストアは自動的に入力され、復旧ポイントが表示されるので、起動する仮想マシンの復旧ポイントを選択し「次へ」をクリックします。
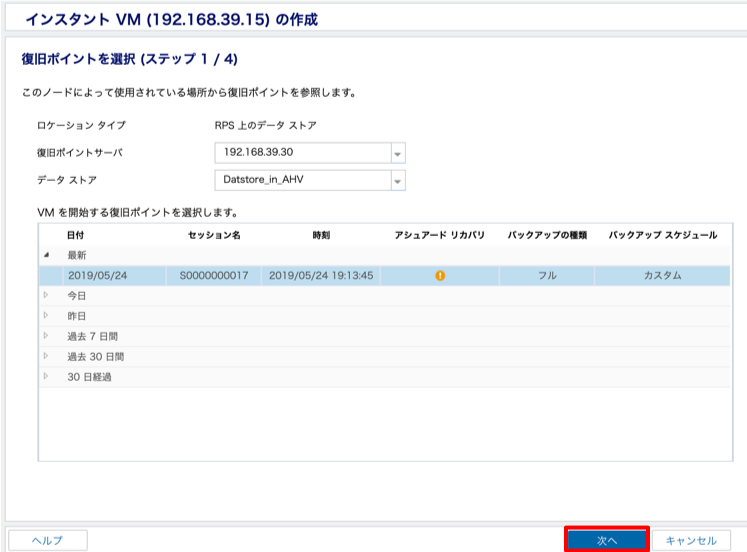
※ポイント※
AHV上の仮想マシンの場合、RPSとプロキシが同一のCluster内に配置しないと以下のエラーが発生し次へ進めないのでコンポーネント配置には注意が必要です。

7. インスタンスVMを起動するハイパーバイザーを指定します。
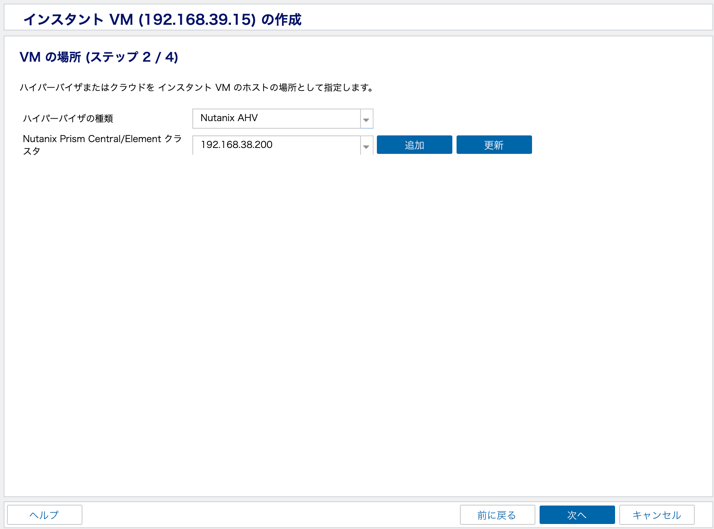
8. インスタントVMとして起動するVMを選択します。
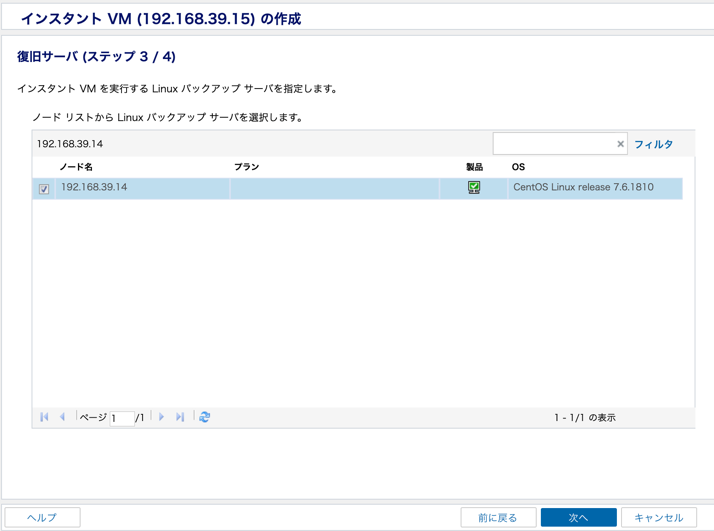
9.インスタントVMとして起動するVM名、Nutanixコンテナ、CPU、メモリ、ネットワークを設定します。
仮想ネットワークとしてサーバーと通信できるネットワークアダプタを一つ以上追加し、
必要に応じて「ホスト名の追加」と「インスタントVMの起動後に自動的にデータを復旧する」にチェックを付与し変更します。
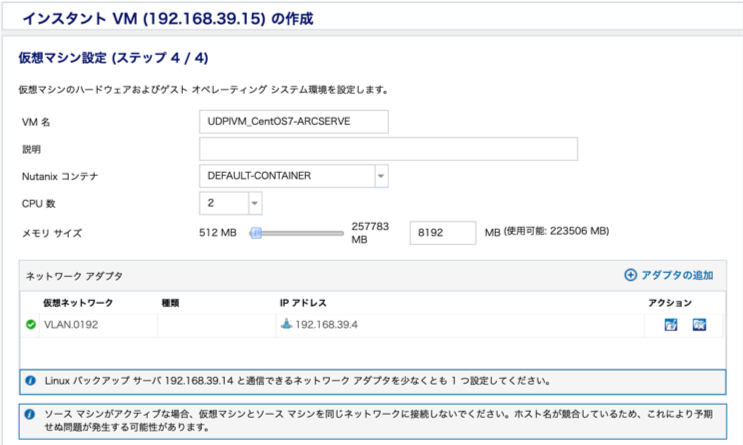
10. インスタントVMの起動タイミングを選択します。

以上で設定は終了です。
他のおすすめ記事はこちら
著者紹介

SB C&S株式会社
ICT事業本部 技術本部 第1技術部 4課
土肥 達郎
著者紹介

SB C&S株式会社
ICT事業本部 技術本部 ソリューション技術統括部 ソリューション技術部 1課
稲葉 直之
静岡出身で大阪に就職してはや十数年。お茶と日本酒をこよなく愛し、現在は仮想化及びその周辺のプリセールスエンジニアとして日々修行中。








