
こんにちは。鈴木です。
前回に引き続き、【ボット構築初級編】としてボット構築の基礎知識や、
コマンドの紹介を連載でお届けいたします。
今回は、第2回目ということで、レコーダーの使い方と便利な機能をご紹介します。
Let's RPA!!
□目次
※AAE Clientのバージョン:11.3.3.0
1.レコーダーの種類
それぞれのレコーダーに特徴があるので、機能面での差異などを見極めて
目的に合ったレコーダーを選択することが重要です。
①Smart Recorder
HTML、Java、WPF、Flex、Silverlight などのアプリケーションの
ボタン、テキストボックス、ラベル等の画面の要素を認識して操作を記録します。
記録された操作は「Object Cloning」コマンドとして出力されます。
ポイント:クライアントアプリケーションも、Webの自動化もできる万能レコーダー!
②Web Recorder
ウェブアプリケーション又は、ブラウザーに関連する操作を記録します。
記録された操作は「Web Recorder」コマンドとして出力されます。
ポイント:Webサイトからのデータスクレイピングが可能!
③Screen Recorder
マウス操作やキー入力など単純な操作を記録します。
マウス操作は座標を元に記録されるので、記録環境と実行環境で
解像度などが異なると正常にボットが実行できないことがあるので注意が必要です。
ポイント:Smart Recorderでも、Web Recorderでも記録できない場合は、このレコーダー!
2.レコーダーの起動方法
まずはレコーダーの起動方法を2つご紹介します。
1.新規ボタンからの起動
①新規ボタンをクリックします。
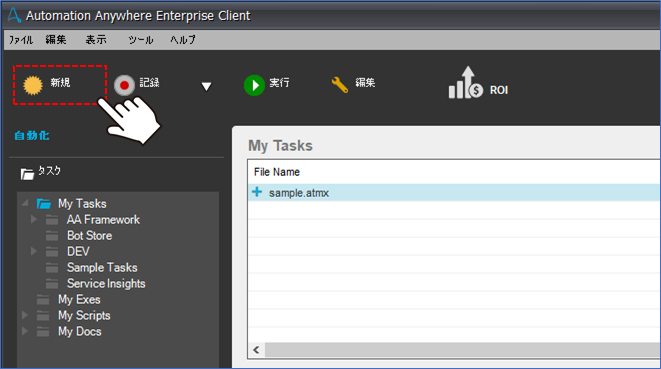
②ダイアログに表示されている3つのレコーダーから起動したいレコーダーをクリックします。
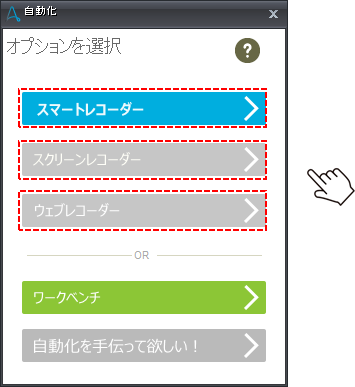
2.記録ボタンからの起動
①記録ボタンの右にある、▼クリックします。
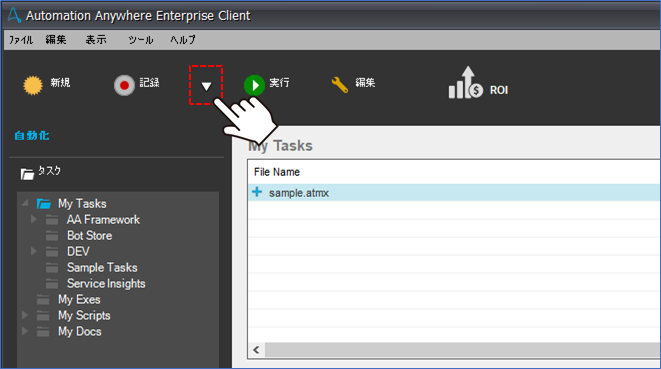
②起動したいレコーダーをクリックします。
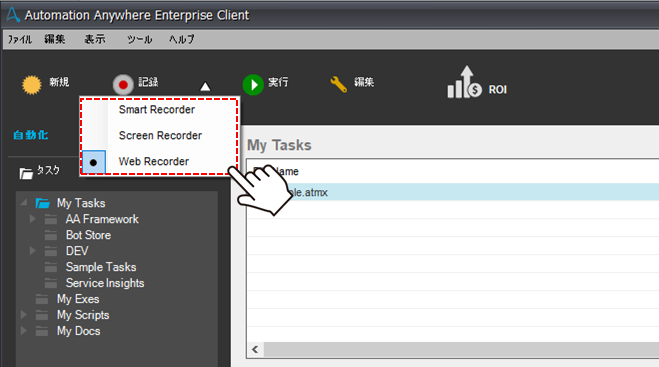
③記録ボタンをクリックします。
ショートカットキー「Ctrl」+「Alt」+「R」を使用しても、選択したレコーダーを起動することができます。
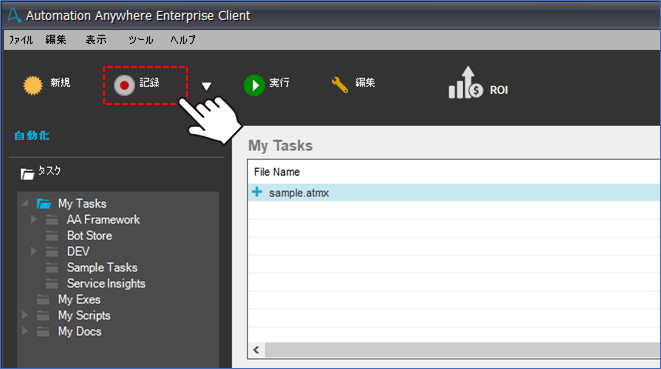
3.レコーダーの使い方
1.Smart Recorder
①「1.レコーダーの起動方法」でご紹介した方法でSmart Recorderを選択すると、
ウィンドウを選択するダイアログが表示されるので、
レコーディング対象のウィンドウをプルダウンから選択します。
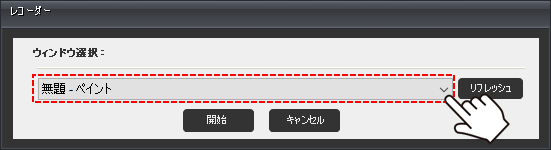
※もし、プルダウン内に対象ウィンドウが表示されていない場合、
対象のアプリケーションが起動していることを確認し、リフレッシュボタンをクリックしてから
再度プルダウン内に対象のウィンドウがあるか確認してください。
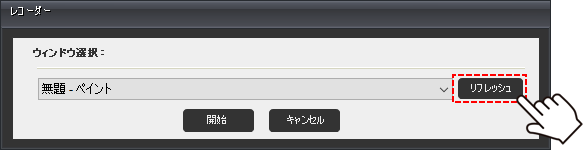
②開始ボタンをクリックします。
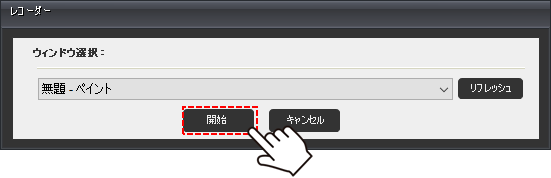
③レコーディングが開始されると記録ウィンドウが表示されます。
記録ウィンドウのボタンによって下記の通り、レコーダーの状態を制御できます。
レコーディングを終了する場合は、停止ボタンをクリックします。
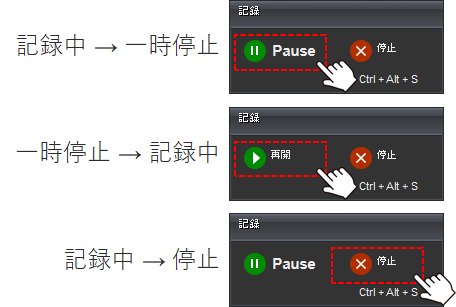
④対象のアプリケーションでレコーディングしたい操作を実行します。
※操作内容を記録しているので、通常よりもゆっくり操作してください。
⑤操作終了後、停止ボタンをクリックすると保存ダイアログが表示されるので、
ボット名を入力して保存ボタンをクリックします。
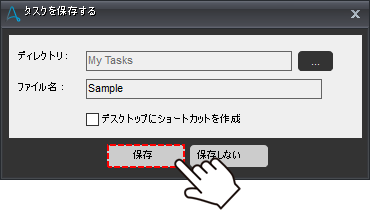
2.Web Recorder
①「1.レコーダーの起動方法」でご紹介した方法でWeb Recorderを選択すると、
URLを入力 or 選択するダイアログが表示されるので、
レコーディングを開始するURLを入力 or プルダウンから選択します。
※プルダウンには過去に入力したURLが表示されます。
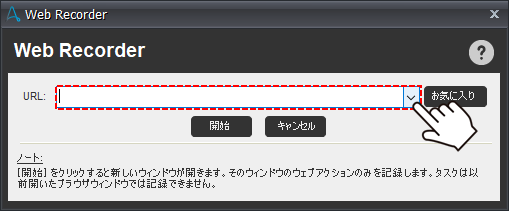
②URLが入力できたら開始ボタンをクリックします。
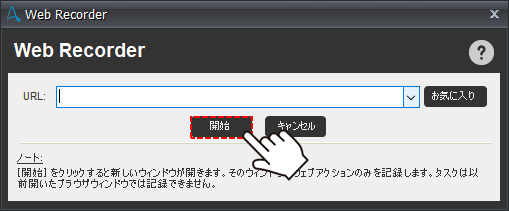
③レコーディングが開始されるとWeb Recorderウィンドウが表示されます。
Extract Dataボタン、Extract Tableボタンをクリックすると
データスクレイピングを設定することができますが、詳細については後述します。
レコーディングを終了する場合は、停止ボタンをクリックします。
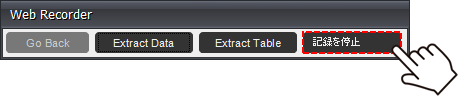
④対象のアプリケーションでレコーディングしたい操作を実行します。
※操作内容を記録しているので、通常よりもゆっくり操作してください。
⑤操作終了後、停止ボタンをクリックすると保存ダイアログが表示されるので、
ボット名を入力して保存ボタンをクリックします。
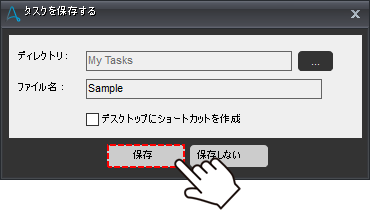
3.Screen Recorder
①「1.レコーダーの起動方法」でご紹介した方法でScreen Recorderを選択すると、
レコーディングが開始され、記録ウィンドウが表示されます。
記録ウィンドウのボタンによって下記の通り、レコーダーの状態を制御できます。
レコーディングを終了する場合は、停止ボタンをクリックします。
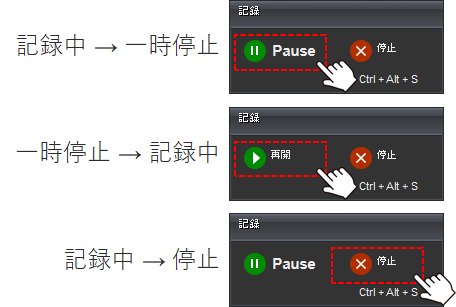
②対象のアプリケーションでレコーディングしたい操作を実行します。
※操作内容を記録しているので、通常よりもゆっくり操作してください。
③操作終了後、停止ボタンをクリックすると保存ダイアログが表示されるので、
ボット名を入力して保存ボタンをクリックします。
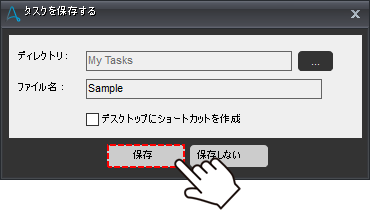
4.Web Recorderによるデータスクレイピング
【※注意事項※】
Webサイトによっては、ロボットによるスクレイピングを制限している場合もあります。
スクレイピングに限らず、RPAでWebサイトの操作を自動化する際は
対象Webサイトの利用規約をご確認ください。
【テーブル(表形式)データのスクレイピング】
①Web Recorderを起動したら、抽出したいテーブルのページに遷移し、
Extract Tableボタンをクリックします。
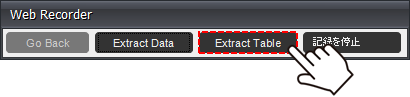
②抽出したいテーブルの上にマウスポインタを移動すると、
緑色の枠で全体が囲われることを確認します。正しく囲われていたらクリックします。
※緑色の枠が表示されない場合はWeb Recorderを停止し、
再度起動してから表示されるかを確認してください。
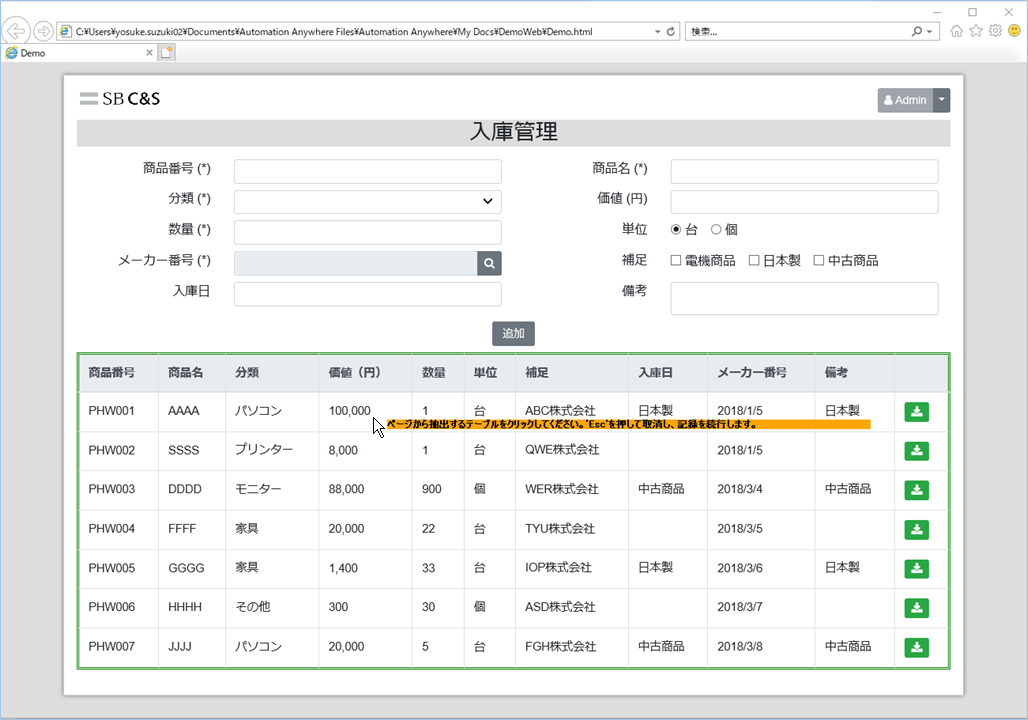
③正しくデータが抽出されるとプレビューウィンドウでデータを確認することができます。
抽出するテーブルが1ページのみであれば、このまま次へボタンをクリックします。
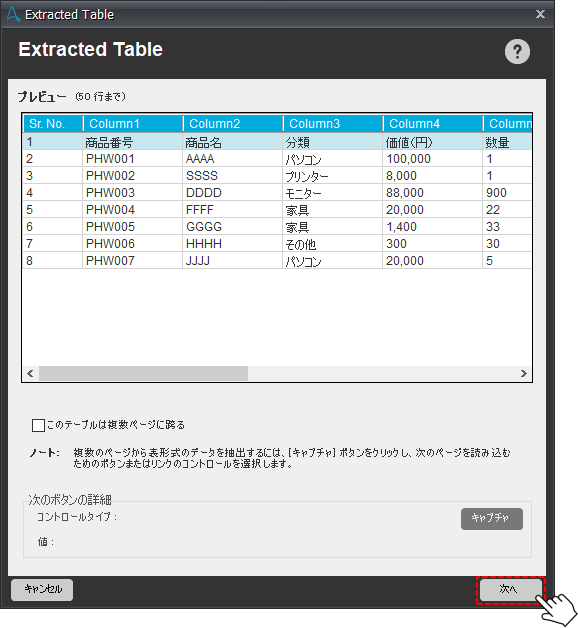
※テーブルが複数ページに渡る場合は、「このテーブルは複数ページに跨る」をチェックし、
キャプチャボタンをクリックして、次のページに遷移するボタン or リンクをクリックします。
この設定を行うことで、最終ページまで遷移しながらテーブルのデータを抽出します。
設定が完了したら、次へボタンをクリックします。
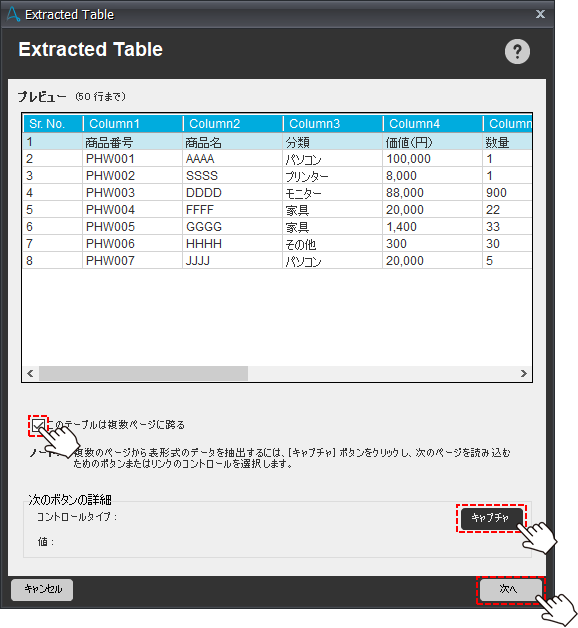
④下記を設定したら、完了ボタンをクリックします。
テーブル番号:この項目は特に変更する必要はありません。
csvファイルにデータを抽出する:抽出したデータの保存先を設定します。
既存のcsvファイルに追加:データをCSVファイルに追記する場合は、チェックします。
エンコード:用途に合わせて、ANSI, UNICODE, UTF8から選択します。
セッション名:Loopコマンドで抽出したデータを1件ずつ処理する際に必要な設定項目です。
必要に応じて任意の名称を設定します。
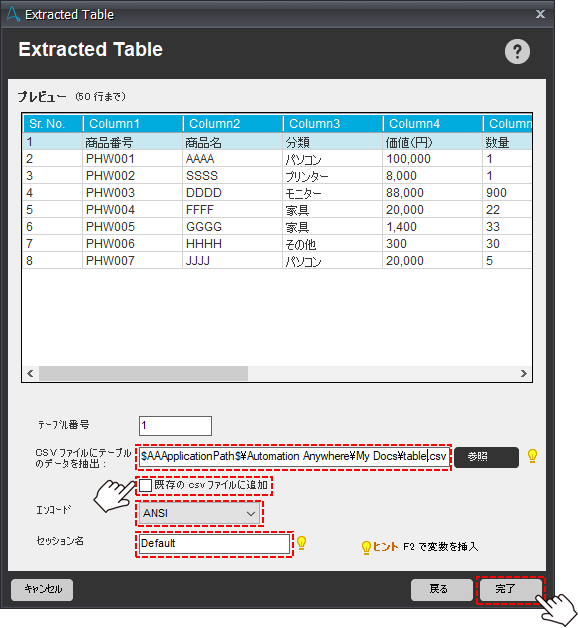
⑤ここまで出来たら、記録を停止をクリックし、ボットに任意の名前を付けて保存します。
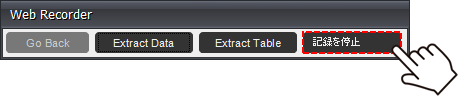
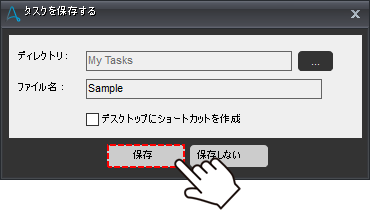
⑥保存したボットを実行すると、④で指定した場所にCSVファイルが出力されます。
出力例:テキストエディタで表示)

出力例:Excelで表示)
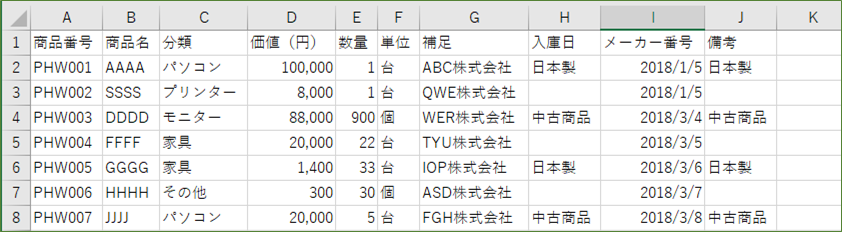
【パターンベースのデータスクレイピング】
パターンベースのデータとは、一定の形式で繰り返し表示されるデータを指します。
今回は下図を用いて、店舗の名称、店舗詳細情報のURL、場所を取得して
CSVを出力する手順をご紹介します。
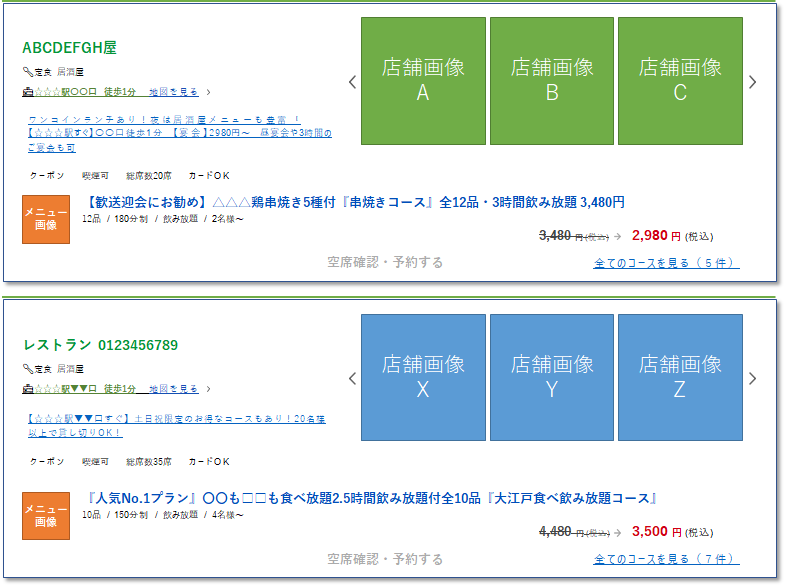
①Web Recorderを起動したら、抽出したいテーブルのページに遷移し、
Extract Dataボタンをクリックします。
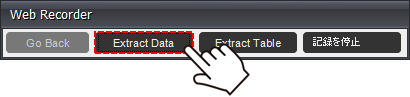
②抽出するデータタイプを選択します。
「パターンベースのデータ」を選択して次へボタンをクリックします。
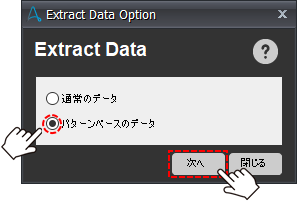
③1つ目のパターン抽出したい項目の上にマウスポインタを移動すると、
緑色の枠で全体が囲われることを確認します。正しく囲われていたらクリックします。
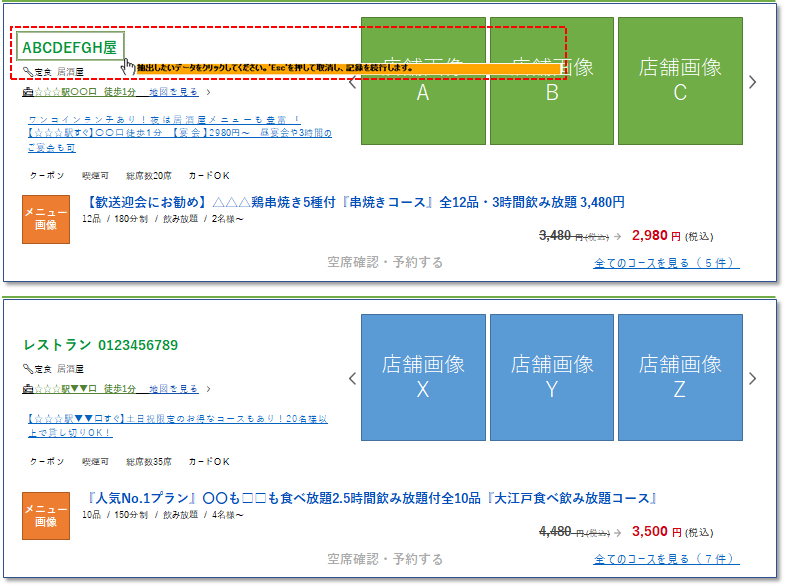
④正しくデータが抽出されると、2つ目のパターンデータの同じ項目をキャプチャするように
ダイアログが表示されますので、キャプチャボタンをクリックします。
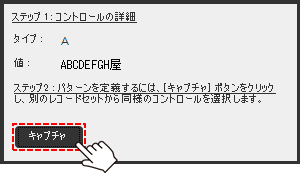
⑤1つ目のパターンでキャプチャした項目と同じ項目上にマウスポインタを移動し、
緑色の枠で全体が囲われることを確認します。正しく囲われていたらクリックします。
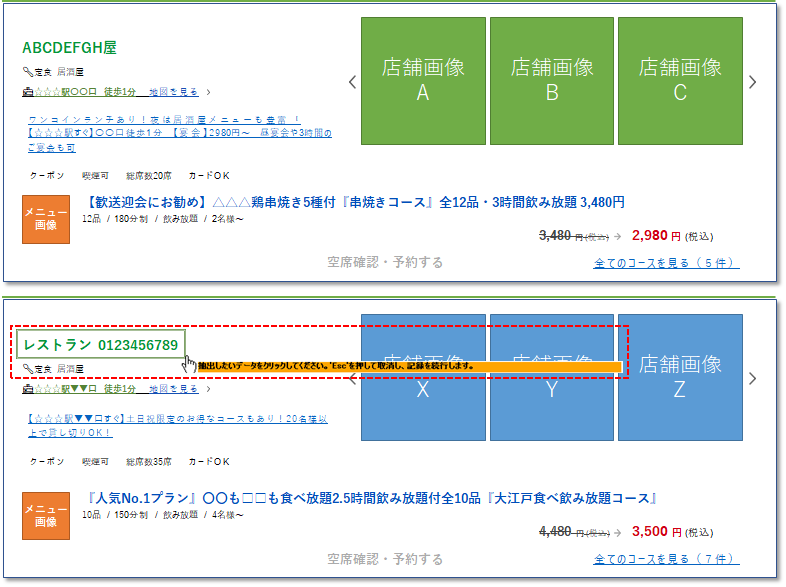
⑥キャプチャした項目に名前を付け、アクションを選択したら保存ボタンをクリックします。
今回は店舗の名称を取得したいのでアクションは「Get Text」を選択します。
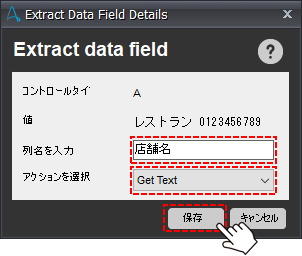
⑦パターンデータから「店舗名」を取得する設定が完了しました。
取得する項目を追加するので、追加ボタンをクリックします。
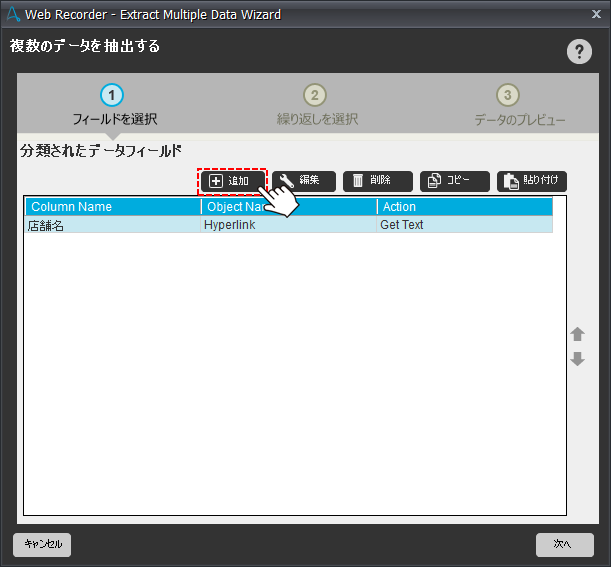
⑧上記②~⑦の手順と同様に項目をキャプチャします。
1つ目パターンから「場所」の項目をキャプチャ
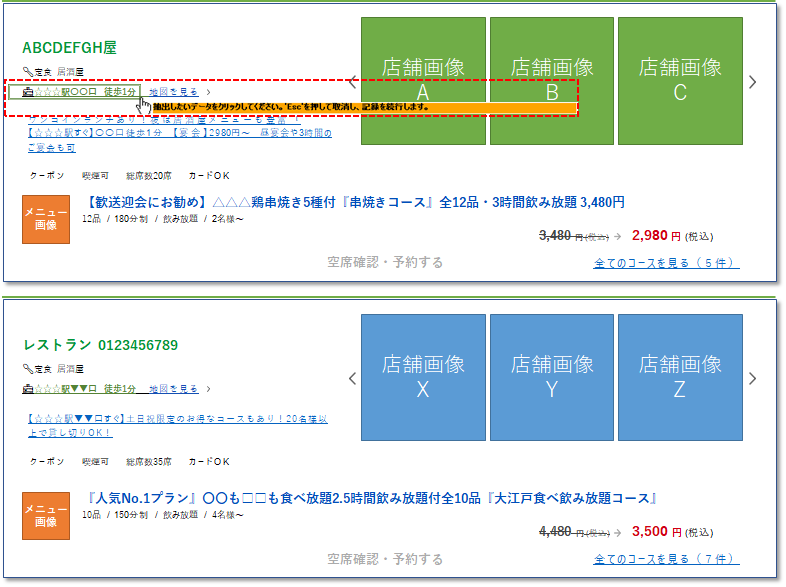
キャプチャボタンをクリック
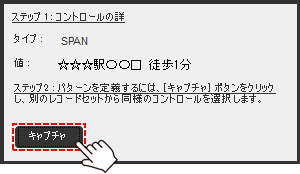
2つ目パターンから「場所」の項目をキャプチャ
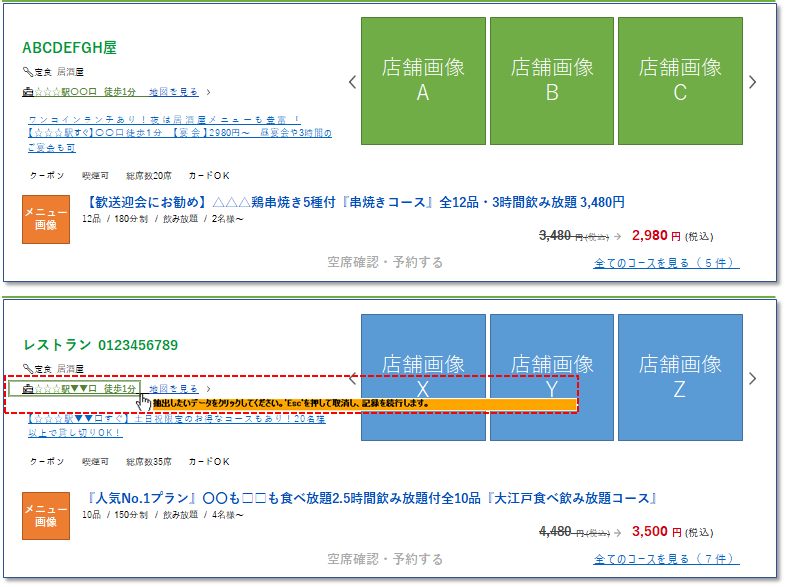
列名、アクションを設定して保存ボタンをクリック
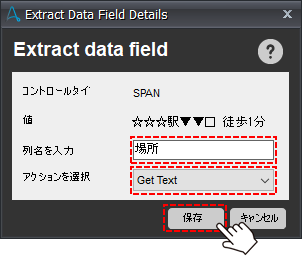
⑨2つ目の項目も追加されましたので、最後の項目を追加します。
3つ目の項目は既にキャプチャした項目をコピーして追加します。
1つ目にキャプチャした項目「店舗名」を選択して、コピーボタンをクリックし、
貼り付けボタンをクリックします。
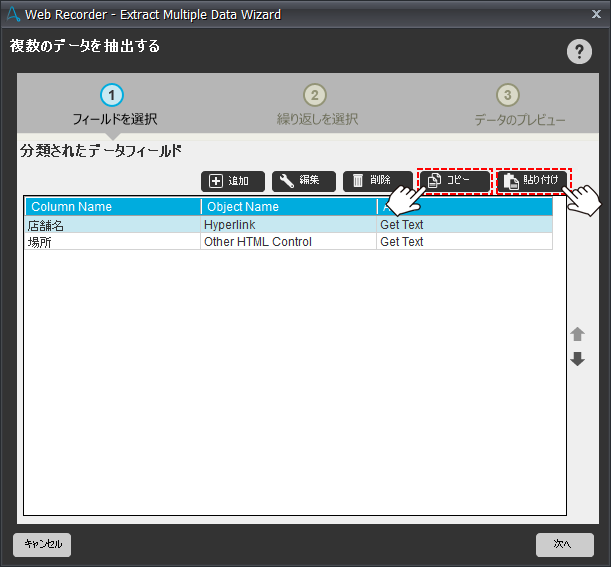
⑩設定のダイアログが表示されますので、列名に「店舗URL」と入力し、
アクションを「Get URL」に変更したら、保存ボタンをクリックします。
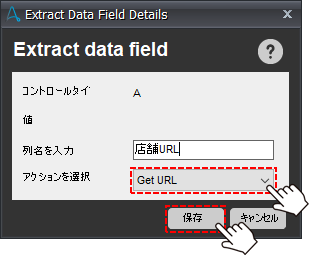
⑪3つ目の項目も追加されましたので、次へボタンをクリックします。
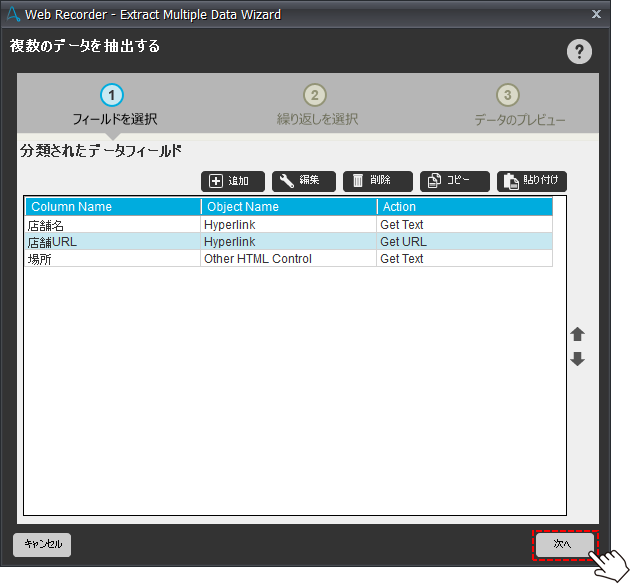
⑫テーブルデータのスクレイピングと同様に、複数ページにまたがる場合の設定を行います。
今回は1ページのみスクレイピングする設定です。
設定が完了したら、次へボタンをクリックします。
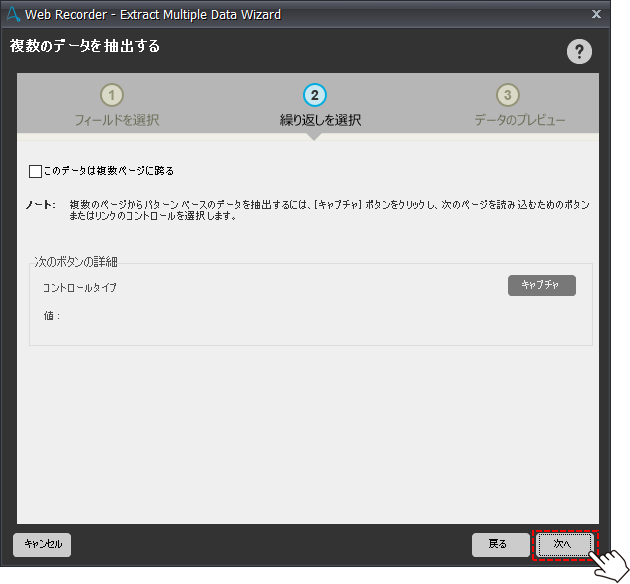
⑬下記を設定したら、完了ボタンをクリックします。
csvファイルにデータを抽出する:抽出したデータの保存先を設定します。
既存のcsvファイルに追加:データをCSVファイルに追記する場合は、チェックします。
エンコード:用途に合わせて、ANSI, UNICODE, UTF8から選択します。
※Preview Dataボタンをクリックするとデータを確認することができます。
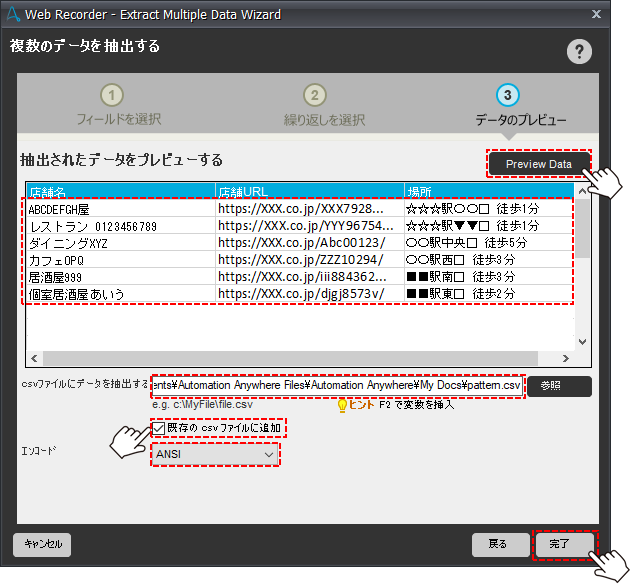
⑭ここまで出来たら、記録を停止をクリックし、ボットに任意の名前を付けて保存します。
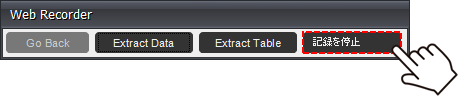
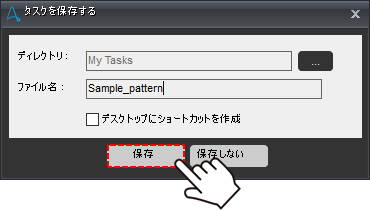
⑮保存したボットを実行すると、⑬で指定した場所にCSVファイルが出力されます。
出力例:テキストエディタで表示

出力例:Excelで表示)
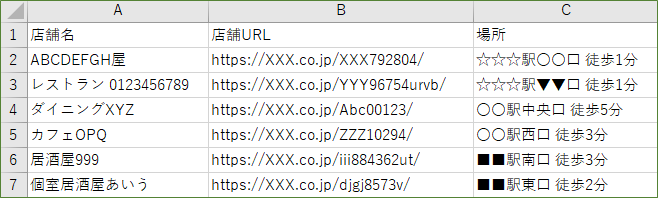
5.まとめ
今回はレコーダーについてご紹介しました。
レコーダーを使うことで業務内容を簡単に把握したり、
WEB上のデータスクレイピングで使用したりできますので、
使いこなせると心強い良い味方になります。
ぜひ使ってみてください!
著者紹介

ICT事業本部 技術本部
先端技術統括部 DXコンサルティング部 デジタルイノベーション課
鈴木 陽介
C#によるシステム開発、POS開発を経てRPAエンジニアに。








