
こんにちは。最近、DOMXPathが少しずつ分かるようになってきた鈴木です。
前回は、フリートライアル版の利用手順をご紹介しましたが、インストールはできましたか?
今回から、【ボット構築初級編】としてボット構築の基礎知識や、
コマンドの紹介を連載でお届けいたします。
今回は、第1回目ということで、Automation Anywhere Enterprise Client(以降、AAE Client)の
画面構成や基本的な使い方をご紹介します。Let's RPA!!
| 本記事はv11を使用した内容となっております。 A360(A2019)を使用した記事は以下をご参照ください。 【A360】初めてのBot作成 vol.1 Automation Anywhere Community Editionに登録してみよう! 【A360】初めてのBot作成 vol.2 Control Roomの構成を見てみよう! 【A360】初めてのBot作成 vol.3 最初のBotを作ってみよう! |
□目次
1.AAE Clientの画面構成
1.画面各部の名称
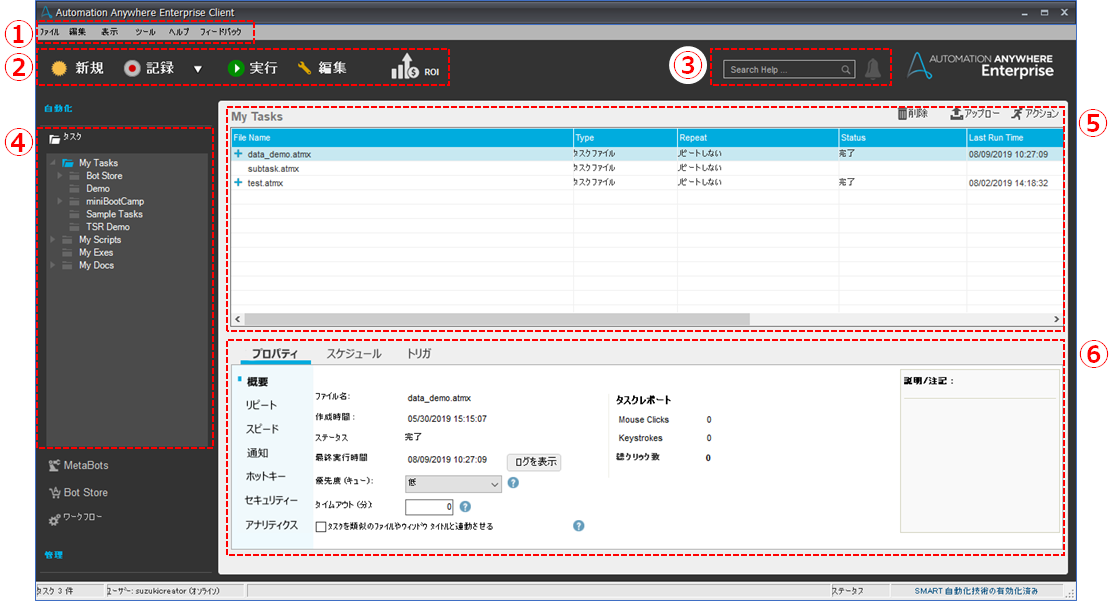
※AAE Clientのバージョン:11.3.2.2
①メニューバー
ファイル操作や、各種設定はメニューバーから行います。
②ツールバー
ボットの作成・編集・実行、画面操作のレコーディングはツールバーから行います。
③ヘルプバー
検索ワードを入力して検索すると、WEB上のヘルプを参照することができます。
④フォルダパネル
ローカル上のフォルダ構成を表示しています。フォルダの作成・削除・リネーム等も可能です。
⑤タスクリストパネル
フォルダパネルで選択したフォルダの中身のファイルが表示されます。
⑥タスク関連アクティビティパネル
タスクリストパネルで選択したボットのプロパティ、スケジュール、トリガーが表示されます。
2.Bot Creator、Bot Runnerによる画面の違い
Bot Creatorと、Bot Runnerでは、ツールバーに表示されるボタンが異なります。
Bot Creator: 
Bot Runner: 
Bot Runnerは実行環境なので、ボット作成に関連するボタンが表示されません。
3.プロパティ、スケジュール、トリガーについて
⑥タスク関連アクティビティパネルには、プロパティ、スケジュール、トリガーのタブが存在します。
非常に便利な機能もあるので、詳しくご紹介します。
【概要】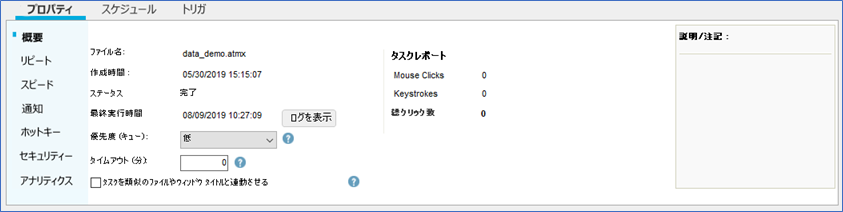
タスクリストパネルで選択したボットの概要が表示されます。
【リピート】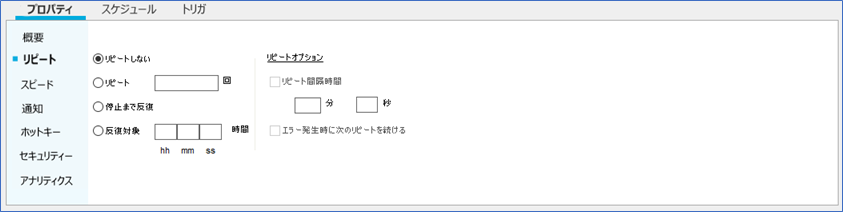
タスクリストパネルで選択したボットに対して、リピート(繰り返し)を設定することができます。
リピートの条件を設定したり、リピート間隔を設定したりすることができます。
【スピード】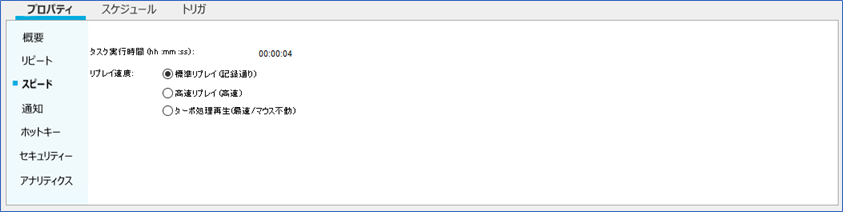
タスクリストパネルで選択したボットの実行速度を設定することができます。
リプレイ速度をターボ処理実行再生に設定すると、
場合によっては安定性に欠けることもありますので、
初期値の標準リプレイで実行することをおすすめします。
※もちろん、標準リプレイでも十分な実行速度です!
【通知】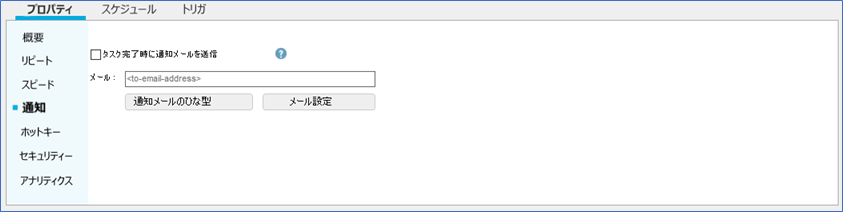
タスクリストパネルで選択したボットの完了通知を設定することができます。
画面構成でご紹介した ①メニューバー の「ツール」からメール送信の設定をしておくと、
ボットの実行完了時にメールを送信することができます。
【ホットキー】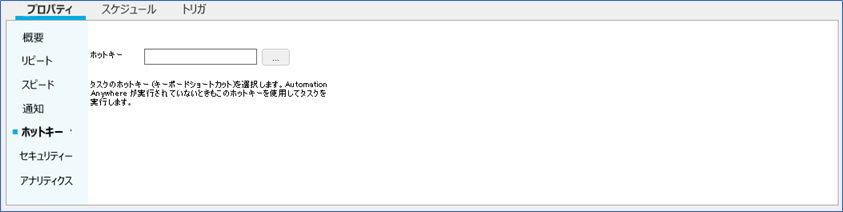
タスクリストパネルで選択したボットに対して、ホットキーを設定することができます。
ただし、別のアプリケーションのホットキーと重複する可能性もあるので、
設定する場合は注意が必要です!
【セキュリティー】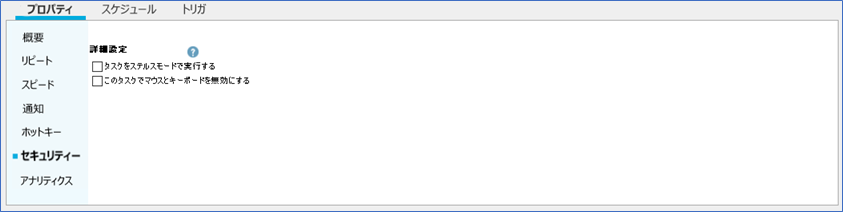
タスクリストパネルで選択したボットのセキュリティーを設定することができます。
このタスクでマウスとキーボードを無効にするをチェックすると、
ボット実行中はマウス、キーボードが使えなくなります。
この設定をチェックしてキー入力や、マウス操作が必要なボットを実行した場合、
マウス、キーボードが使えないので、ボットが入力待ち状態になり、実行が完了しません。
強制的にマシンの電源を切るか、Control Roomから強制的に実行を停止することになります(汗
【アナリティクス】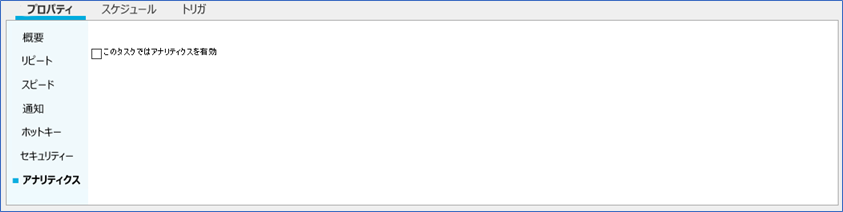
タスクリストパネルで選択したボットの分析を設定することができます。
この設定をチェックすると、Bot InsightというAutomation AnywhereのBIツールで変数に格納された
値を集計して分析することができます。
【スケジュール】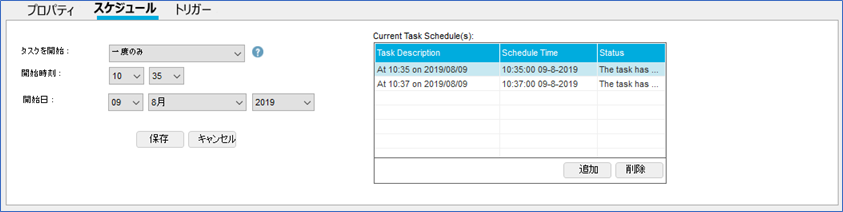
タスクリストパネルで選択したボットのスケジュールを設定することができます。
Bot Creatorと、Bot Runnerで登録できるスケジュールの種類に違いがあります。
Bot Creator:一度のみ
Bot Runner:毎日、毎週、毎月、一度のみ、My Computerの起動時、ログオン時
【トリガー】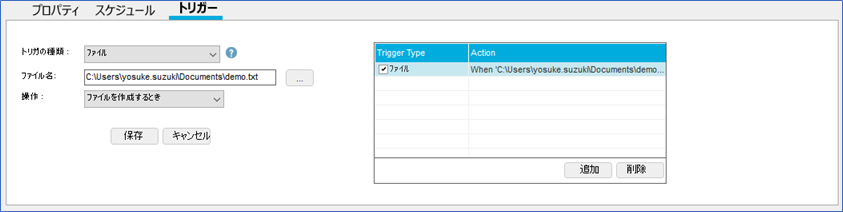
タスクリストパネルで選択したボットのトリガー(実行条件)を設定することができます。
ファイルの作成や削除、フォルダの作成や削除、メールの受信など様々なイベントに応じて
自動的にボットを実行できます。
4.管理機能について
AAE Clientで使うことができる管理機能をご紹介します。
「自動化」の下にある「管理」をクリックすると、管理機能が表示されます。
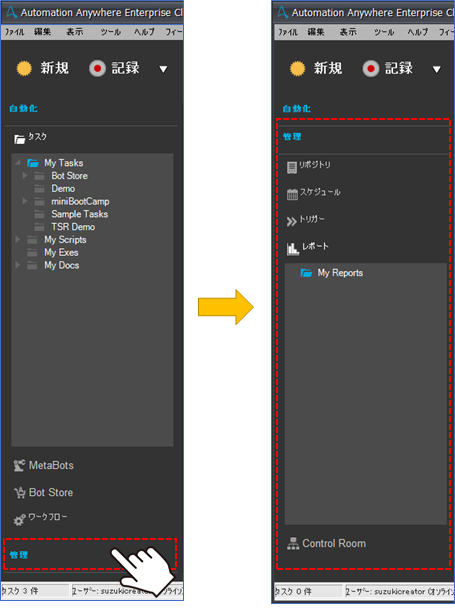
【リポジトリ】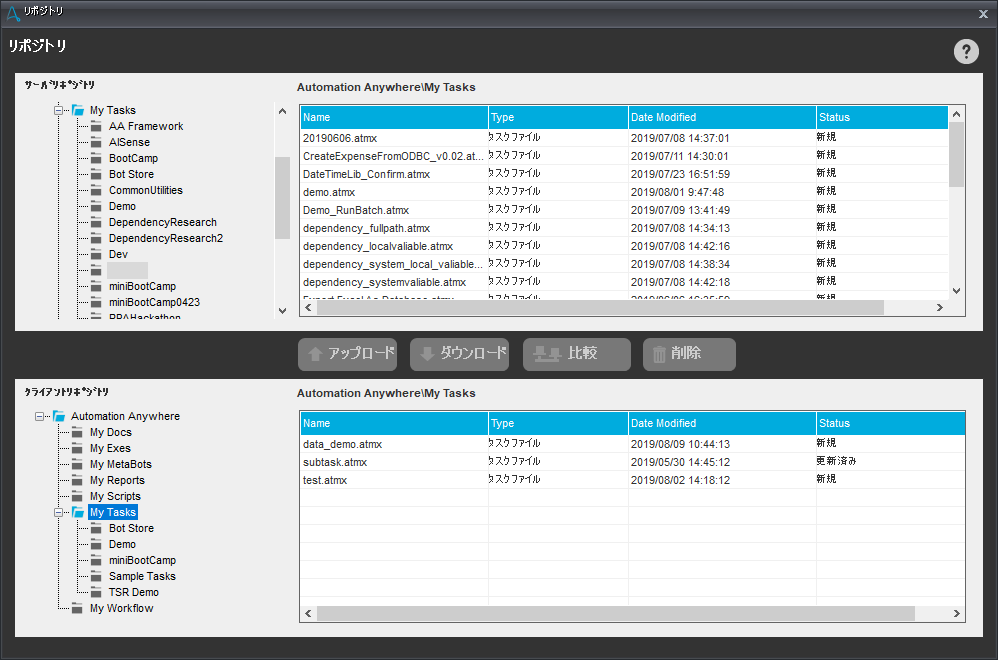
Automation Anywhereでは、作成したボットや関連するファイルを
Control Roomで管理することができます。
リポジトリでは、ファイルのアップロード、ダウンロード、比較、削除ができます。
【トリガー管理】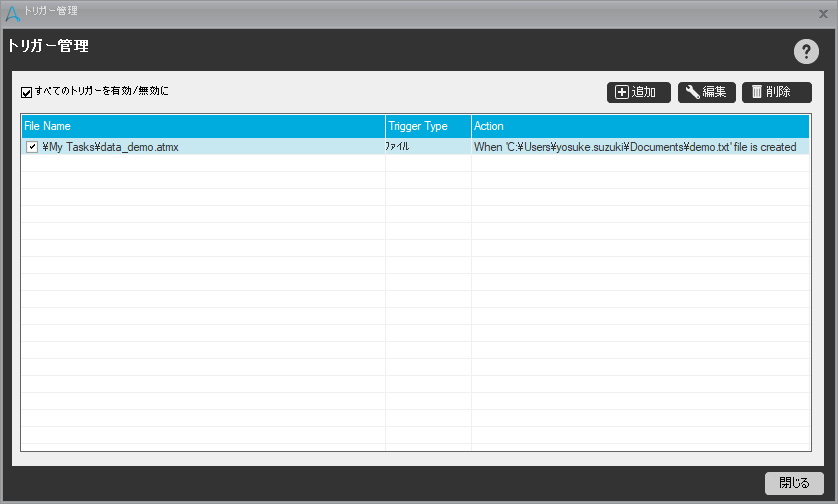
先ほど紹介したトリガーの設定を一覧で確認することができます。
また、ここからトリガーの追加・編集・削除も可能です。
【スケジュール】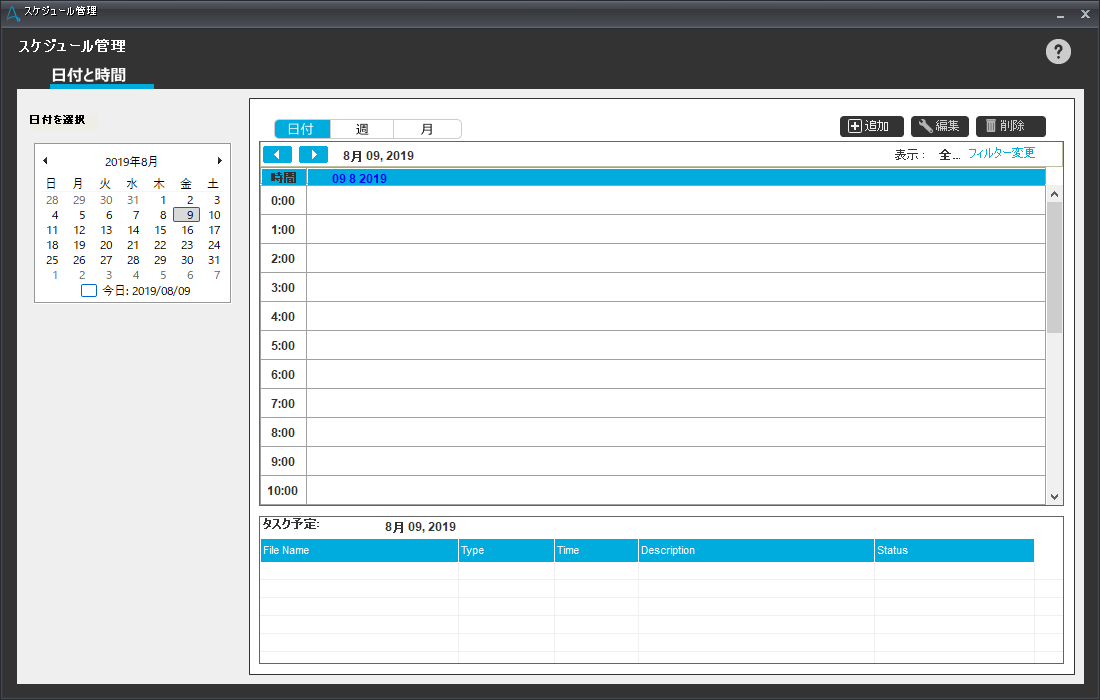
先ほど紹介したスケジュールの設定を一覧で確認することができます。
また、ここからスケジュールの追加・編集・削除も可能です。
【コントロールルーム】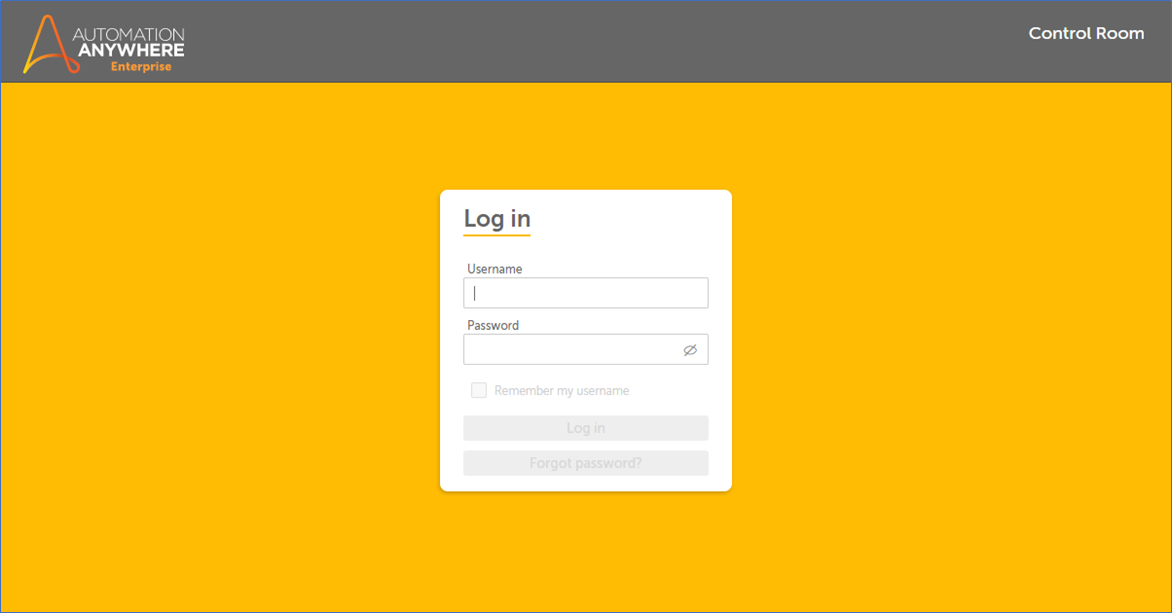
AAE Clientが接続しているControl Roomにアクセスします。
2.タスクボットの作り方
タスクボットの作り方は、大きく分けて3つあります。
1.3種類の Recorder のいずれかで手動の操作を記録する。
2.Workbenchで一からタスクボットを作成する。
3.いずれかの Recorder で記録した後、Workbench を使って編集する。
今回は2.の手順を用いて、下記の簡単なタスクボットを作ってみたいと思います。
メッセージを表示した後、5秒後に自動的にメッセージボックスを閉じるタスクボット
①AAE Clientの新規ボタンをクリックします。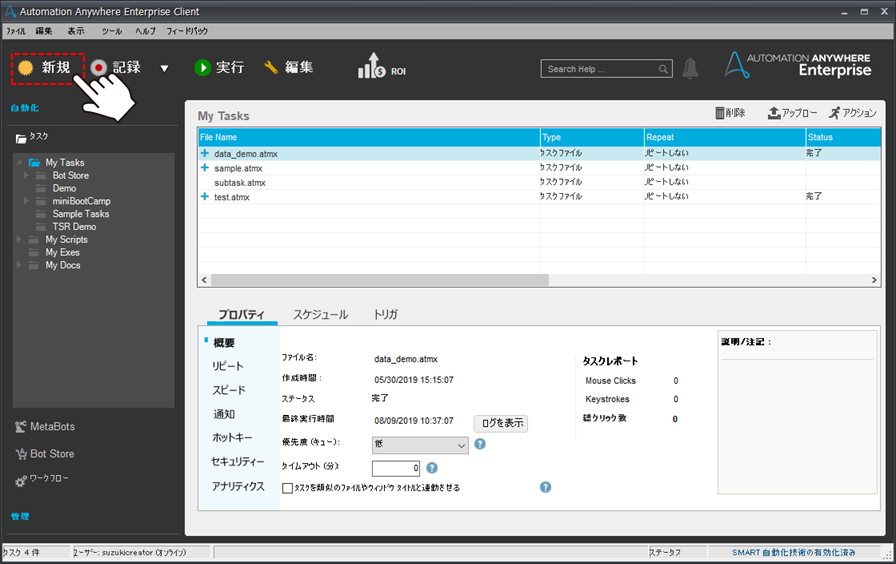
②Recorderなどが選択できるダイアログが表示されるので、Workbenchをクリックします。 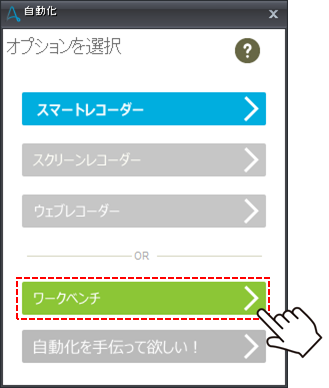
③Workbenchの画面が表示されたら、Message Boxコマンドをドラッグアンドドロップします。 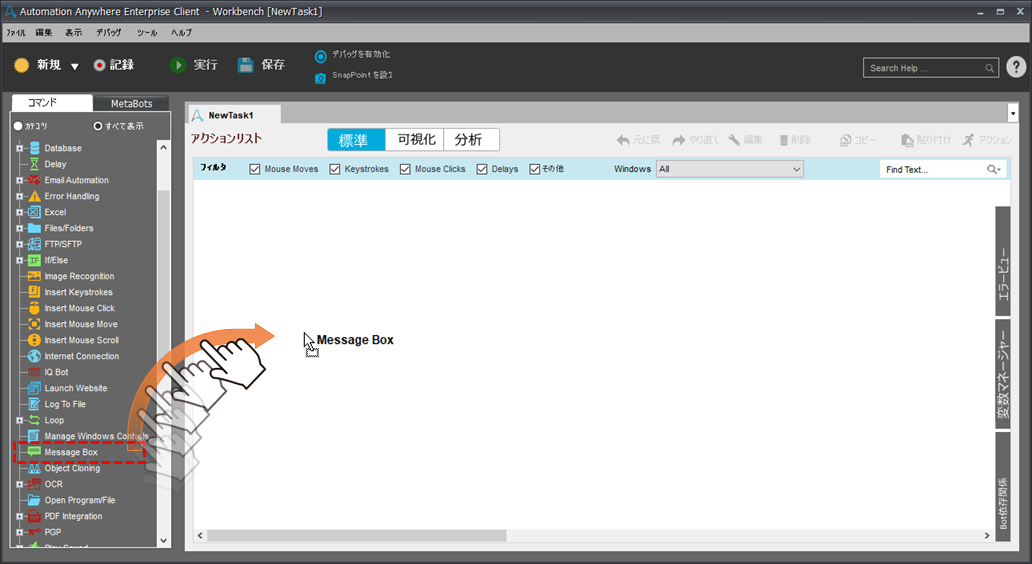
④Message Boxコマンドのダイアログが表示されたら、下記を設定して保存ボタンをクリックします。
・表示したいメッセージを入力
・メッセージボックスを閉じる秒数のチェックボックスをチェック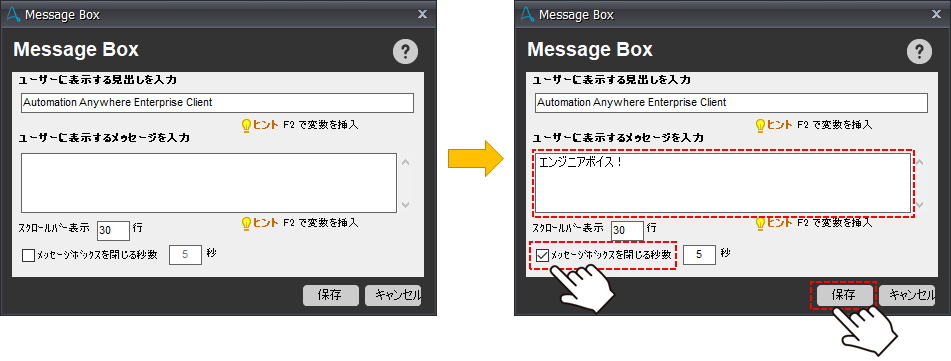
⑤保存ボタンをクリック(又は、Ctrl + S)してタスクボットを保存します。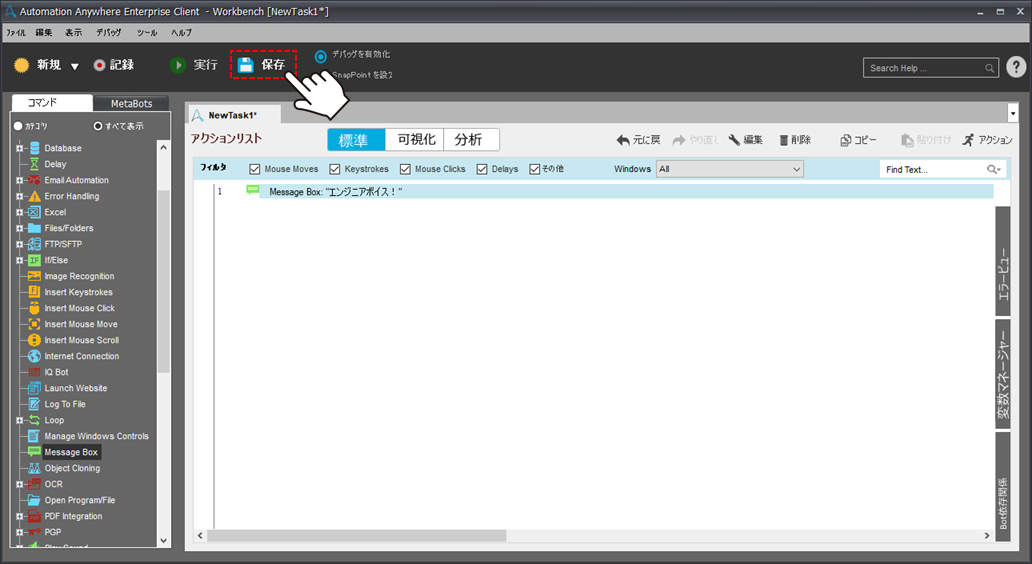
⑥タスクボットの名前を入力して保存ボタンをクリックします。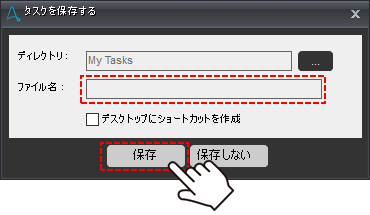
⑦実行ボタンをクリック(又は、F5)してタスクボットを実行します。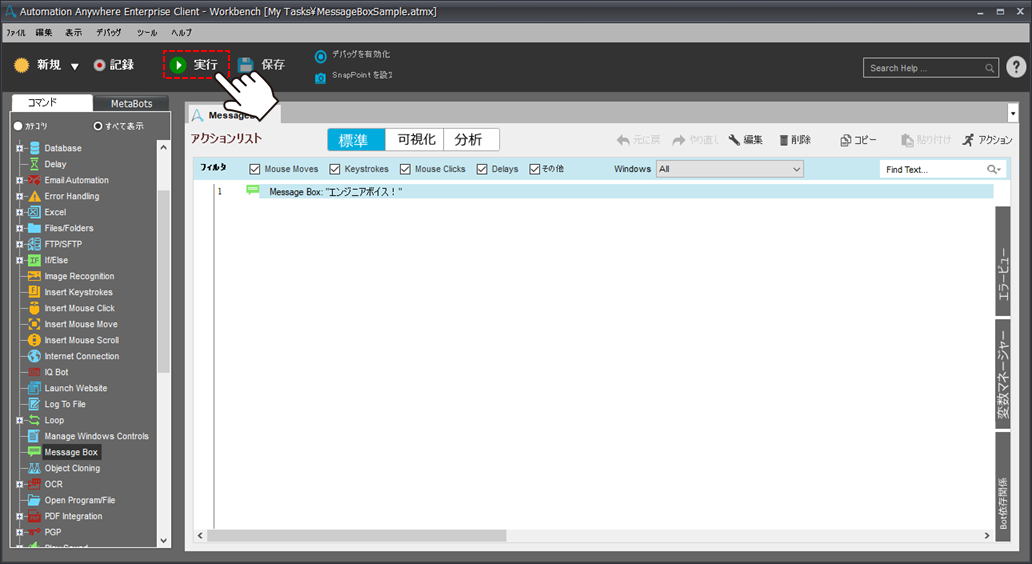
⑧タスクボットの実行が始まると、画面の右下にランタイムウィンドウが表示されます。

⑨メッセージボックスが表示され、5秒後に閉じました。
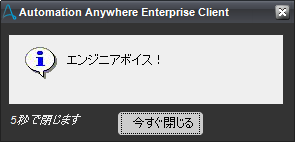
Automation Anywhereなら、コマンドをドラッグアンドドロップして、
コマンドの設定をダイアログで行うだけで簡単にタスクボットを作成することができます。
3.まとめ
今回はAAE Clientの使い方についてご紹介しました。
画面各部の名称を覚える必要はあまりないと思いますが、
どこに何があって、どんなことができるかは正確に覚えておいた方が
今後のボット作成にとても役立つと思います。
実際にAAE Clientをさわって機能を確認してみて下さい!
おすすめの記事はこちら!
著者紹介

ICT事業本部 技術本部
先端技術統括部 DXコンサルティング部 デジタルイノベーション課
鈴木 陽介
C#によるシステム開発、POS開発を経てRPAエンジニアに。








