
はじめに
こんにちは、SB C&Sの友松です。今回はNutanixにおける仮想マシンやボリュームグループのローカルバックアップ機能を紹介します。Nutanixでは、データ保護機能として、Time Stream、Async DR、Near Sync、Metro Availabilityなどのソリューションが提供されていますが、今回はその中でも仮想マシンを定期バックアップできる「Time Stream」について解説します。
今回ご紹介する内容
・Time Streamとローカルバックアップ
・バックアップとスケジュールの設定方法
- Protection Domain(保護ドメイン)の作成
- 保護対象のエンティティの追加
- バックアップ スケジュールの作成
・リストア方法
Time Streamとローカルバックアップ
Time StreamとはNutanixで、ローカルに取得された仮想マシンやボリュームグループのスナップショットのまとまりのことです。ここでは、NutanixのTime Streamによるローカルバックアップの仕組みを紹介します。
Nutanixによるスナップショットは、バックアップデータとしての利用も想定されていた仕組みとなっています。Time Streamでは、スナップショットを定期取得することで、ローカルクラスタへの仮想マシンのバックアップや世代管理ができます。このとき、保護対象の仮想マシンやボリュームをひとまとめにした「Protection Domain(保護ドメイン)」というグループを作成し、そのグループに対して、スナップショット取得のスケジュールを設定します。
また、保護対象VMのゲストOSにNGT(Nutanix Guest Tools)をインストールすることで、アプリケーションで静止点を確保する、アプリケーション整合性スナップショットを取得することができます。ほかにも、Time Streamによるローカルバックアップを「セルフサービスリストア(SSR)」と呼ばれるNutanixのファイルレベルリストア機能と連携させることもできます。
なお、ハイパーバイザーがAHVの場合は、Time Streamとは別に仮想マシン単体でスナップショットを取得する機能もあります。ただしこの機能では、バックアップのスケジュールを作成することはできません。(個別に手動での取得となります。)
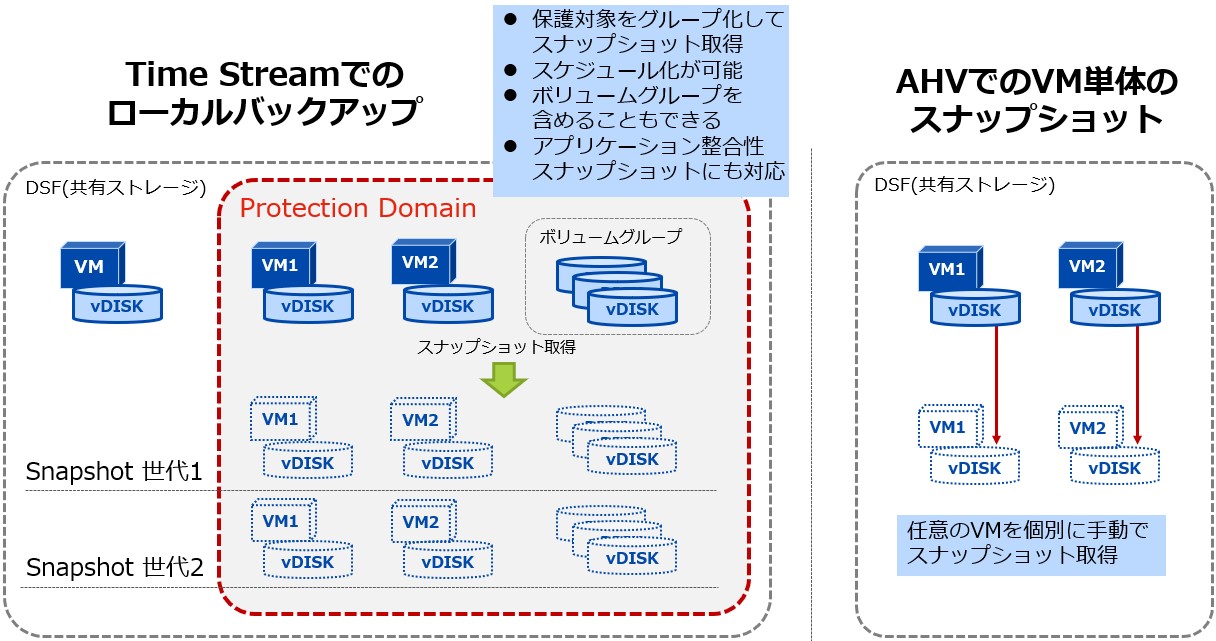
バックアップとスケジュールの設定方法
Time Streamは上述のとおり、Nutanixのローカルに取得されたスナップショットのまとまりのことですが、スナップショットをリモートサイトにレプリケーションする「Async DR」と同じ画面から設定します。まず保護対象のグループとしてProtection Domainを作成し、その中にVMやボリュームグループを追加した後、バックアップのスケジュールを設定します。
今回は以下の作成済のVMやボリュームをProtection Domainの保護対象とします。
・WS2016-test(Windows Server 2016のVM)x 1
・Cent7-test (CentOS 7.6のVM)x 1
・test-volumes(50GBのvDISK x 2のボリュームグループ)
ちなみに、このtest-volumesとは「Nutanix Volumes」という、クラスタ内の仮想マシンや外部サーバーにiSCSIブロックストレージを提供する機能で作成したボリュームグループ(vDISKのまとまり)です。Nutanix Volumesについては、以下記事を参照ください。
・Nutanix Volumes とは:
https://licensecounter.jp/engineer-voice/blog/articles/20191029_nutanix_volumes_internal_os.html
Protection Domain(保護ドメイン)の作成
はじめにPrism画面の左上プルダウンより「ホーム」→「データ保護」の順に選択します。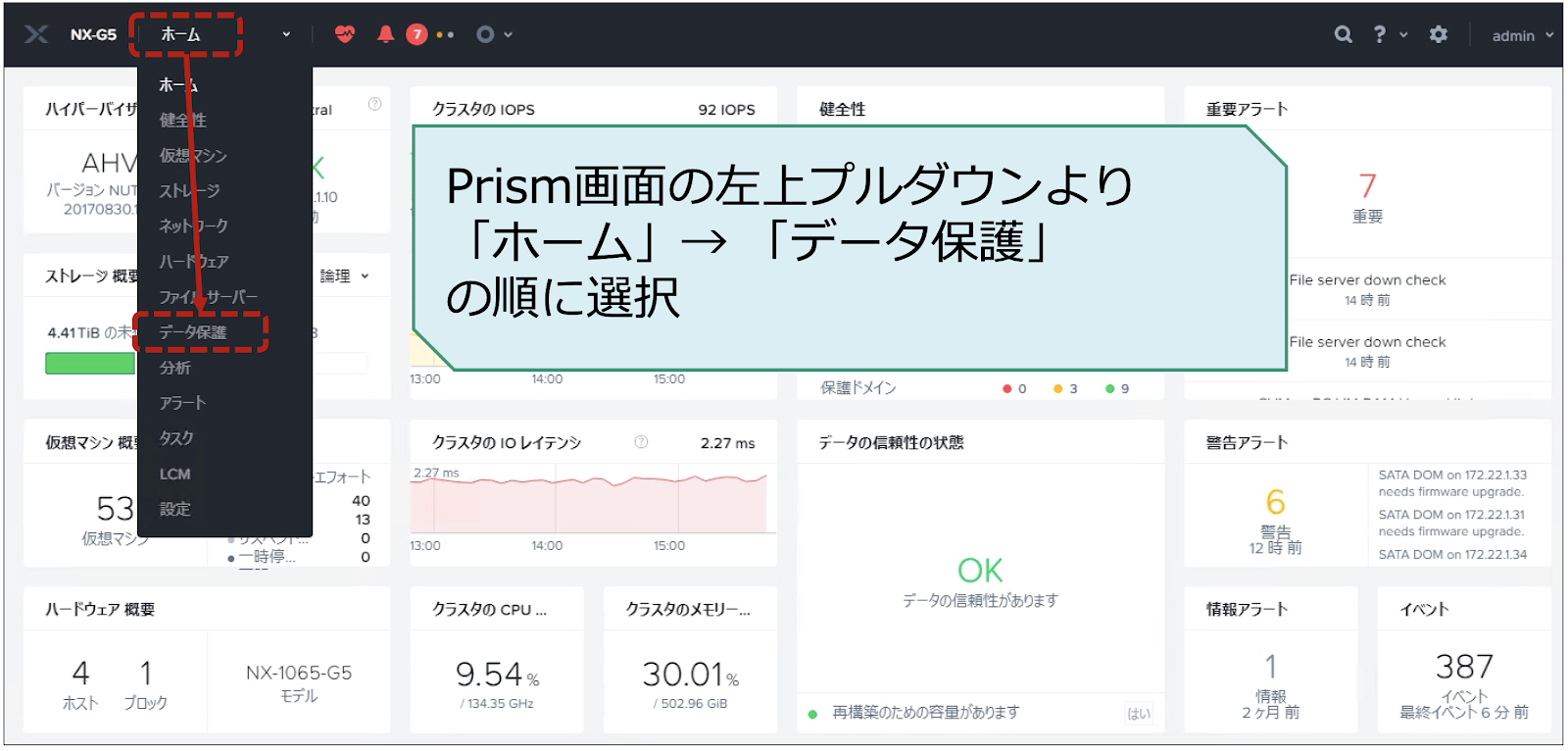
続いて、表示されたデータ保護の画面で「テーブル」→「+ 保護ドメイン」→「Async DR」の順に押下します。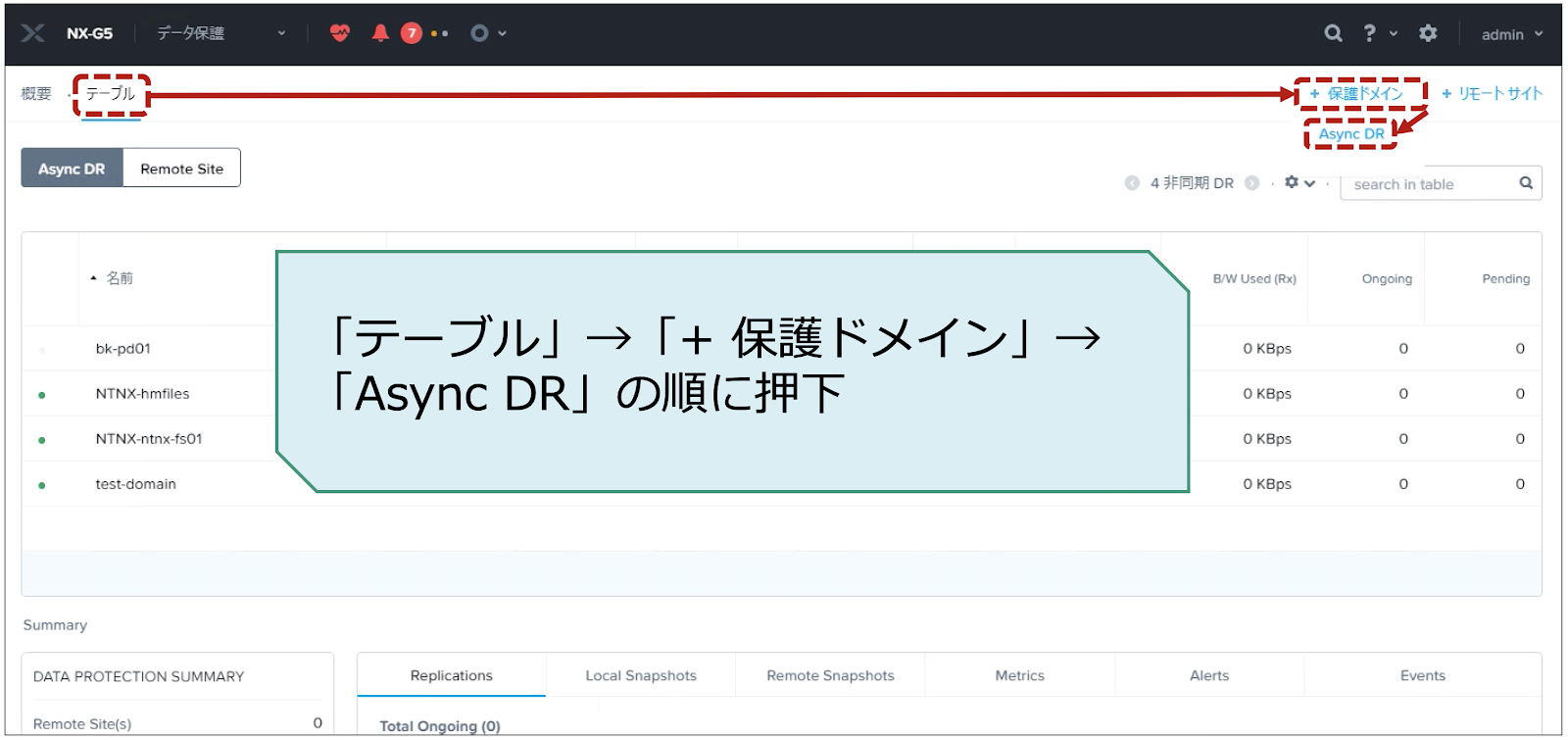
表示された作成画面で、作成するProtection Domain名を入力し、「Create」を押下します。今回は「test-pd」という名前で作成します。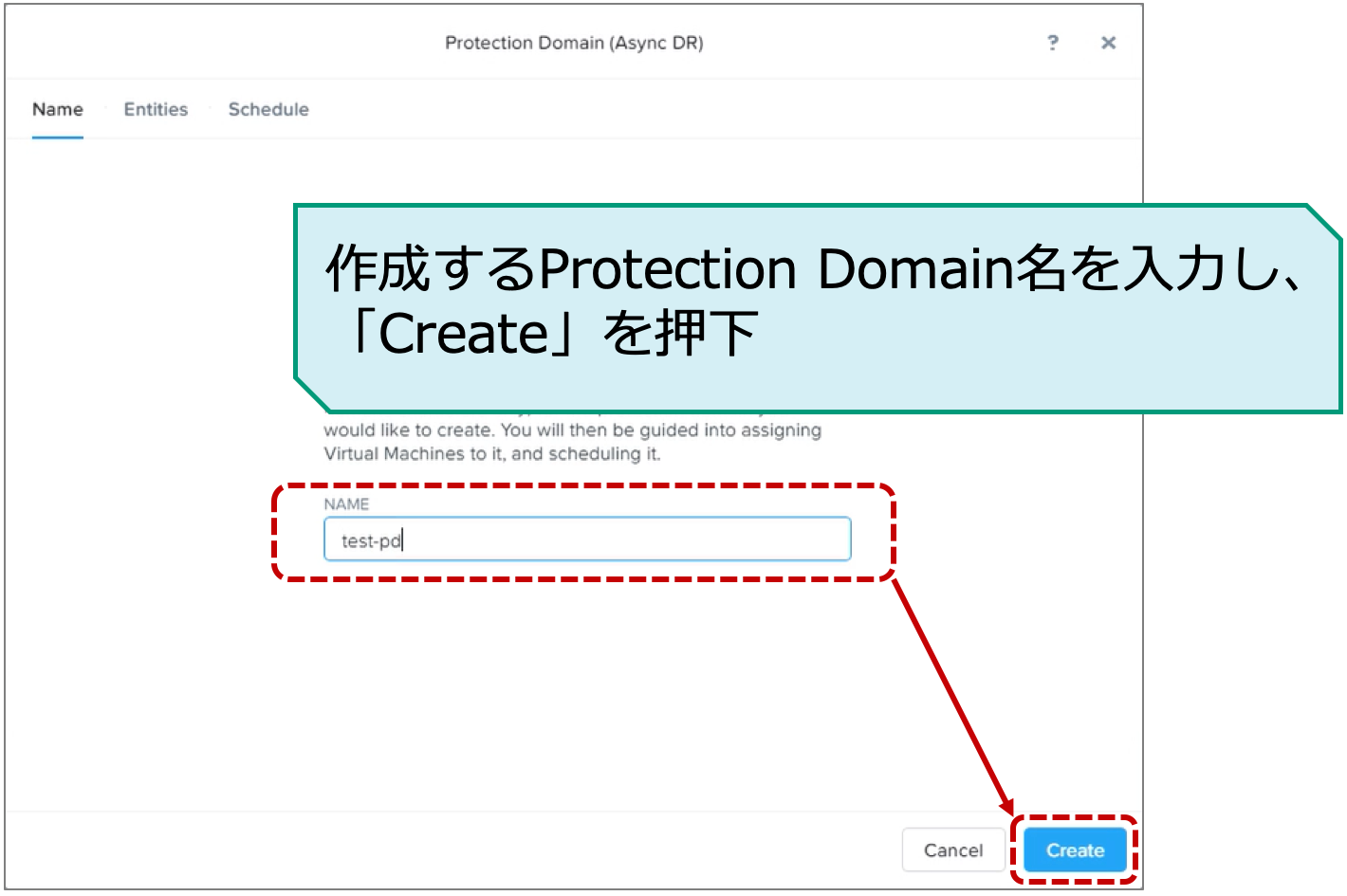
保護対象のエンティティの追加
Protection Domainを作成すると、自動で「Entities」タブに移動します。この画面では保護したいエンティティを選択します。画面の左側半分は保護されていないエンティティ(Unprotected Entities)で、画面の右半分は保護対象となっているエンティティ(Protected Entities)が表示されます。ここで、保護したいVMなどをキーワードで検索して、チェックボックスにチェックを入れます。その後、左下の「Protect Selected Entities」を押下します。
ちなみに、左側に「Pick a Consistency Group」という項目がありますが、Consistency GroupとはProtection Domain配下に作成できるサブグループのことで、例えばスナップショットの静止点の整合性を意識する必要のあるVM同士などをサブグループ化したりする時に使用します。今回は使用しません。
また、「Use an application consistency snapshots」という選択項目もありますが、これはNGT(Nutanix Guest Tools)をインストールし、WindowsのVSS(Volume Shadow Copy Service)などを使用してアプリケーションの整合性スナップショットが取得したい場合に使用します。今回は使用しません。
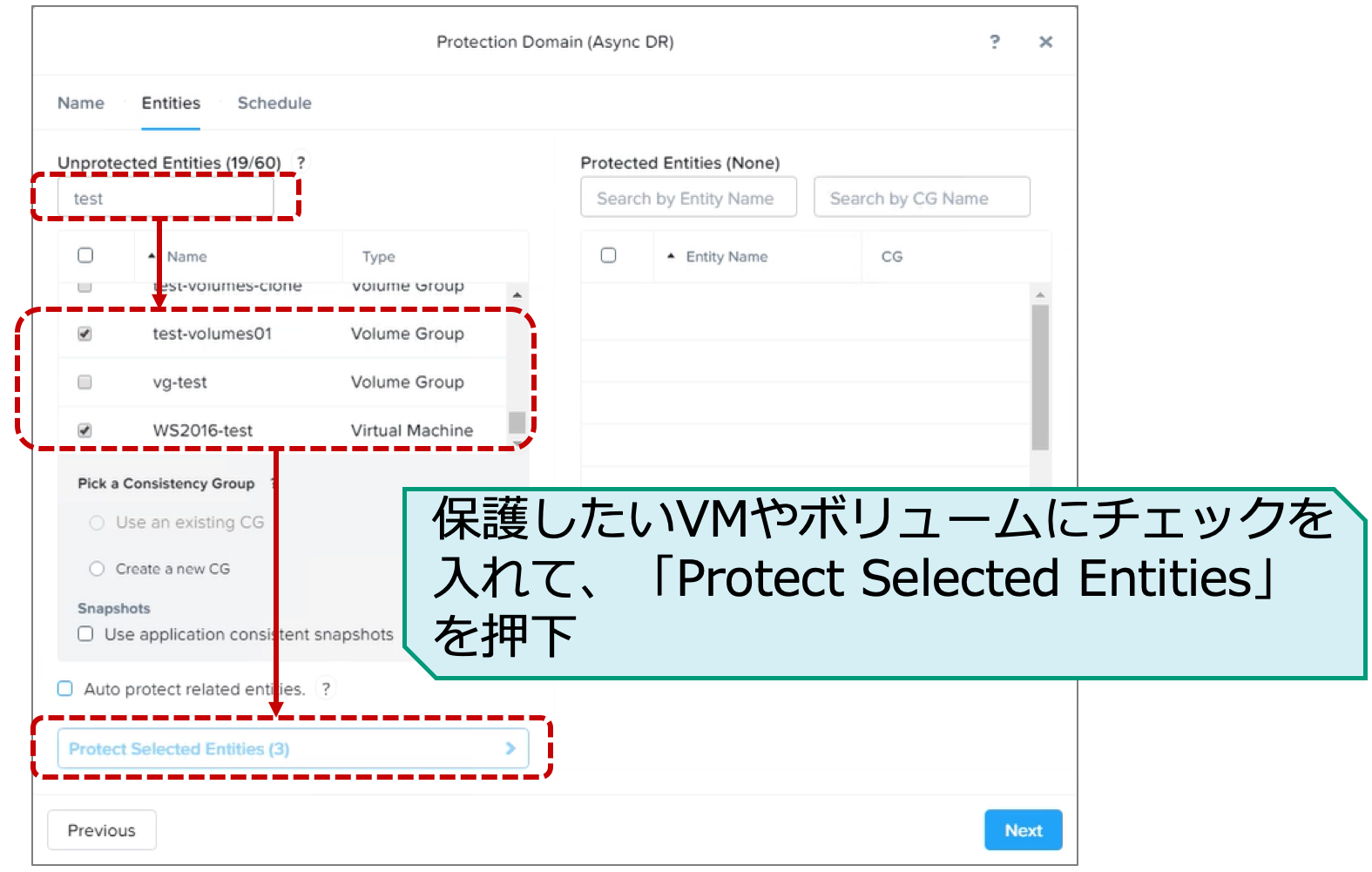
Protect Selected Entitiesを押下すると、選択したエンティティが画面右側に移動します。保護対象のエンティティが移動したことが確認できたら、「Next」を押下します。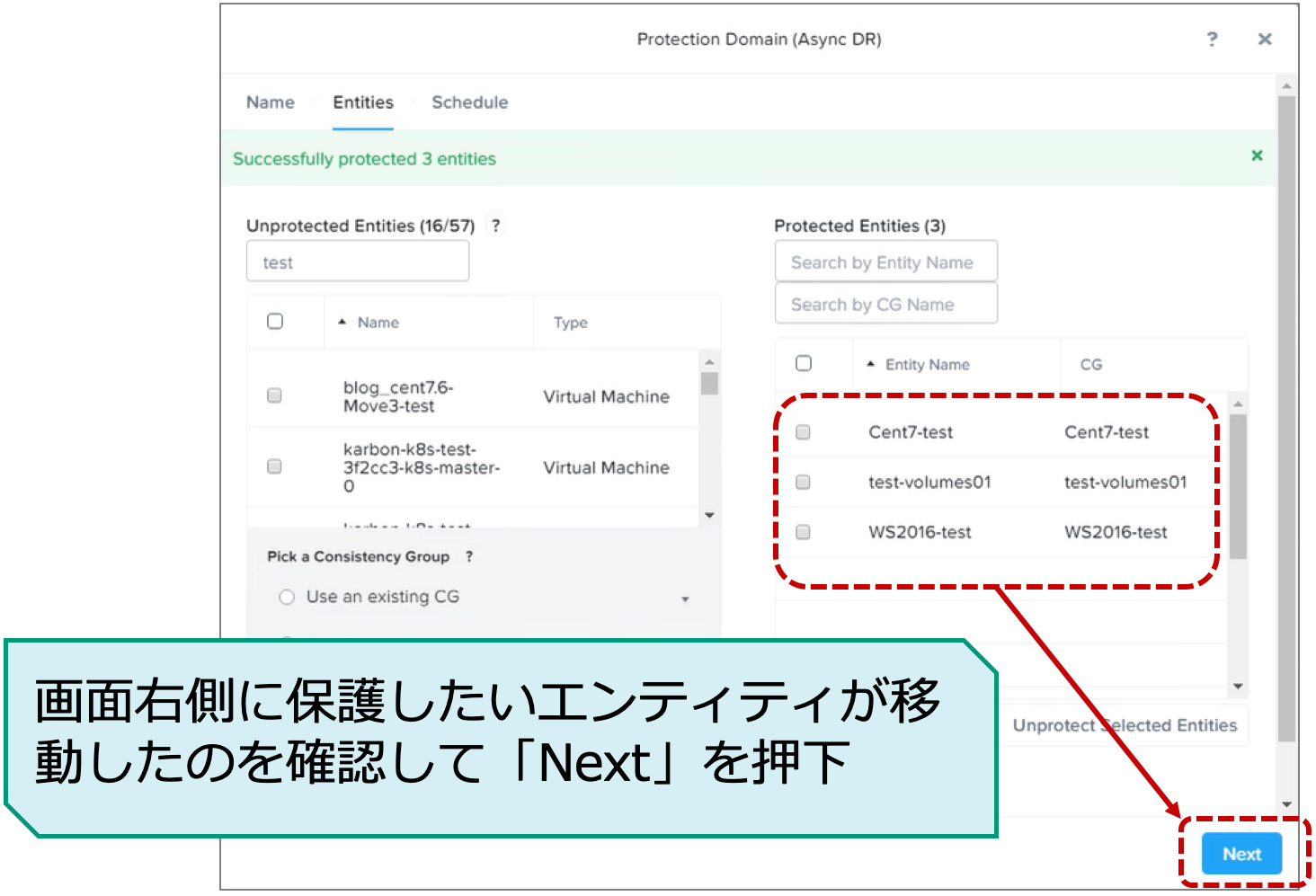
バックアップ スケジュールの作成
「Schedule」タブに移動したのを確認できたら、「New Schedule」を押下して、保護スケジュールを設定します。ちなみにスケジュールを作成せずに「Close」しても、作成したProtection Domainのスナップショットを手動で取得したり、あとでスケジュールを追加したりすることもできます。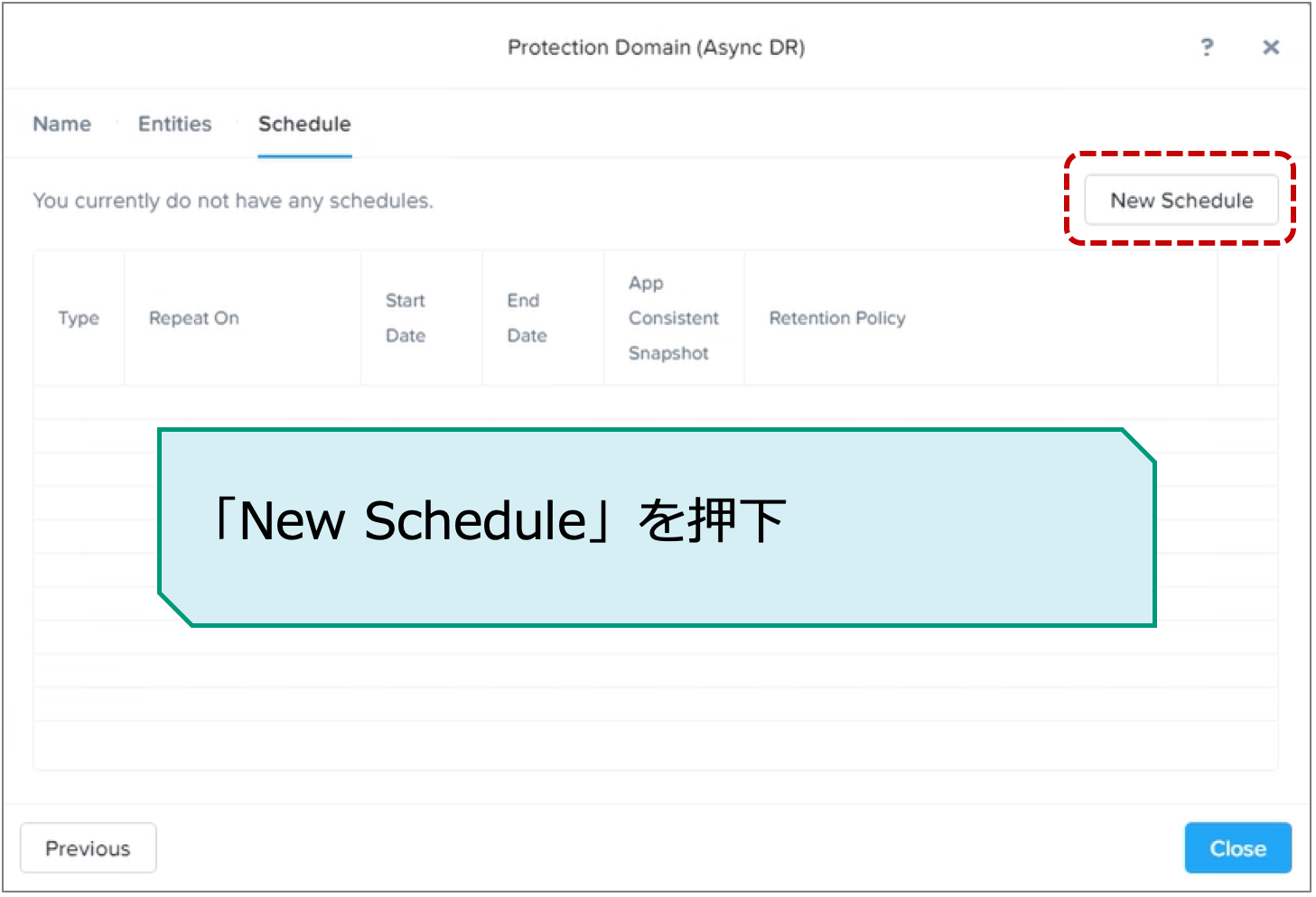
スケジュールの作成画面が表示されたら、バックアップのスケジュールを設定していきます。下記図のように設定します。
①バックアップを取得する周期の設定 → 今回は1時間毎
②開始日および終了日を設定(終了日は任意)
③保存場所や保持する世代数を設定 → 今回はローカルに10世代保持
→入力後、「Create Schedule」を押下
補足ですが、設定できるバックアップスケジュールの最小単位は1時間です。1時間以内に設定したい場合は「Near Sync」という機能を使用することになります。細かい要件もありますが、Near Syncではバックアップスケジュールを1〜15分の単位で設定することができます。また、保存場所ですが、今回はTime Streamによるローカルバックアップを取得しますので、「Local」にのみチェックが入った状態にします。「Remote Sites」は、別サイトや別クラスターにバックアップを保持(Async DRを使用)したい場合に使用します。
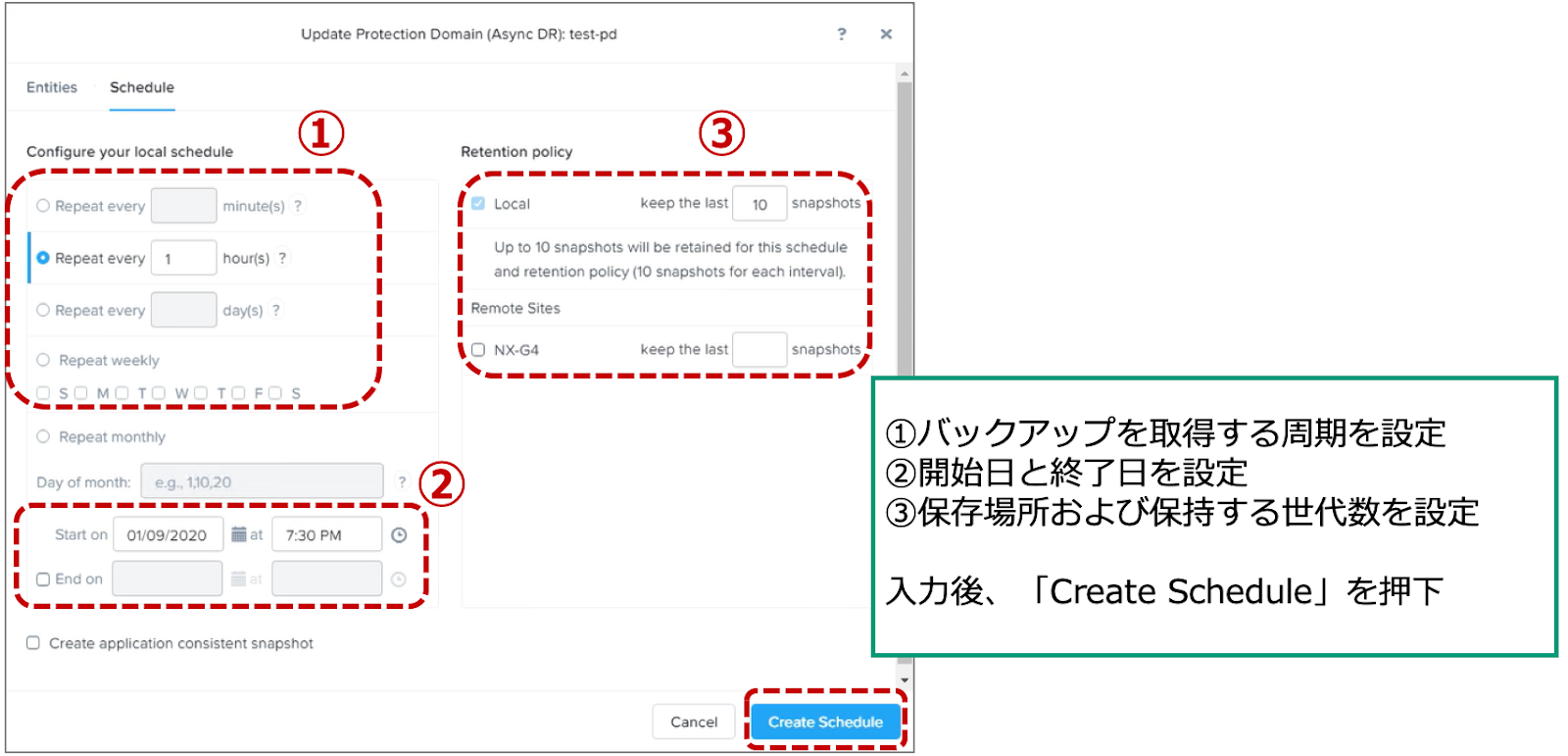
「バックアップの保存先としてリモートサイトが登録されていない」とのポップアップが出ますが、そのまま「Continue」を押下します。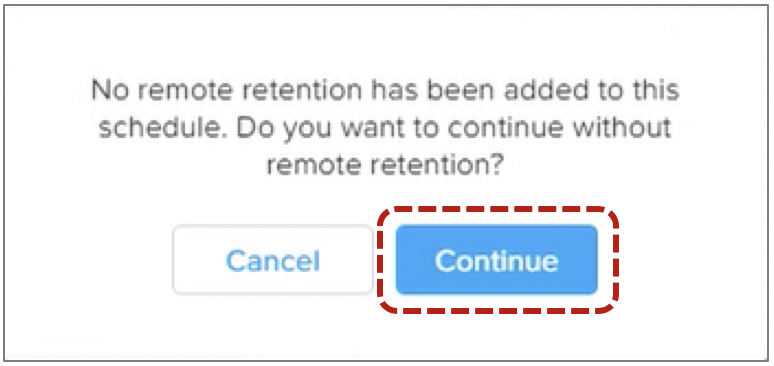
「スケジュール」タブに戻りますので、スケジュールが作成されていることが確認できたら、「Close」を押下して画面を閉じます。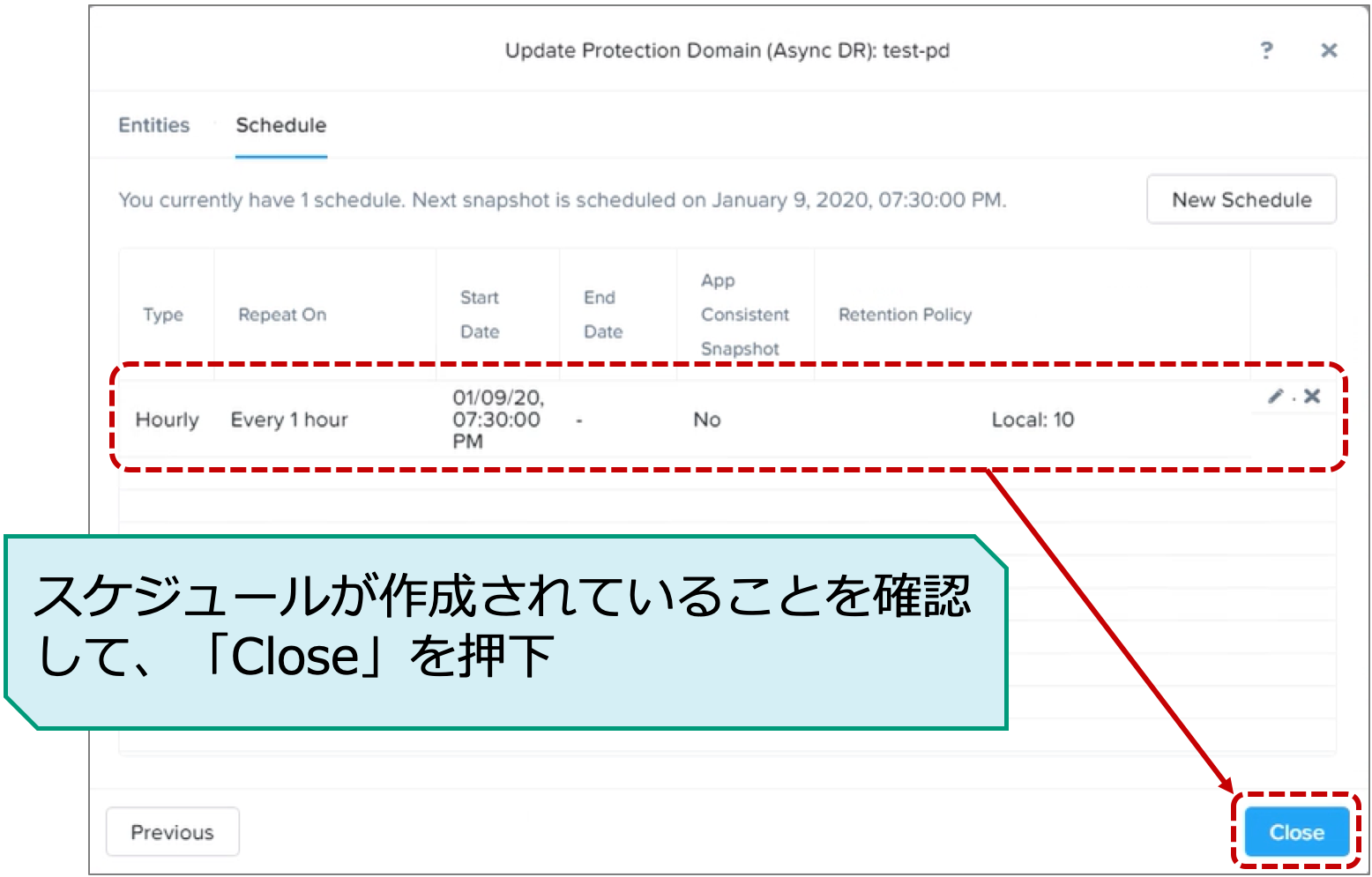
Data Protectionの画面に戻ったら、「テーブル」→「Async DR」の順に選択し、作成したProtection Domainが表示されていることを確認します。今回は作成した「test-pd」という名前のProtection Domainを確認することができました。
この画面で「test-pd」を選択し、画面中段の「Local Snapshots」を選択すると、取得済のスナップショット(ローカルバックアップ)を確認することができます。
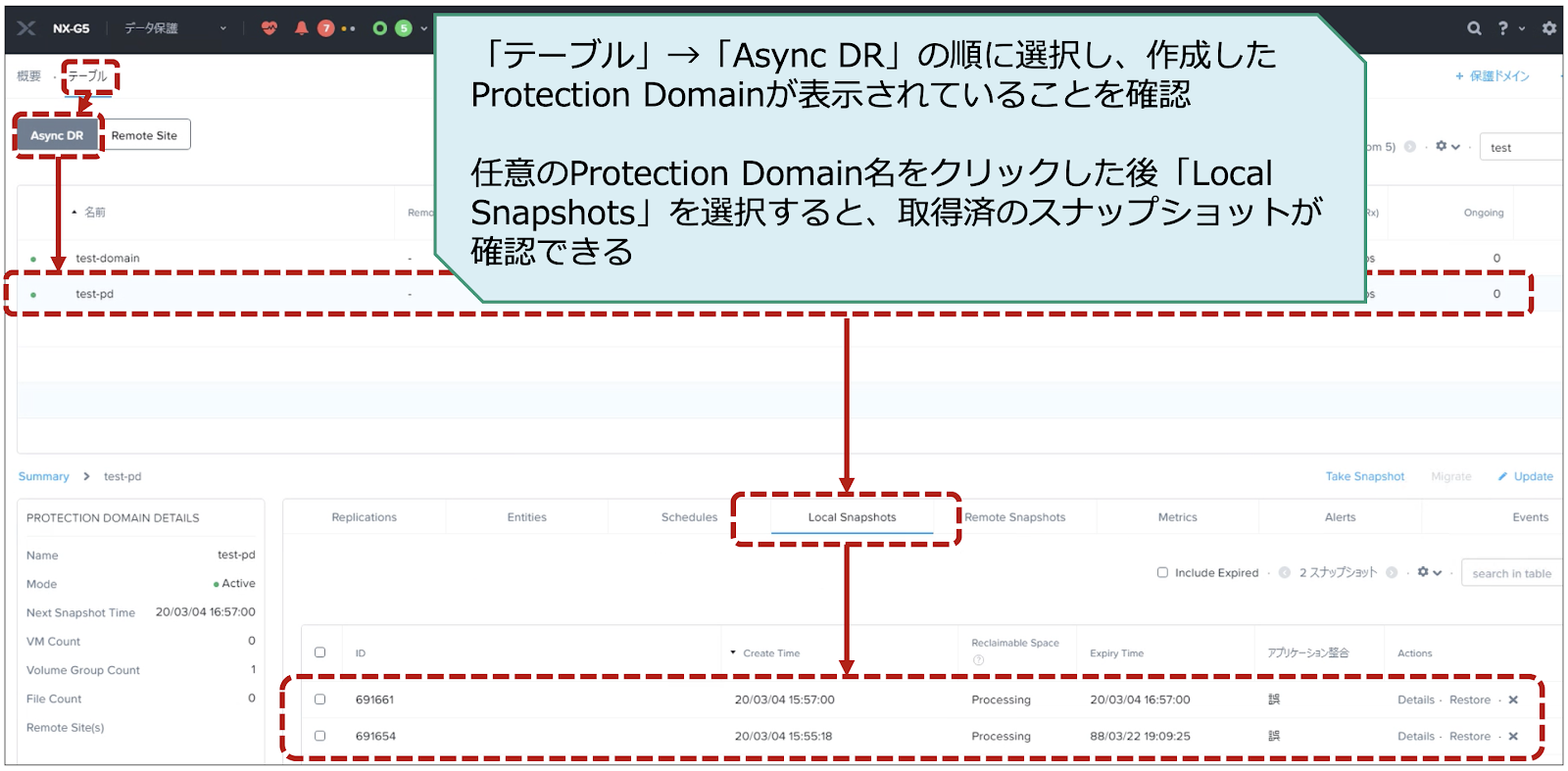
リストア方法
ローカルバックアップのリストアもこのData Protectionの画面からそのまま実施することができます。先ほどのLocal Snapshotsに表示されている取得済のスナップショット一覧から、リストアしたい特定の世代のスナップショットの行の右端の「Restore」を押下します。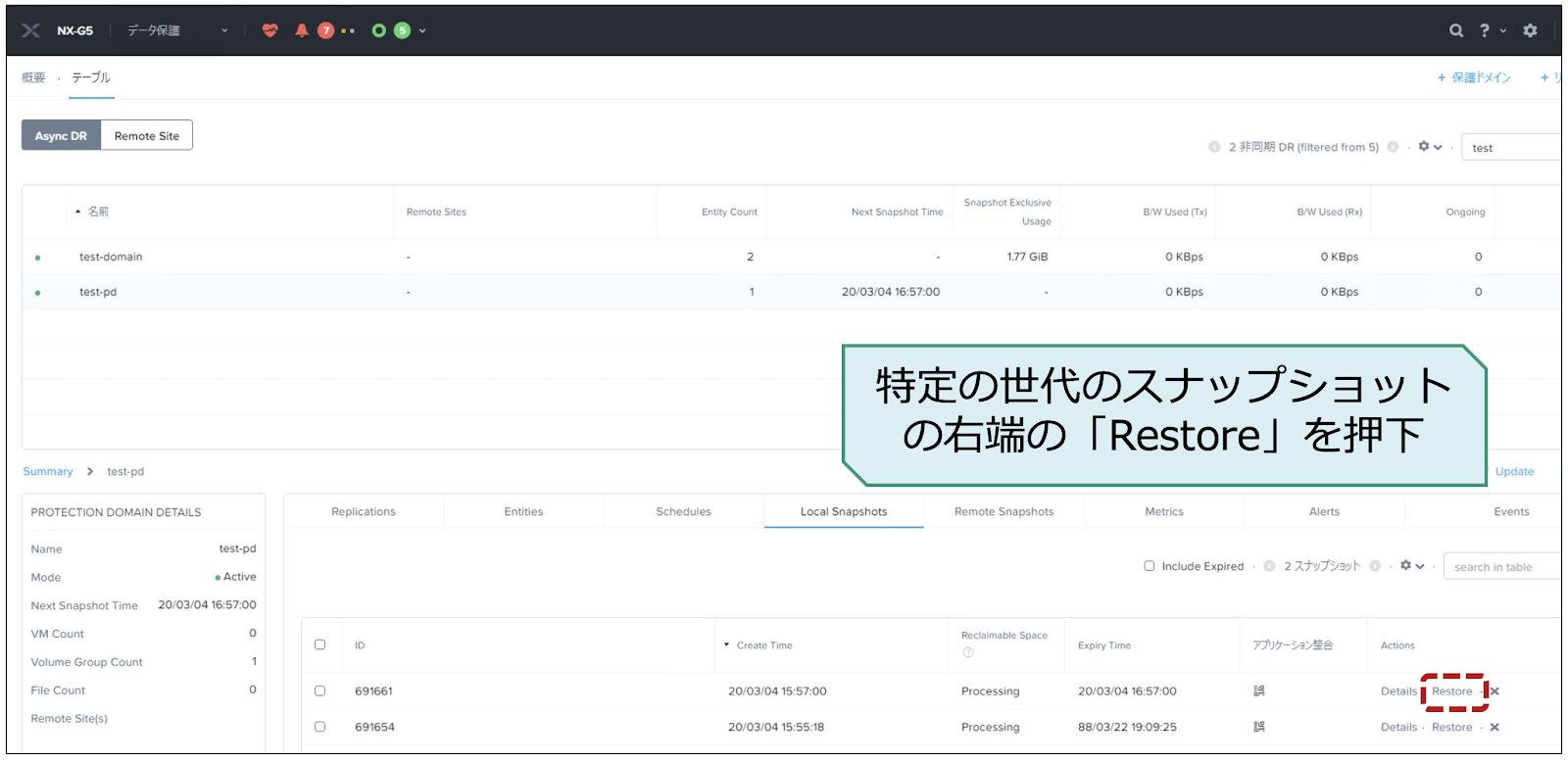
リストアの画面が表示されたら、下記のように設定します。
①リストアするエンティティを選択する
→ 今回は「WS2016-test」を選択
②既存のエンティティに上書きするか、新しいエンティティとしてリストアするかを選択する
→ 今回は新しいエンティティとしてリストア(新しい仮想マシンとして作成)します
補足ですが、右側の「VM Name Prefix」や「Volume Group Name Prefix」は、新しいエンティティとしてスナップショットをリストアにチェックを入れた場合に入力できる項目です。ここでリストアするVMやボリュームグループにつける名前を設定します。デフォルトでは「Nutanix-Clone-」となっており、ここでこのままリストアすると、新しいエンティティとしてリストアされたVMは「Nutanix-Clone-WS2016-test」という名前になります。
内容が確認できたら「OK」を押下してリストアします。
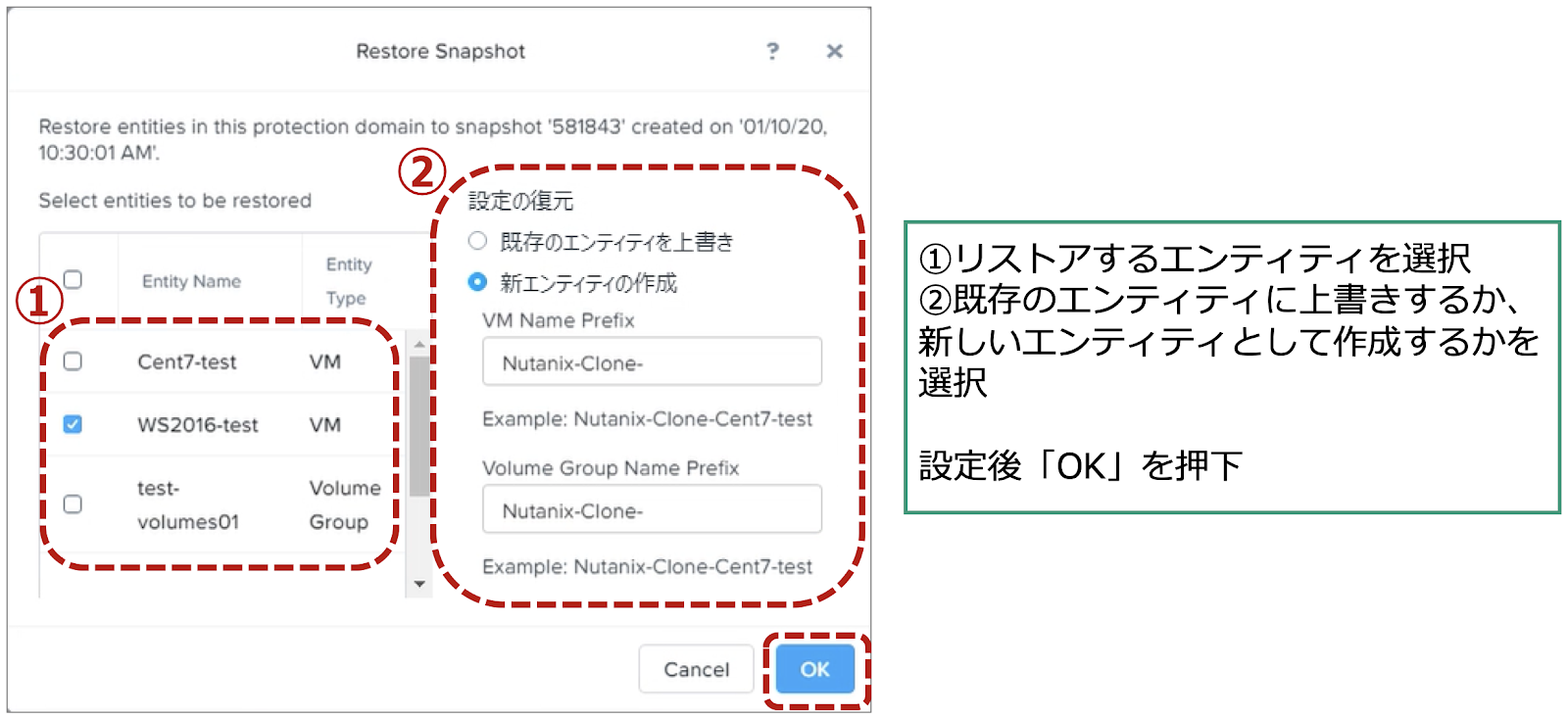
PrismのVM画面のテーブルに移動すると、リストアしたVMが新しい仮想マシン「Nutanix-Clone-WS2016-test」として作成されていることが確認できます。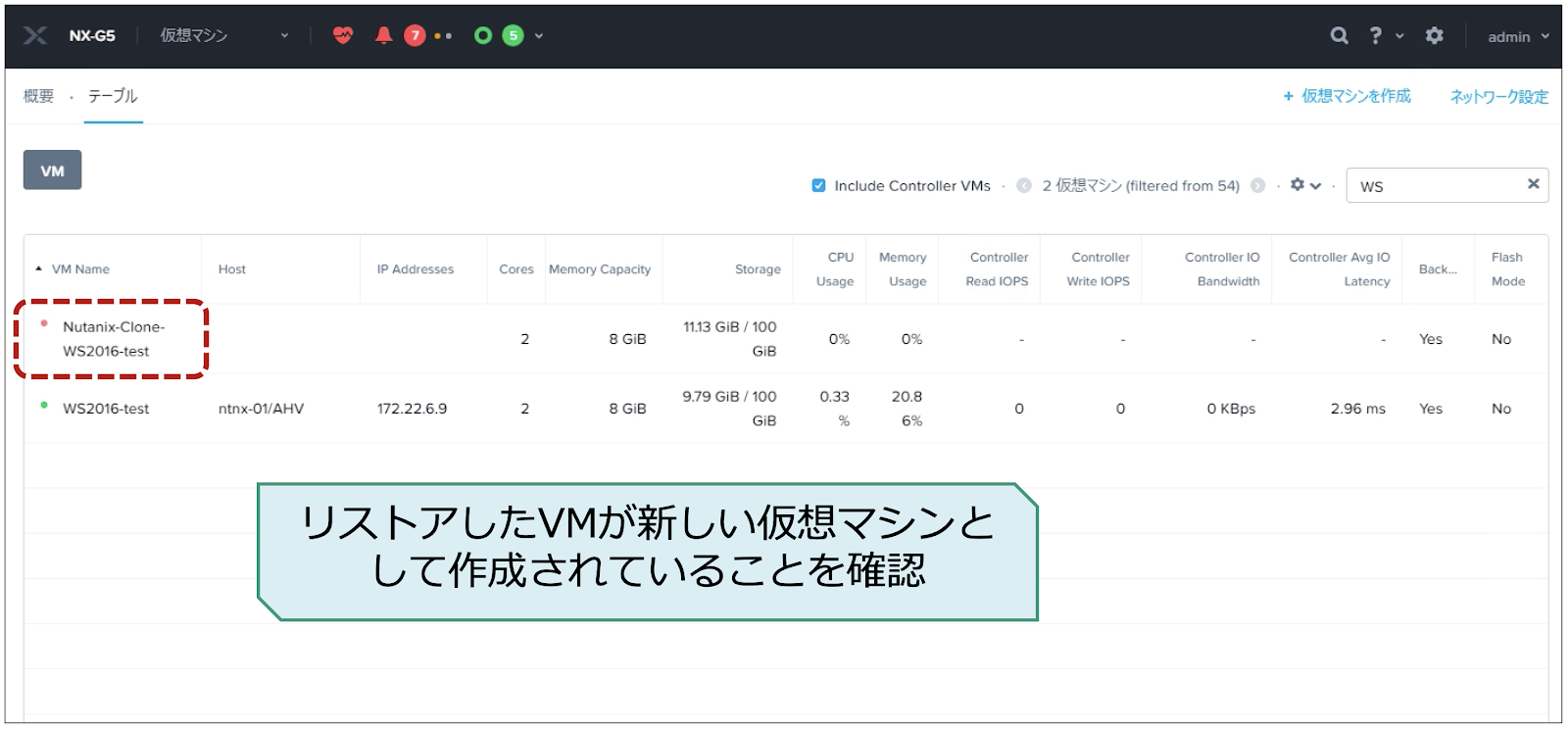
まとめ
今回は、Nutanixの「Time Stream」による、ローカルバックアップについて概要や設定方法を解説させていただきました。この機能を利用することで仮想マシンやボリュームグループをProtection Domainという保護対象グループにまとめて、スケジュール設定してローカル スナップショットが取得できることが分かったかと思います。Async DRを使用したリモートサイトへのバックアップについては、また別の記事で紹介したいと思います。
書籍紹介
おわりに、Nutanix製品に関する最新の書籍を紹介します。こちらは当社のエンジニアチームと、ニュータニックス・ジャパン合同会社のエンジニアの方々が共同執筆したもので、AHVをはじめとするNutanixの技術やサービスを詳しく学ぶことができます。ご興味のある方やこれからNutanixを勉強したい方は、ぜひ参考にしてみてください。
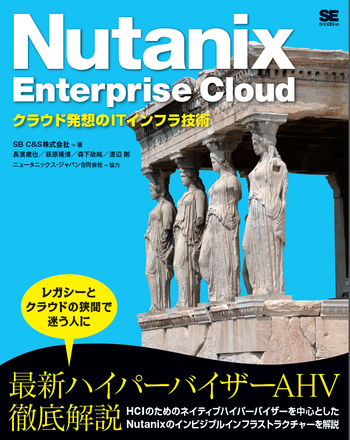 |
|
|---|
Nutanixに関する他の記事はこちら
著者紹介

SB C&S株式会社
ICT事業本部 技術本部 技術統括部 第1技術部 1課
友松 桂吾 - Keigo Tomomatsu -
DC運用や留学などの経験を経て2019年にSB C&S入社。好きなことは料理とお酒。嫌いなことは睡眠不足。








