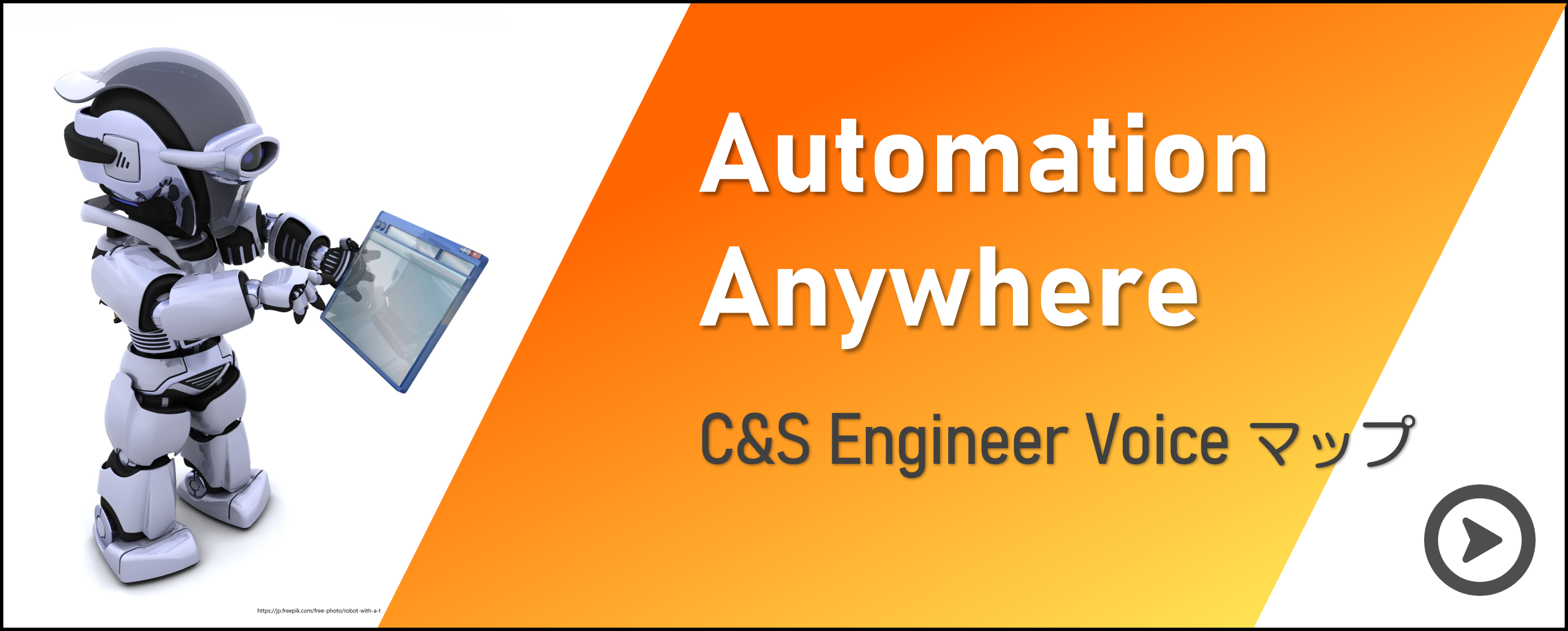Automation AnywhereでBotを作ったり、運用しているときに、
ログを確認したいと思うことがあるかと思います。
今回はClientでのログの確認方法をご紹介したいと思います。
※本記事はAutomation Anywhere Enterprise (RPA) v11.3.xについての内容になります。
目次
1. システムログを確認する
2. エクスポートしたログを確認する
2-1. デバッグログを有効にしておく
2-2. ログをエクスポートする
2-3.出力ログの場所
2-4.出力ログの設定変更
3.まとめ
1. システムログを確認する
AA Enterprise Clientの[ツール]メニューには、[システムログ]という機能があります。
この機能ではログタイプ、開始日、終了日を指定してログを確認することができます。
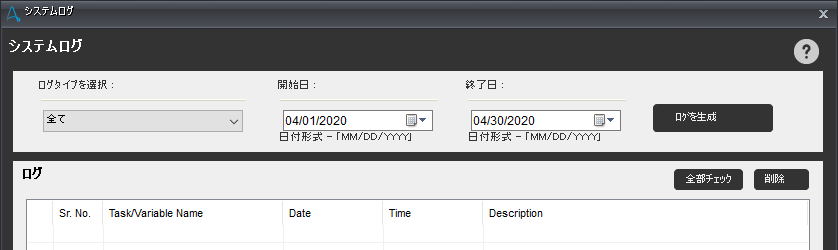
ログタイプは、以下を指定することができます。
見てわかる通り、ここで確認できるのはエラーなどではなく、
AA Enterprise Clientでユーザーが行った操作の履歴のようなものだけになります。
Control Roomの監査ログの簡易版のようなイメージになるかと思います。
- タスクの作成
- タスク実行
- タスクの変更
- タスクを削除しました
- ワークフローの作成
- ワークフロー実行
- ワークフローの変更
- ワークフローを削除しました
- レポートの作成
- レポートの実行
- レポートの変更
- レポートを削除しました
- 実行するタスク
- 予定
- トリガー
- タスクのプロパティ
- アプリ構成
- ファイル
- フォルダー
- スクリプト
- その他
例えば、「タスク実行」で、期間を指定して[ログを生成]ボタンをクリックすると
ログの一覧が表示されます。
画面上で各行をダブルクリックすることでも確認できますが、
右上の[全部チェック]ボタンをクリックして、画面一番下の[エクスポート]ボタンをクリックすると
指定したCSVファイルにエクスポートすることができます。
【参考】製品ドキュメント > システム ログを表示
https://docs.automationanywhere.com/bundle/enterprise-v11.3/page/enterprise/topics/aae-client/bot-creator/working-with-automation-tasks/viewing-system-logs.html
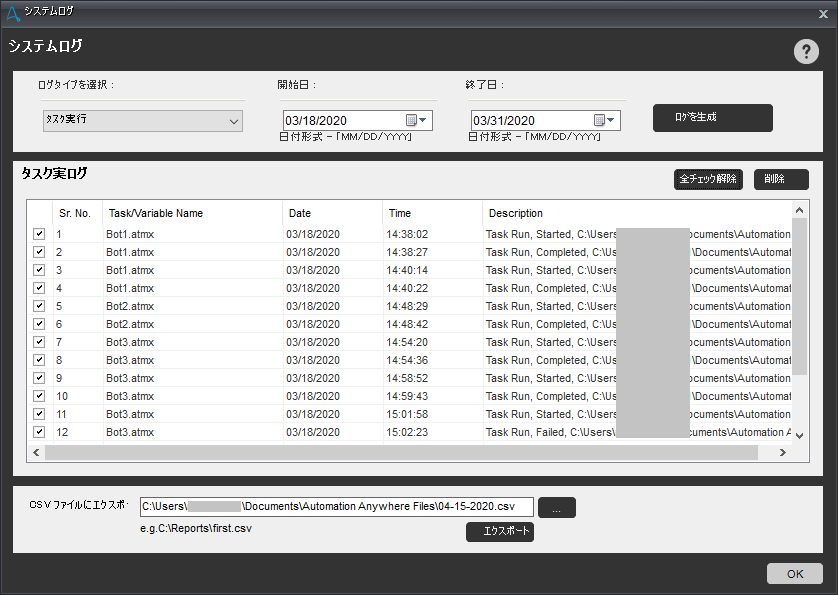
2. エクスポートしたログを確認する
AA Enterprise Clientではログをまとめてファイル出力することができます。
エラー解析にも使用できます。
2-1. デバッグログを有効にしておく
まずはデバッグログが出力されるように設定しておきましょう。
インストール後の初期設定では有効になっていませんが、
ディスクが逼迫しているなどの特別な理由が無い限りは有効にしておいた方が便利です。
設定手順は以下になります。
1. AA Enterprise Clientの[ツール]メニューから[オプション]→[詳細設定]を開きます。
2. [デバッグログ有効]をチェックONにして[適用]ボタンまたは[OK]ボタンをクリックします。
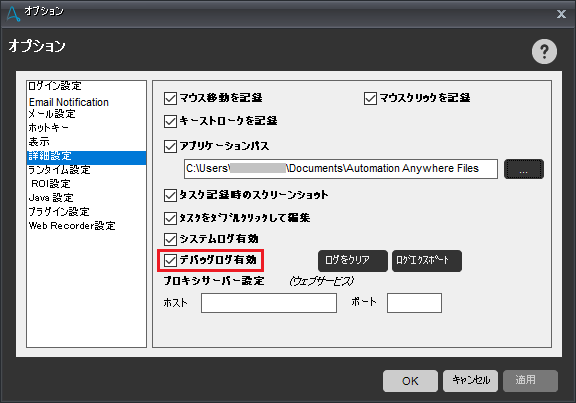
初期設定では「Error」「Fatal」のログと、最近発生した「Warning」「Info」ログが保存されますが、
デバッグログを有効にしておくと、
「Debug」「Info」「Warning」「Error」「Fatal」のログが保存されます。
【参考】製品ドキュメント > 詳細設定を使用
https://docs.automationanywhere.com/bundle/enterprise-v11.3/page/enterprise/topics/aae-client/bot-creator/customizing-an-automation-client/using-advanced-settings.html
なお、自動ログインのデバッグログを取得するには、設定ファイルを直接編集する必要があるようです。
設定手順は以下になります。
1. 下記のファイルを開きます。
C:\Users\Public\Documents\Automation Autologin\(UserName)\Automation.Autologin.Settings.XML
※UserNameはWindowsのログインユーザー名です。
2. <AutoLogin>要素内に以下の設定を追加して保存します。
<log>
<debug>True</debug>
</log>
3. 下記に「LogFiles」フォルダが作成されます。
C:\Users\Public\Documents\Automation Autologin
【参考】製品ドキュメント > 自動ログオンのデバッグ ログ
https://docs.automationanywhere.com/bundle/enterprise-v11.3/page/enterprise/topics/aae-client/bot-creator/customizing-an-automation-client/enabling-debug-logging-for-autologon.html
2-2. ログをエクスポートする
デバッグログ出力設定と同じ画面からログをエクスポートすることができます。
[ログエクスポート]ボタンをクリックすると、
エクスポート先を指定するダイアログが表示されます。
エクスポートが完了すると「AAE_Client_Logs_MMDDYYYY_HHMMSS」形式のフォルダが出力されます。
中には「Application Logs」フォルダと「Service Logs」フォルダがあります。
各ログファイルは世代が進むにつれて
「~.log.1」のように末尾に番号が付いたファイルが作られます。
この末尾の番号が大きい方が古いログになります。
下記フォルダにいくつかのexeファイルがありますが、
そのexeと同じ名前のログファイルが作られているようです。
C:\Program Files (x86)\Automation Anywhere\Enterprise\Client
なお、[ログをクリア]ボタンをクリックすると、
「実行中のアプリケーションのログを削除することはできません。
ログを手動で削除する方法については、ヘルプドキュメントを参照してください。」
というエラーが表示されますが、単に削除できなかったファイルがあるよ、ということなので
基本的には無視して問題ありません。
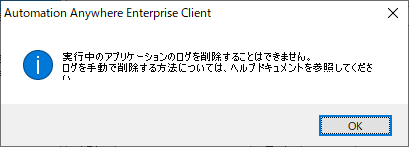
◆「Application Logs」フォルダ
「Application Logs」フォルダには、以下のようなログが格納されています。
- AAMain.log
- AAPlayer.log
- AAWorkbench.log
- AAChromeBrowserAgent.log
- AAEventWatcher.log
- AAPluginInstallation.log
- AAProxyServer.log
- Automation.ImageAlgorithm.log
- FipsDataMigration.log
- HelpViewer.log
- MetaBotDesigner.log
- ReportDesigner.log
- Main.log
「Main.log」というファイルもありますが、こちらは中身は無いようなので、
実質的なメインのログファイルは「AAMain.log」になります。
「AAWorkbench.log」はワークベンチに関するもの、
「AAPlayer.log」はBot実行時に関するものになります。
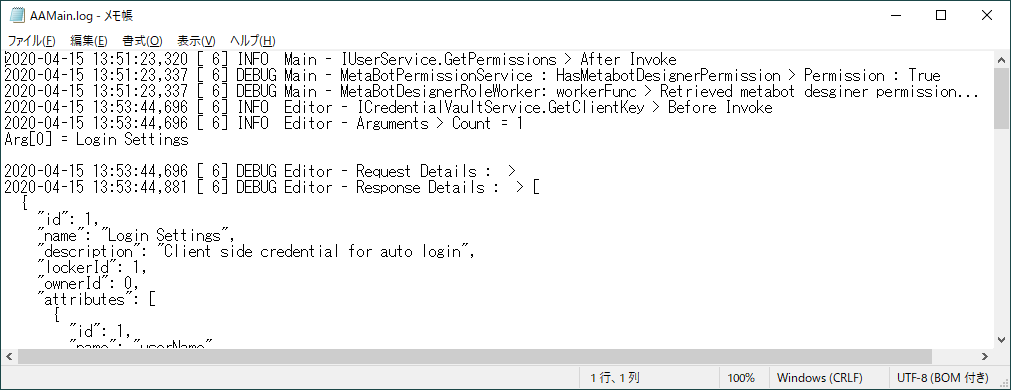
◆「Service Logs」フォルダ
「Service Logs」フォルダには、以下のようなログが格納されています。
- AAAutoLogin.log
- AAClientService.log
- AASchedulerService.log
- AAPluginInstallation.log
- AARemoteAgent.log
基本的にはサービス(Auto Login Service/Client Service/Scheduler Service)に
関するログが出力されますが、
どういう訳か「AAPluginInstallation.log」は両方のフォルダに出力されるようです。
2-3.出力ログの場所
[ログエクスポート]ボタンで出力されるログは、
通常設定では、AA Enterprise Clientがインストールされているデバイスの、
下記フォルダに格納されています。
C:\Users\(UserName)\Documents\Automation Anywhere Files
┗「Log」フォルダ
┗「LogFiles」フォルダ
※UserNameはWindowsのログインユーザー名です。
「Log」フォルダの中には「My Tasks」フォルダがあって、
その中にはBotごとのログファイルが格納されています。
「LogFiles」フォルダの中のファイルは、前述のエクスポートしたログと同じです。
ここからコピーして出力しているようです。
2-4.出力ログの設定変更
ログファイルは「~.log.1」のように末尾に番号が付いたファイルが作られますが、
①この末尾の番号=世代を何世代まで作成するか?(ローリングバックアップ)
②各世代ファイルのサイズ
を、設定変更することができます。
注意点としては、ファイルサイズはそれほど大きくせず、
ログファイル数を増やすことが推奨されていますので、考慮して設定しましょう。
【参考】ログインが必要です。
A-People > Knowledge > V11.Xでクライアントログを有効化するには
https://apeople.automationanywhere.com/s/article/How-to-enable-Client-logs-for-V11-X
◆アプリケーションログ
アプリケーションログは、通常設定では、
AA Enterprise Clientがインストールされているデバイスの、下記フォルダに格納されています。
C:\Users\(UserName)\Documents\Automation Anywhere Files\ConfigFiles
※UserNameはWindowsのログインユーザー名です。
アプリケーションは個別のWindowsユーザーアカウントに対して実行されますので、
各ユーザーのログ設定は、そのユーザーだけがアクセスできる場所にする必要があります。
1つのPCを複数ユーザーで共有して使用する場合は、
アプリケーションログの出力フォルダをユーザー共有のフォルダにしてしまうと
同じログファイルに書き込まれてしまうので、後から見ても誰のログかわからなくなってしまいます。
デフォルト設定を変更する場合はご注意ください。
フォルダ内の「log4net-config.xml」を編集します。
ファイル内に下記のような記述がありますので、該当箇所を書き変えて保存します。
<appendToFile value="true" />
<rollingStyle value="Size" />
<maxSizeRollBackups value="10" />
<maximumFileSize value="1MB" />
<staticLogFileName value="true" />
<datePattern value="yyyyMMdd" />
<layout type="log4net.Layout. PatternLayout">
<conversionPattern value="%date{ISO8601} [%2thread] %-5level %logger - %message%newline" />
</layout>
maxSizeRollBackups:
作成されるファイル数です。デフォルトでは、各ログに対して10ファイルが作成されます。
maximumFileSize:
各ログファイルのファイルサイズです。「MB」単位で設定できます。
◆サービスログ
サービスログは、通常設定では、
AA Enterprise Clientがインストールされているデバイスの、下記フォルダに格納されています。
C:\Users\Public\Documents\Automation Anywhere Client Files\v11\ConfigFiles
アプリケーションログとは逆に、サービスはシステムユーザーアカウントで実行され、
サービスログはシステムの全ユーザーにより共有されます。
つまり、1つのPCを複数ユーザーで共有して使用する場合でも1つです。
そのため、サービスログのフォルダは全員がアクセスできる場所にする必要があります。
デフォルト設定を変更する場合はご注意ください。
フォルダ内の「log4net-config.xml」を編集します。
ファイル内に下記のような記述がありますので、該当箇所を書き変えて保存します。
<appendToFile value="true" />
<rollingStyle value="Size" />
<maxSizeRollBackups value="10" />
<maximumFileSize value="1MB" />
<staticLogFileName value="true" />
<datePattern value="yyyyMMdd" />
<layout type="log4net.Layout. PatternLayout">
<conversionPattern value="%date{ISO8601} [%2thread] %-5level %logger - %message%newline" />
</layout>
maxSizeRollBackups:
作成されるファイル数です。デフォルトでは、各ログに対して10ファイルが作成されます。
maximumFileSize:
各ログファイルのファイルサイズです。「MB」単位で設定できます。
3.まとめ
今回は、AA Enterprise Clientで確認できるログをご紹介しました。
その他、問題発生の場合は、Windowsのイベントログなども見てみるとよいでしょう。
次回はControl Roomで確認できるログをご紹介しようと思っています。
Botを作って運用していくと様々な問題が発生すると思いますが、
問題解決のために、ぜひログを役立ててください。
著者紹介

先端技術推進統括部
RPAビジネス推進部
西尾 玲