
Automation Anywhere Enterpriseをインストールして、いざ使ってみようとしたところ、
頻繁に切断されるという問題が発生した場合の対処方法をご紹介します。
※本記事は Automation Anywhere Enterprise (RPA) v11.3.xについての内容になります。
| 本記事はv11を使用した内容となっております。 A360(A2019)を使用した記事は以下をご参照ください。 Automation Anywhere -【A2019】デバイス登録とBot Agent Automation Anywhere -【A360】デバイス登録とBot Agent② |
目次
1. エラー現象
2. インストールの前提条件を確認する
3. WebSocketプロトコルの疎通を確認する
4. 各種設定を確認する
5. セッション情報の問題かどうか確認する
6. サービスのログオン設定を変えてみる
7. アンチウィルスソフトに登録してみる
8. デバイスに問題がないか確認する
9. まとめ
1. エラー現象
Clientにログインしてから数分で、以下のようなエラーメッセージが表示され、
実際に切断されてしまいます。
何回ログインし直しても、10分以上接続を継続できません。
★AA Enterprise Client
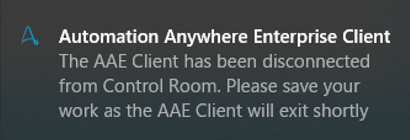
★デバイスのOS
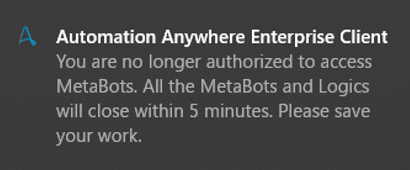
2. インストールの前提条件を確認する
まずはインストールの前提条件を守っているか確認してみましょう。
【参考】製品ドキュメント > Enterprise Control Roomの前提条件
https://docs.automationanywhere.com/bundle/enterprise-v11.3/page/enterprise/topics/control-room/install/prerequisites-control-room.html
【参考】製品ドキュメント > Enterprise クライアントの前提条件
https://docs.automationanywhere.com/bundle/enterprise-v11.3/page/enterprise/topics/aae-client/install/enterprise-prerequisites.html
また、Control RoomとClientのバージョンは互換性があるかも確認しましょう。
【参考】製品ドキュメント > 各バージョンの互換性対応表
https://docs.automationanywhere.com/bundle/enterprise-v11.3/page/enterprise/topics/release-notes/cr-client-compatibity-matrix.html
3. WebSocketプロトコルの疎通を確認する
利用中の通信環境にて、
WebSocketプロトコルの通信ができない状態に設定されていないかご確認ください。
いくつか方法がありますが、
以下のサイトでは、簡単にWebSocketプロトコルの疎通確認が行えます。
もし確認の結果、疎通していない場合は、ネットワーク管理者にご相談ください。
Real-Time Web Test - Does your browser supports WebSockets?
http://websocketstest.com/
WebSocket通信に対応していないフィルタリングソフトを使っている場合は、
そのままではAutomation Anywhereは使用できない場合があります。
有名なところでは、デジタルアーツ社の「i-FILTER」が該当します。
規定上の問題がなければ、Automation Anywhereの通信には
「i-FILTER」を経由させないように設定することで、使用可能になります。
設定する場合には、ネットワーク管理者とご相談ください。
【参考】よくあるご質問(FAQ 検索)| デジタルアーツ
「i-FILTER」WebSocket通信には対応していますか
https://www.pa-solution.net/daj/bs/faq/detail.aspx?id=3697&a=102
「i-FILTER」特定のリクエストのみ「i-FILTER」を経由させない設定は可能ですか
http://www.pa-solution.net/daj/bs/faq/Detail.aspx?id=2835
その他に、UTM製品の設定で制限されている場合もあります。
4. 各種設定を確認する
以下の設定が正しいかを確認してみましょう。
ユーザー
対象ユーザーのロールが確認できる権限を持ったユーザーでControl Roomへログインして、
対象ユーザーのデバイスライセンスやロールに問題が無いか確認します。
Clientのアプリケーションパス
AA Enterprise Clientの[ツール]メニューから
[オプション]-[詳細設定]の中の[アプリケーションパス]設定値と
レジストリの「HKEY_CURRENT_USER\Software\Automation Anywhere\AAE.ApplicationPath」設定値が
一致していることを確認します。
★[オプション]-[詳細設定]
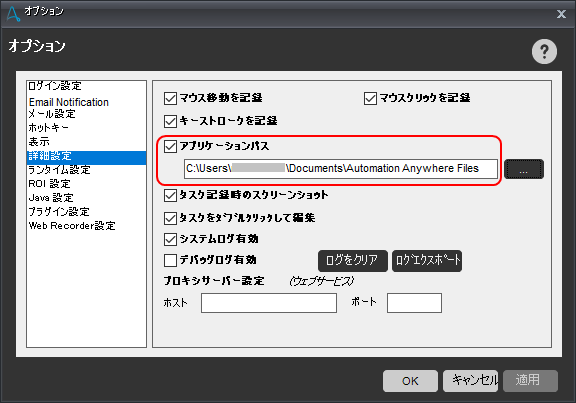
★レジストリ
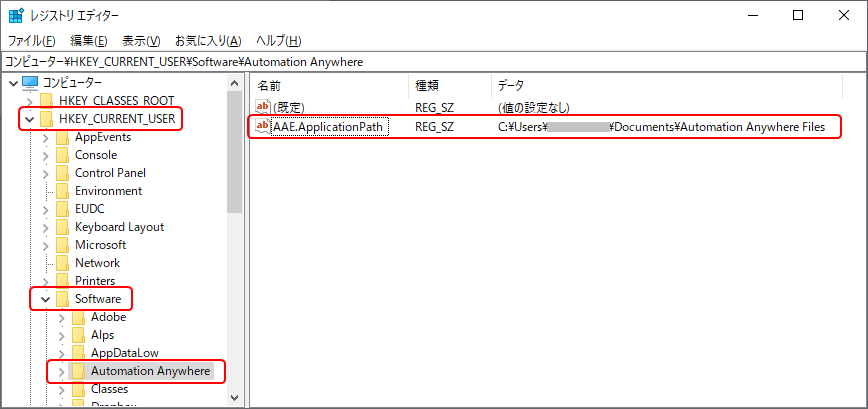
ポート
必要なポートが開通されているか確認します。
【参考】製品ドキュメント > ファイアウォールおよびポート要件
https://docs.automationanywhere.com/bundle/enterprise-v11.3/page/enterprise/topics/aae-architecture-implementation/firewall-rules.html
サービス
Control RoomとClientの両方のデバイスで、
Windowsの[タスク マネージャー]-[サービス]にて、
ハングアップしていたり、停止状態のサービスが無いことを確認します。
プロキシ サーバー
ネットワークプロキシが存在する場合、Internet Explorerの設定が必要になります。
[ツール]メニューから[インターネット オプション]を選択し、
[接続]タブにて設定します。
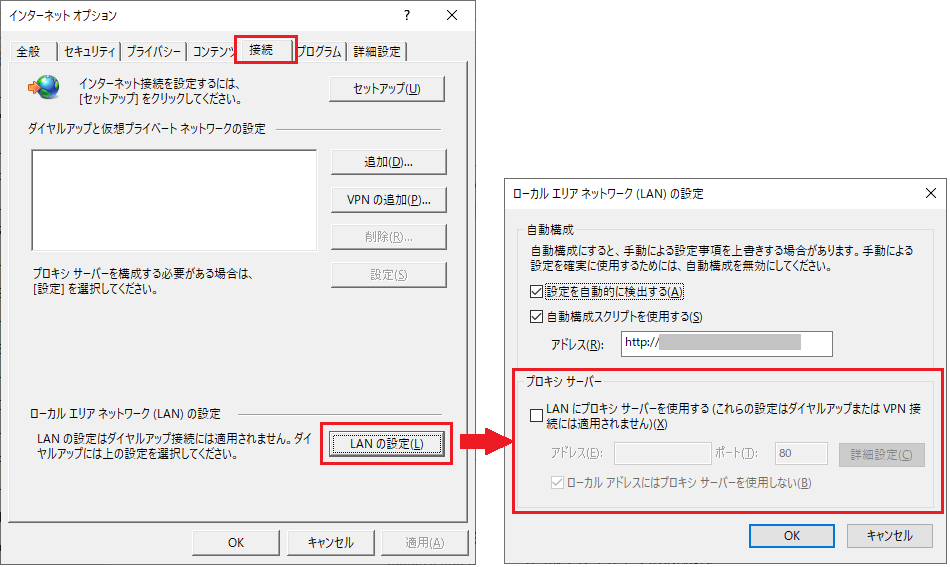
スリープオプション
Control RoomとClientのデバイスのスリープオプションを「なし」に設定してください。
スリープモードに移行すると、ネットワークから切断されます。
同じデバイスの場合
Control RoomとClientが同じデバイスにインストールされている場合は、
サーバーマシン自体が自身のDNSを解決できていない可能性があります。
ログでは「サーバーに接続できません」というイベントが生成されます。
この場合、ローカルホストのIPアドレス(つまり、127.0.0.1)を使用して
Clientにログインしてみてください。
【参考】A-People > ナレッジベース > CR と Client が同じマシンにインストールされている環境で Client が切断される(ログインが必要です)
https://apeople.automationanywhere.com/s/article/Client-Gets-Disconnected-If-CR-And-Client-Is-Installed?language=ja
その他
Control Roomの分散キャッシュサービス、HTTP動詞、資格情報(クレデンシャルボールト)、
自己署名証明書の設定を確認します。
【参考】A-People > ナレッジベース > クライアントの切断(ログインが必要です)
https://apeople.automationanywhere.com/s/article/Client-Disconnect?language=ja
5. セッション情報の問題かどうか確認する
不正なセッション情報が残ってしまっていることが原因の場合があります。
以下の手順で作業して、問題が解消するか確認してみてください。
1. AA Enterprise Clientを終了します。
2. Windowsの[タスク マネージャー]-[サービス]より、
「Automation Anywhere Enterprise Client Service(v11)」を停止します。
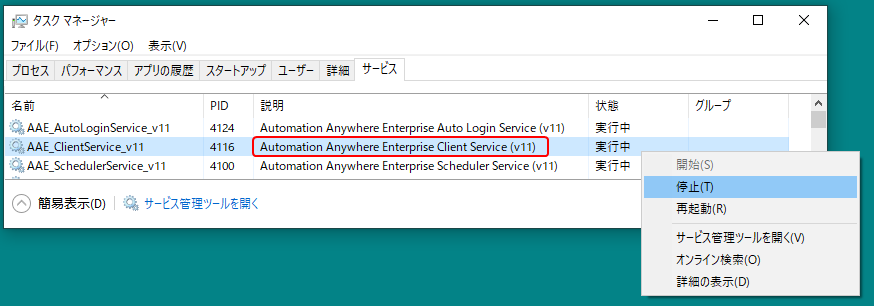
3. 以下のファイルの名前を変更しておきます。
・C:\Users\(user name)\Documents\Automation Anywhere Files\AA.Settings.xml
・C:\Users\(user name)\Documents\Automation Anywhere Files\ClientConfiguration.json
・C:\Users\Public\Documents\Automation Anywhere Client Files\v11\UserSessionData.dat
※「AA.Settings_old.xml」など
※「(user name)」の部分はログインユーザーごとに異なります。
4. Windowsの[タスク マネージャー]-[サービス]より、
「Automation Anywhere Enterprise Client Service(v11)」サービスを開始します。
5. AA Enterprise Clientを起動してログインします。
6. サービスのログオン設定を変えてみる
Active Directoryを使用している環境の場合、
サービスのログオン設定を変更するとうまくいく場合があります。
1. AA Enterprise Clientを終了します。
2. Windowsタスクバーの左下[ここに入力して検索]、
または[Windows]キー+[R]キーで[ファイル名を指定して実行]を開き、
「Services.msc」と入力して、[サービス]を開きます。
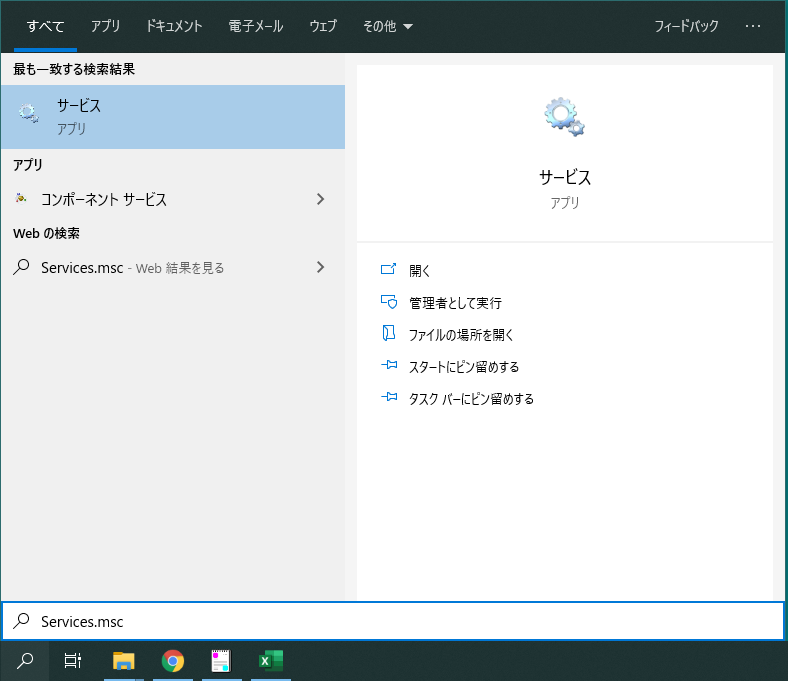
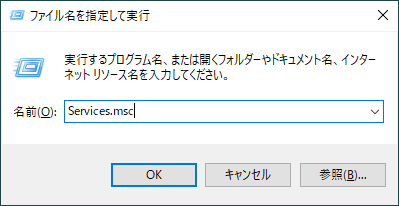
3. 一覧から「Automation Anywhere Enterprise Client Service」を選択し、
右クリックメニューの[プロパティ]をクリックします。
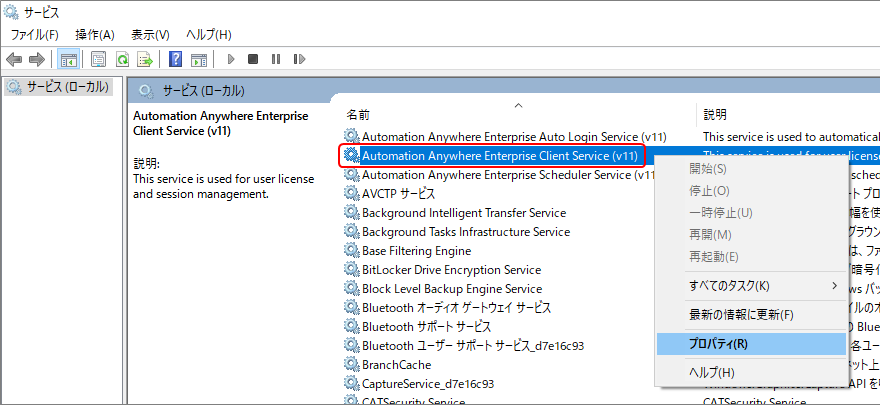
4. [ログオン]タブでサービスのログオン(実行)アカウントを変更することができます。
以下のような2つのオプションがあります。
ローカル システム アカウント:Systemアカウントを指定するにはこれを選択します。
アカウント:ローカルまたはドメインユーザーアカウントを指定するには、これを選択します。
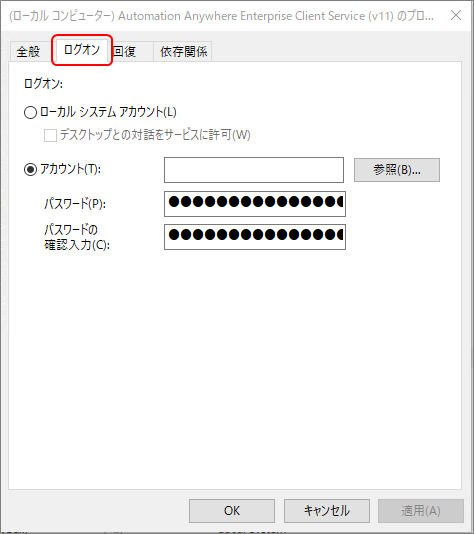
[アカウント]の[参照]ボタンをクリックすると以下のような画面が表示されます。
Active Directoryを使用する場合は、①にドメイン名、②にユーザー名を設定します。
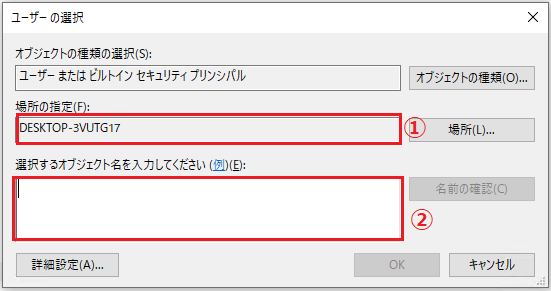
【参考】A-People > ナレッジベース > [Community Edition / Free Trial]Client Getting Disconnected Randomly - Client Service Change(ログインが必要です)
https://apeople.automationanywhere.com/s/article/Community-Edition-Free-Trial-Client-Getting-Disconnected-Randomly-Client-Service-Change
7. アンチウィルスソフトに登録してみる
アンチウイルスソフトウェアのホワイトリストに登録してみます。
通常は登録不要ですが、登録するとうまくいく場合があります。
Control Room
Control Roomサーバの対象ファイルは以下を参照してください。
【参考】製品ドキュメント > ウイルス対策例外リストに追加するファイル
https://docs.automationanywhere.com/bundle/enterprise-v11.3/page/enterprise/topics/control-room/troubleshooting/aae_cr_files_exceptions_list_anti_virus.html
Client
Clientデバイスの対象ファイルについては、以下になります。
| パスと場所 | ファイル名 |
| <インストール場所>\GetWord_x64 例:C:\Program Files (x86)\Automation Anywhere\ Enterprise\GetWord_x64 |
・GetWord x64.exe |
| <インストール場所>\Client 例:C:\Program Files (x86)\Automation Anywhere\Enterprise\Client |
・AAAutoLoginService.exe ・AAClientService.exe ・AAESchedulerService.exe ・AAMetaBotDesigner.exe ・AANotification.exe ・AAPlayer.exe ・AAPlugininstallation.exe ・AAProxyServer.exe ・AASilverlightinjector.exe ・AAWorkbench.exe ・AATerminalEmulator.exe ・Automation Anywhere.exe ・Automation HelpViewer.exe ・Automation.ChatViewer.exe ・Automation.FipsData.Migration.exe ・AutomationEventWatcher.exe ・RegisteredDll.exe ・RemoteClientViewer.exe ・ReportManager.exe |
| C:\Users\(user name)\Documents\Automation Anywhere Files | ・AA.Settings.xml ・ClientConfiguration.json |
| C:\Users\Public\Documents\Automation Anywhere Client Files\v11 | ・UserSessionData.dat |
8. デバイスに問題がないか確認する
同じControl Roomに接続している、他のClientデバイスで同じ問題が発生しているか確認します。
もし特定のデバイスのみで発生しているなら、デバイスを変えることで問題が解消する可能性があります。
また、対象デバイスに別のユーザーでログインした場合、
問題が発生しないなら、ユーザーの方に問題がある可能性があります。
ユーザーの設定を見直すか、最初から作り直してみることで問題が解消する可能性があります。
(先に、問題が発生しているユーザーのライセンスを割り当て無しに設定する必要があります)
9. まとめ
ClientとControl Roomが頻繁に切断される場合の対処方法をご紹介してきましたが、
すべて確認しても解消しない場合は、諦めて再インストールしてみましょう。
それでもダメなら、しかるべき問い合わせ先に連絡するしかありませんが、
その際、使用中のデバイスの情報やOS、製品バージョン、
切断された時のControl RoomとClientのログを添えると解決が早まるのではないかと思います。
著者紹介

先端技術推進統括部
RPAビジネス推進部
西尾 玲








