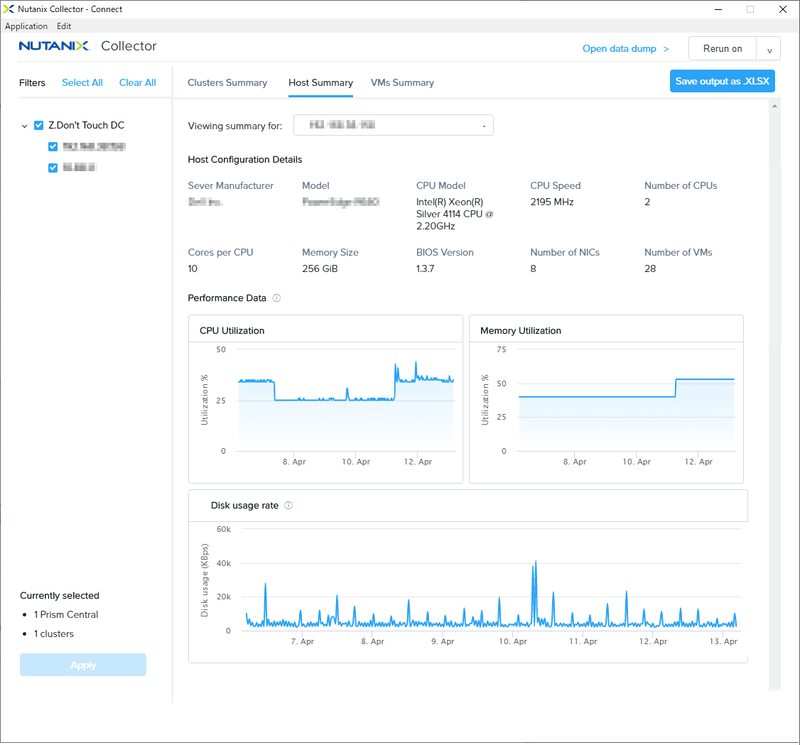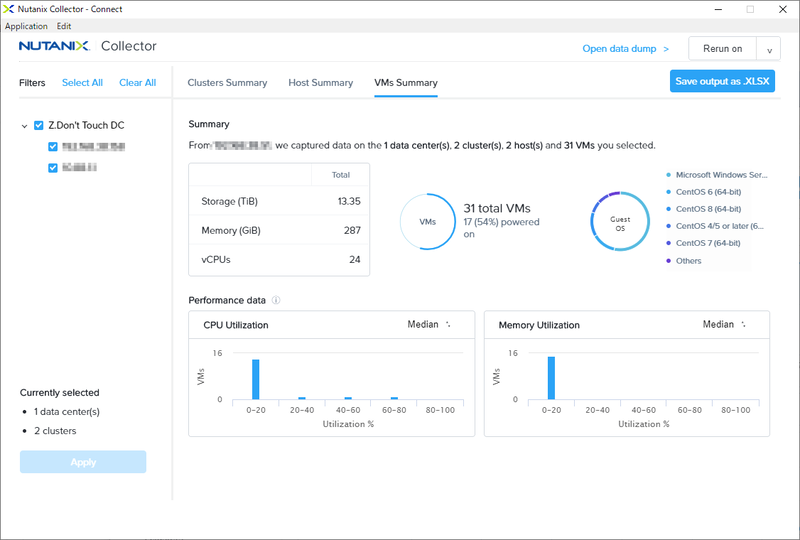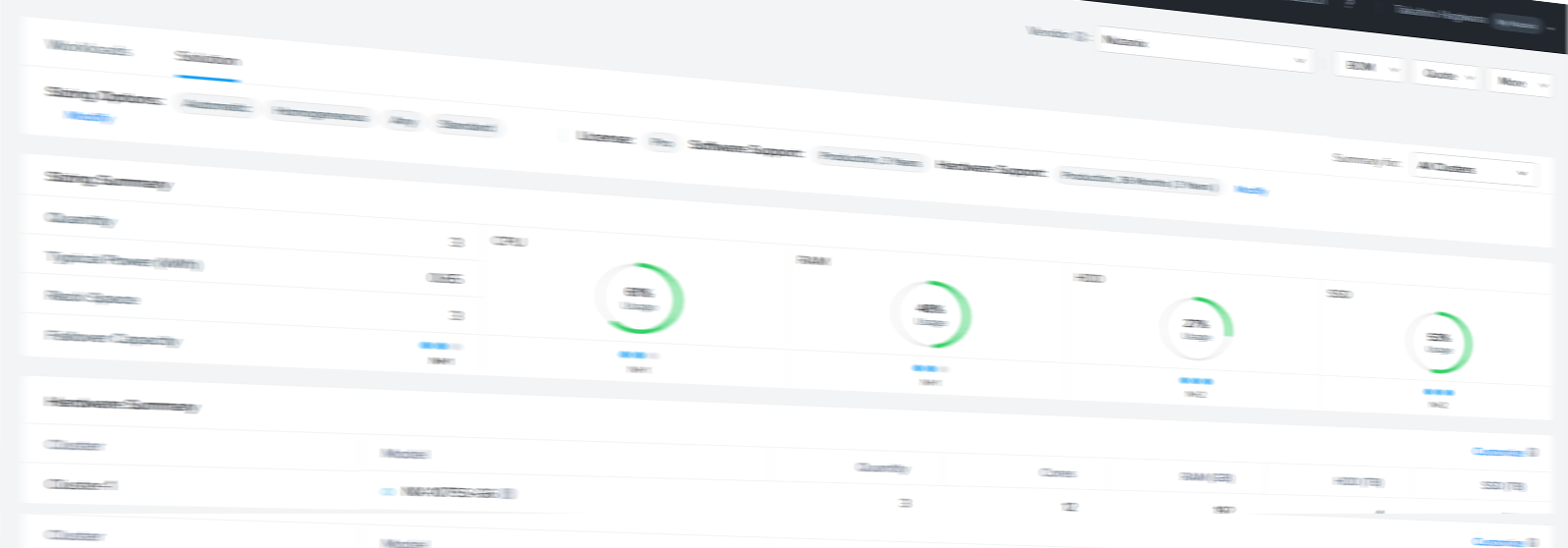
こんにちは。SB C&Sで九州/中国地区で技術支援を担当しています、萩原です。
Nutanixでは、仮想化環境のサイジングを楽にするNutanix SizerというツールがNutanix Partner Network(NPN)加盟のパートナー向けに提供されています。
しかし既存の仮想環境をサイジングする際には、既存環境の仮想マシンのそれぞれのスペック情報やCPUの利用率を見ながらvCPUのオーバーコミット率を決めるなど、サイジングのために必要な情報を揃えるのは決して楽な作業ではありません。
そこでNutanixでは、既存のvSphereで構成された仮想化環境やNutanixで稼動している環境の仮想マシンスペック情報や現行のリソース使用率を取得してXLSXファイルに保存できる「Nutanix Collector」といわれるツールが提供されています。このNutanix CollectorもNutanix Partner Network(NPN)加盟のパートナー向けに提供されています。
今日は、このNutanix Collectorの導入方法と簡単な使い方をご紹介いたします。
1.Nutanix Collectorの対応環境
Nutanix Collectorは、以下のクライアントで動作します。
- Windows 7, 8, 8.1, 10, Windows Server 2016, Windows Server 2012
- macOS X- High Sierra, 10.13, 10.3+
- Linux (Ubuntu 14.04, 16.04, 18.04)
Nutanix Collectorは、以下の環境のリソース取得が可能です。
- VMware vSphere 6.0 , 6.5 , 6.7
- Nutanix Prism 5.8.1以降(ESXi以外にAHVも対応)
2.導入方法
Nutanix CollectorはWindows版、Mac版、Linux版とそれぞれのOSごとに用意されています。今回はWindows版を利用して実際のNutanix Collectorを動作させてみます。
なお、今回はWindows 10を利用します。
まずは、MyNutanixサイトから、Support Portalを開きます。
Downloads→Tools & Firmwareページに行きフィルターで「Collector」でフィルターを行い、Nutanix Collectorのバイナリを確認します。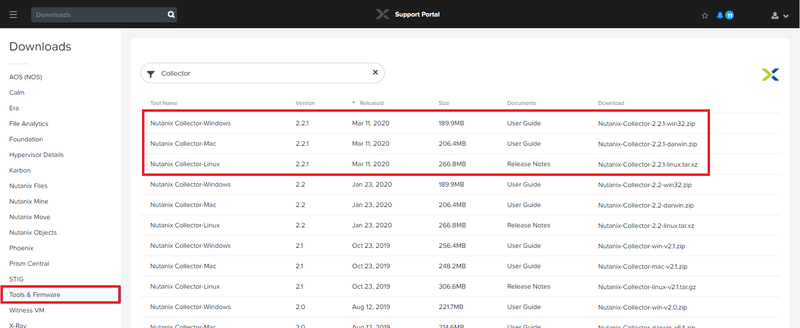
現在、2020/3/11のWindows,Mac,Linuxのバイナリが用意されていることが分かります。
ここでは、Windows版にて利用方法をご紹介しますので、「Nutanix-Collector-2.2.1-win32.zip」をダウンロードします。
ダウンロード後、ZIP圧縮を展開し、「C:\」の直下など日本語名がつかない、なるべくパスが短くなる場所に配置します。
なお、Nutanix Collector Version 1.xまでは、手動でPython3と関係するライブラリをpip経由でインストールする必要がありましたが、Version 2からは、Python3含めNutanix Collectorを稼動させるために必要なランタイムがすべて内包されていますので、そのままNutanix Collectorを起動できます。
展開したZIPファイルの中から「Nutanix-Collector.exe」を実行します。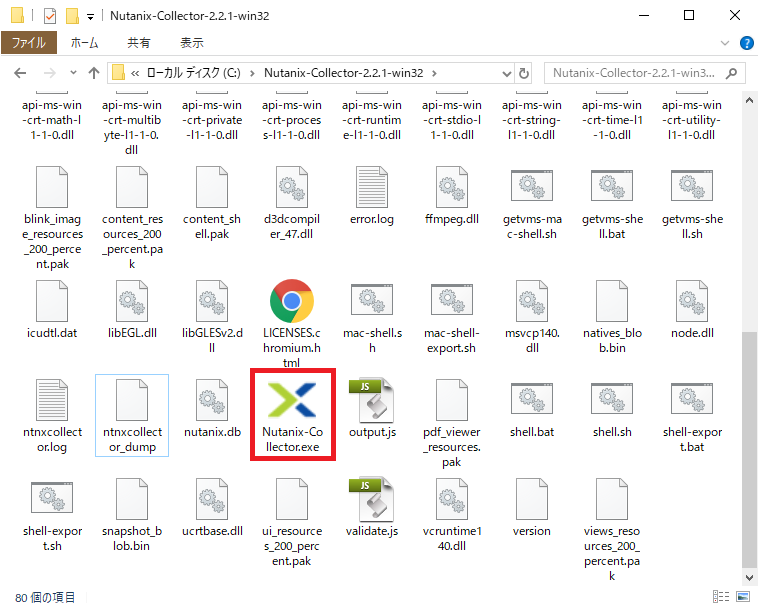
3.Nutanix Collectorの利用方法
起動すると、接続先情報の入力画面が表示されます。
接続ポートは443がデフォルトになっていますが、取得元環境がNutanix環境である場合、Prismのポート番号「9440」に書き換える必要があります。
以下の通りに認証情報を入力します。
| 項目名 | 入力内容 |
|---|---|
| IP address or Name | vCenter ServerまたはPrismのIPアドレスを入力します |
| Port | vCenter Serverの場合は443,Prismの場合は9440を入力 |
| Username | vCenter ServerまたはPrismのユーザー名 |
| Password | Usernameに対する認証パスワード |
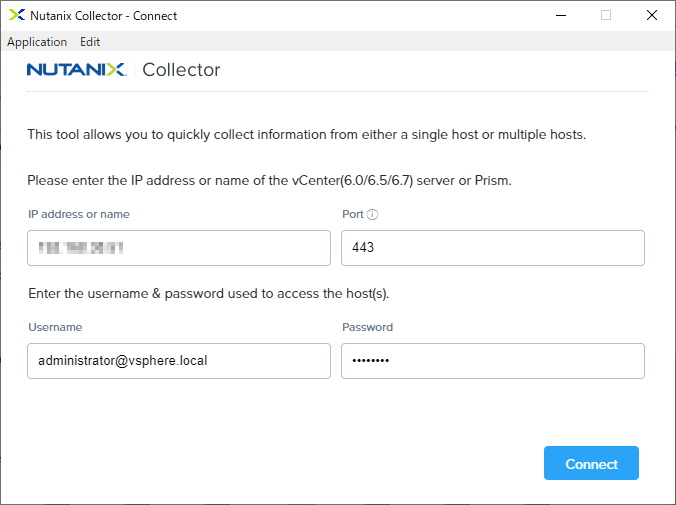
今回は、vSphere6.7のvCenter Serverに接続を行います。
接続が成功すると、接続したvCenter Serverで登録されているデーターセンターやクラスターが表示されます。リソースを計算したいクラスターのみにチェックを入れることで、管理外のクラスターを除外してリソース情報の取得を行うことも可能です。(Prismの場合、PrismCentralに接続した場合、登録されている複数クラスターから選択可能です)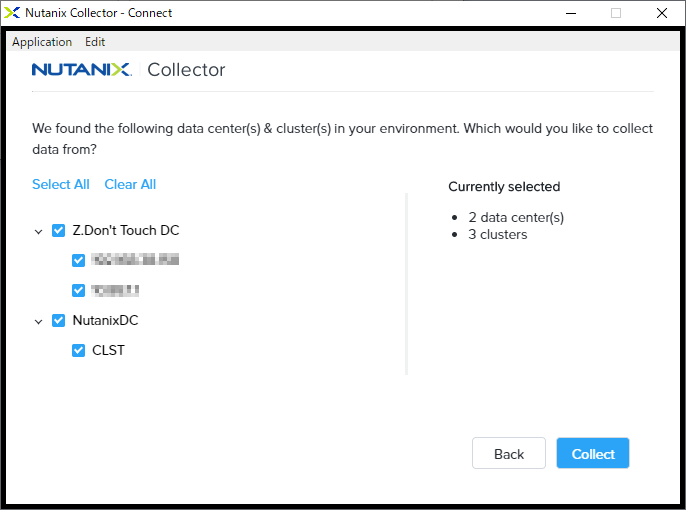
このままCollectボタンをクリックすると、現在稼働中の仮想化基盤からリソース情報の取得を行います。取得完了後サマリー情報が表示されます。
ここでは、CPUやメモリー、ストレージの利用率、負荷状況が確認することが出来ます。
パフォーマンス情報は1週間分を取得する仕組みになっています。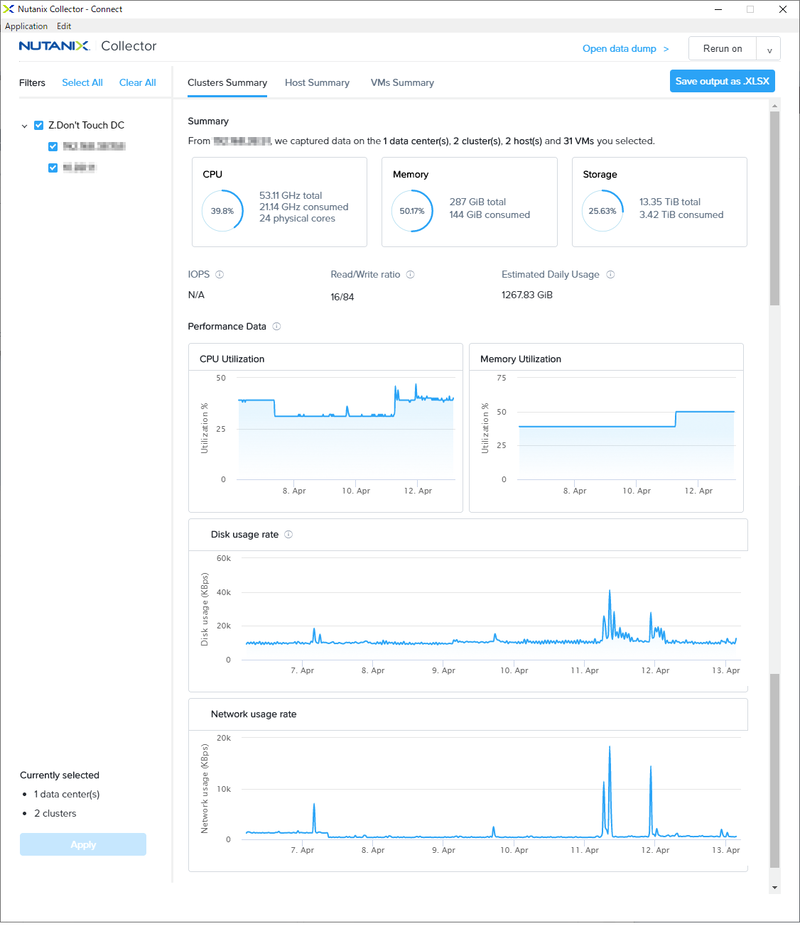
Host Summary画面では、ホスト毎に負荷状態を確認することができます。
VMs Summary画面では、仮想マシン毎のゲストOS区分けや普段の負荷状態でグルーピングされたグラフが表示されます。
右上にある「Save output as .XLSX」をクリックすると現状のリソース情報をMS-Excelファイルに保存することが出来ます。
保存したExcelファイルは、ダウンロードフォルダに保存されています。
Excelファイルを実際に開くと、仮想マシンやホストの各情報がシート別に記録されていることが分かります。
このExcel情報で、現行の仮想マシンの構成情報やCPU、メモリーのピーク値や平均値を記載されており、サイジングの際に必要な情報を網羅したファイルとなっています。
4.Nutanix Sizerへの取り込み
出力されたExcelだけでもサイジングで必要な情報が十分揃っていますが、このExcelデーターをNutanix Partner Network(NPN)加盟のパートナー向けに提供される「Nutanix Sizer」に取り込むことが可能です。Sizerでシナリオを作成し、Importボタンをクリックします。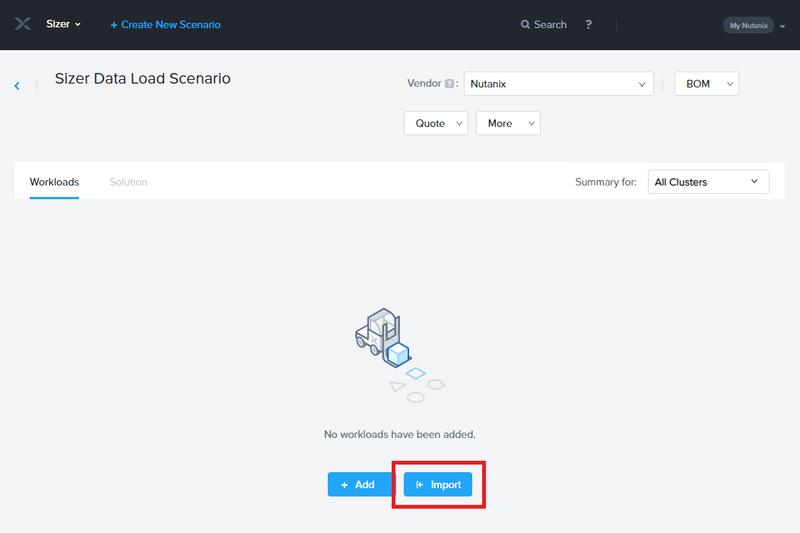
Excelファイルを読み込むと2つのモードが表示されます。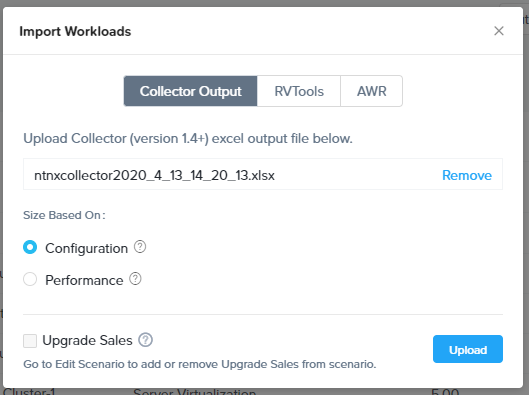
| 項目名 | 説明 |
|---|---|
| Configuration | 現在仮想マシンで構成されたvCPUでサイジング |
| Performance | 現在稼動しているパフォーマンス(利用リソース)に応じて vCPUをサイジング |
読み込みが終わりと、Sizerから、「CollectorToolsSummaryReport.xlsx」ファイルがダウンロードされます。
Sizerを見ると仮想マシン1台ずつの登録では無く、CPUとRAMの負荷に合せてカテゴリーに分けられて登録されています。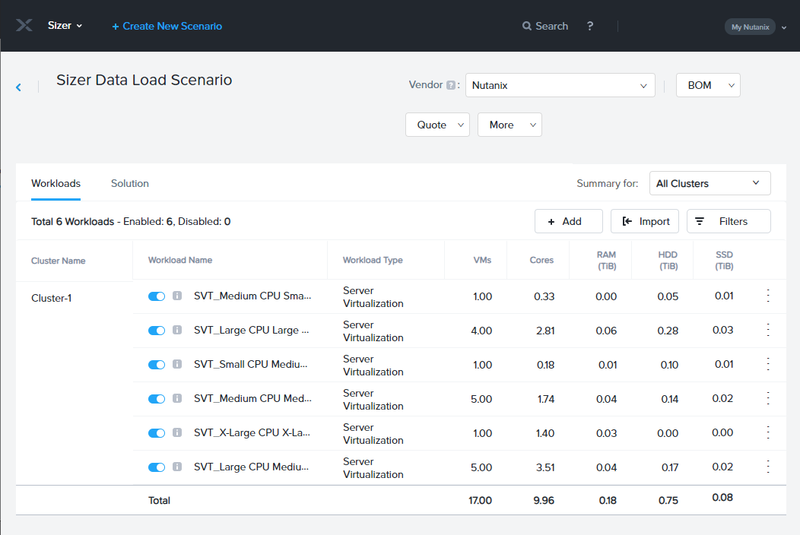
ダウンロードした「CollectorToolsSummaryReport.xlsx」ファイルを開くと、仮想マシン毎にどのカテゴリに振り分けられているかや、vCPUのCoreRatioを確認することが出来ます。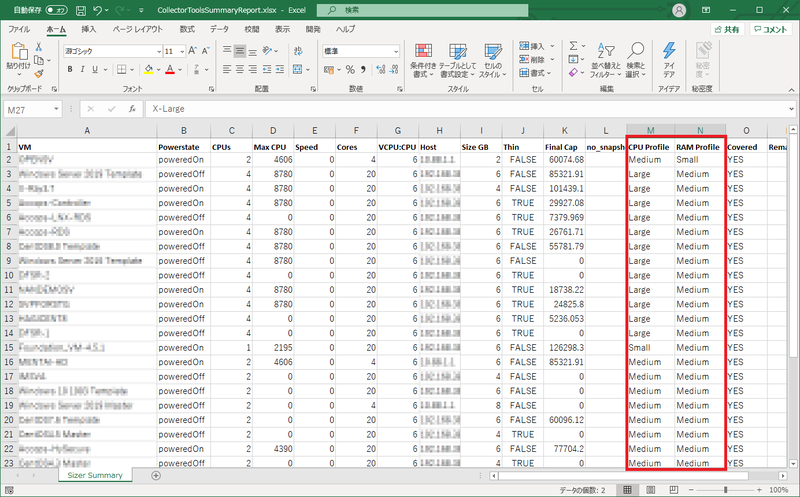
5.まとめ
Nutanix Collectorは、vSphere環境以外に現在Nutanixをご利用のお客様においてもリプレース時に、実際に利用しているリソース情報を元により無駄の無いサイジングを行うことが可能となります。Nutanix Sizerの利便性は既に有名な話ですが、Nutanix Collectorと併せて利用することで、さらに正確にそして今よりも手軽により、実績値に近いサイジングを行うことが可能となります。
あらためておさらい、AOSのLTSとSTSの違い
著者紹介

SB C&S株式会社
ICT事業本部 技術本部 第3技術部 2課
萩原 隆博 - Takahiro Hagiwara - (Nutanix NTC)
HCIを中心とした仮想化とMicrosoft 365のプリセールスエンジニアを担当しています。
Nutanix Technology Champion 2018-2024