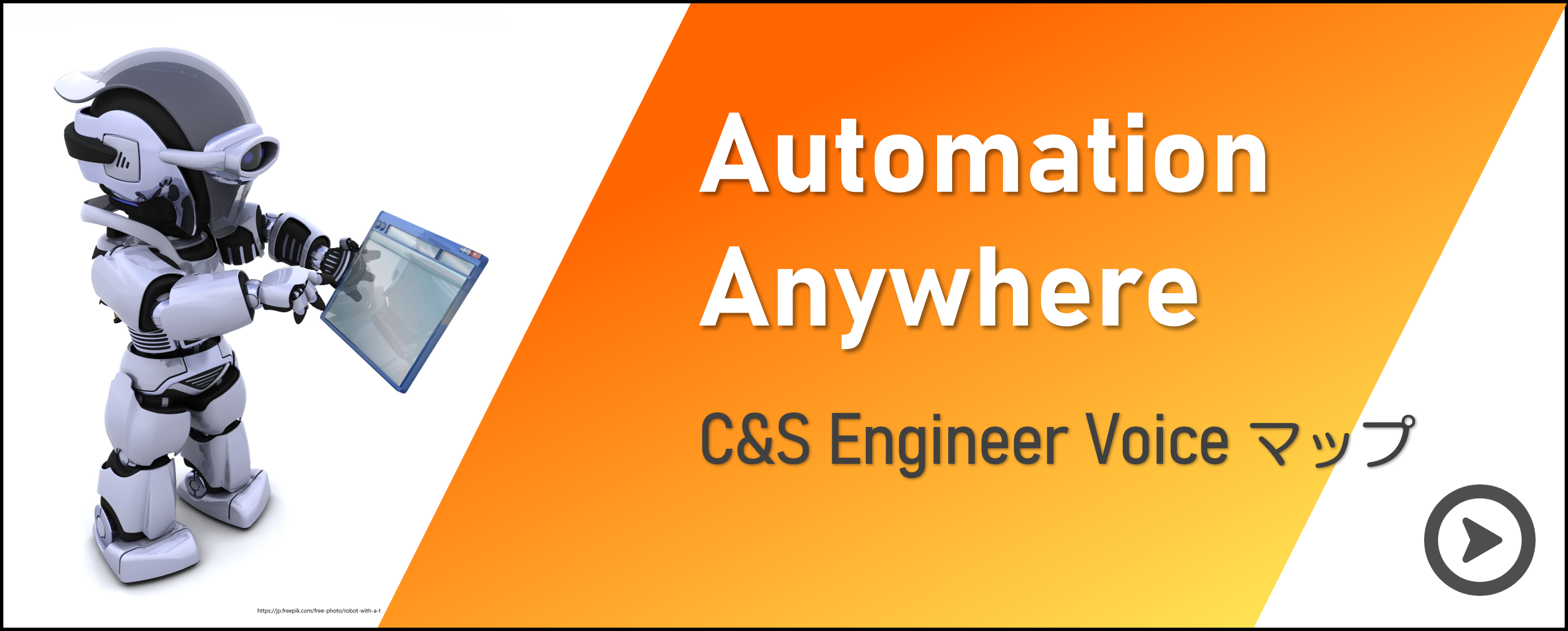Bot の共有
RPA Bot を作成したら、個人で管理しておくのではなくチーム内で共有し運用していくことで、
はじめて Bot が効果を発揮します。
本記事では、Automation Anywhere A2019 で作成した Bot を、チーム内で共有する方法を取り上げます。
※本記事は、Automation Anywhere A2019.14(ビルドバージョン 5322)時点での情報です。
□目次
1. Bot の公開/非公開(チェックイン/チェックアウト)
Automation Anywhere 製品版 の Control Room の Bot ページには、
[公開][非公開]の 2 つのエリアが存在します。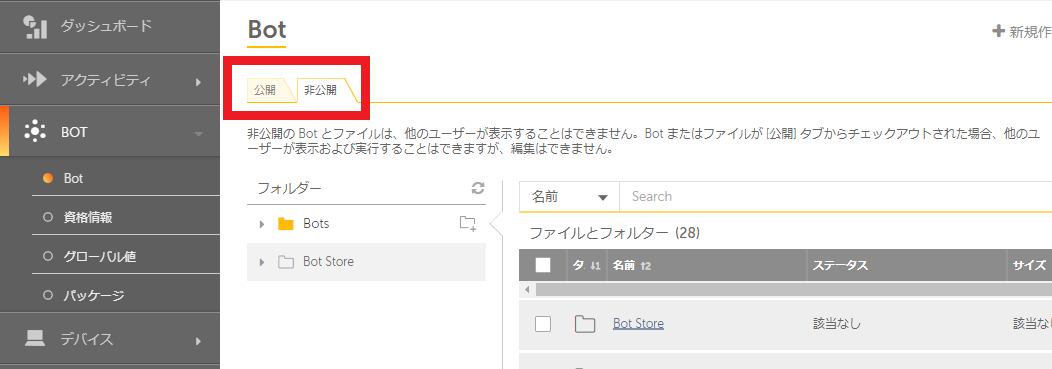
- 公開(Public)
権限を付与された全てのユーザーがアクセスできる、
Automation Anywhere V11 以前の Control Room(サーバ側)に相当するエリア。
チーム内で Bot やファイルを共有するためのスペースです。 - 非公開(Private)
当該ユーザーのみが利用できる(他のユーザーからは見えない)、
Automation Anywhere V11 以前の Client(ローカル側)に相当するエリア。
Bot Creator が非公開で Bot を作成・編集するためのスペースです。
各エリアへのアクセス権限は、付与されているライセンスや権限に応じて、次のようになっています。
| ユーザー | 公開 エリアへのアクセス | 非公開 エリアへのアクセス | ||||
|---|---|---|---|---|---|---|
| AA_Admin(ライセンス無し) | エリアの全フォルダに アクセスできます |
利用できません |
||||
| Attended/Unattended Bot Runner | エリアのうち権限を付与された フォルダにのみアクセスできます |
利用できません |
||||
| Bot Creator | エリアのうち権限を付与された フォルダにのみアクセスできます |
このエリアで、Bot を 作成・編集します |
非公開 エリアにある Bot を 公開 エリアへ移すことを チェックイン といいます。
公開 エリアにある Bot を編集用にロックし、非公開 エリアへ複製することを チェックアウト といいます。
Bot Creator が作成した Bot は、公開 エリアにチェックインされて はじめて、
AAE_Admin や Attended/Unattended Bot Runner がその内容を確認したり、
実行したりできるようになります。
公開済みの Bot を修正する場合は、Bot Creator が Bot をチェックアウトして
非公開 エリアで編集した上で、再度チェックインを行います。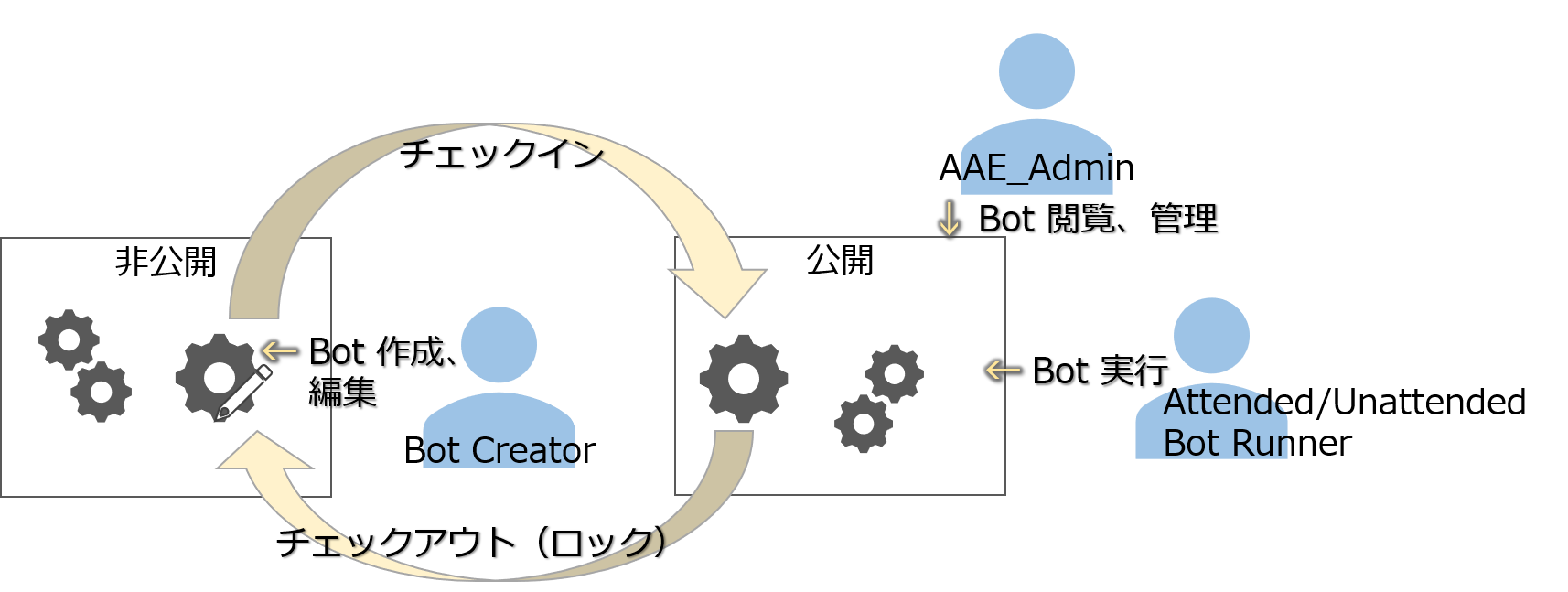
※非公開 エリアにある Bot は他のユーザーから見えませんが、Bot を作成/編集/実行「した」という
操作自体の履歴は監査ログに残るため、誰にも気づかれずに作業をすることはできません。
2. How to チェックイン
前提条件
作成した Bot をチェックインできるのは、下記の権限が付与された Bot Creator です。
- [Bot を表示 > フォルダーを作成]
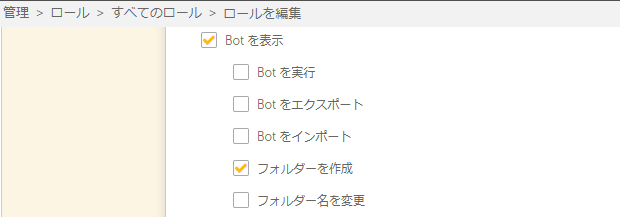
- [パッケージを表示]

- 当該フォルダおよびその親フォルダへの[チェックイン]
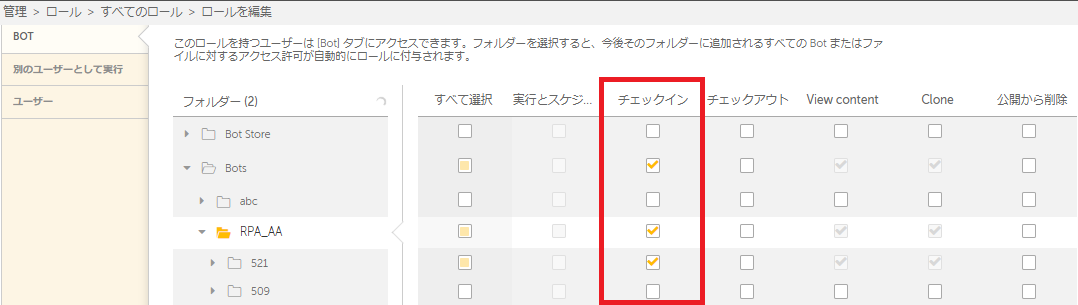
手順
- 前提条件を満たすユーザーで、Control Room へログインします
- [Bot > Bot]画面の[非公開]タブへ遷移します
- チェックインしたい Bot のメニューから[タスク Bot をチェックイン]を選択します
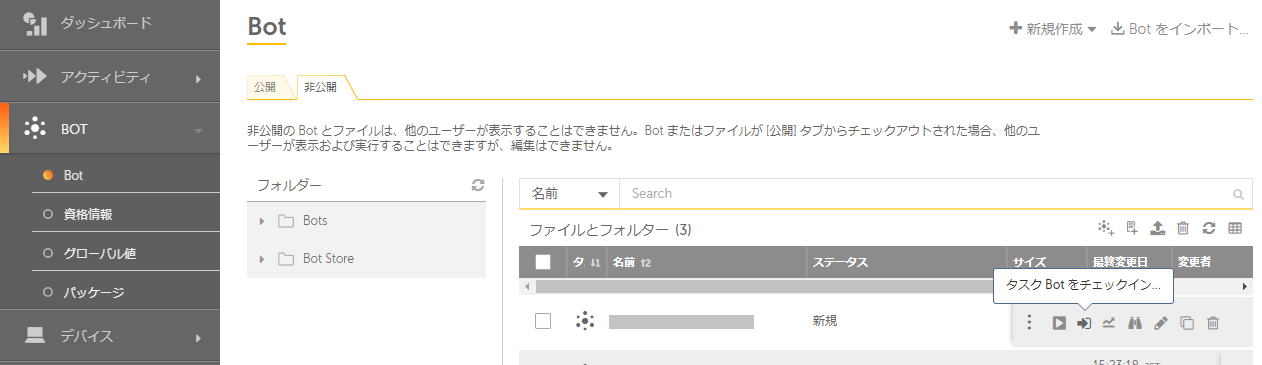
- 任意のコメントを入力し、[チェックイン]をクリックすると、Bot が[公開]タブに移動します
※[非公開]タブには Bot ファイルが残らず、[公開]タブへ移動する動作となります。
チェックアウト後再度チェックインする際には、[公開]タブにある Bot が上書きされます。
※コメントは、後でその Bot をチェックアウトをしたユーザーが確認できます。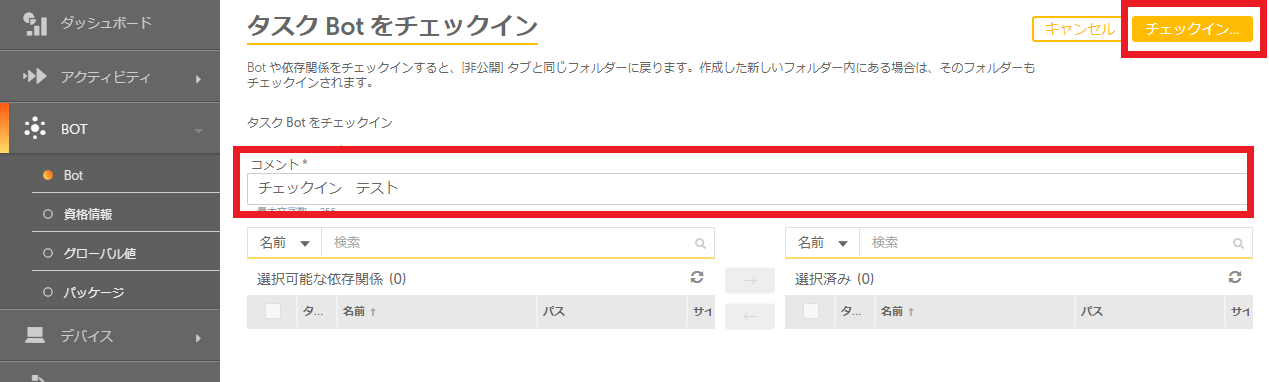
3. How to チェックアウト
前提条件
Bot をチェックアウトできるのは、下記の権限が付与された Bot Creator です。
他のユーザーがチェックインした Bot であっても、チェックアウトすることが可能です。
- [Bot を表示 > フォルダーを作成]
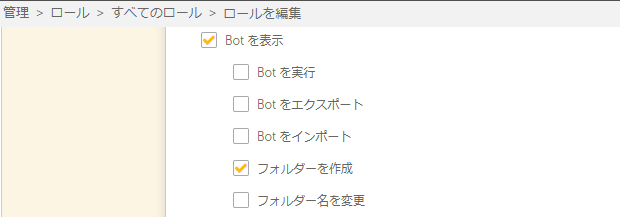
- [パッケージを表示]

- 当該フォルダおよび親フォルダからの[チェックアウト]
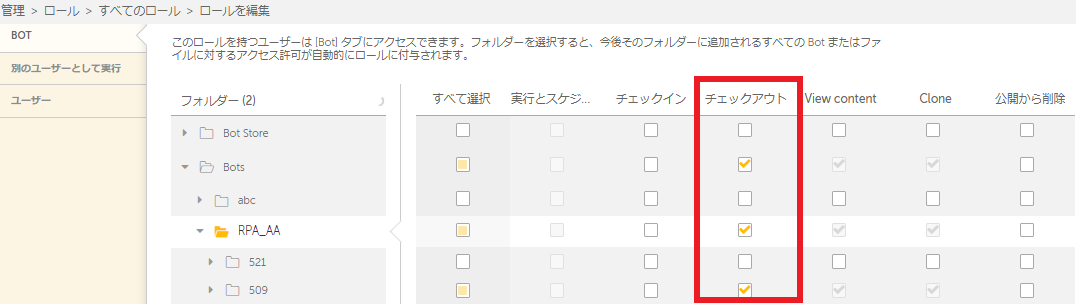
手順
- 前提条件を満たすユーザーで、Control Room へログインします
- [Bot > Bot]画面の[公開]タブへ遷移します
- チェックインしたい Bot のメニューから[タスク Bot をチェックアウト]を選択します
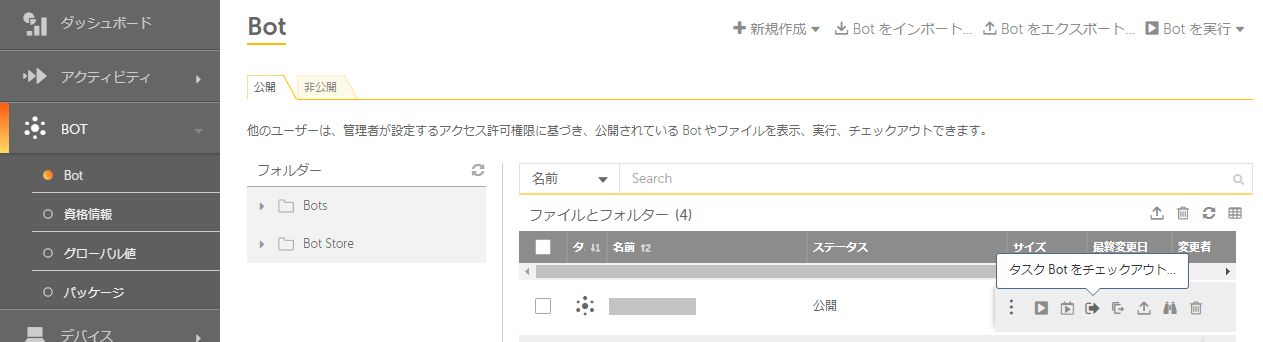
- 依存ファイルがある場合は確認画面が表示されるため、[チェックアウト]をクリックします
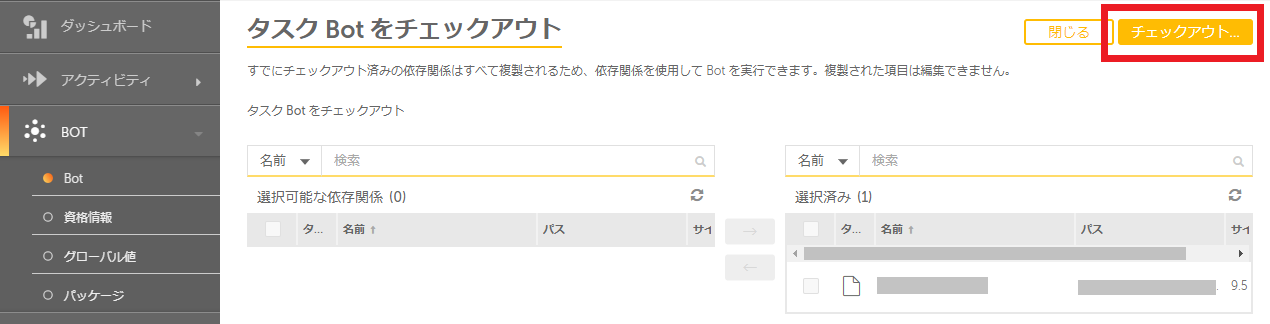
- Bot にロックがかかり、[非公開]タブに複製されます
※チェックイン時の Bot を[公開]タブに残したまま、[非公開]タブに複製する動作となります。
※[非公開]タブの Bot を開くと、チェックイン時に入力されたコメントを確認できます。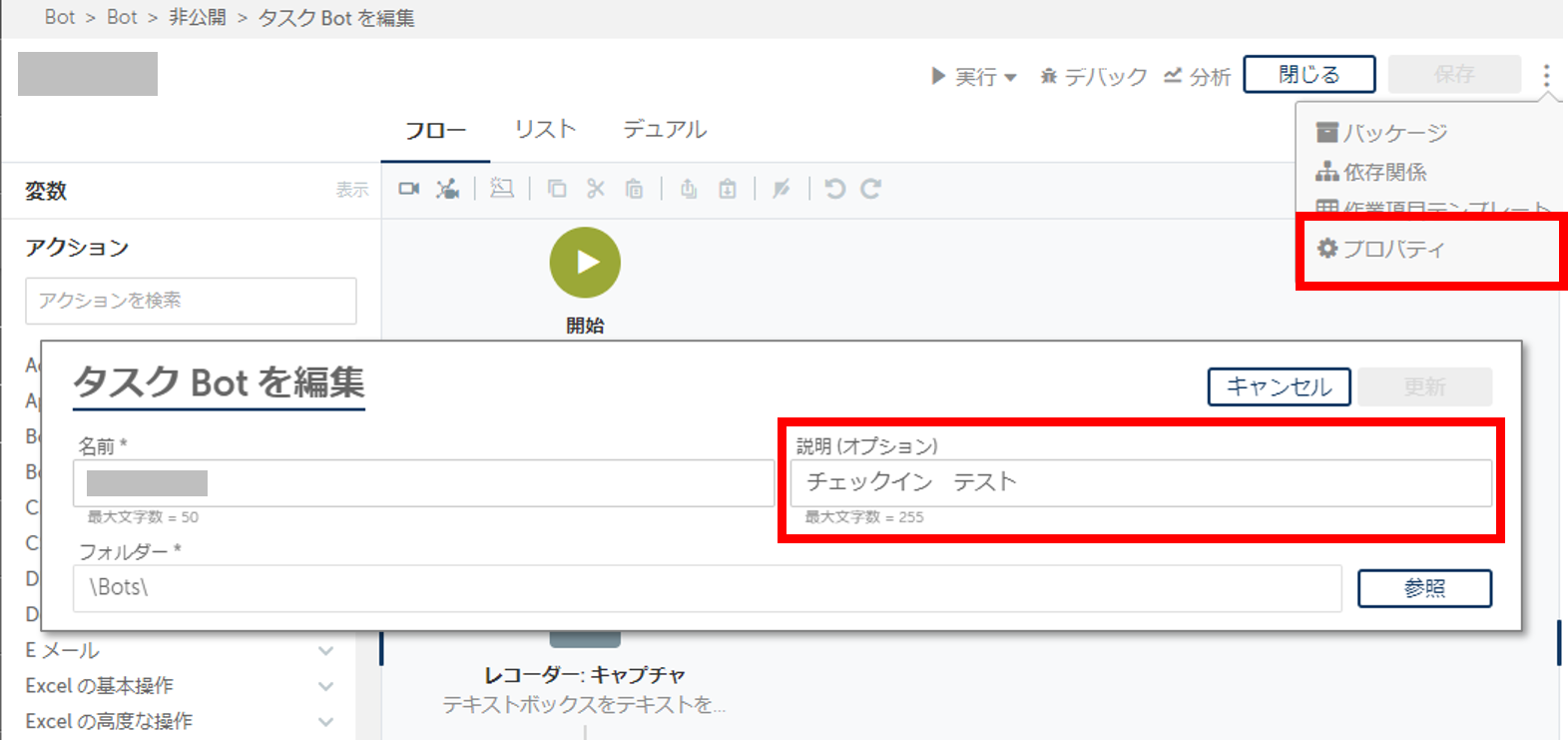
4. 公開されている Bot でできること/できないこと
公開 エリアにある Bot に対してできる/できない主な操作は、次の通りです。
| Bot Runner による実行 | エクスポート | クローン | 削除 | チェックアウト | 編集 | コピー | ||||||||||
|---|---|---|---|---|---|---|---|---|---|---|---|---|---|---|---|---|
| 可能 | 〇 | 〇 | 〇 | 〇 | 〇 | × | × | |||||||||
| チェックアウト 中も可能 |
〇 | 〇 | 〇 | × | × | × | × |
公開エリアの Bot でできること
次の 3 つは、他のユーザーがチェックアウト中であっても実施することができます。
ただし、チェックアウトしたユーザーが非公開 エリアで Bot に加えている変更内容は、
再度チェックインされるまで公開 エリアの Bot に反映されません。
- Attended/Unattended Bot Runner による Bot 実行 ※
Bot の即時実行、スケジュール実行、イベントトリガー実行を行えます。 - Bot のエクスポート
異なる Control Room 間で Bot を移動するため、エクスポートできます。 - Bot のクローン
Bot のクローン(読み取り・実行専用の複製)を非公開 エリアに作成できます。
次の 2 つは、他のユーザーがチェックアウト中の Bot に対しては実施することができません。
- Bot の削除
チェックアウト中の Bot は、削除することができません。 - チェックアウト
既に他のユーザーがチェックアウトしている Bot を、更にチェックアウトすることはできません。
※Attended/Unattended Bot Runner が Bot を閲覧・実行するには、
下記の権限が付与されている必要があります。
- [Bot を表示 > Bot を実行]
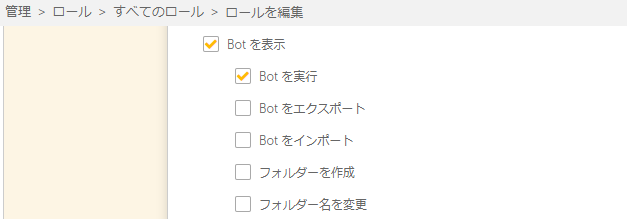
- [パッケージを表示]

- 当該フォルダおよび親フォルダの[実行](Bot の内容を閲覧したい場合は[View content]も必要)
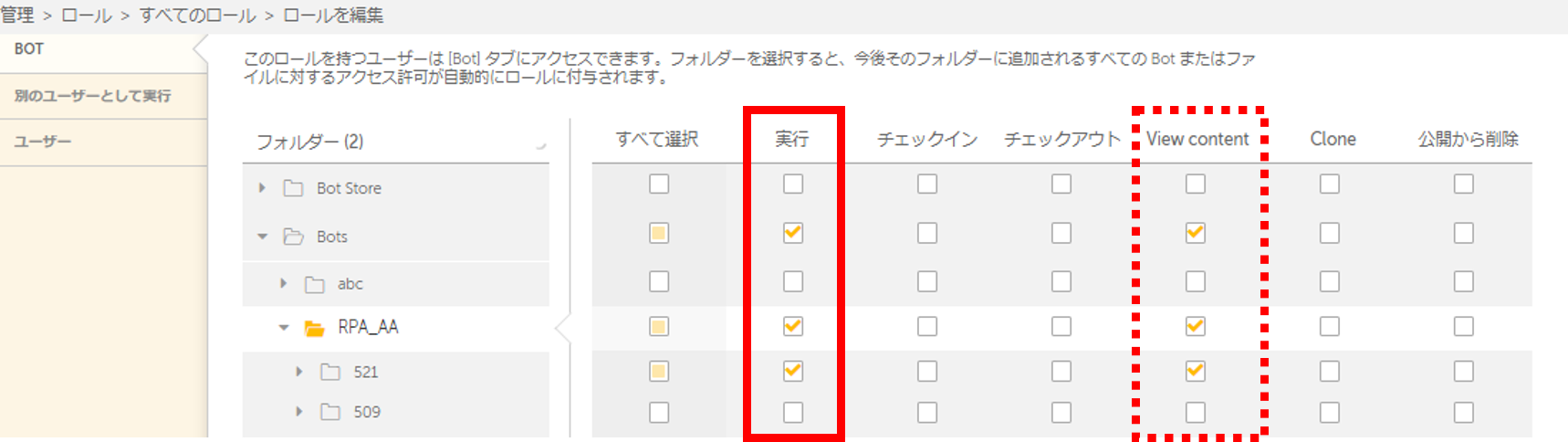
公開エリアの Bot でできないこと
次の 2 つは、公開 エリアにある Bot に対して実施することができません。
- Bot の編集
Bot の編集は、対象 Bot をチェックアウトし、非公開 エリアで行います。 - Bot のコピー
Bot のコピーは、対象 Bot をチェックアウトまたはクローンした上で、非公開 エリアで行います。
5. おわりに
Automation Anywhere V11 までと異なり、A2019 では Bot ファイルが
全てサーバ上で管理されているため、Bot を閲覧できるユーザーの区別が厳格になっています。
しかし、必要な権限さえ付与されていれば、Control Room 上の操作のみで簡単に Bot を共有できます。
Bot 作成~公開までの流れや権限設定をチーム内できちんと定めておくと、
Bot の共有・運用がスムーズに進むでしょう。
他のおすすめ記事はこちら
著者紹介

SB C&S株式会社
C&S Engineer Voice運営事務局
最新の技術情報をお届けします!