
A2019 での Bot 作成
前回の記事では、A2019フリートライアル版のインストールから、ごく簡単な Bot 作成までを行いました。
A2019 は、V11 までと比較すると、画面の構成や操作ステップが非常にシンプルになっています。
本記事では、A2019 で Bot を作成していくための基礎知識として、改めて Bot 管理画面や編集画面の各コンポーネントと操作方法を確認してみましょう。
□目次
- Bot 管理画面を開く
[マイ Bot]画面の構成と操作 - Bot 編集画面を開く
[TaskBot を編集]画面の構成と操作 - Bot を作成する
- AA Client V11 との違い - レコーダー、アクション
- おわりに
1. Bot 管理画面を開く
Bot 編集画面を開くには、まず Bot 管理画面を開く必要があります。
Control Room にログインし、[Bot]メニューから[マイ Bot]画面を開いてみましょう。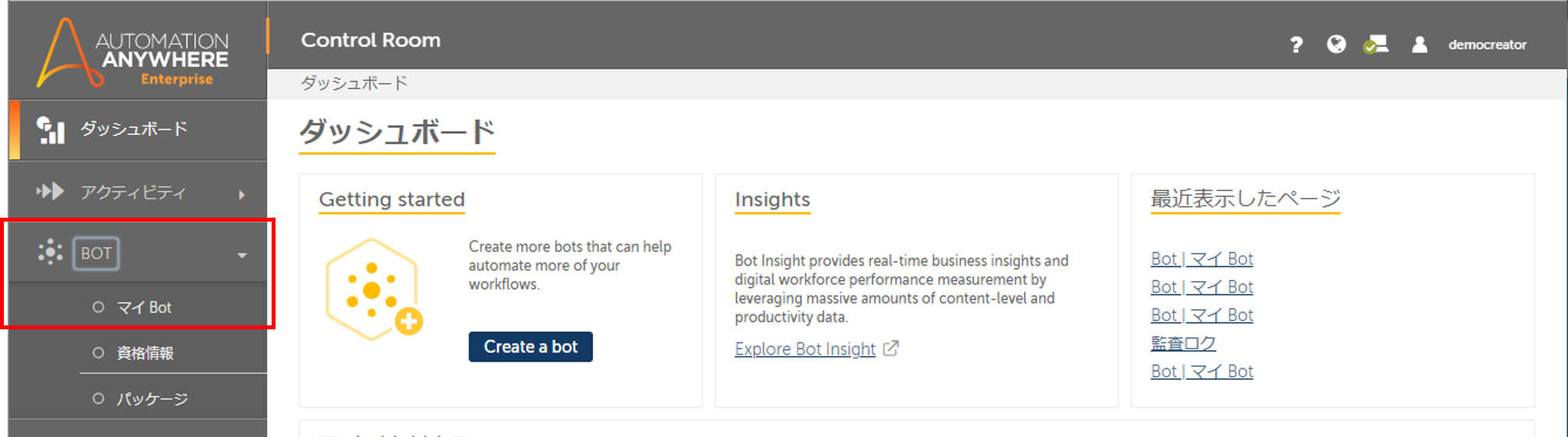
[マイ Bot]画面の構成と操作
[マイ Bot]画面では、Bot の新規追加や削除といった Bot の管理を行います。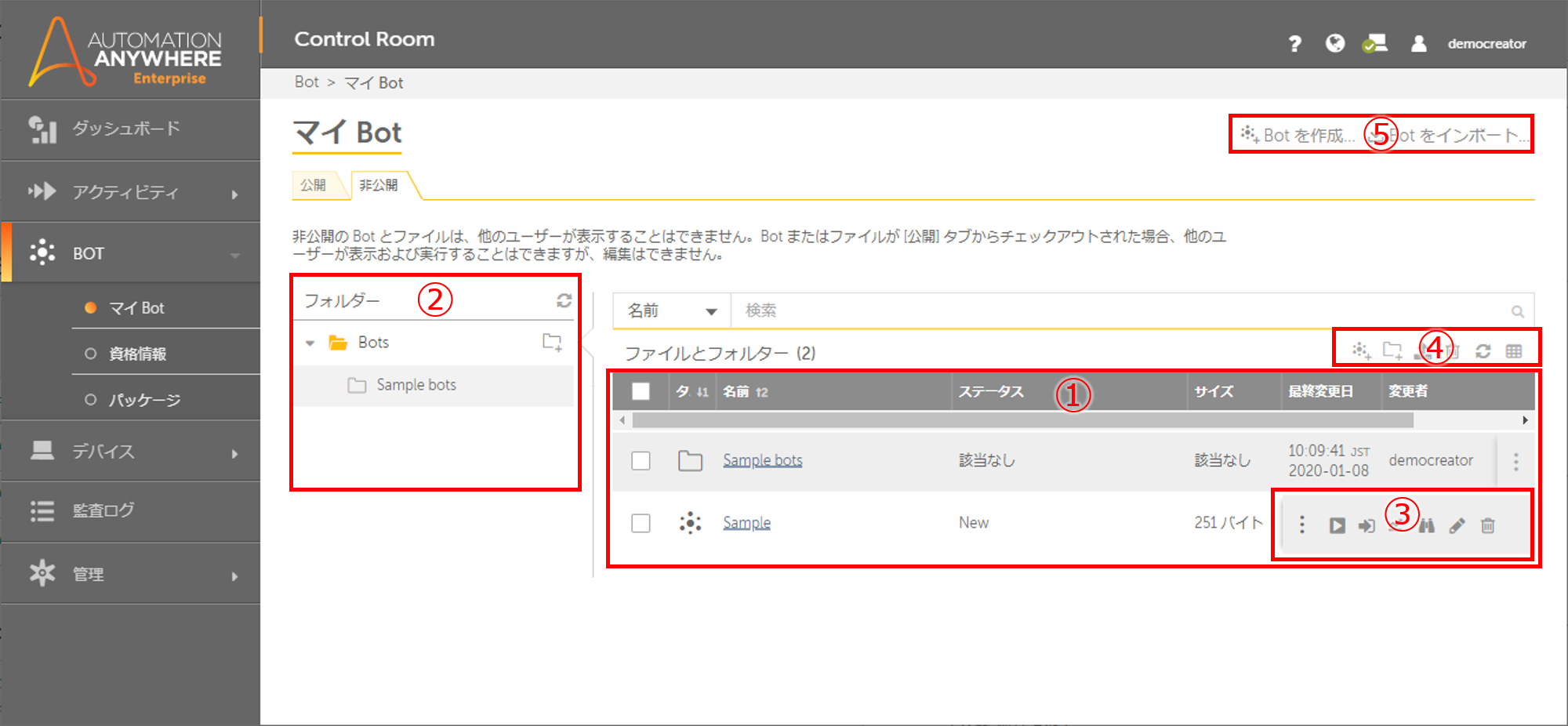
① 作成した Bot やアップロードしたファイル、それらを格納したフォルダを一覧表示するテーブルです。
② ①のうちフォルダのツリーを表示するパネルです。
③ ①の各項目(フォルダ/Bot/ファイル)に対して行える操作のメニューです。
対象 Bot の実行、編集、削除、などはこのメニューから行います。
④ ①のテーブルに対して行える操作のメニューです。
Bot の作成、ファイルのアップロード、選択した項目の削除、テーブルの更新といった操作を行えます。
⑤ [マイ Bot]ページ全体に関する操作メニューです。ここからも、Bot を作成できます。
2. Bot 編集画面を開く
Bot 編集画面は、先程開いた[マイ Bot]画面から開くことができます。
ここで考えられる操作のパターンは次の 2 つです。
今回は、新規の Bot を作成します。
[マイ Bot]画面のメニューから[Bot を作成]を選択し、ポップアップで任意の Bot 名を設定して[作成と編集]をクリックすると、新規 Bot の編集画面が開きます。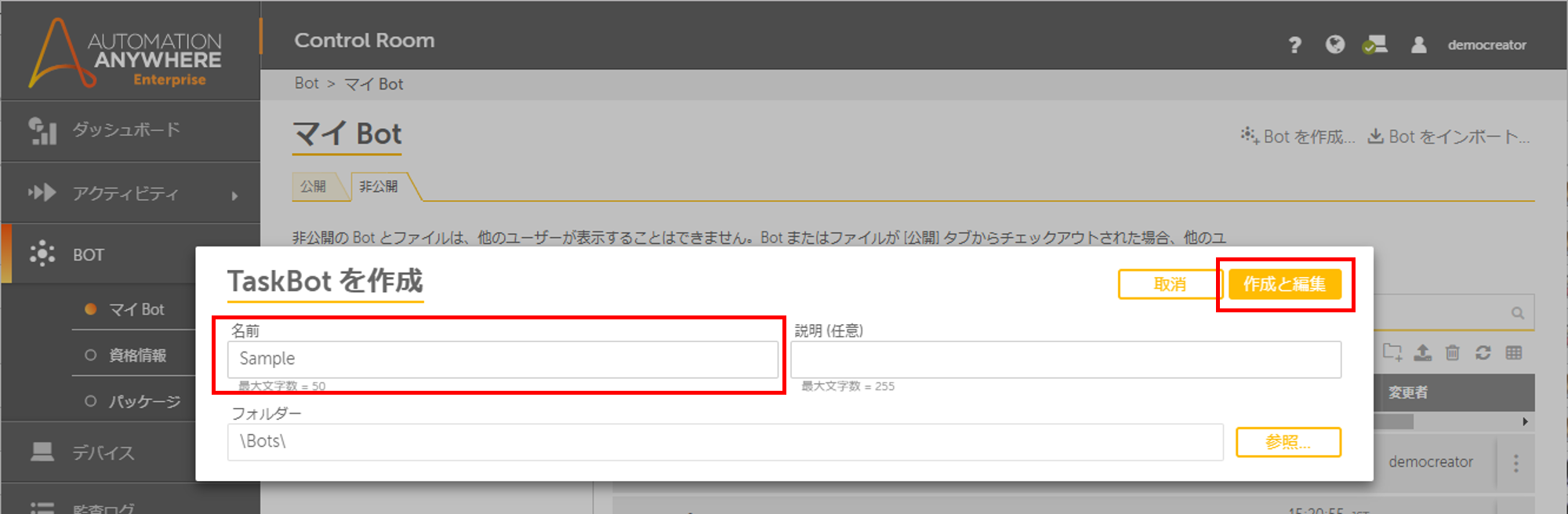
[TaskBotを編集]画面の構成と操作
[TaskBot を編集]画面では、Bot の編集や確認のための実行、デバッグといった操作を行います。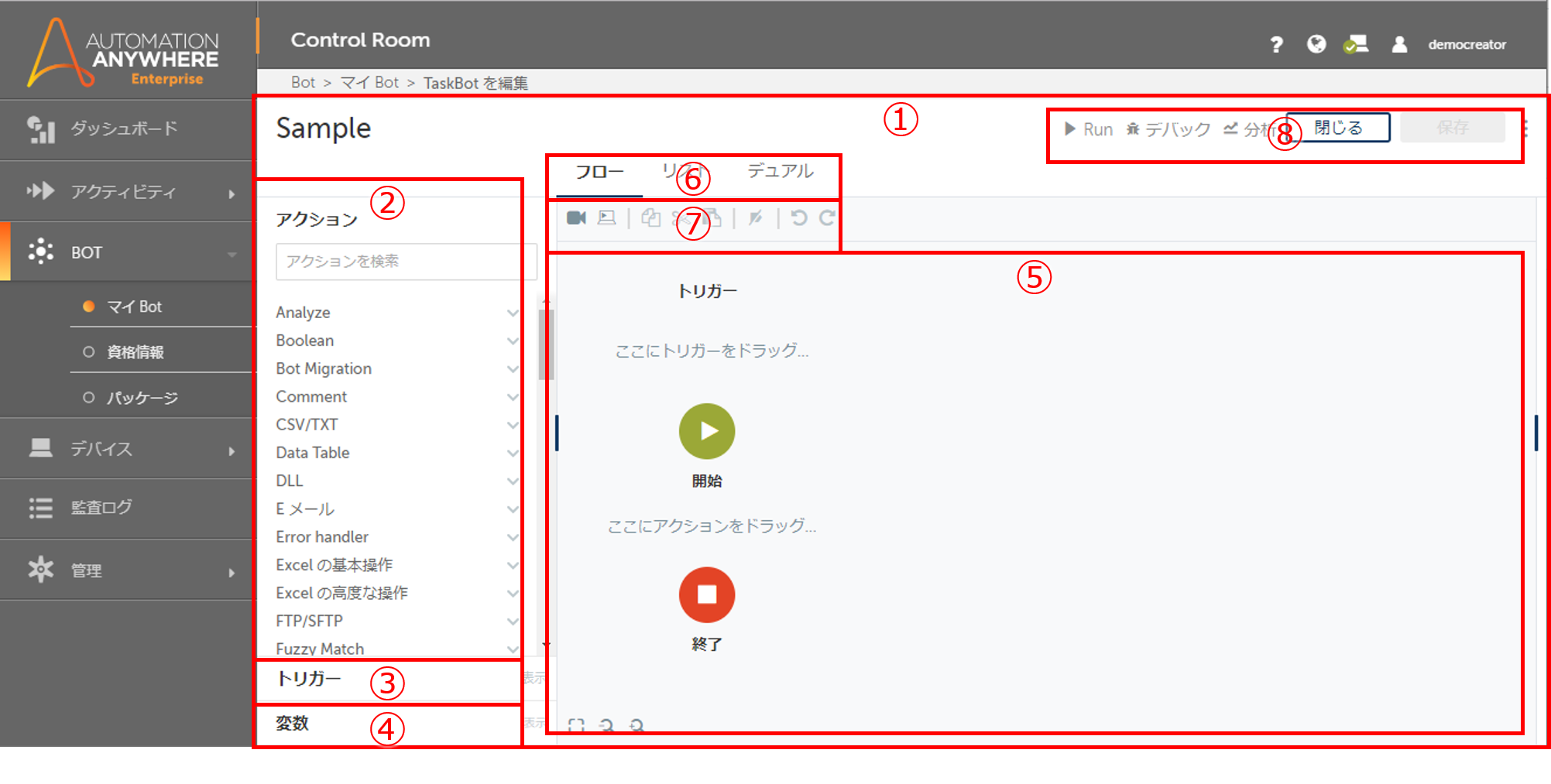
① ワークベンチ:[TaskBot を編集]画面の作業スペース全体を、このように呼びます。
② アクションパネル:Bot が使用できるアクション(Bot が自動化できる動作)のリストです。
③ Bot 実行のトリガー(特定のファイルが作成されたら実行、等)として使用可能な動作のリストです。
④ Bot が使用する変数のリストです。
⑤ ビュー:Bot が使用するアクションのリストです。ここへアクションやトリガーを配置することで、Bot を作成します。
⑥ ビューの表示形式を、このタブで切り替えることができます。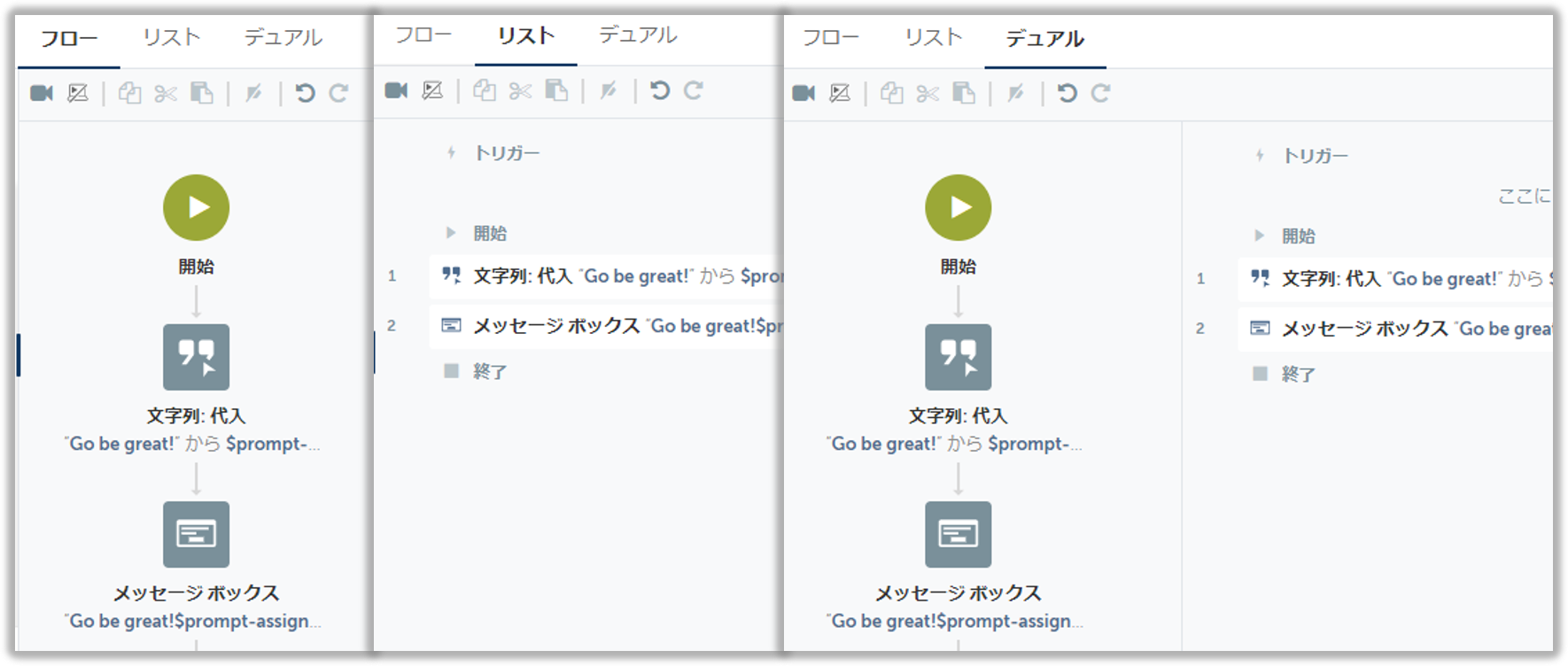
⑦ レコードやアクションの切り取り/コピー/貼り付けといった、Bot 作成に関わる操作のメニューです。
⑧ Bot の保存、Run(実行)、デバッグといった、作成した Bot へ行う操作のメニューです
3. Bot を作成する
Bot 編集画面を開いた後は、ビュー上にアクションを配置していくことで、Bot を構築できます。
この「アクションを配置していく」方法としては、次の 2 つがあります。
- 方法1:アクションを手動で追加する
- 方法2:レコーディングする
方法1:アクションを手動で追加する
これは、前回の記事で行った方法です。
前回の記事を確認してみてください。
方法2:レコーディングする
今回は、この方法について詳しく見てみましょう。
次の手順でレコーディングを行うことにより、アクションを自動的に追加できます。
- レコーディング対象のアプリケーションウィンドウを起動しておきます
- ビュー上部のメニューで[レコード]をクリックします
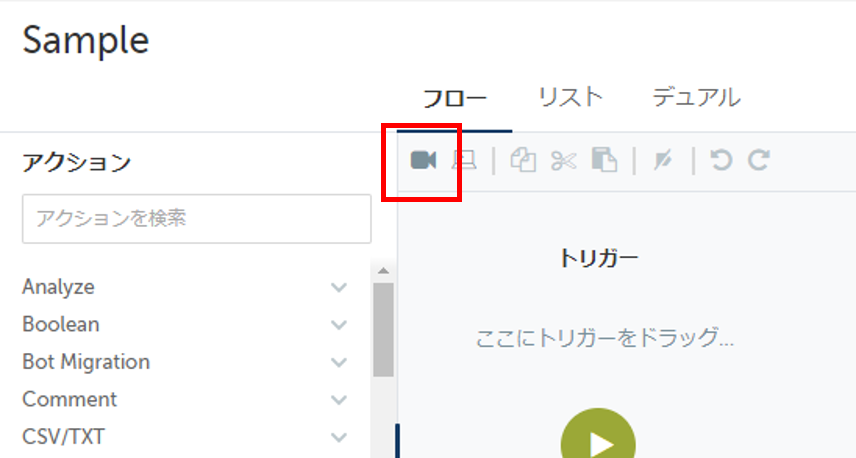
- [Record Application]ポップアップで、レコーディング対象のウィンドウをプルダウンから選択します
プルダウンリストに対象ウィンドウが見つからない場合は、[Refresh]をクリックすることでリストを更新します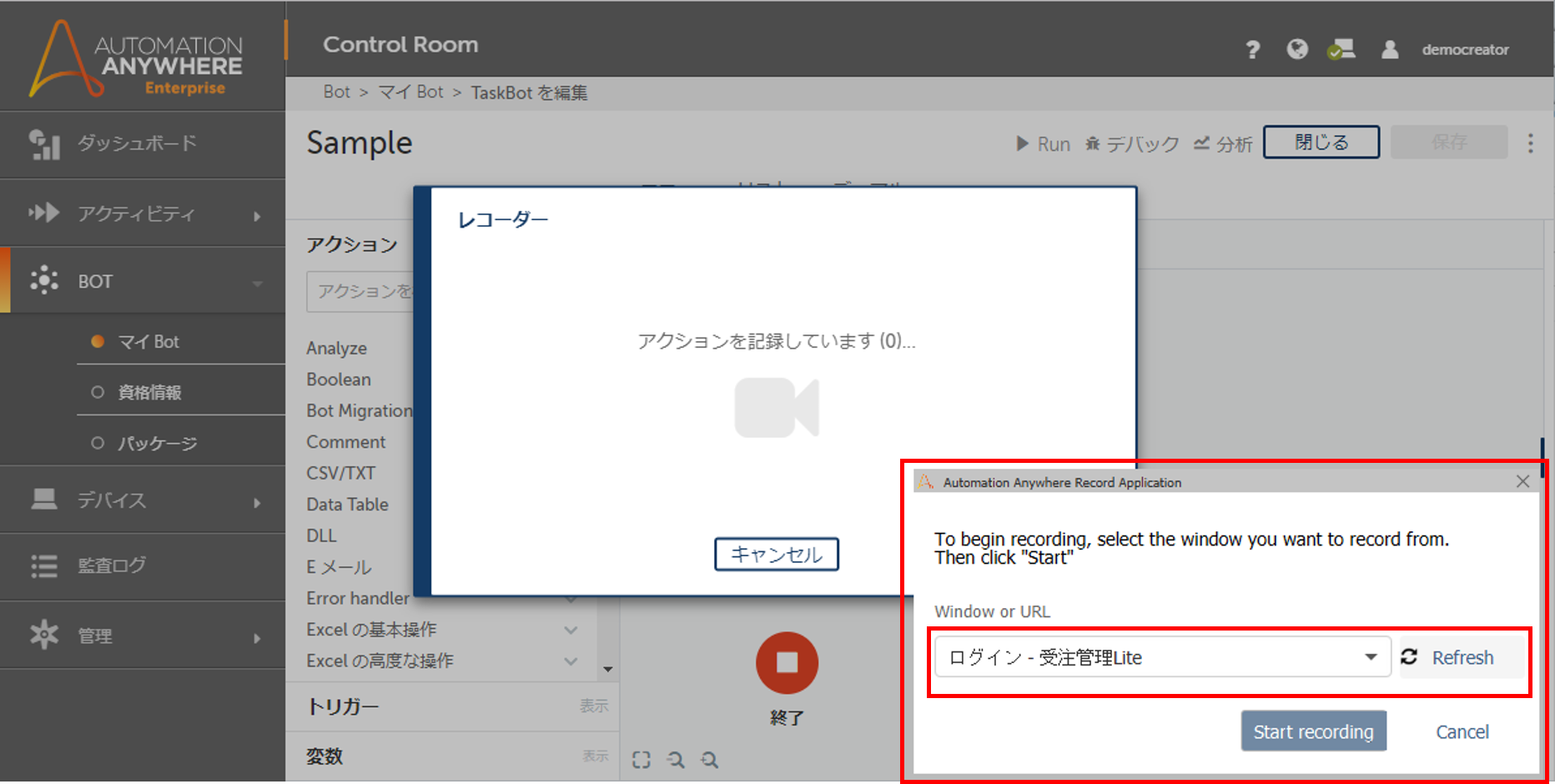
- [Start recording]ボタンをクリックします
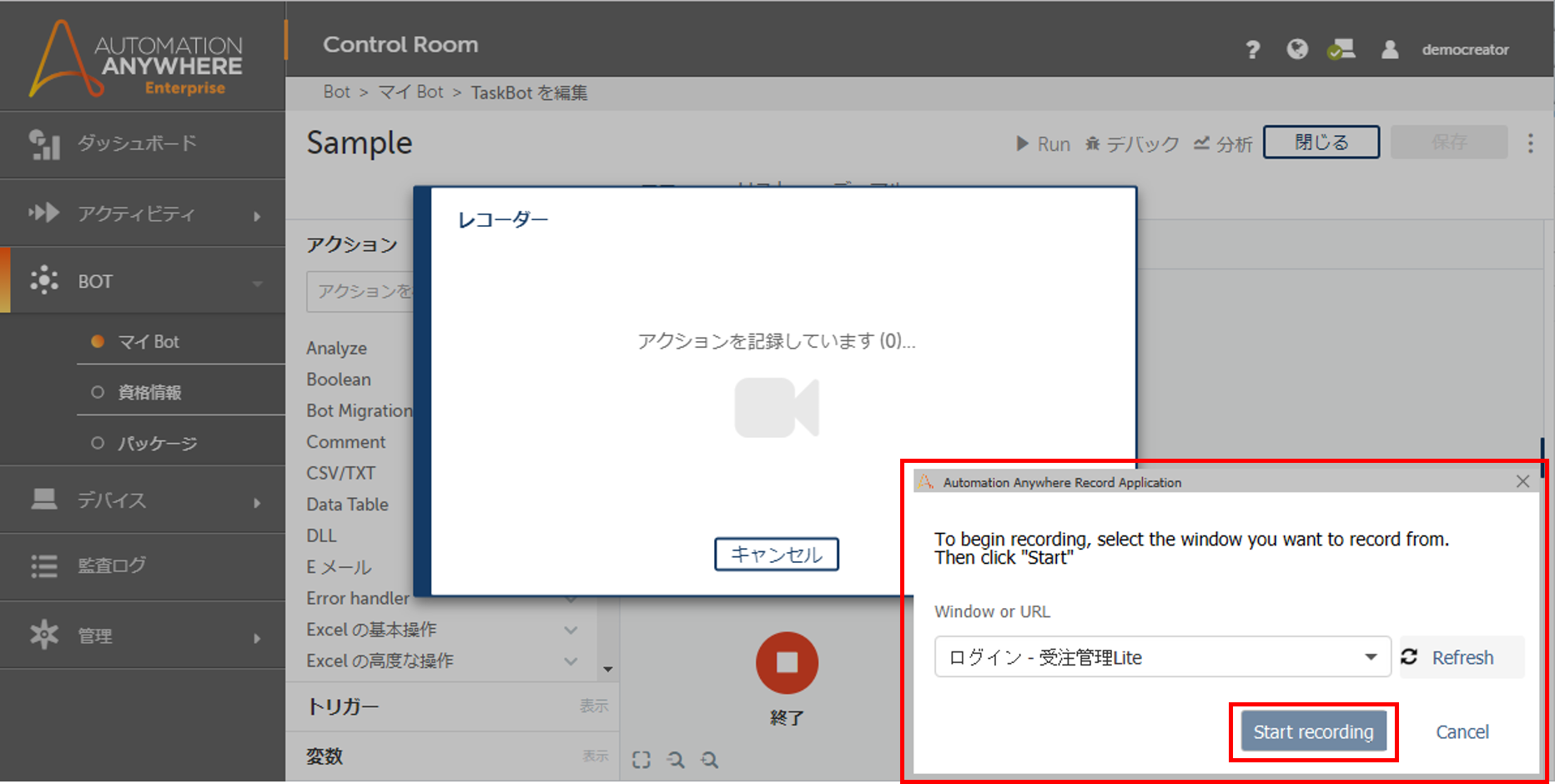
- 下図のような[Recorder]ウィンドウが表示されます

これが表示されている間は、マウス・キーボード操作が全て自動的に記録されます。
[Pause]をクリックするとレコーディングを中断し、[Cancel]をクリックするとレコーディング内容を破棄して終了します。[End recording]をクリックするとレコーディング内容を保存して終了します。
レコーディングを中断している間は、[Pause]が[Resume]に変わります。
レコーディングを再開するには[Resume]をクリックします。 - 操作対象のオブジェクト(テキストフィールドやボタン)にマウスを合わせると、オブジェクトを囲う赤いフレームが表示されます
この状態になってから、クリックなどの記録したい操作を行います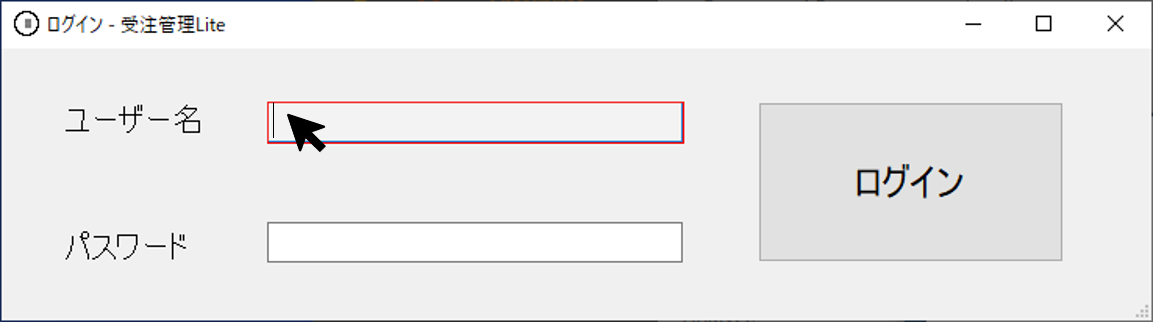
テキストフィールドに入力する場合は、必ずフィールドをクリックしてから入力します。
他のフィールドに移動する際も、TABキーでなく、マウスクリックによってオブジェクトを認識しながら移動します。 - 操作が終了したら、[Recorder]ウィンドウの[End recording]をクリックして、レコーディングを終了します
- レコーディング中に行った操作が、アクションとして自動的にビューへ配置されています
アクションをクリックするとプロパティが表示され、アクションの細かい設定を行うことができます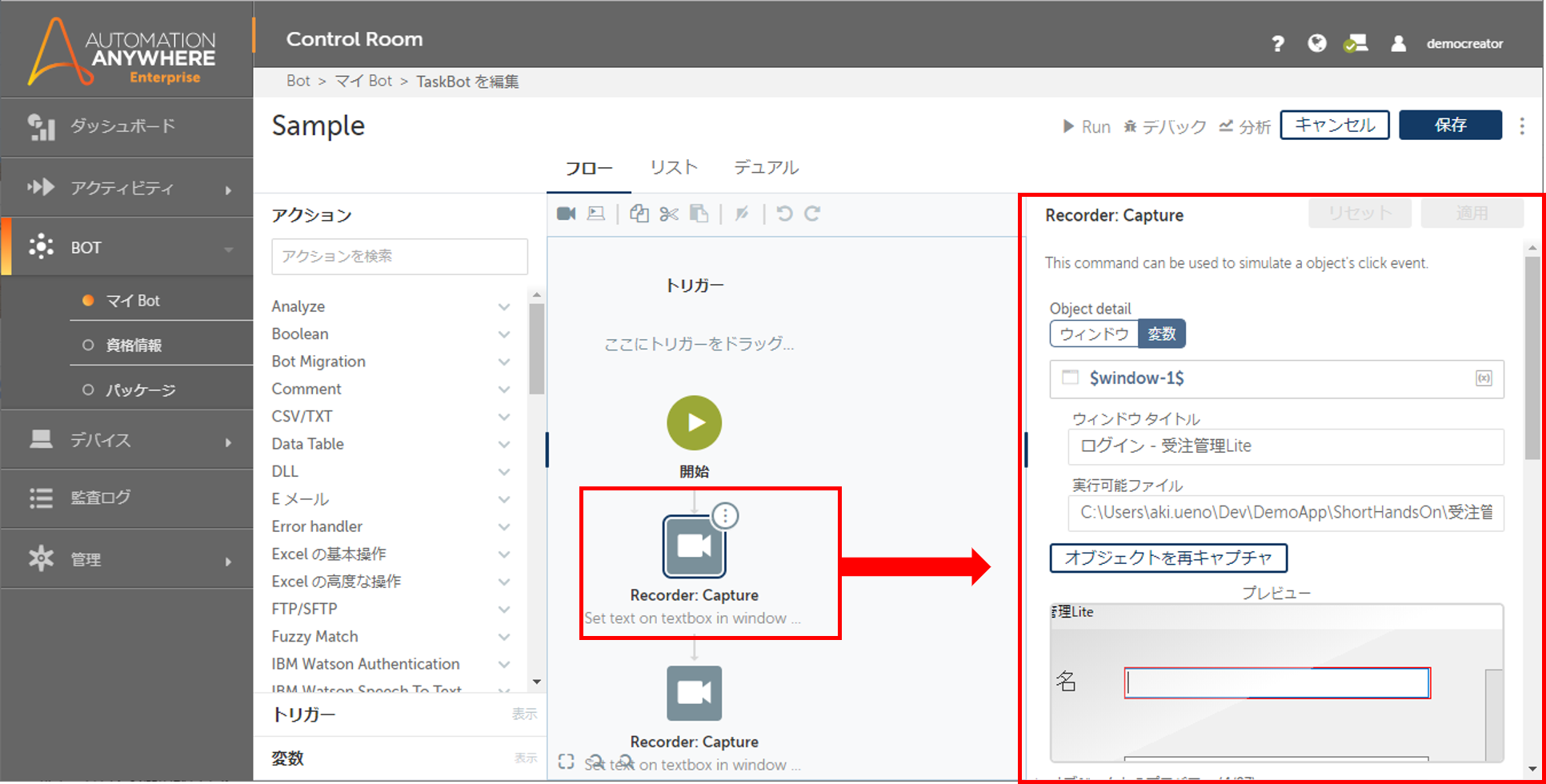
- アクションの設定を変更した場合は、必ずプロパティの[適用]をクリックします
最後に[保存]を行うと、Bot が保存され、実行できるようになります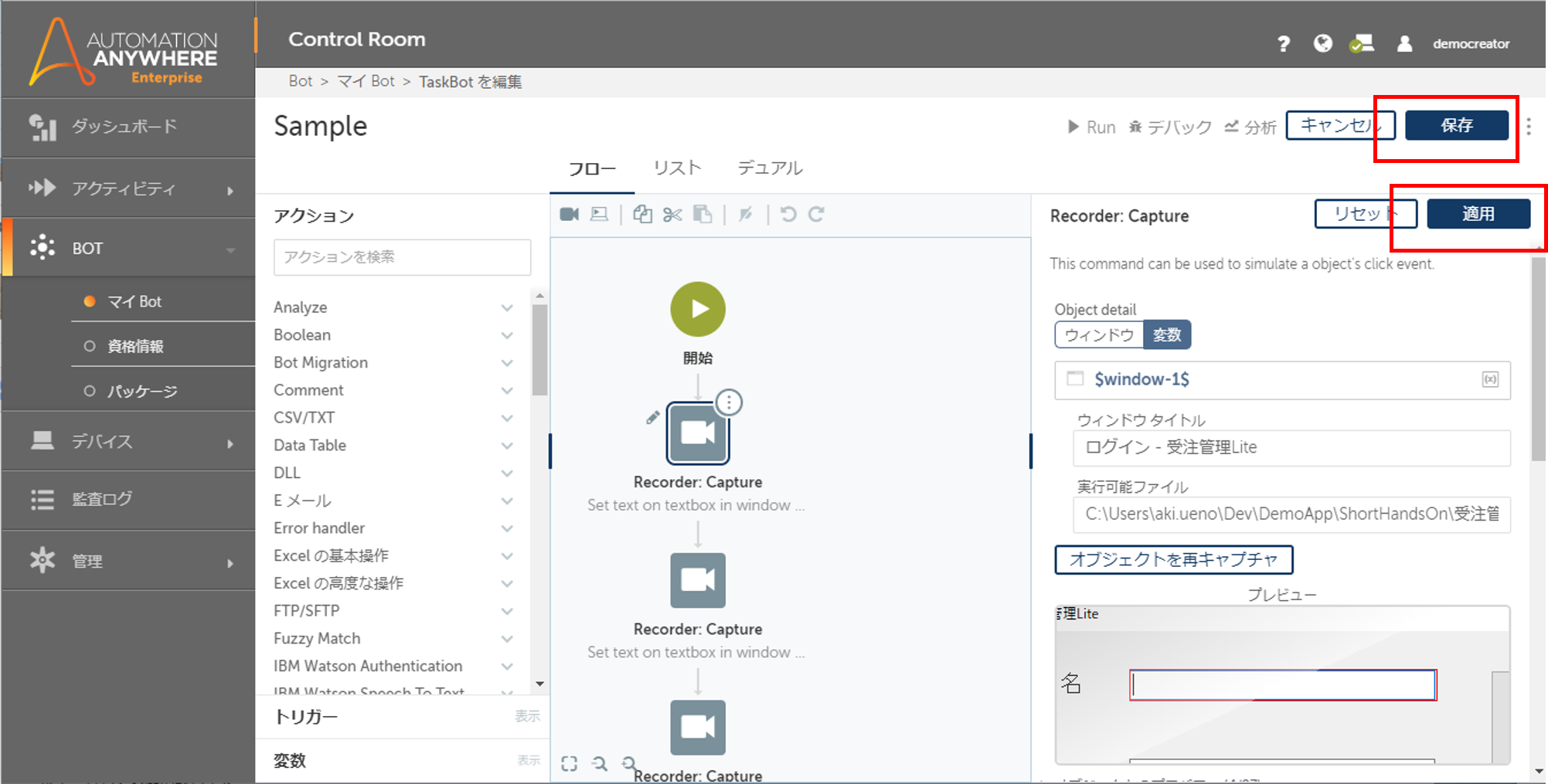
4. AA Client V11 との違い - レコーダー、アクション
これまで Automation Anywhere V11 を使っていた場合、V11 の Automation Anywhere Client(AA Client)とは画面の構成や操作が大きく異なることに気づいたでしょう。
ここでは、今回の記事に関連して、レコーダーとアクションを取り上げます。
※執筆時点(ビルドバージョン 2079)での情報です。
※V11 のレコーダーについては、こちら。
V11 では自動化する一つ一つの動作を「コマンド」>「サブコマンド」と呼んでいましたが、A2019 では「パッケージ」>「アクション」と呼びます。
V11 にはSmart Recorder、Screen Recorder、Web Recorder、の 3 つのレコーダーがあり、Smart Recorderでは Object Cloning コマンド、Screen Recorderでは Insert Mouse Click/Insert Mouse Move/Insert Keystrokesコマンド、Web Recorder では Web Recorder コマンドとして操作が記録されました。
A2019 では、これらが 1 つのオブジェクトベースの「ユニバーサルレコーダー」に統合されており、レコーディング中に行った操作は、全て「レコーダー」パッケージのアクションとして記録されます。
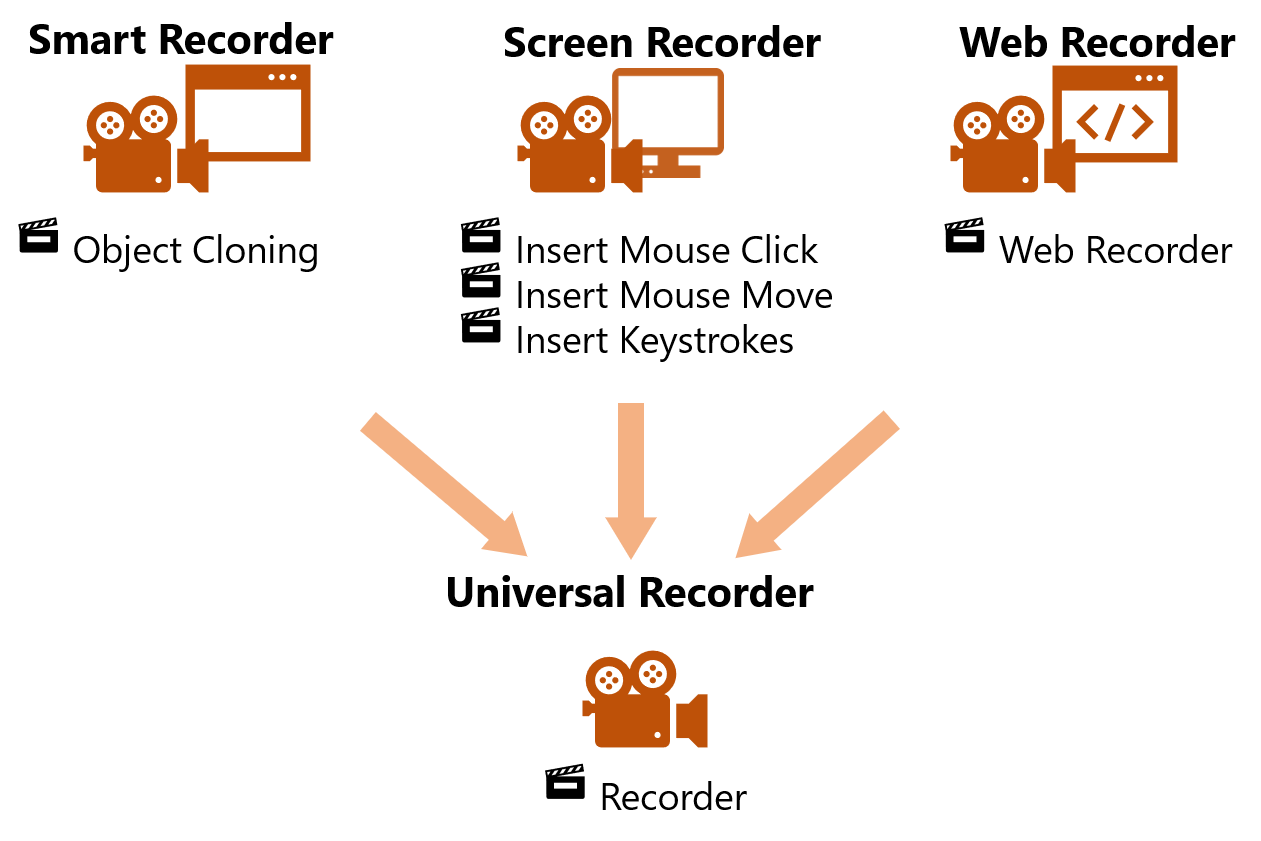
これにより、レコーダーの種類を覚えて使い分ける必要は無くなりました。
半面、Web Recorder の特徴であったデータスクレイピングについては、現状ではレコーディング中にワンストップで記録することができなくなり、手動でアクションを追加する必要があるようです。
また、オブジェクトベースではなく、Screen Recorder のように座標ベースでアクションの位置を指定したい場合も、手動でのアクション追加が必要になります。
5. おわりに
今回の記事では、Bot 管理・編集画面の構成と、Bot 作成の最も基本的な手順を確認しました。
A2019 では、他にも変数や管理機能など、多くの部分が V11 と大きく変わっています。
これらについては、次回以降で取り上げていきます。
他のおすすめ記事はこちら
著者紹介

SB C&S株式会社
C&S Engineer Voice運営事務局
最新の技術情報をお届けします!








