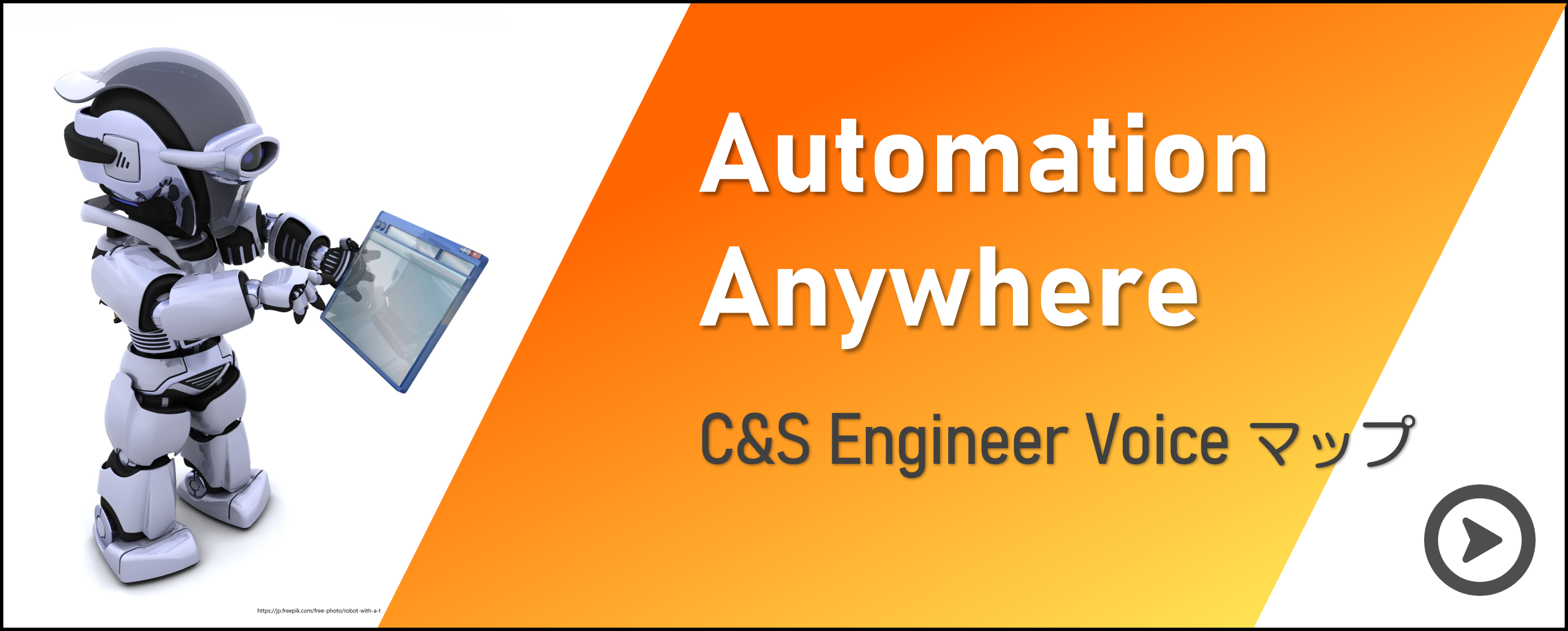A2019でのメール送信の設定手順
今回はRPAの機能では必須といって良いメール送信について、Automation Anywhere A2019での実装方法をご紹介します。
Automation Anywhereではメールを送信する際にメールサーバーから直接メールを送信することができます。
ここでは、Eメール パッケージの送信アクションの使用方法を説明していきます。
※本記事は、Automation Anywhere A2019 ビルドバージョン 7103 時点での情報です。
※Automation Anywhere v11でのメール送信方法はこちら!
□目次
1. A2019のEメール パッケージ
※パッケージ/アクションのご説明に関しては以前の記事をご参照下さい。
A2019ではEメール パッケージが用意されております。
こちらを利用することにより、メール内容の取得やメール送信、添付ファイルの取得などを容易に実装することができます。
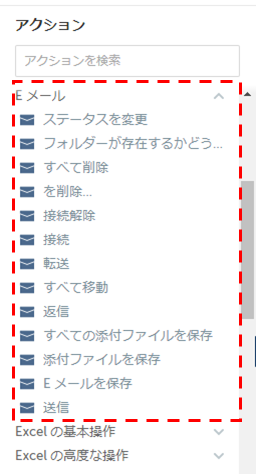
今回はこちらのパッケージ内にあるアクション「送信」を利用していきます。
アクション「送信」ではEメールの以下の送信方法を選択することが可能となっています。
- Eメールサーバーを指定して送信
- Outlookから送信
- EWSサーバーを指定して送信
今回の説明では「Eメールサーバー」を指定して送信する方法をお伝え致します。
2. アクションの設定
2-1 アクション選択
メール送信を実装してみましょう。
ワークベンチを開き、「Eメール」パッケージから「送信」アクションを使用します。
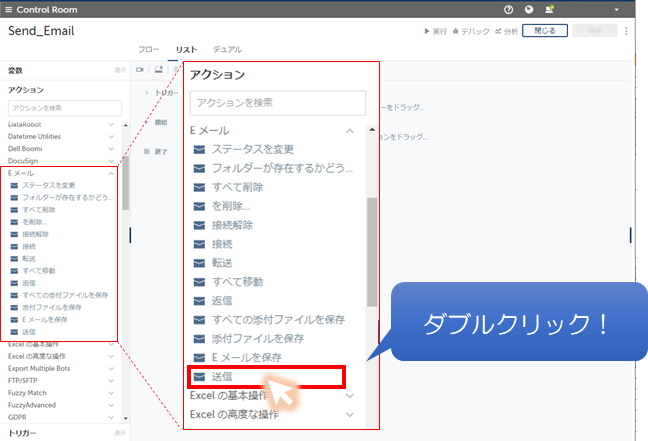
2-2 メール内容の設定
メールの内容を設定します。
①送信先アドレス:To、Cc(オプション)、Bcc(オプション)メールの送信先になります。カンマ区切りで複数アドレス設定することが可能です。
②件名:メールの表題となります。
③添付(オプション):任意のファイルを添付する場合、ファイルパスを指定します。
ファイルパスは変数で指定することも可能となっており、Control Room上にアップロードされたファイルを指定することも出来ます。
④メッセージ:テキスト形式、HTML形式のどちらかでメール本文を作成します。
メッセージ内で変数の使用が可能です。
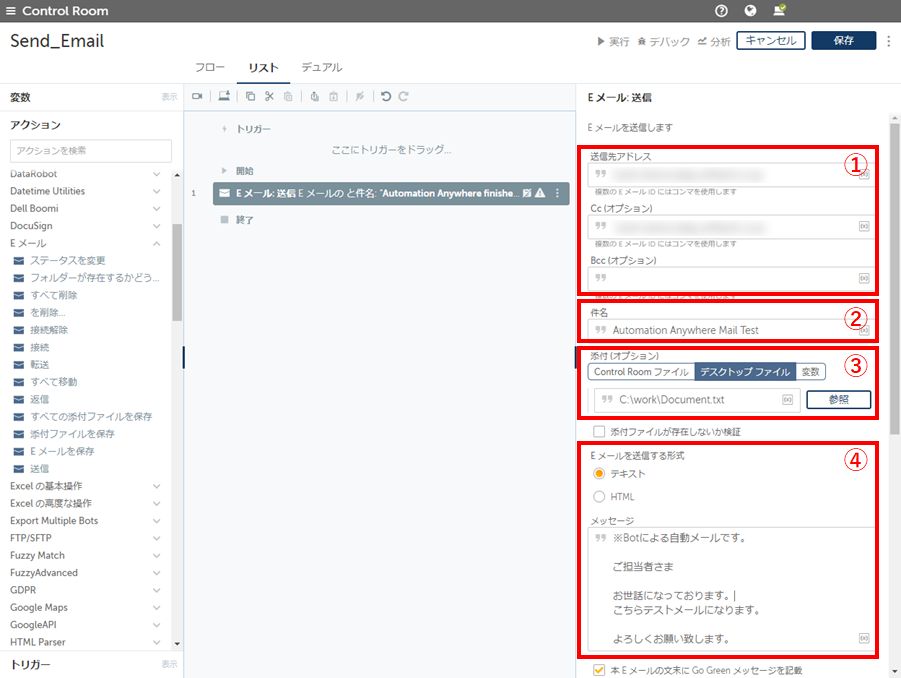
2-3 メール送信方法の設定
一覧から[Eメール サーバー]を選択します。
こちらで[Outlook]や[EWSサーバー]を選択することも可能です。
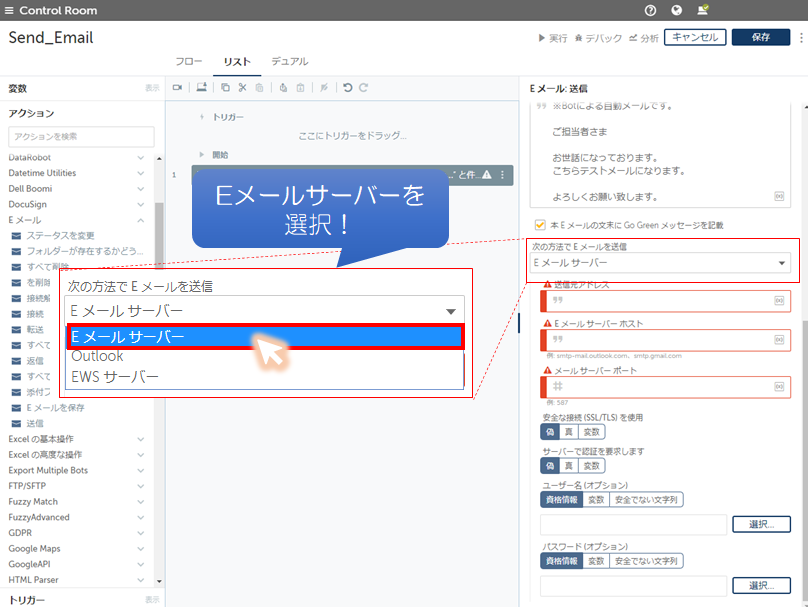
2-4 メールサーバの設定
メールサーバーとポートを設定します。
Gmailを例とした場合:
①送信元アドレス:メールの送信元になります。
②Eメールサーバーホスト:smtp.gmail.com
③メールサーバーポート:587
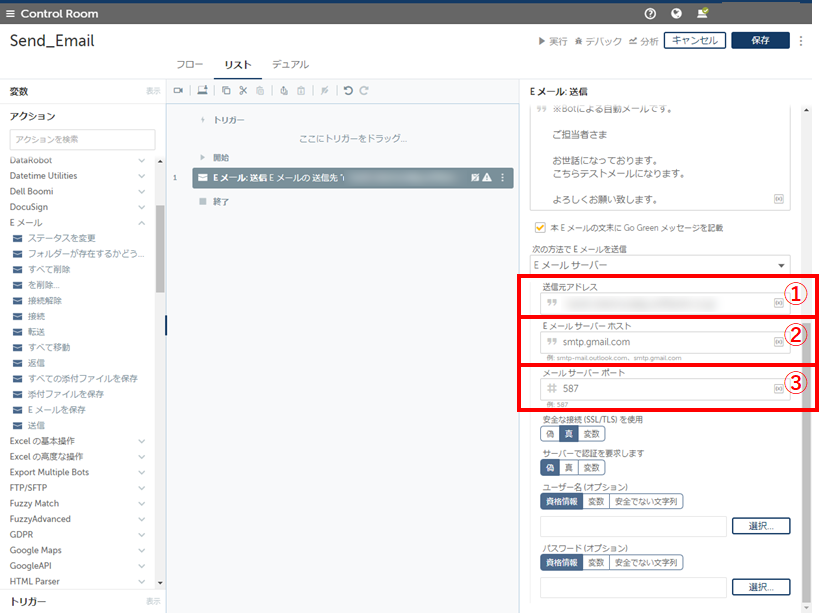
2-5 メールサーバの認証設定
①サーバー認証要否:サーバーにID、Passwordでの認証が必要な場合、[サーバーで認証を要求します]を「真」にします。
②ユーザー名(オプション):認証に必要なユーザー名を入力します。
③パスワード(オプション):認証に必要なパスワードを入力します。
ユーザー名、パスワードは変数での設定および、資格情報(Credential Vault)からのセキュアな設定も可能となっています。
以上でメール設定は完了です。
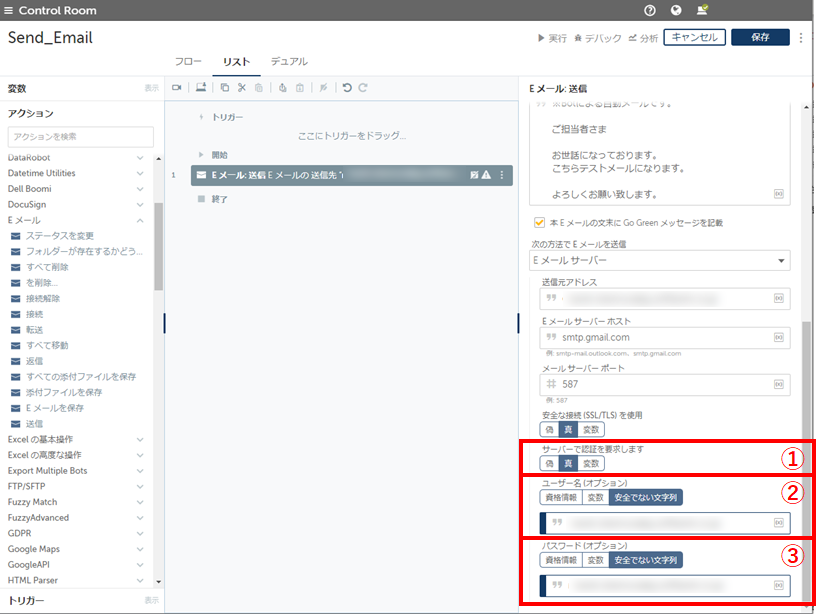
3. メールを送ってみよう!
3-1 ボットを実行
「Eメール」パッケージから「送信」アクションの設定が完了しました。
それでは実行してみましょう!
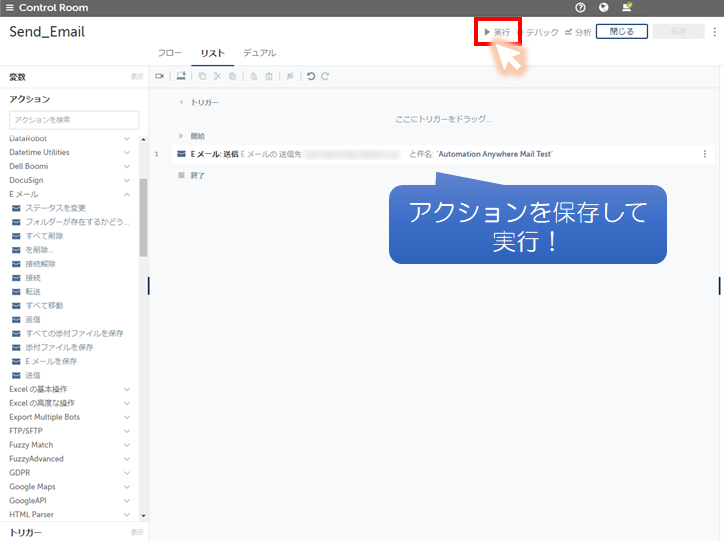
3-2 メールの確認
無事メールが送られてきました!
ファイルも添付されており、To、Cc のメールアドレスにも送信されています。
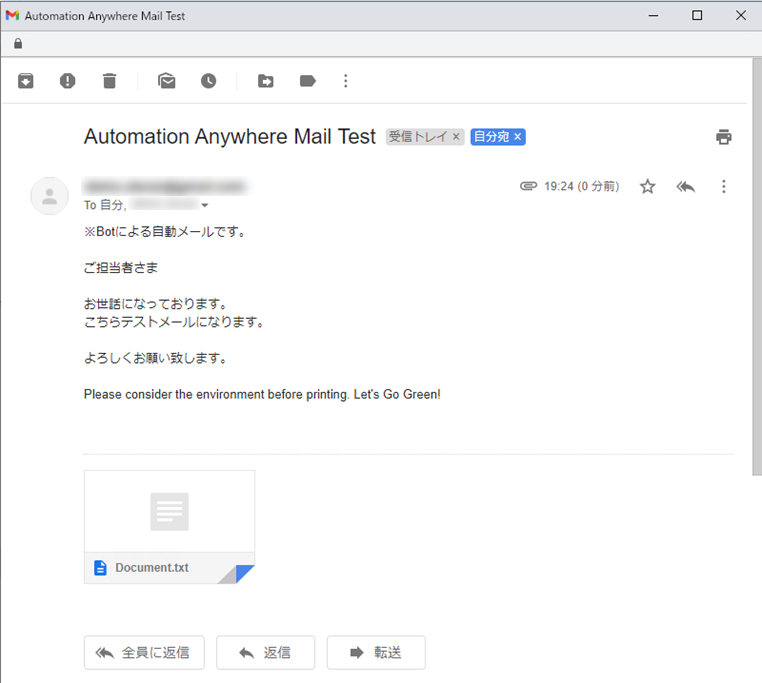
メール送信のご紹介は以上となります。
どうでしょう?思ってたよりも簡単だったのではないでしょうか?
これであなたもA2019マスターへ一歩前進です!
Automation Anywhere v11 のメール送信はこちら
著者紹介

先端技術推進統括部
RPAビジネス推進部
岡村 尚紀
SAPエンジニア、データアナリティクスを経てRPAエンジニアへ