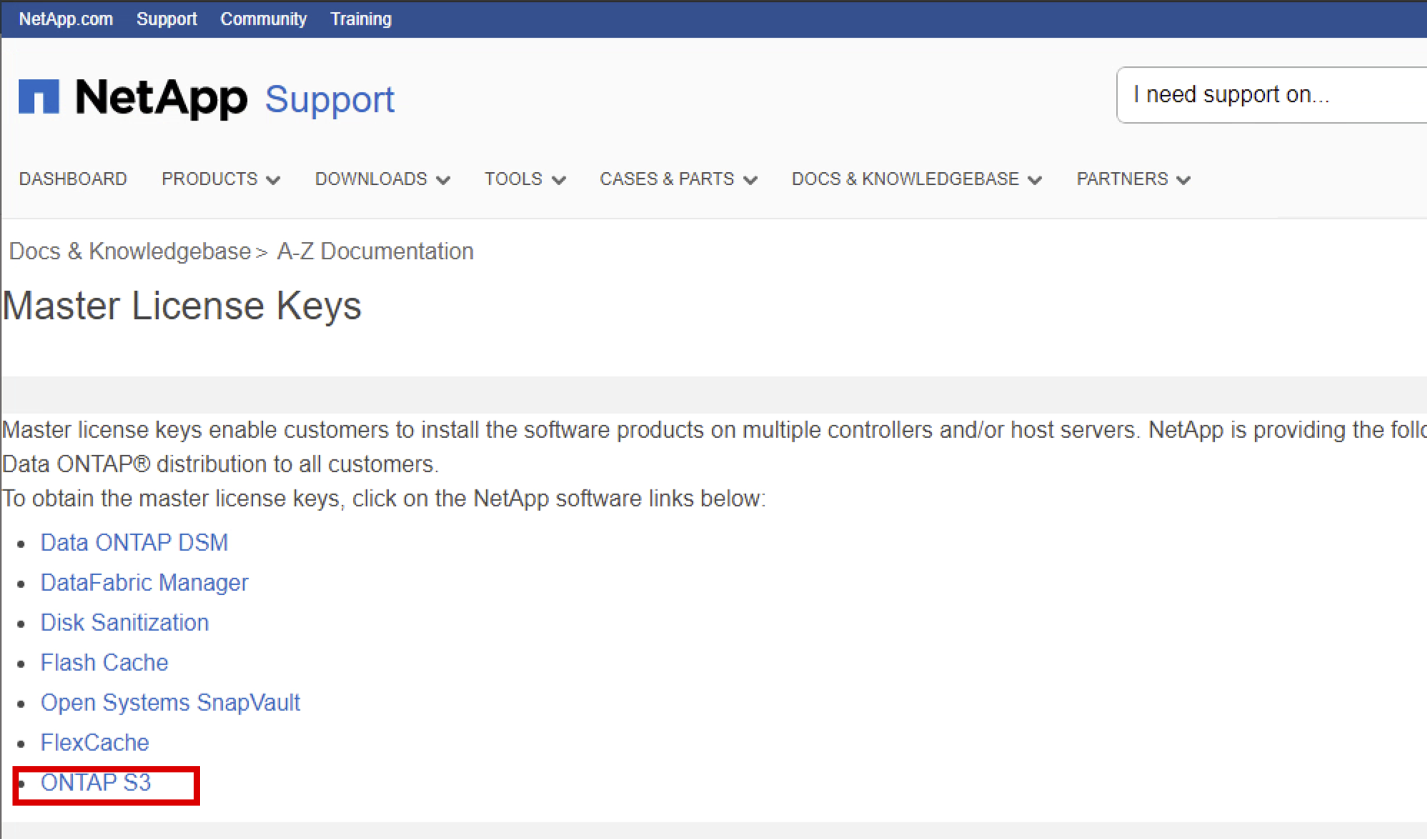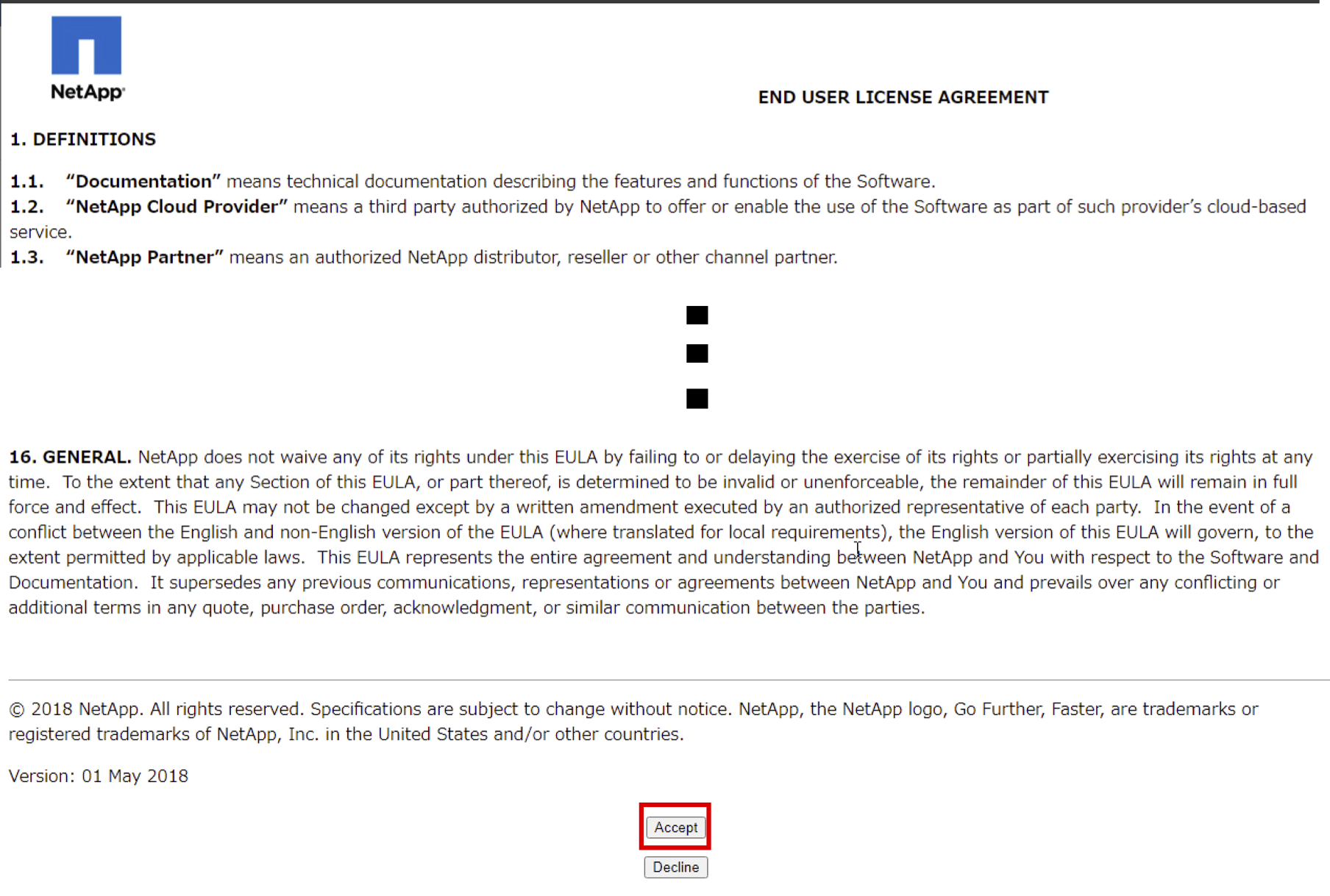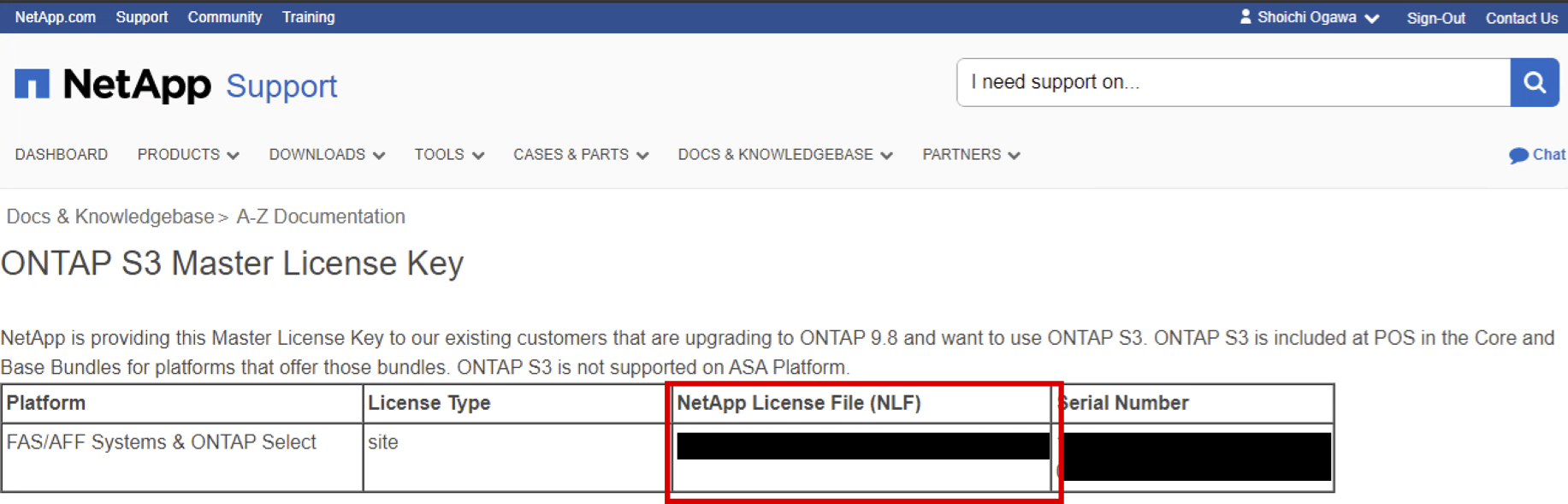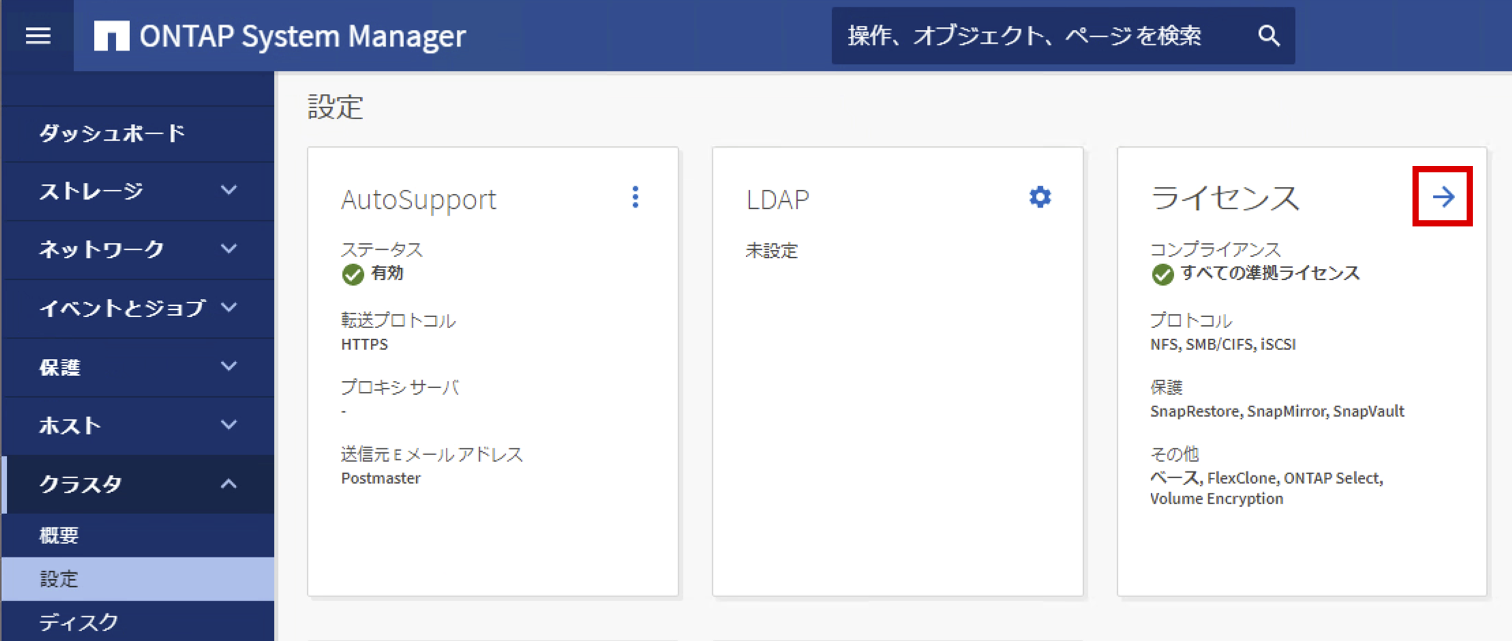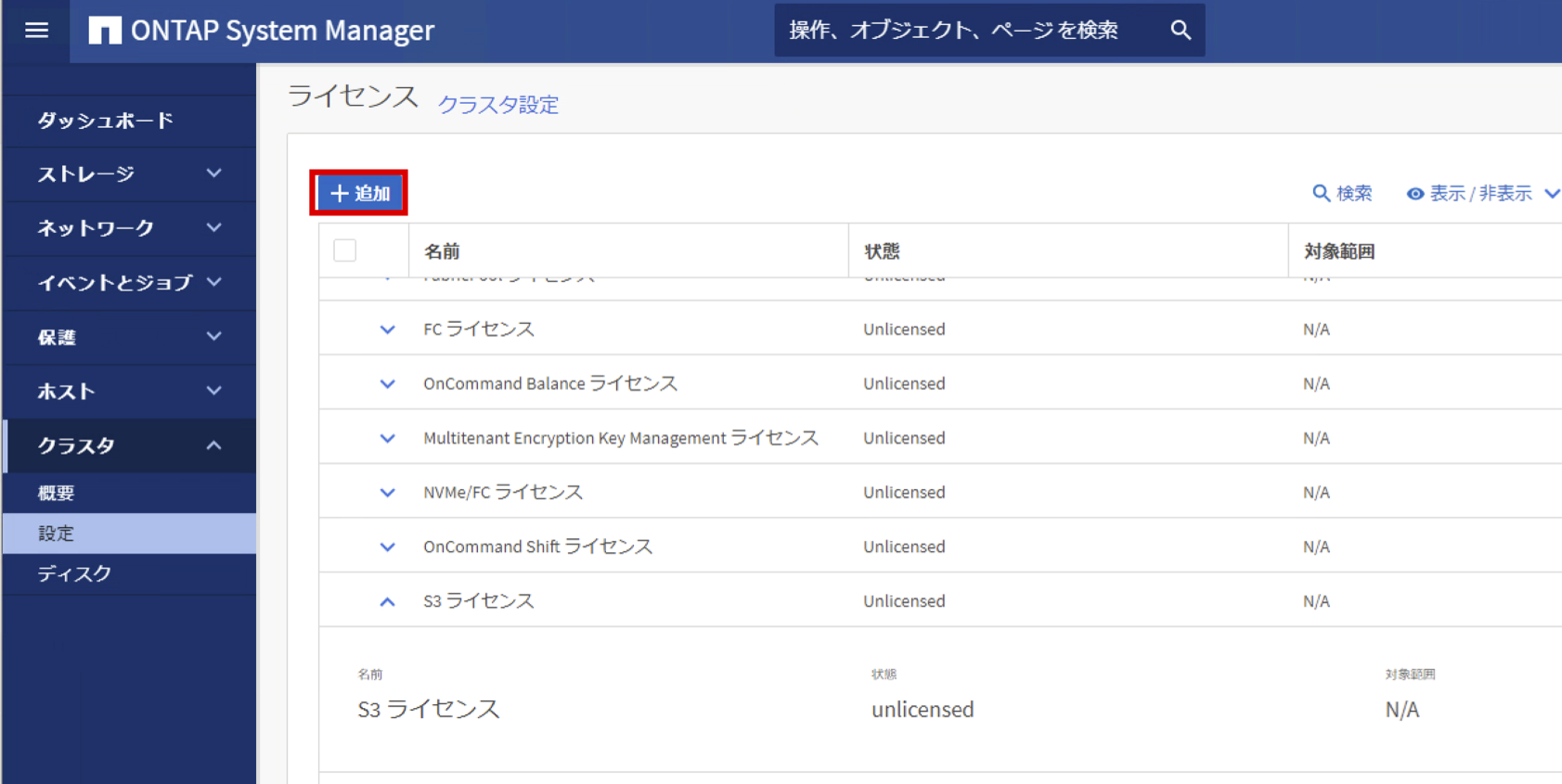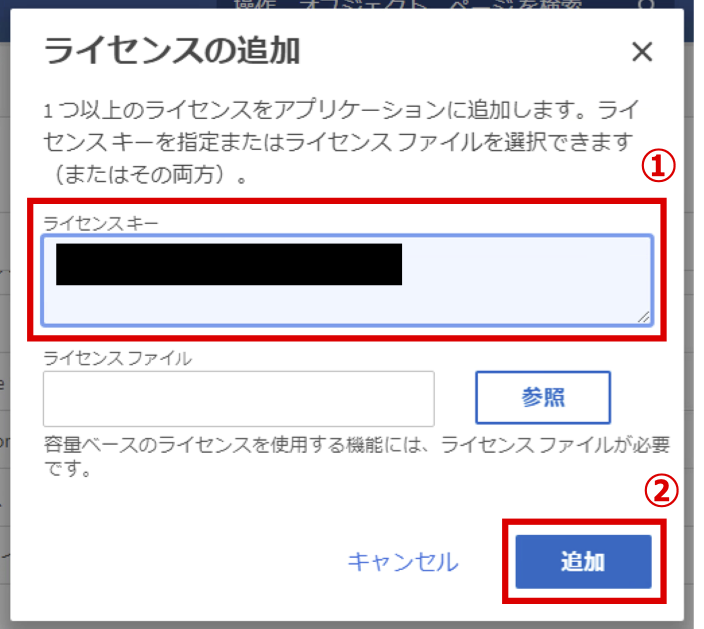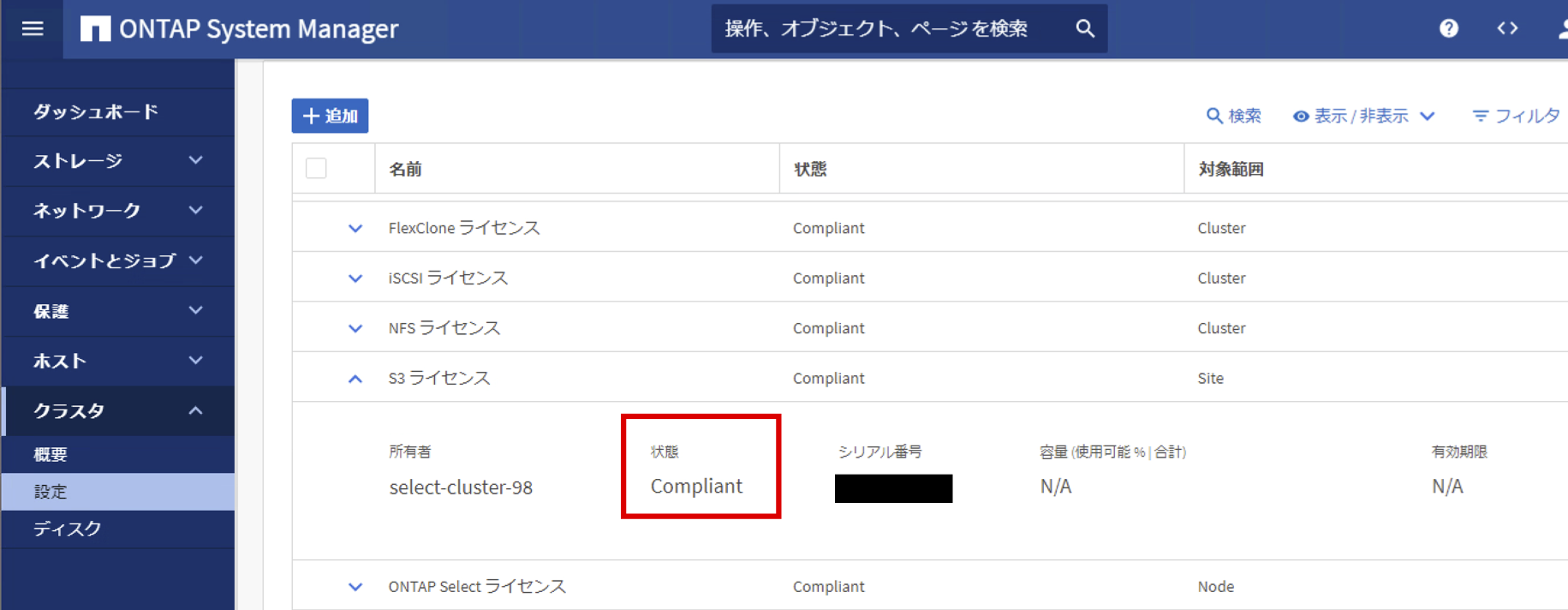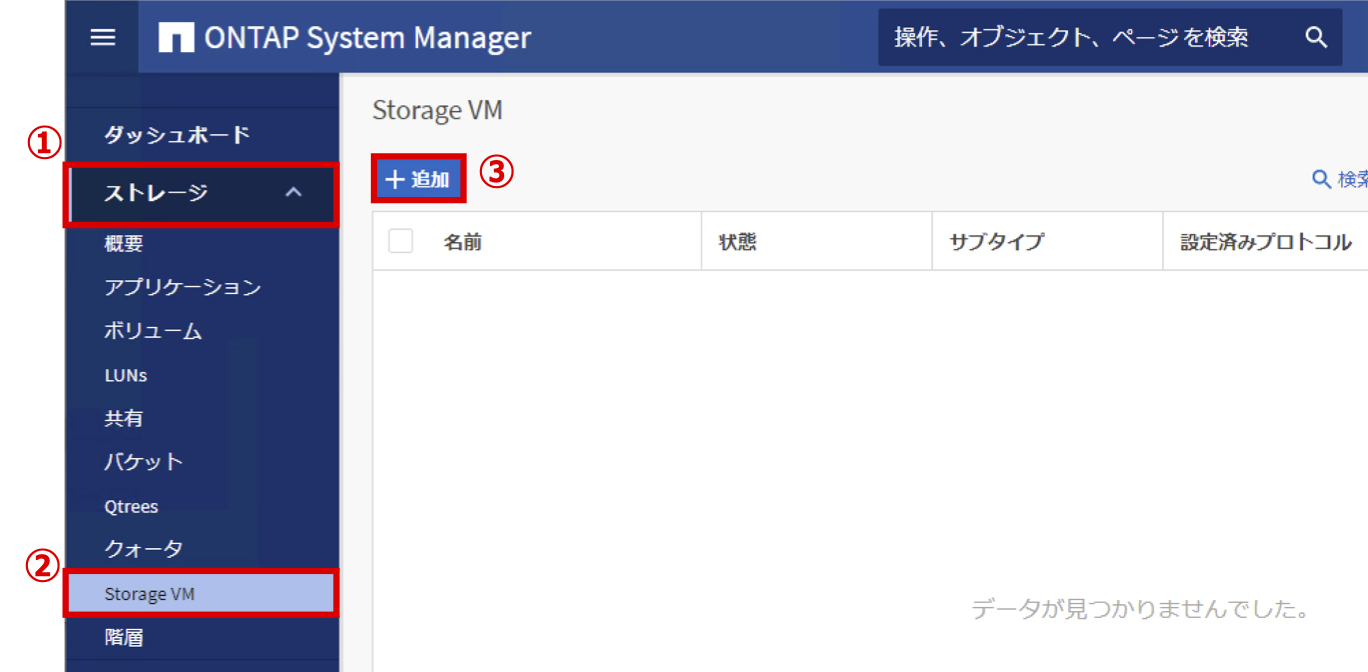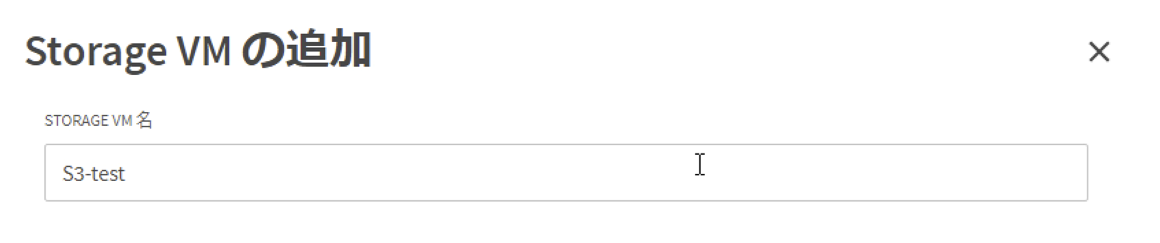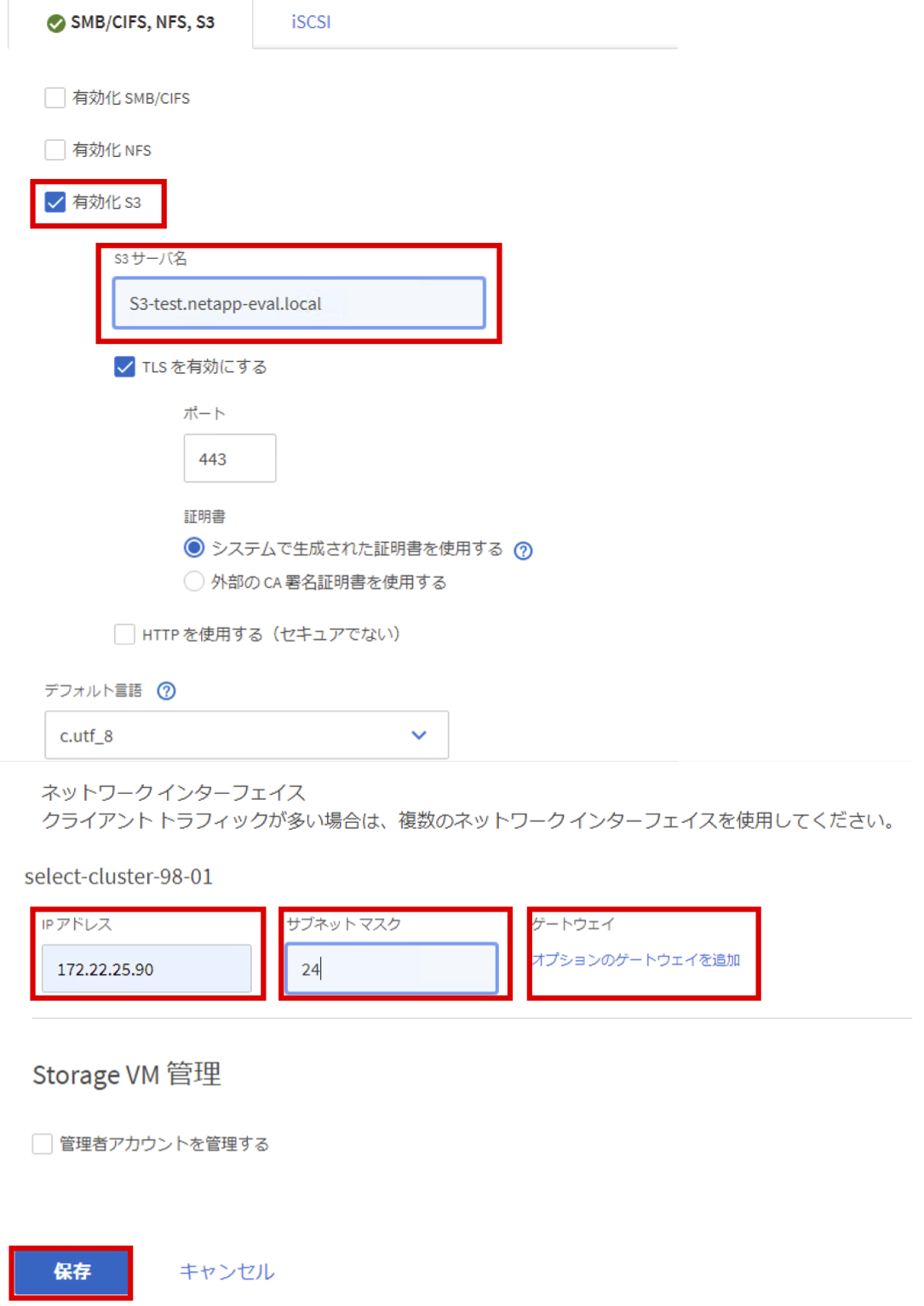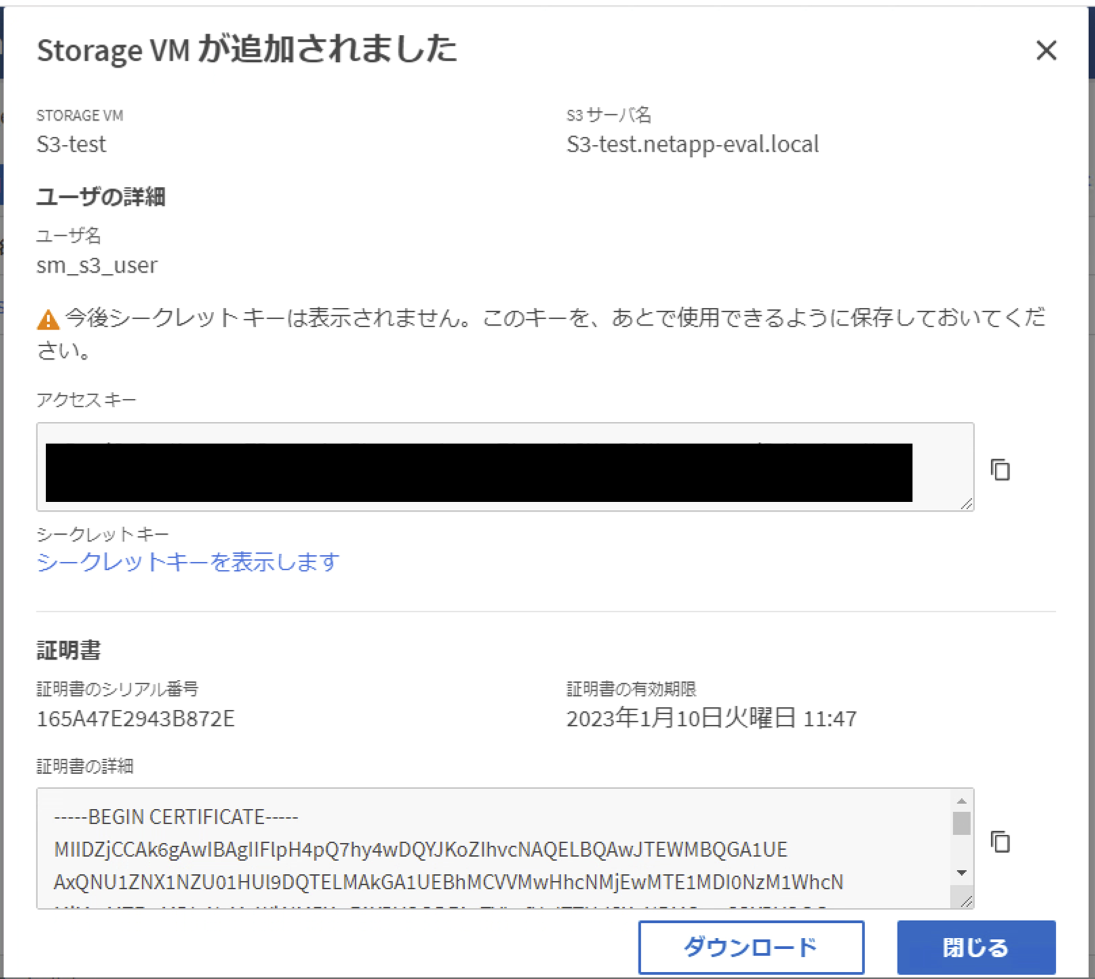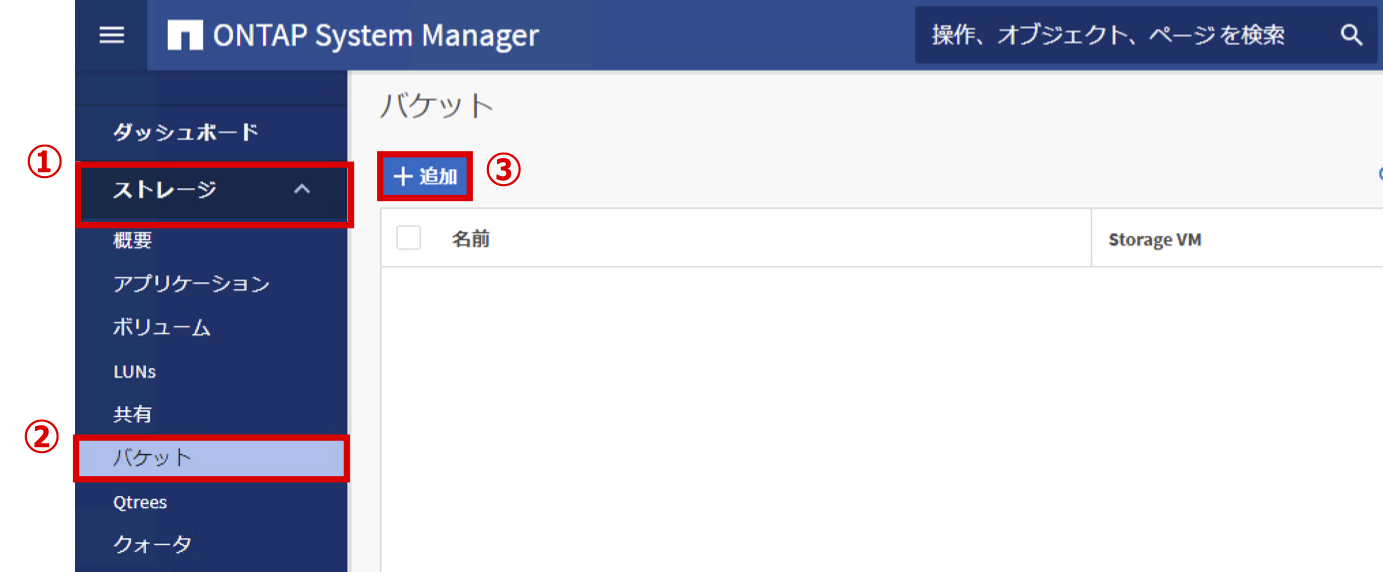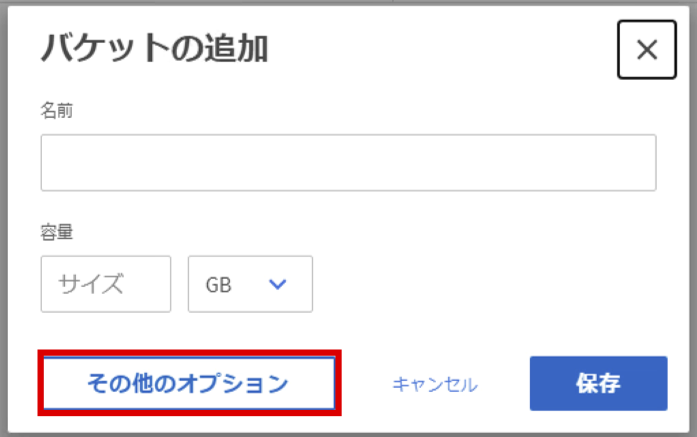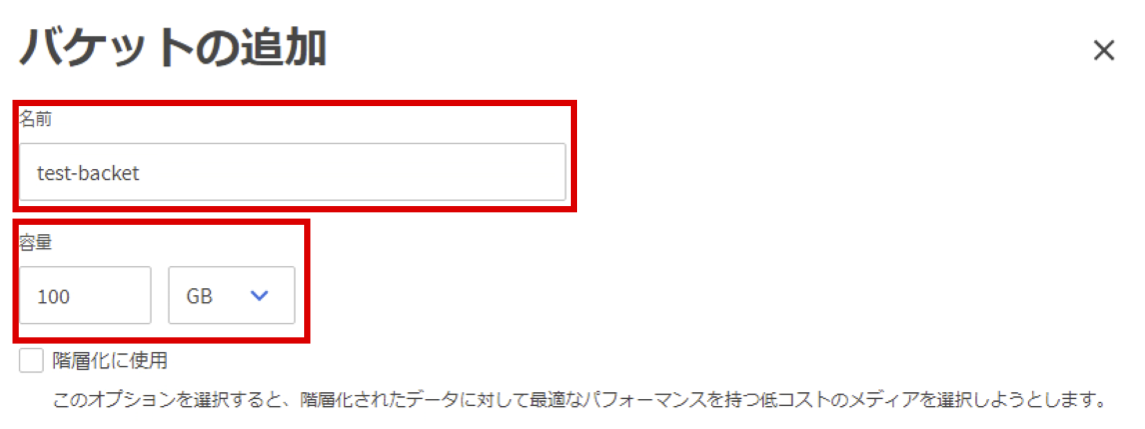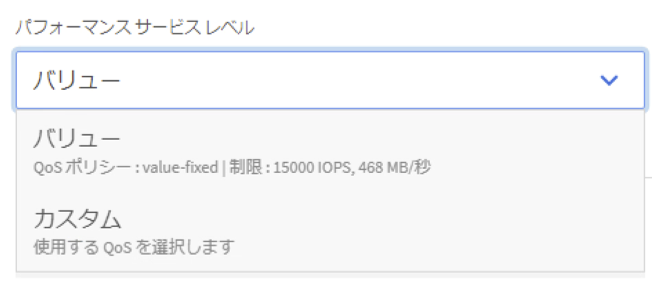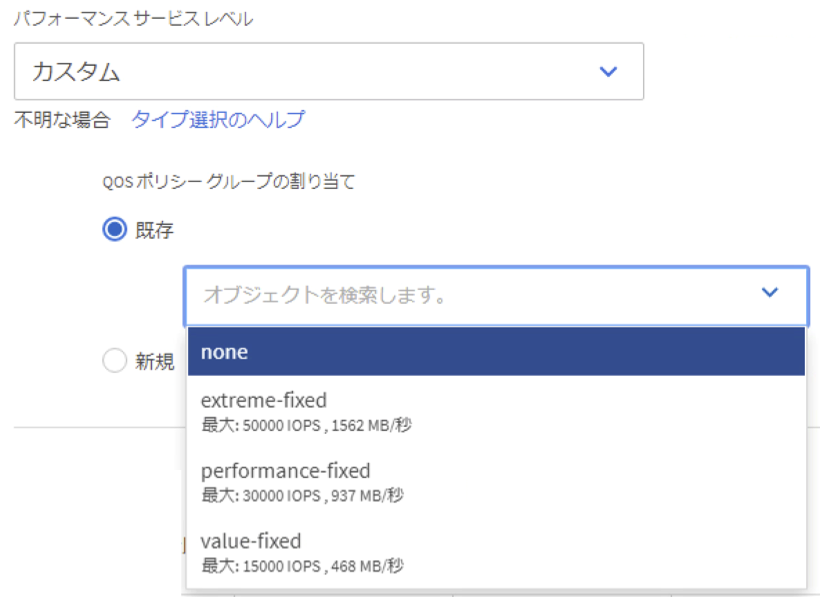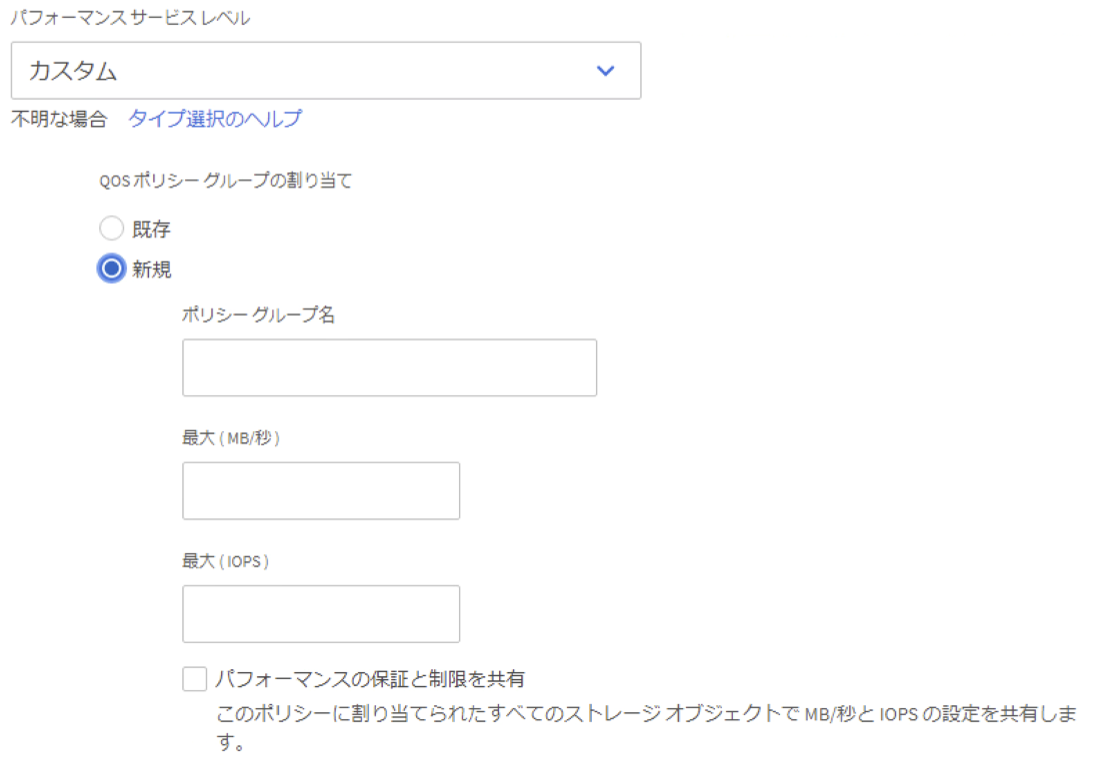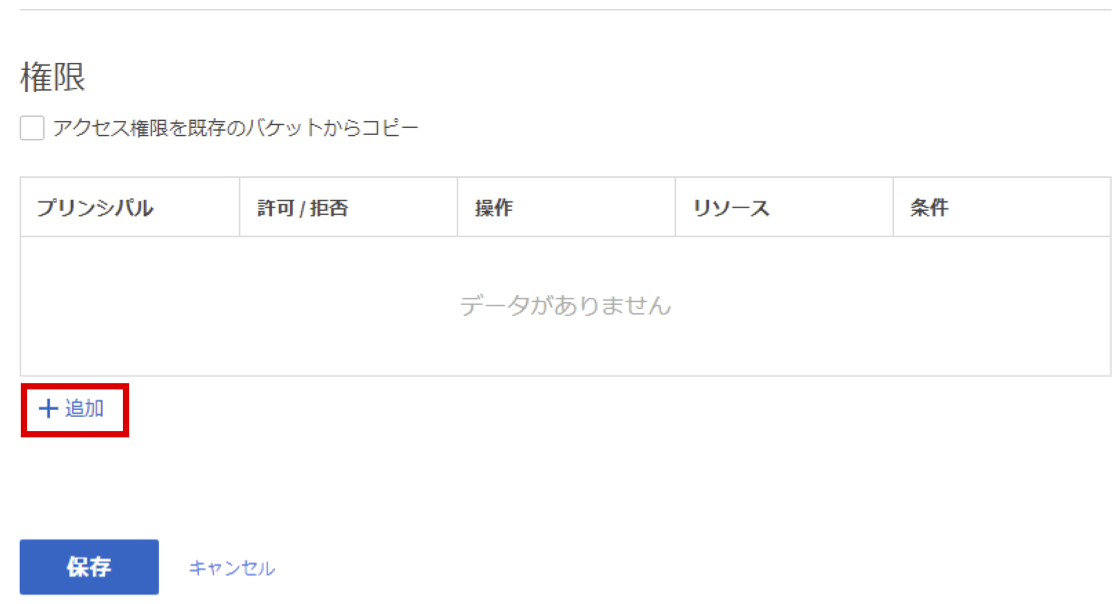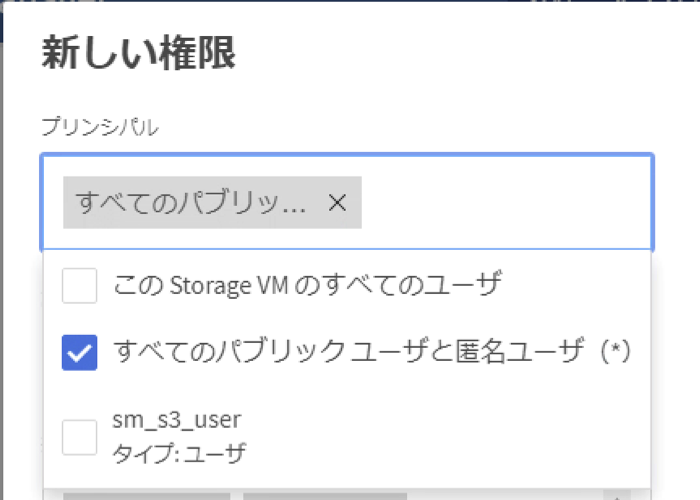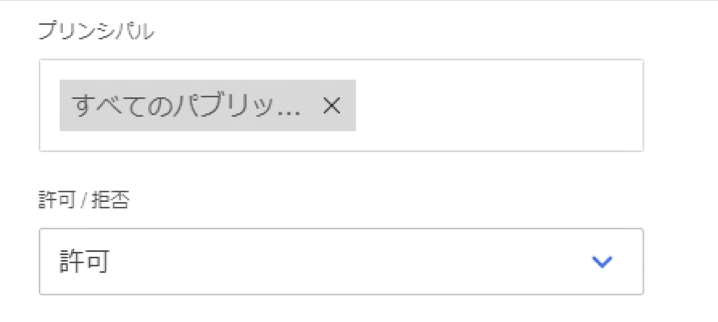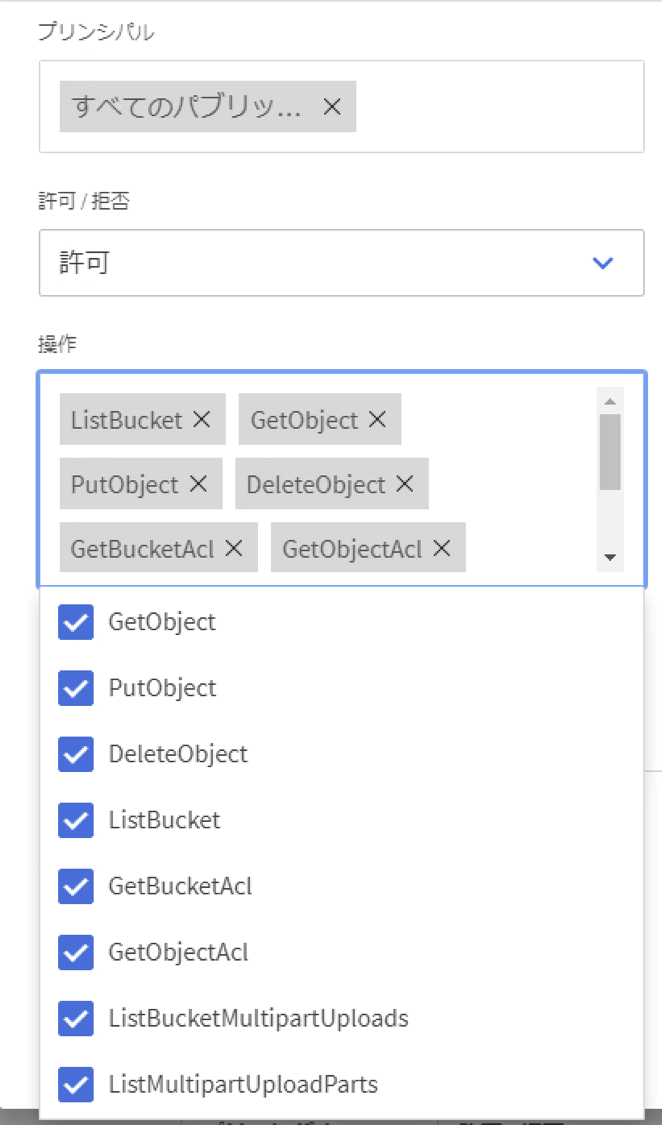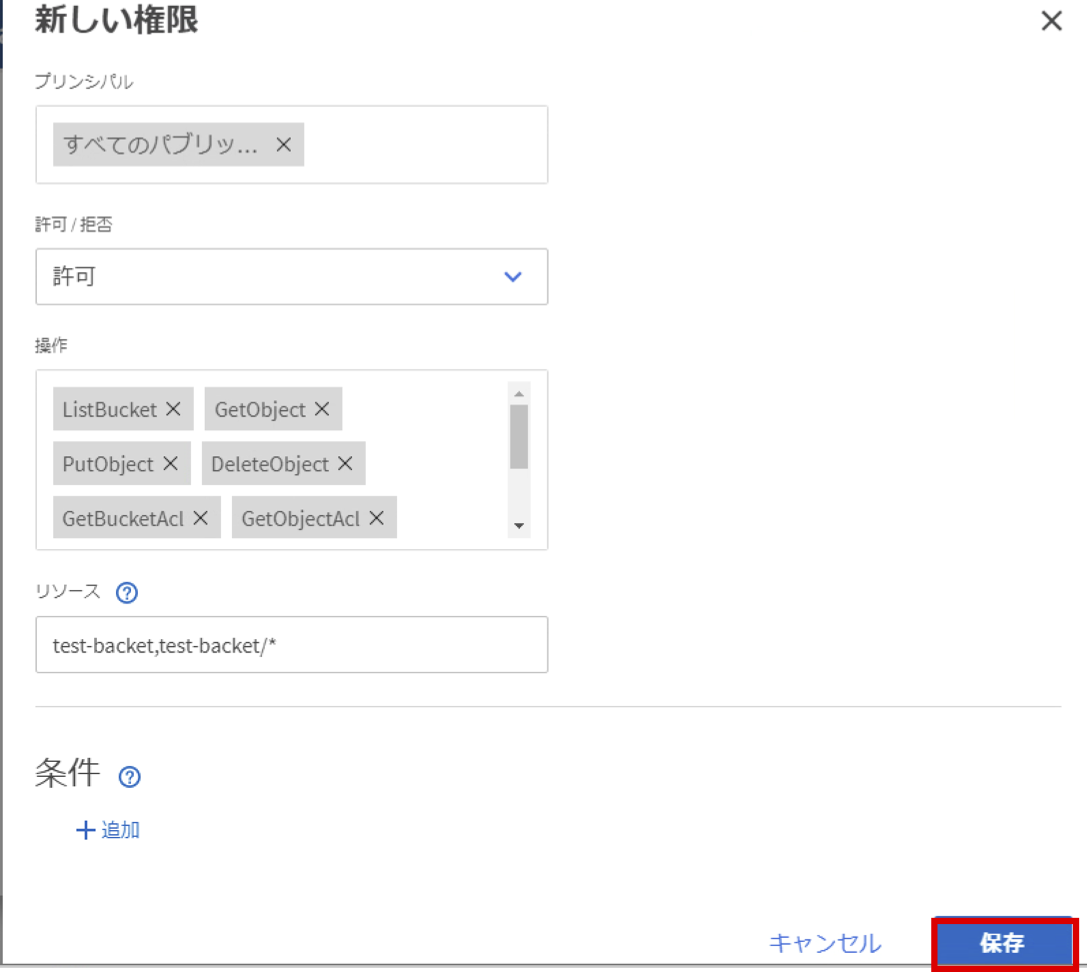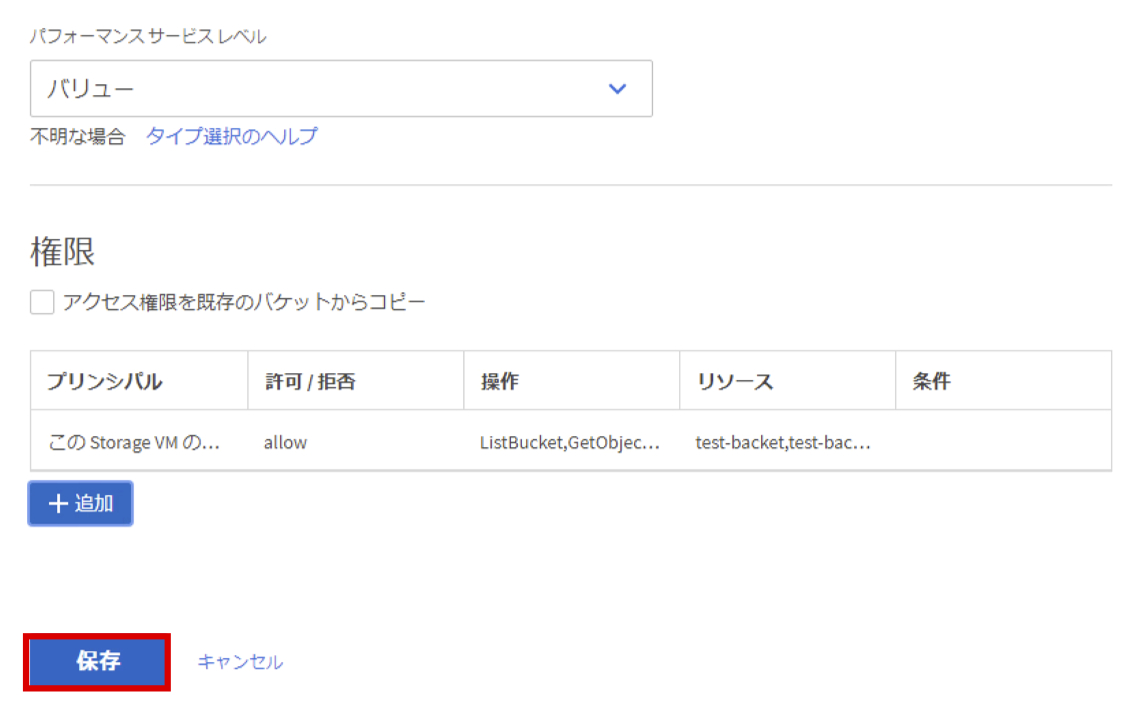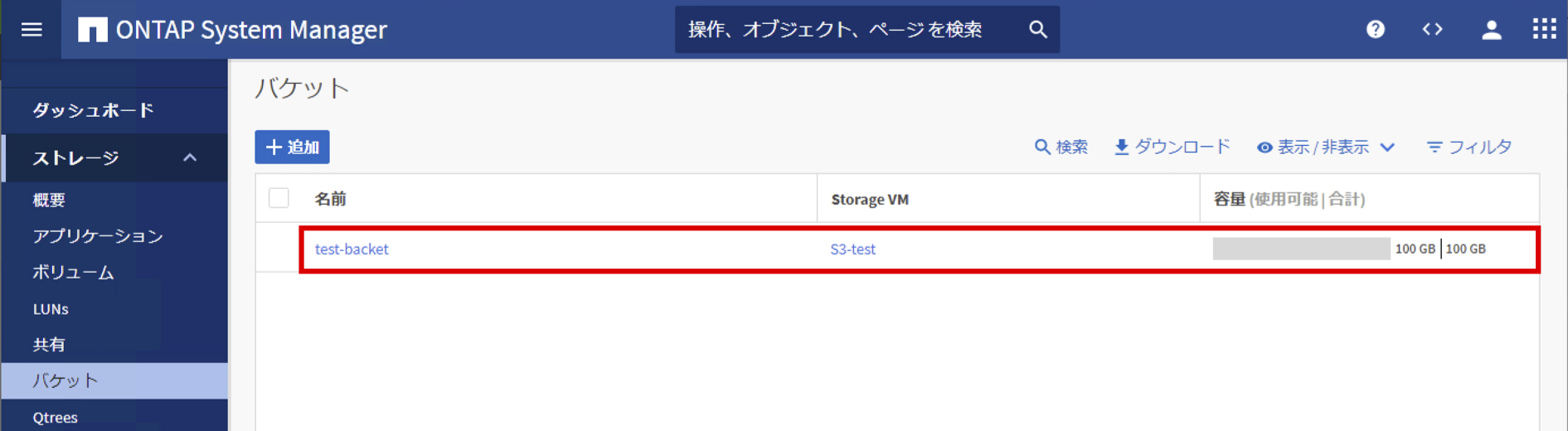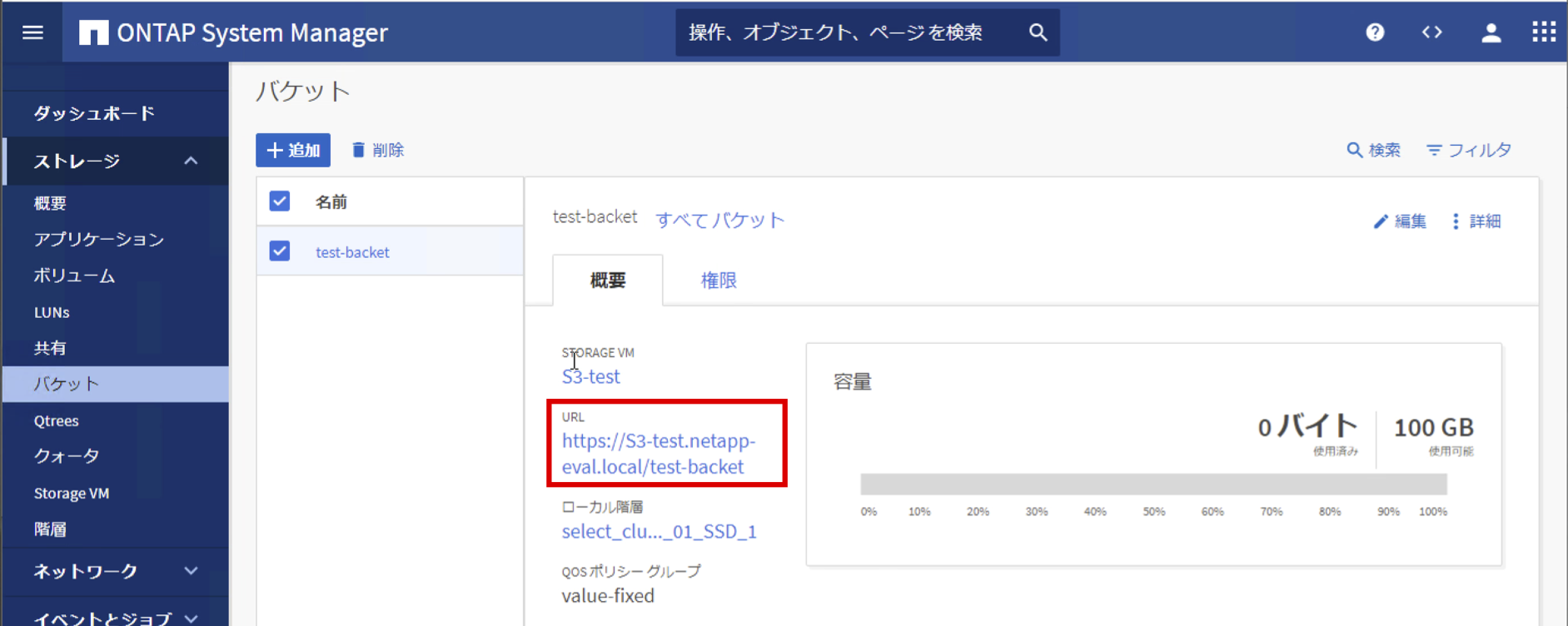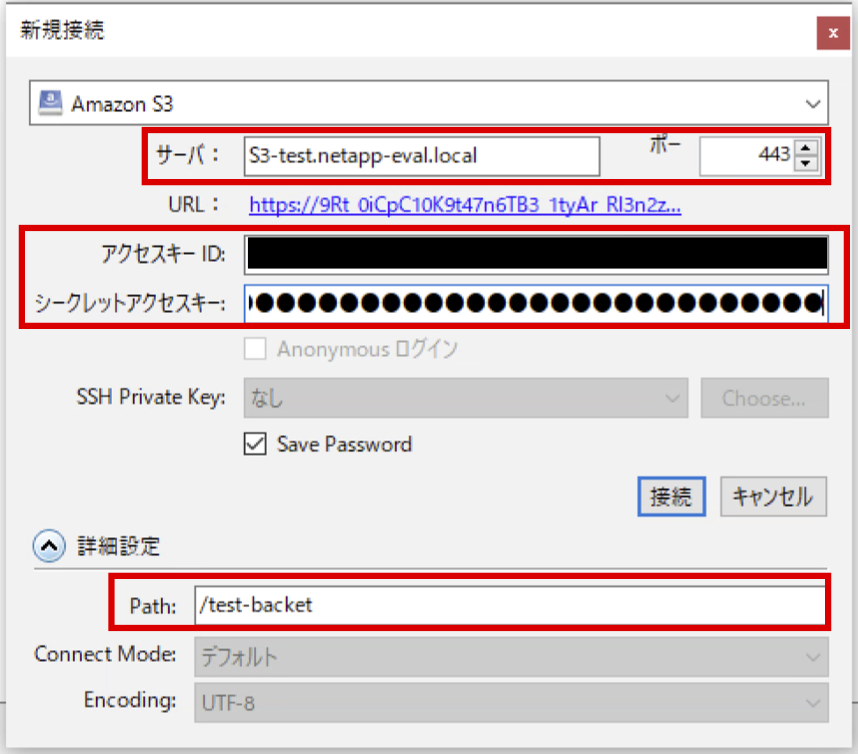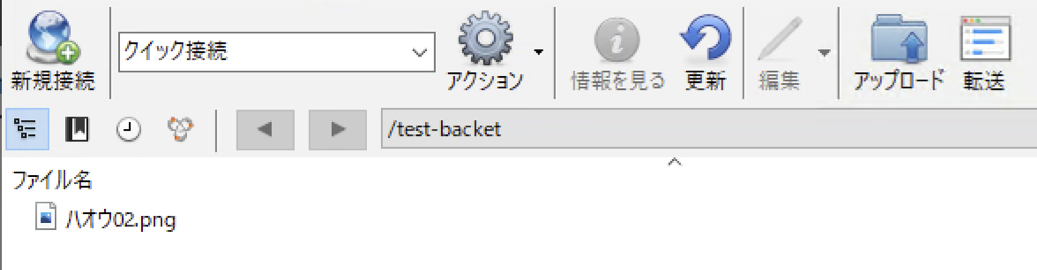みなさん、こんにちは
SB C&S 技術担当の小川です。
前回はONTAP S3の概要を紹介しました。
今回はONTAP S3の設定方法を紹介します。
ONTAP S3の設定は皆様にも簡単に体感いただくためONTAP Selectを用いた設定手順を説明します。
本ブログではONTAP SelectのデプロイやAggregateの作成については割愛します。
ONTAP S3を設定するためには以下の事前準備が必要です
▶SVM名をDNSサーバに登録
ONTAP S3はSVMに対してサービスを有効にします。クライアントからバケットにアクセスする際はSVMのFQDNを指定しアクセスします。
そのため事前にDNSサーバにSVMを登録し名前解決できるようにします。
DNSサーバへの登録は各DNSサーバの仕様に合わせて実施してください。
▶ONTAP S3のマスターライセンスキーの入手
ONTAP S3を利用するには無償のマスターライセンスキーを入手する必要があります。
マスターライセンスキーを入手するには以下のURLにアクセスし「ONTAP S3」をクリックします。
「END USER LICENSE AGREEMENT」が表示されるので「Accept」をクリックします。
「NetApp License File (NLF)」に記載されたライセンスキーをコピーしテキストファイルに保存しておきます。
ここからはONTAP System ManagerでのONTAP S3の設定手順になります。
▶マスターライセンスキーの適用
マスターライセンスキーを入手後ONTAP System Managerにログインします。
ログイン後「設定」をクリックし「ライセンス」の右側にある「→」をクリックします。
ONTAP S3のライセンスが「Unlicensed」になっていることを確認し「+追加」をクリックします。
先程保存したマスターライセンスキーを「ライセンスキー」に貼り付けて「追加」をクリックします。
正しくライセンスキーが追加されるとONTAP S3のライセンスが状態が「Compliant」に変わります。
▶SVMの作成とS3プロトコルの設定
ライセンスの適用が完了したらSVMの設定とS3プロトコルの設定を行います。
「ストレージ」⇒「Storage VM」をクリックし「+追加」をクリックします。
SVMの設定画面が表示されますので、まずはSVM名を入力します。
画面をスクロールさせ「有効化 S3」にチェックを入れます。チェックを入れるとS3の設定項目が表示されます。
「S3サーバ名」にFQDNでS3サーバ名を入力します。
「IPアドレス」と「サブネットマスク」を入力すると自動でSVMに紐づくデータLIFが作成されます。外部のネットワークからアクセスさせる場合は「オプションのゲートウェイを追加」をクリックしデフォルトゲートウェイを入力して下さい。
その他の設定については今回はデフォルト設定のままにして「保存」をクリックします。
SVMの作成とS3プロトコルの設定が完了すると、S3アクセスが可能なユーザが自動で1つ作成されます。ユーザ情報には後ほど作成するバケットにアクセスするための「アクセスキー」と「シークレットキー」が含まれます。
「ダウンロード」をクリックするとユーザ情報がテキストファイルで保存できますので必ず保存して下さい。
ユーザ情報のダウンロードが完了したら「閉じる」をクリックします。
▶バケットの作成
SVMの設定が完了したらバケットを作成します。
「ストレージ」⇒「バケット」をクリックし「+追加」をクリックします。
バケットの設定画面が表示されるので「その他のオプション」をクリックします。
「名前」にバケット名を入力し「容量」にバケットの容量を設定します。
「階層化に使用」はクラスタネットワークを利用したFabricPool設定時に設定する項目のため今回は設定しません。ONTAP S3を利用したFabricPoolの設定については別の機会で紹介します。
「パフォーマンスサービスレベル」ではQoSの設定が可能です。
まず、「バリュー」か「カスタム」を選択します。「バリュー」は15000IOPS、468MB/sという制限が設定されています。
「カスタム」を選択すると「既存」か「新規」を選択できます。
「既存」を選択すると以下のQoS設定が選択出来ます。
●none : QoSを設定しない
●extreme-fixed : 最大50000IOPS、1562MB/s
●performance-fixed : 最大30000IOPS、937MB/s
●value-fixed : 最大15000IOPS、468MB/s
「新規」を選択すると任意のIOPSとMB/sが設定出来ます。
今回は「パフォーマンスサービスレベル」を「バリュー」に設定します。
続いてバケットにアクセスするための「権限」を設定するため「+追加」をクリックします。
「新しい権限」を追加する画面が表示されます。まずは「プリンシパル」を設定します。プリンシパルではアクセスの対象となるユーザを選択します。今回は動作確認なので「すべてのパブリックユーザと匿名ユーザ」を選択します。
「許可/拒否」では今回は「許可」を選択します。
続いて「操作」を設定します。必要に応じてオペレーションを選択します。今回はすべて選択します。
なお、ONTAP System Managerで指定できるS3のオペレーションは以下になります。
| オペレーション |
概要 |
| GetObject |
バケットからオブジェクトを取得 |
| PutObject |
バケットにオブジェクトを追加 |
| DeleteObject |
オブジェクトのヌルバージョンを削除し、削除マーカーを挿入 |
| ListBucket |
バケットのリストを取得 |
| GetBucketAcl |
バケットのアクセス制御リスト(ACL)を取得 |
| GetObjectAcl |
オブジェクトのアクセス制御リスト(ACL)を取得 |
| ListBucketMultipartUploads |
進行中のマルチパートアップロードを一覧表示 |
| ListMultipartUploadPats |
特定のマルチパートアップロード用にアップロードされたパーツを一覧表示 |
その他の設定はデフォルト設定のままにして「保存」をクリックし権限の設定を完了します。
権限の設定が完了したら、バケット作成を完了するため「保存」をクリックします。
バケットの一覧に作成したバケットが表示されます。
ONTAP S3設定後、作成したバケットに対してアクセスを行います。今回はフリーのS3クライアントを用いてアクセスします。
ONTAP System Managerのバケット一覧に表示されている先ほど作成したバケット名をクリックするとバケットの概要が表示されます。そこにバケットへアクセスするためのURLが表示されているので控えておきます。
S3クライアントを起動し、先程のURL、デフォルトで作成されたS3ユーザのアクセスキーとシークレットキーを入力します(S3クライアントによってはバケットのパスを別の項目で入力する必要があるのご注意下さい)
認証させれるとファイルが書き込めるようになります。
以上でONTAP S3の設定は完了です。
オブジェクトストレージに興味はあるけど、クラウドのアカウントを作るのにハードルがある方はONTAP Selectをご利用頂くと比較的簡単に環境を作れますので、ぜひ一度お試しいただければと思います。
【SB C&SNetAppプロモーションTwitterアカウント】
NetAppに関するさまざまな情報を公開しています。
皆様フォロー宜しくお願いいたします。
@sbcas_netapp_pr
TwitterアプリからはこちらのQRコードもどうぞ