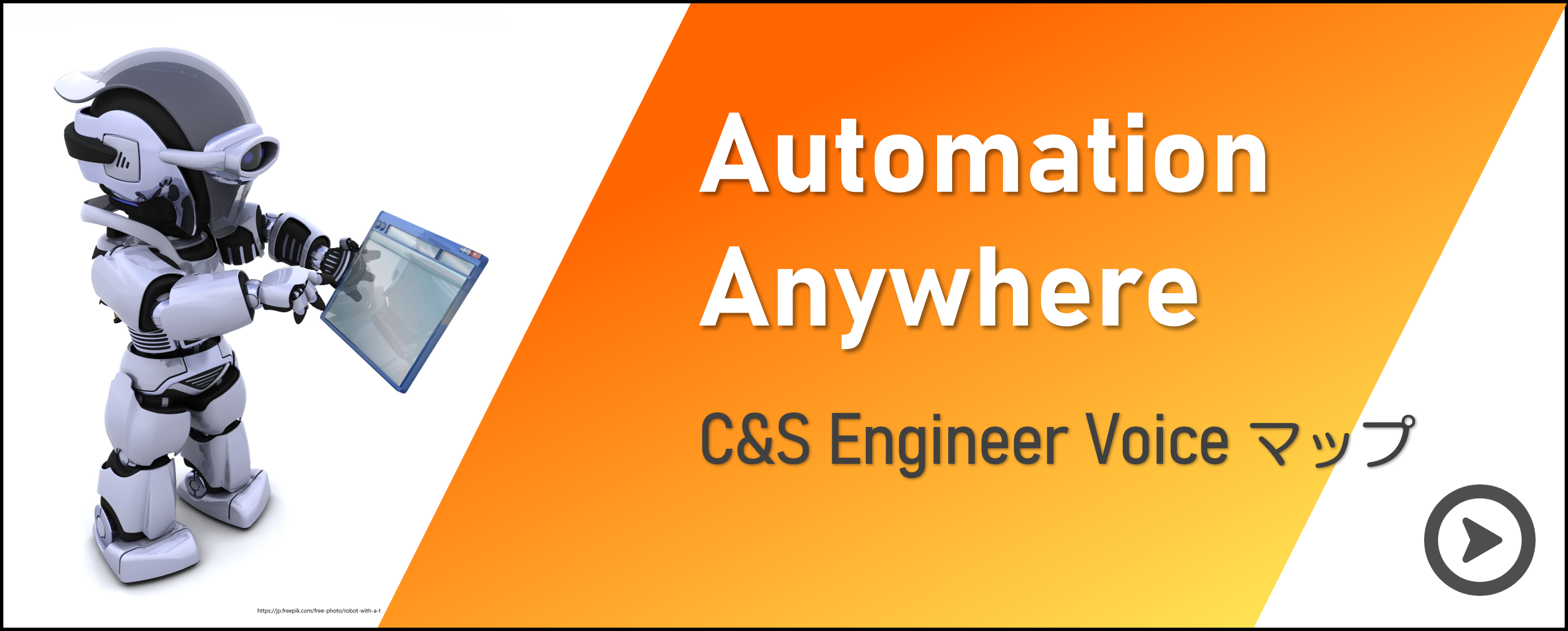みなさん、こんにちは。鈴木です。
今回は、いろんなシステムやサイトで使われている
プルダウンリストの自動化についてご紹介したいと思います。
Let's RPA!!
□目次
・AAE A2019 ビルドバージョン:7560
1.はじめに
1.プルダウンリストについて
まずはプルダウンリストがどんなものかご説明します。
下の画像のようにクリックすると入力データの選択肢が出てくるようなオブジェクトをさします。
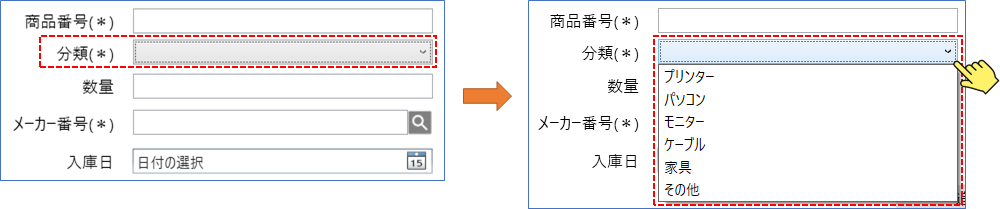
2.基本設定
1.キャプチャ方法について
まずは、レコーダーパッケージのキャプチャアクションでプルダウンリストをキャプチャしましょう。
特に難しいことはありません。ボタンやテキストボックスと同じようにキャプチャすればOKです!
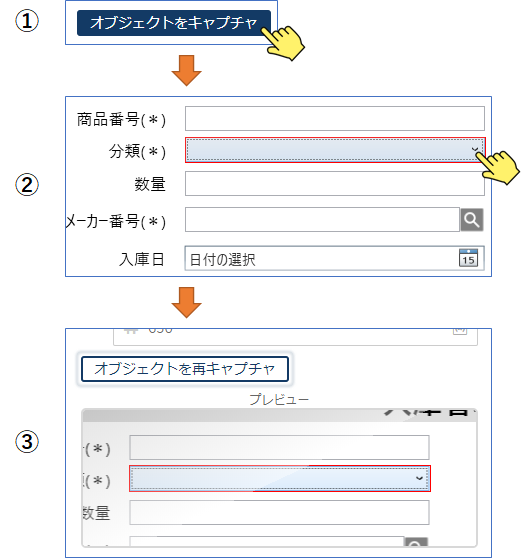
①「オブジェクトをキャプチャ」ボタンをクリックします。
②対象のプルダウンリストの上にマウスカードを移動させ、赤い枠が出たらクリックします。
③プレビュー画面で正しくキャプチャできているか確認しましょう!
2.プルダウンリストに対するアクション
キャプチャができたらプルダウンリストに対して、どんなアクションができるか見てみましょう。
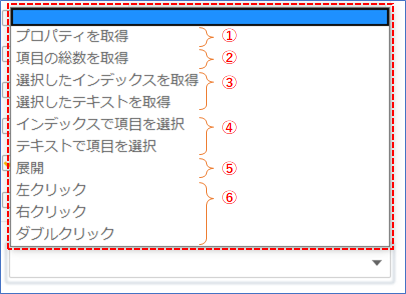
色んなことができそうですね。
アクションを6つに分類したので、詳しく見ていきましょう!
①プロパティを取得
キャプチャしたオブジェクト(プルダウンリスト)のプロパティを取得できます。
取得したいプロパティ名を設定すればいいだけです。
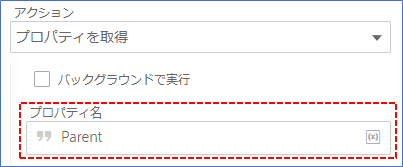
プロパティ名は「オブジェクトのプロパティ」に一覧が記載されています。
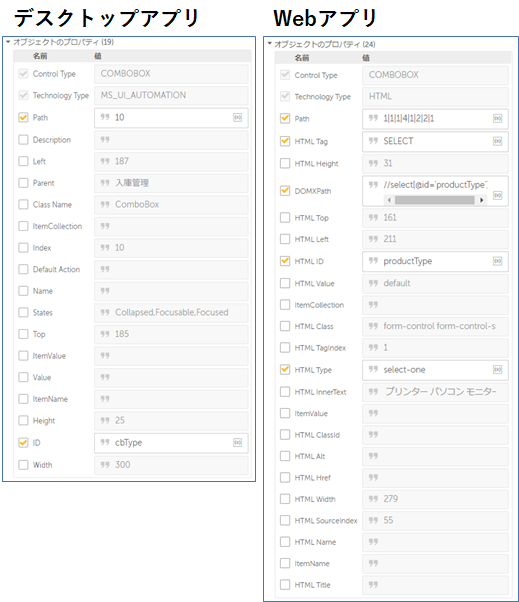
オブジェクトの名前を指定することで、その値を取得することができます。
②項目の総数を取得
プルダウンリストの項目数を取得できます。
取得結果を格納する変数を設定しましょう。
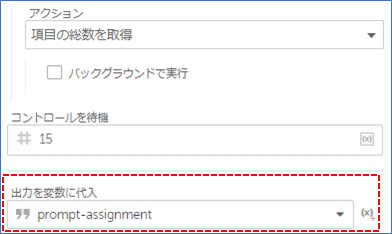
★キャプチャしたプルダウンリスト
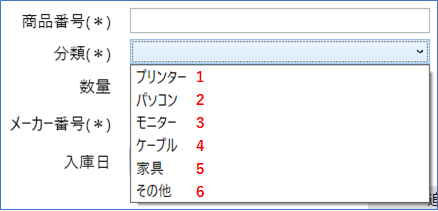
項目が6つあるので、変数には「6」が格納されます。
③選択したインデックスを取得・選択したテキストを取得
選択されているプルダウンリストのインデックスや、テキストを取得できます。
取得結果を格納する変数を設定しましょう。
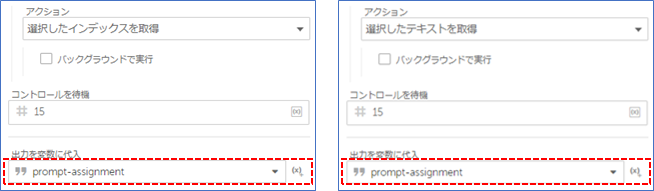
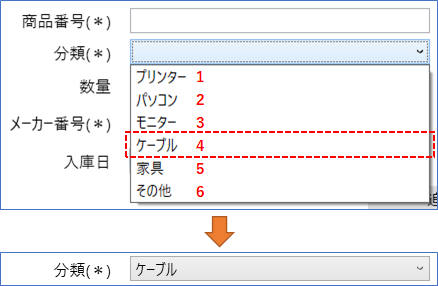
例えば、プルダウンリストの「ケーブル」が選択されていたとすると下記のようになります。
・「選択したインデックスを取得」→ 変数に「4」が格納される
・「選択したテキストを取得」 → 変数に「ケーブル」が変数に格納される
④インデックスで項目を選択・テキストで項目を選択
インデックスや、テキストでプルダウンリストを選択できます。
ボット作成においてこのアクションが一番よく使われるのではないでしょうか。
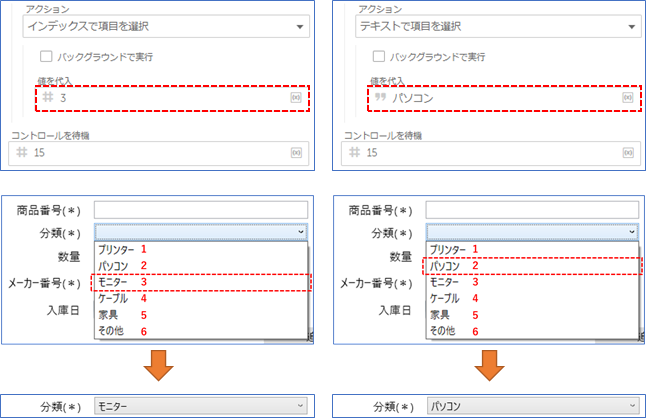
上の例では、「インデックスで項目を選択」で「3」を指定したので、「モニター」が選択され、
「テキストで項目を選択」で「パソコン」を指定したので、「パソコン」が選択されます。
⑤展開
プルダウンリストを展開(開いた状態に)することができます。
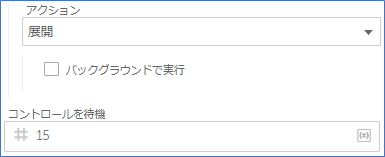
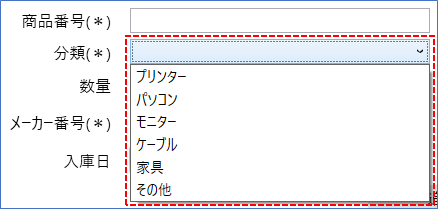
こんな感じですね。
⑥左クリック・右クリック・ダブルクリック
プルダウンリストを左クリック、右クリック、ダブルクリックすることができます。

左クリック:⑤展開と同じようにプルダウンリストを開いた状態にすることができます。
右クリック:特に反応なし(展開されない)※
※Webシステムの場合は、ブラウザのコンテキストメニューなどが表示される可能性があります。
ダブルクリック:プルダウンリストを(1クリック目)展開→(2クリック目)閉じるという動きになります。
3.応用設定
プルダウンリストに対してどんなアクションが設定できるかわかりましたので、
次は、実際にボット作成する際のポイントをご紹介します。
1.選択肢に変数を利用する
プルダウンリストの項目を選択する際に変数を使いましょう!
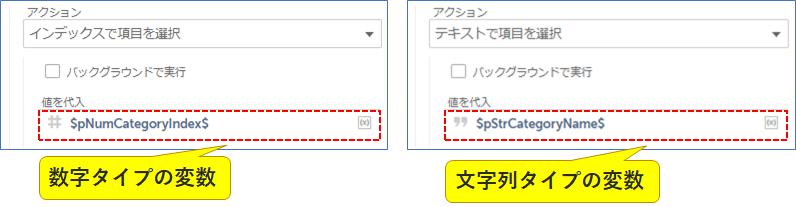
固定値を設定せずに変数を利用することで汎用性が高まり、ボットもシンプルになります。
参考:Automation Anywhere -【A2019】変数
2.繰り返し処理での利用方法
ExcelやCSVのデータを読み込んで、1行ずつデータを処理する際も変数を利用することで
プルダウンリストの選択が簡単にできます。
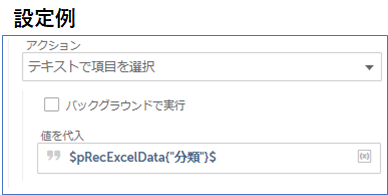
設定例では、pRecExcelDataというレコードタイプ変数の
「分類」という列のデータを選択しています。
参考:Automation Anywhere - 【A2019】データソースを使う(Excel 編)
参考:Automation Anywhere - 【A2019】データソースを使う(CSV 編)
3.アプリ、システムによるプルダウンリストの違い
プルダウンリストはアプリケーションやシステムによって、
特徴的な動きをしたり、細かな動きが変わってくることがあったりします。
2.基本設定や、上記の変数を利用した方法では項目を選択できない可能性がありますが、
そういった場合でもあきらめずに、使えるものを組み合わせて自動化してみましょう!

設定例では、プルダウンリストをクリックした後に、
キーストロークで、「↓」「↓」「Enter」と入力しています。
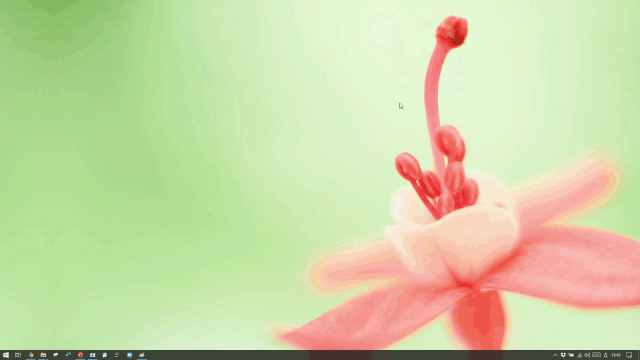
このように設定すると、プルダウンリストの項目を下に2つ移動(※)して選択することができました。
※現在選択されている項目の2つ下の項目が選択されます。
上から2つ目の項目が選択されるわけではないので注意が必要です。
4.まとめ
プルダウンリストの自動化をご紹介しました。
基本的には難しくはないのですが、アプリケーションやシステムによって
プルダウンリストが特徴的であったり、癖があったりすると少し工夫が必要になります。
一筋縄ではいかないこともありますが、それがRPAの面白さでもあります。
またお会いしましょう!それでは!
他のおすすめ記事はこちら
著者紹介

ICT事業本部 技術本部
先端技術統括部 DXコンサルティング部 デジタルイノベーション課
鈴木 陽介
C#によるシステム開発、POS開発を経てRPAエンジニアに。