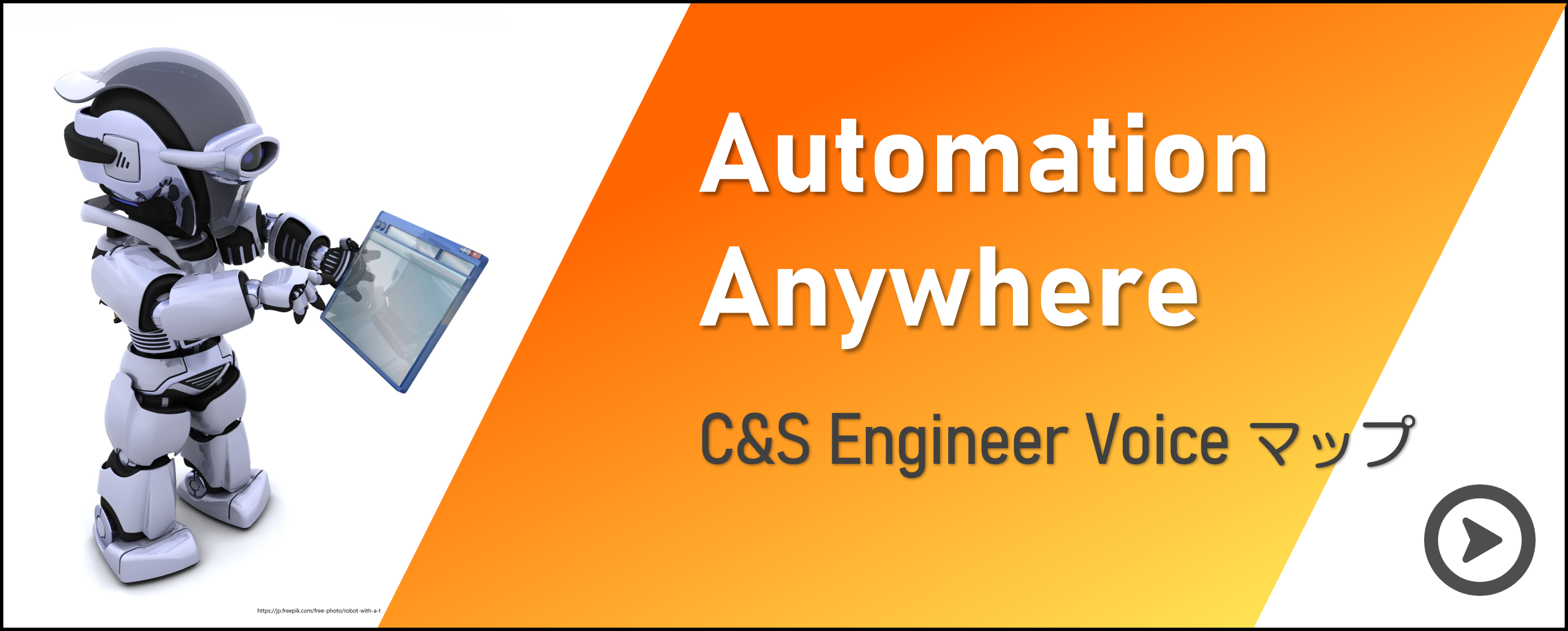Botの移動
以前の記事では、Control Room サーバ内で RPA Bot を公開し、チームで共有する方法を取り上げました。
しかし、実運用やトラブルシュートでは、異なる Control Room 間で Bot を移動したい場合もあります。
本記事では、この方法を取り上げます。
※本記事は、Automation Anywhere A2019.18(ビルドバージョン 7560)時点での情報です。
□目次
1. Bot のエクスポート/インポート
開発用、テスト用、本番用等で異なる Control Room を用意して運用するケースはしばしばあります(Bot Lifecycle Management:BLM)。
あるいは、トラブルシュートの中で、テクニカルサポートに Bot を提出して
確認してもらいたいケースもあるでしょう。
Control Room の Bot エクスポート/インポート機能を使用すると、これらを簡単に行うことができます。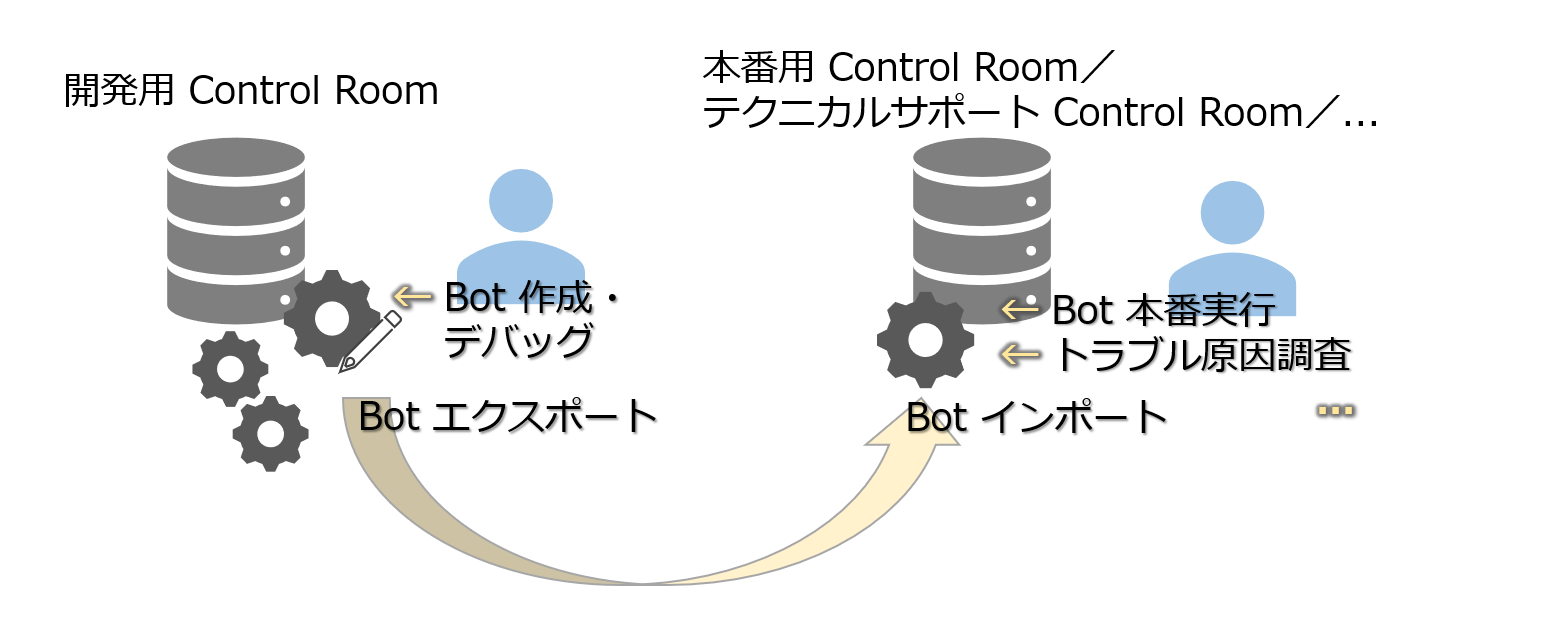
はじめに確認しておくこと
エクスポート/インポートに当たっては、一般に次の点に注意します。
- 本来、本機能は Enterprise(有料)版でのみ提供されています。
ただし、A2019.18 現在 インポート機能については無料版の Community Edition でも利用可能です。
COMMUNITY EMPOWERMENT IN THE TIME OF COVID-19
- エクスポート元 Control Room とインポート先 Control Room で、
Control Room のバージョンを揃えることが強く推奨されています。
- ネットワークの速度と安定性を確保しましょう。
特にパッケージ込みの Bot ファイルは、Bot の構成によって数十~数百 MB 程度の容量になるようです。
エクスポートファイルを Control Room からダウンロードする際、
および Control Room へアップロード(インポート)する際は、
使用している通信環境の速度と安定性を確認しておくとよいでしょう。
その他の推奨事項・留意事項や、公式な最新情報を確認するには、
Automation Anywhere 社の製品ドキュメントを参照してください。
Automation Anywhere 社製品ドキュメント『Guidelines for exporting and importing bots』
Automation Anywhere 社製品ドキュメント『Export bots』
Automation Anywhere 社製品ドキュメント『Import bots』
2. How to エクスポート
前提条件
Bot をエクスポートするには、次の条件を満たしている必要があります。
- エクスポート対象の Bot が公開されている
- エクスポート操作を行うユーザーに、次の権限が付与されている
‐[マイ Bot を表示 > Bot をエクスポート]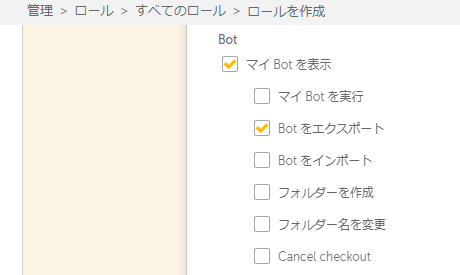
‐[パッケージを表示]
‐エクスポート対象 Bot が格納されている公開フォルダへの[コンテンツを表示]権限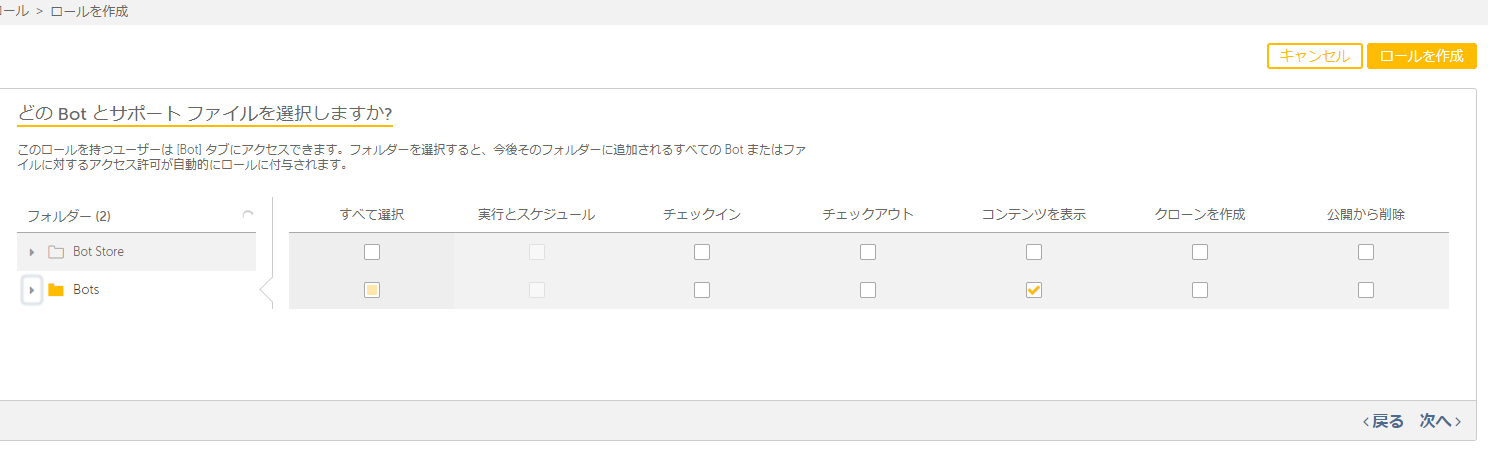
- (オプション)E メール通知が設定されている
設定されている場合、エクスポートした Bot のリンクをメールで受け取れます。
クラウド版 Control Room の場合、Automation Anywhere 社のメールサーバを使用し設定済みです。
オンプレミス版の場合、Control Room 管理者自身で設定する必要があります。
Automation Anywhere 社製品ドキュメント『Edit email notifications』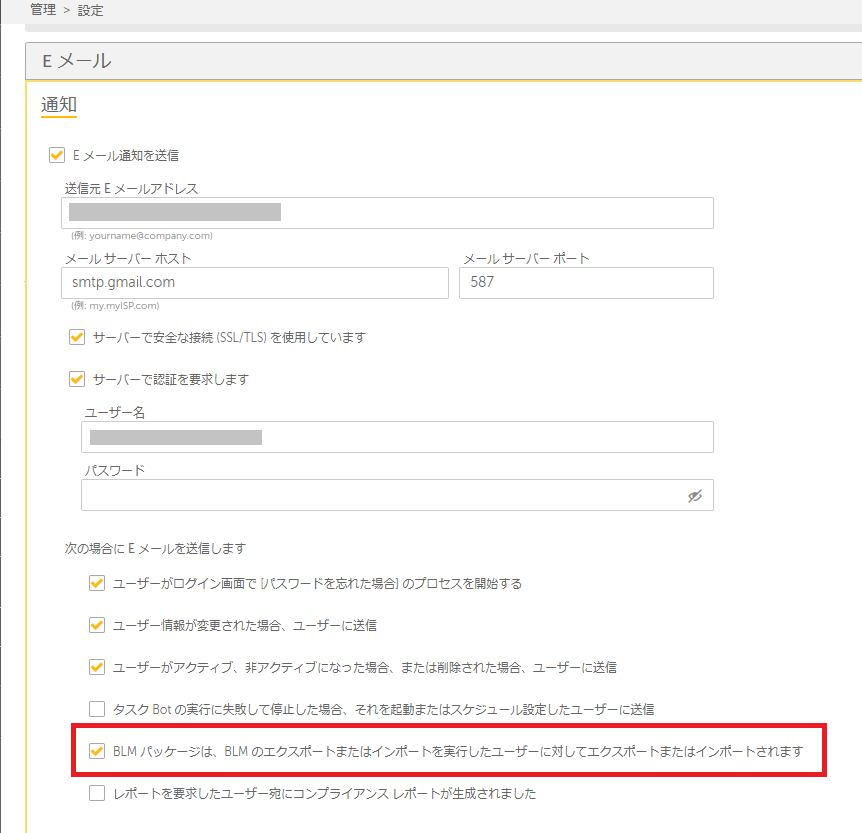
手順
- 前提条件を満たすユーザーで、Control Room へログインします
- [BOT > Bot]画面の[公開]タブへ移動します
- 次のいずれかの方法でエクスポートページに進みます
(1) 対象 Bot のメニュー > [Bot をエクスポート]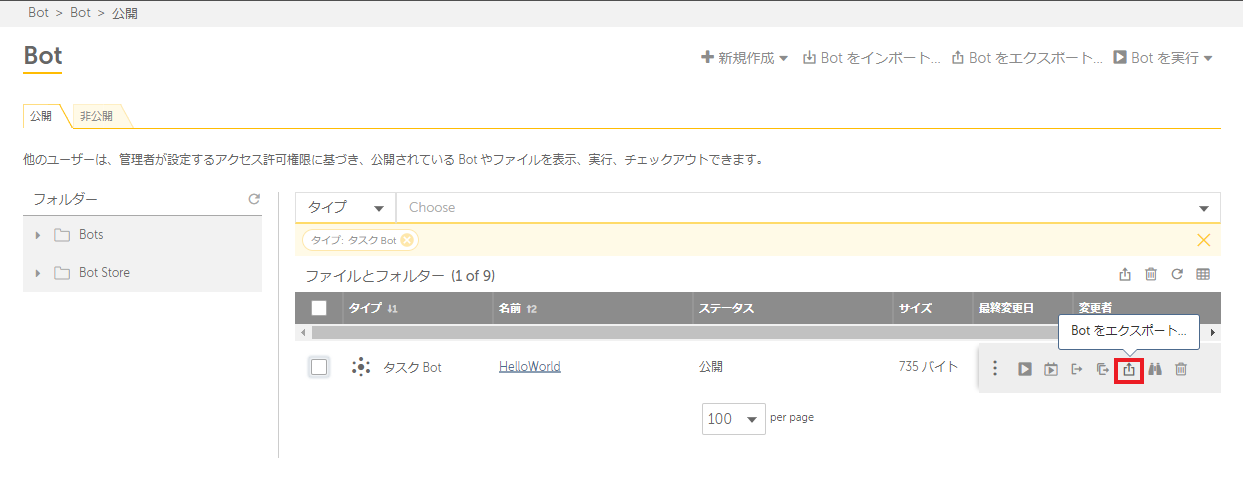
(2)[チェックした Botをエクスポート]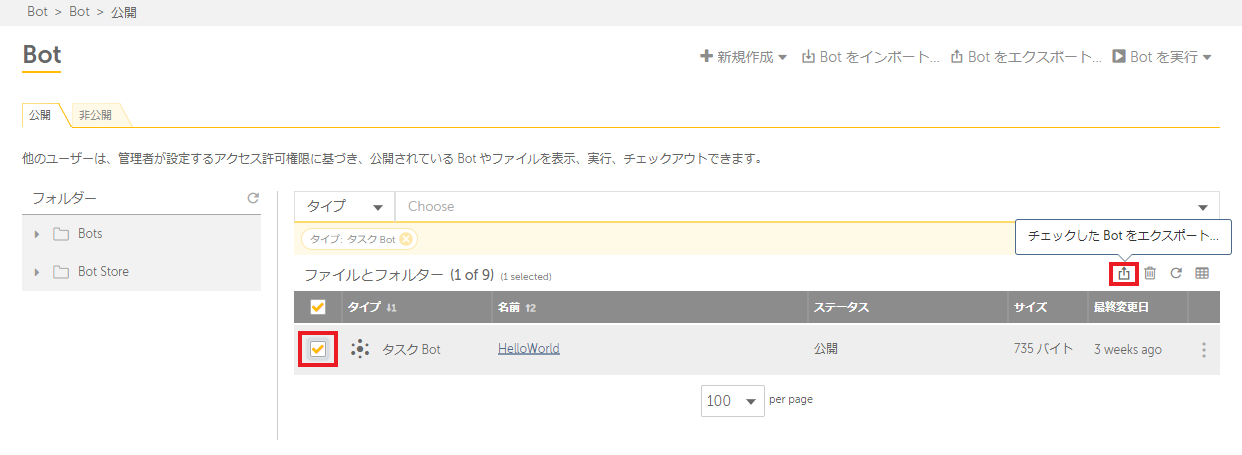
(3) 対象 Bot の編集画面 > [Bot をエクスポート]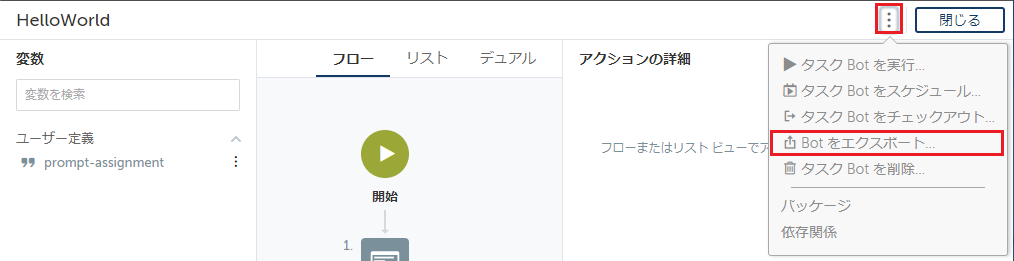
(4) [Bot をエクスポート]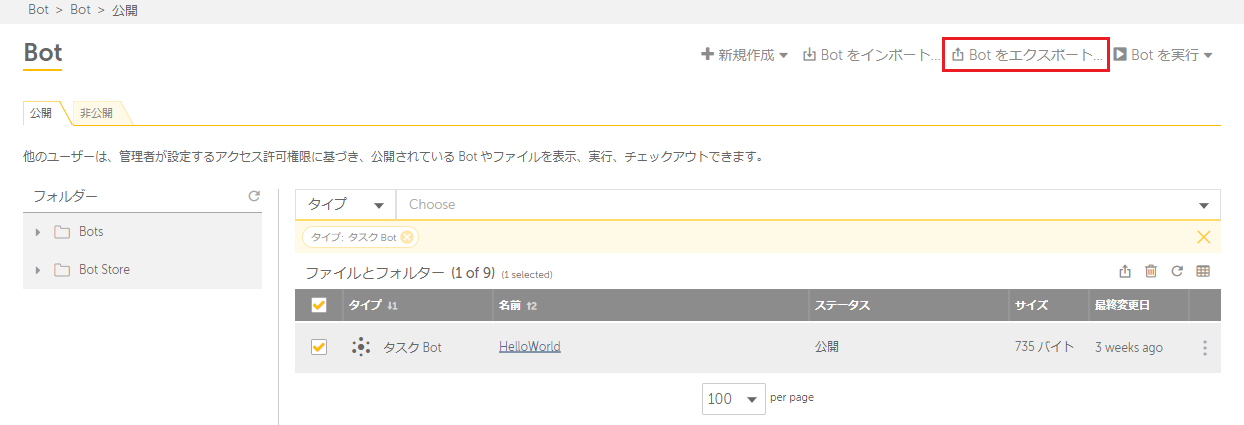
- エクスポート対象の Bot を確認/選択して[次へ]をクリックします
3 で (1)-(3) の方法を使用した場合、対象 Bot は既に選択されています。
(4) の方法を使用した場合、ここで対象 Bot を選択します。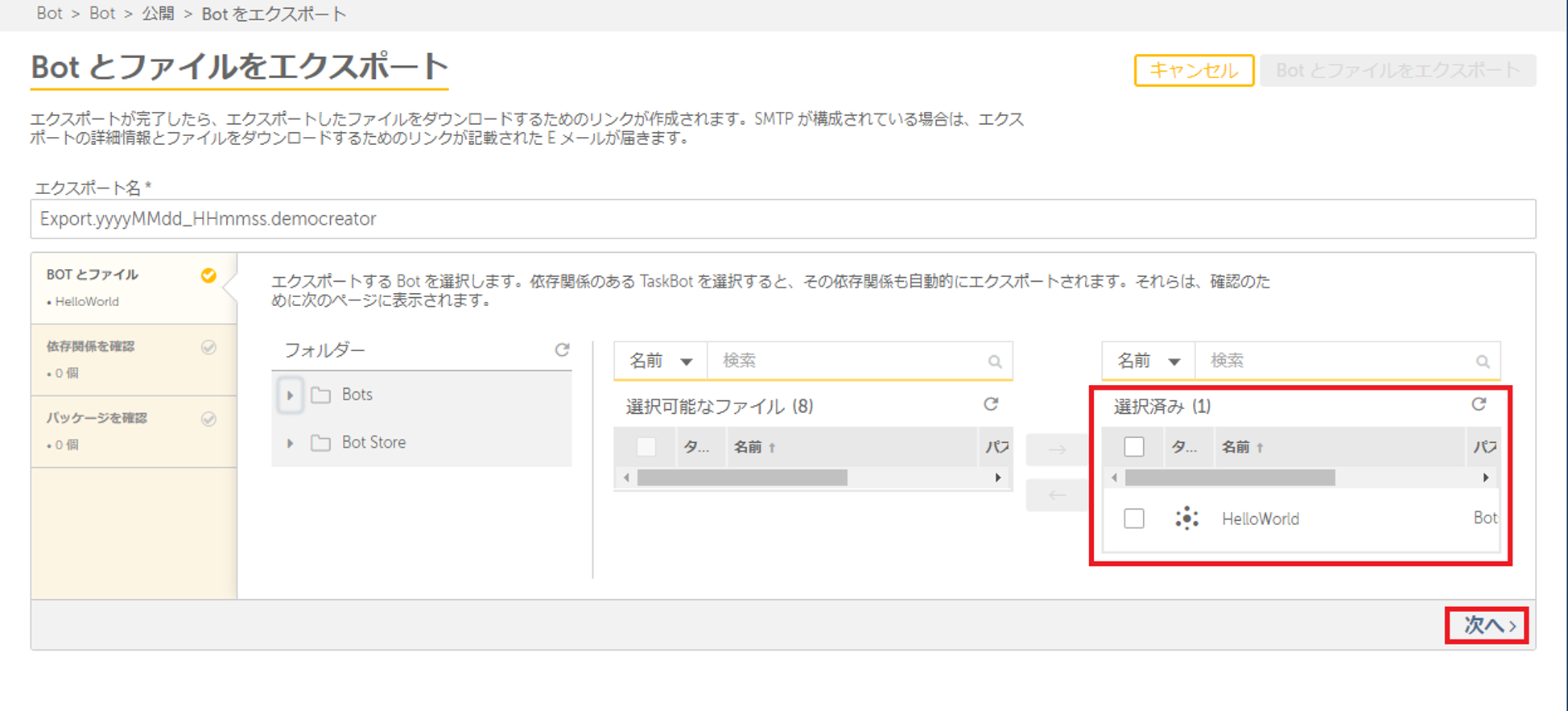
- 依存関係ファイル(Bot が呼び出している子 Bot やファイル)を確認して[次へ]を選択します
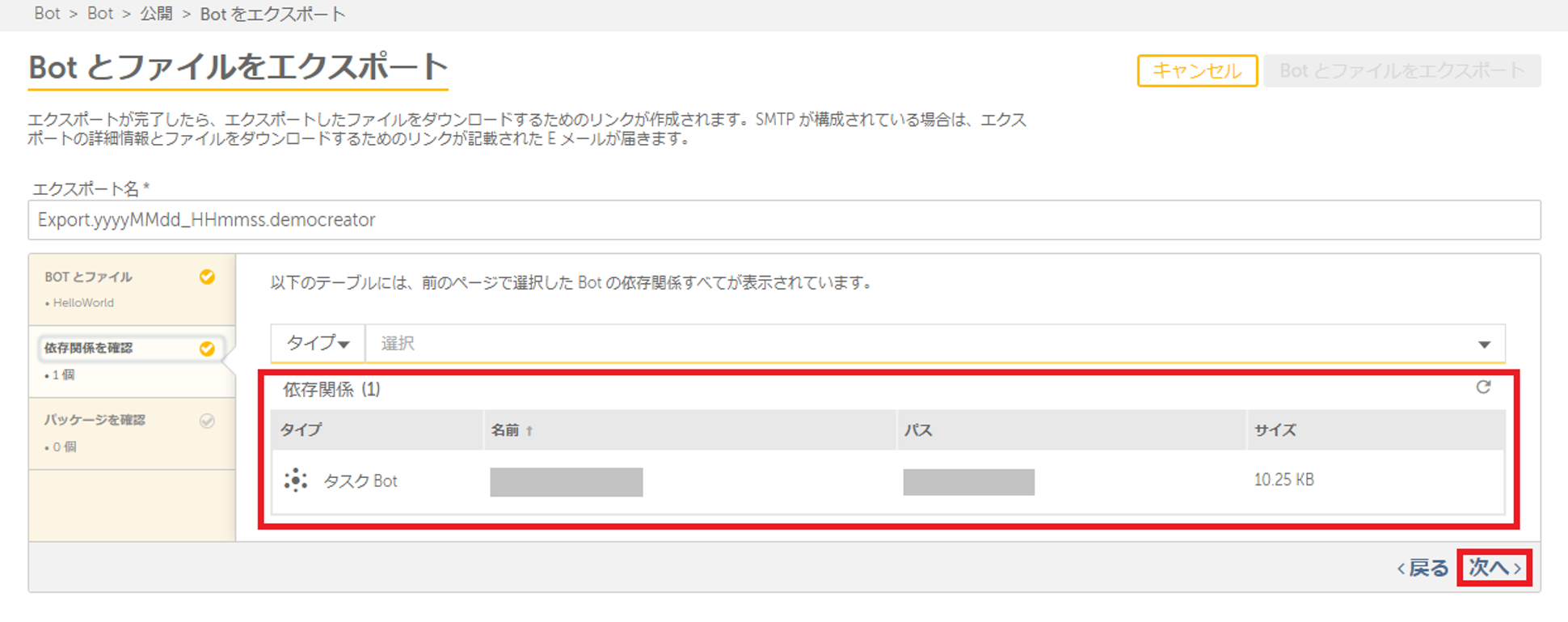
- Bot に含まれるパッケージを確認して[Bot とファイルをエクスポート]を選択します
デフォルトでは、Bot に含まれている全パッケージが[選択済み]に分類され、
Bot と一緒にエクスポートされます。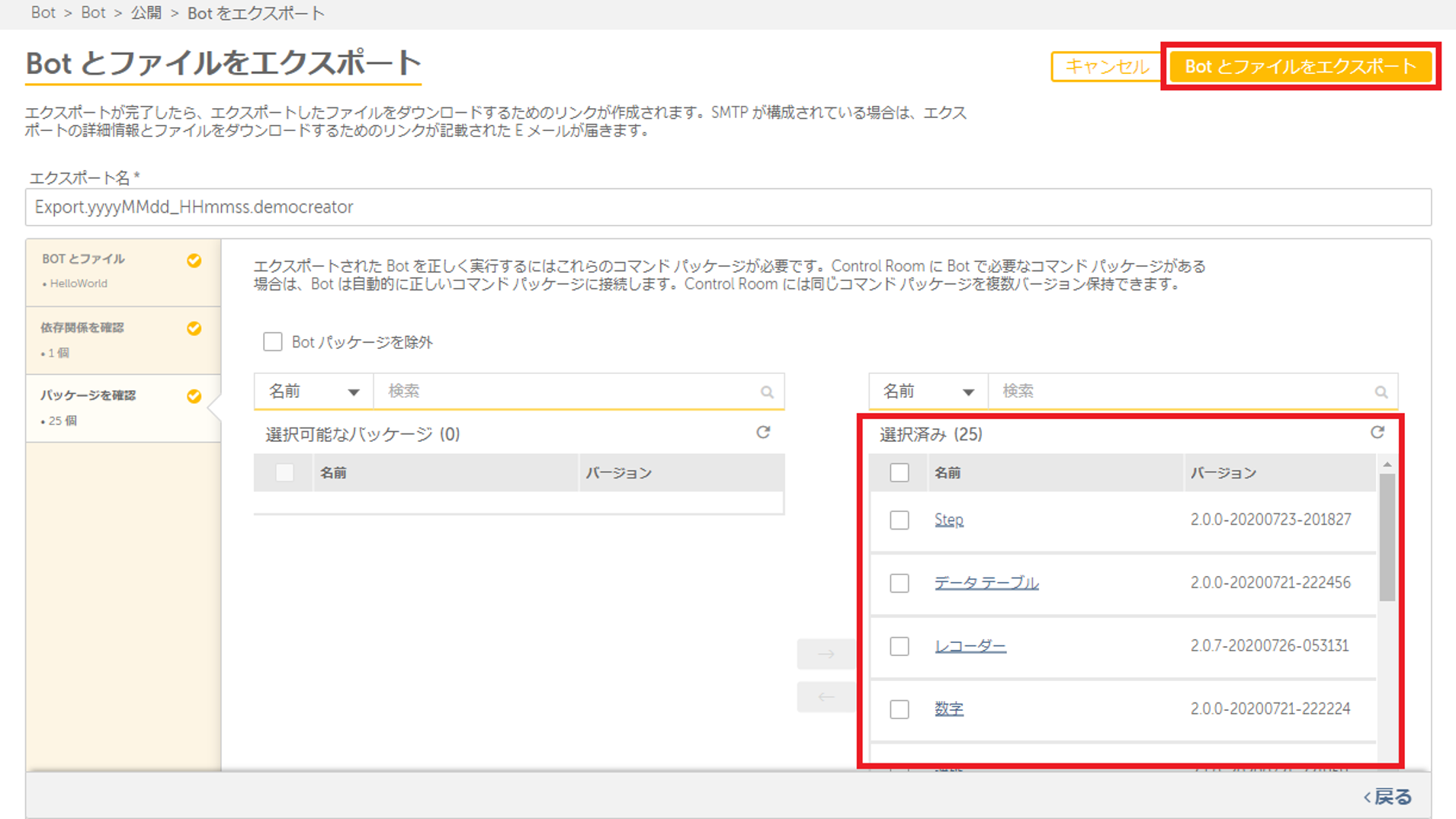
次の方法により、一部または全てのパッケージをエクスポート対象から除外できますが、
特に理由が無ければデフォルトのままにします。
※パッケージを一緒にエクスポートしない場合、当該パッケージが
インポート先 Control Room に無いケース等でエラーが発生することがあります。
・[選択可能なパッケージ]に移動することで、エクスポート対象から除外します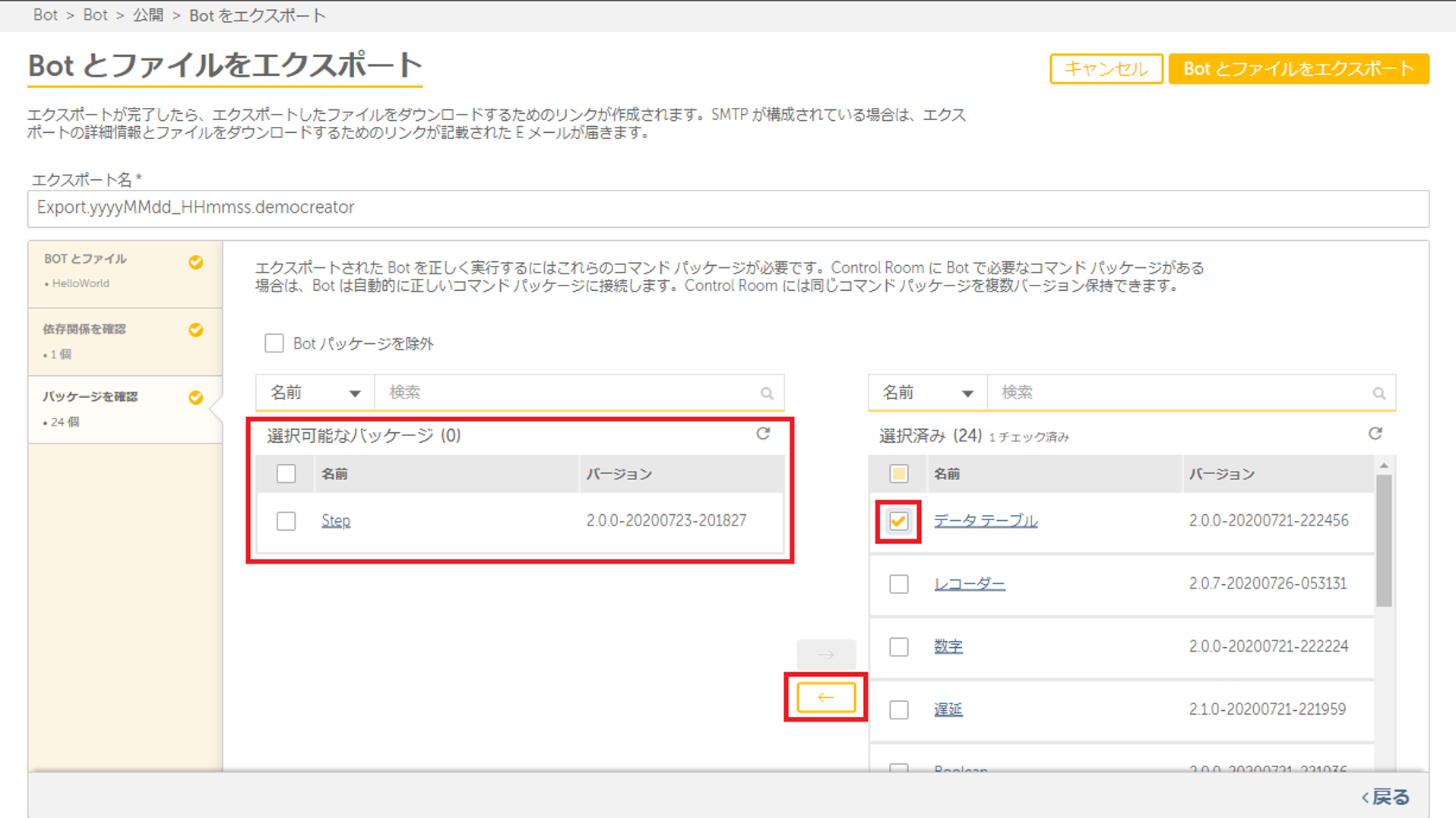
・[Bot パッケージを除外]にチェックを入れることで、全てエクスポート対象から除外します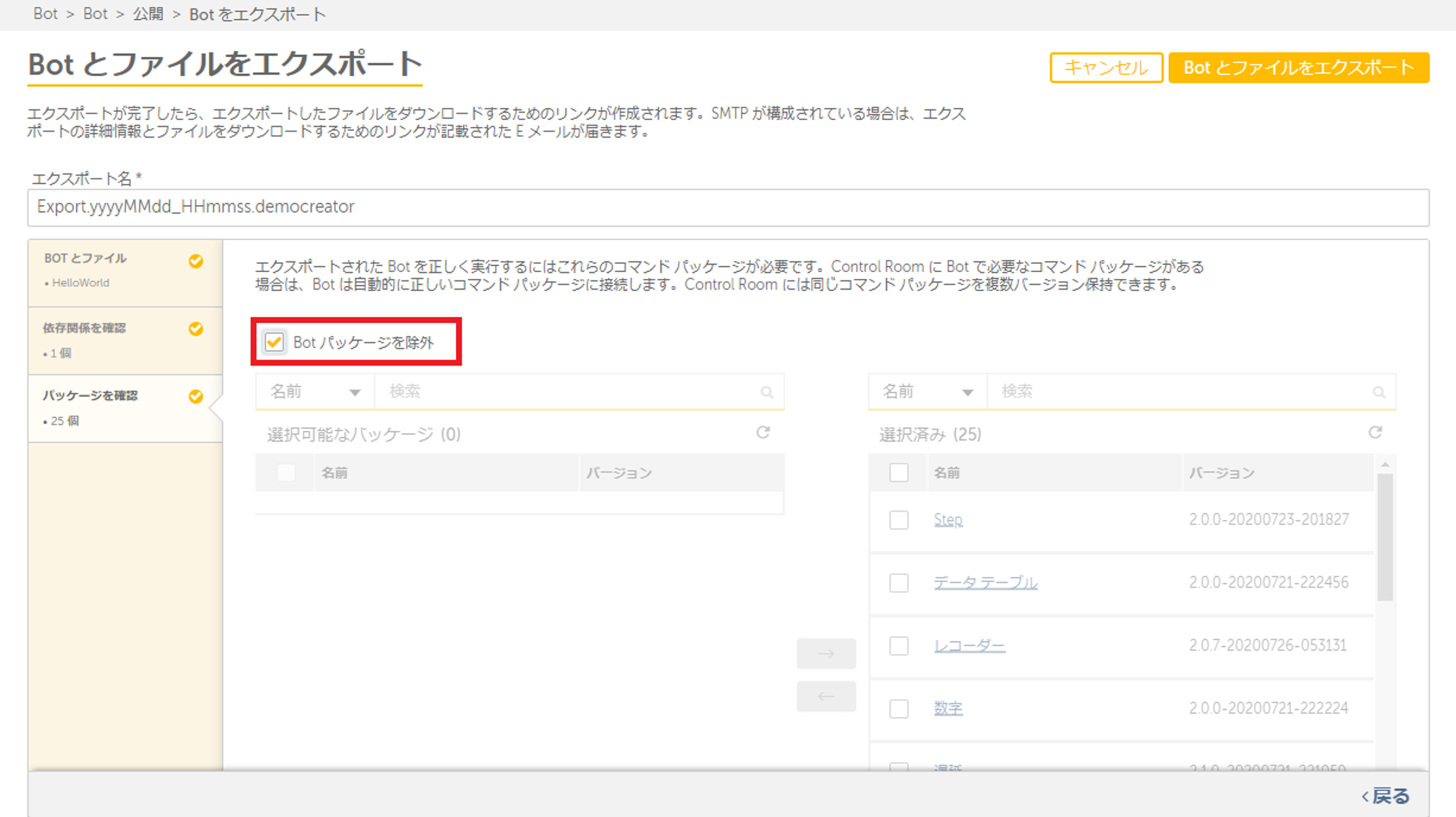
- エクスポートされた Bot ファイル一式(Zip)をダウンロードします
・メール通知が設定されている場合:
設定されたメールサーバから、エクスポートしたユーザー宛にメールが届きます。
メールに記載されているリンクからダウンロードページへ移動します。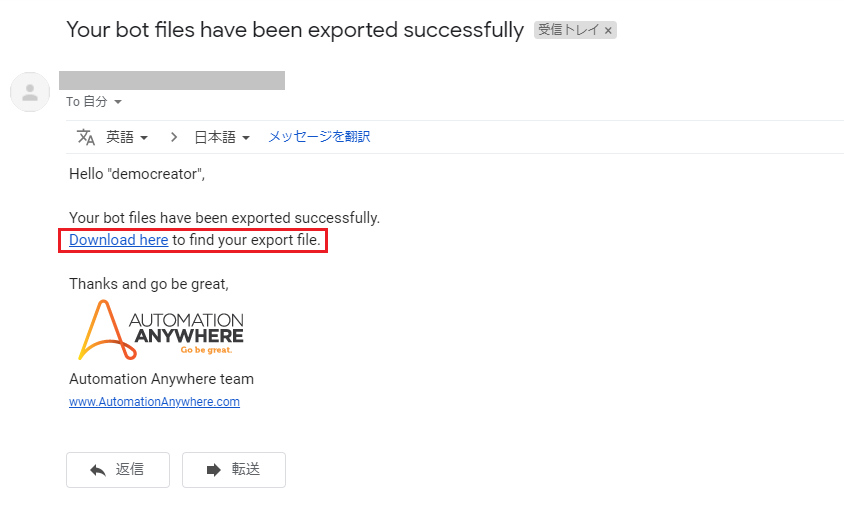
・メール通知が設定されていない場合:
[アクティビティ > 履歴]ページから当該の[Bot Export: <エクスポート名>]アクティビティに
移動すると、ダウンロードできます。
メール通知を設定している場合でも、同様にアクティビティ履歴からダウンロードできます。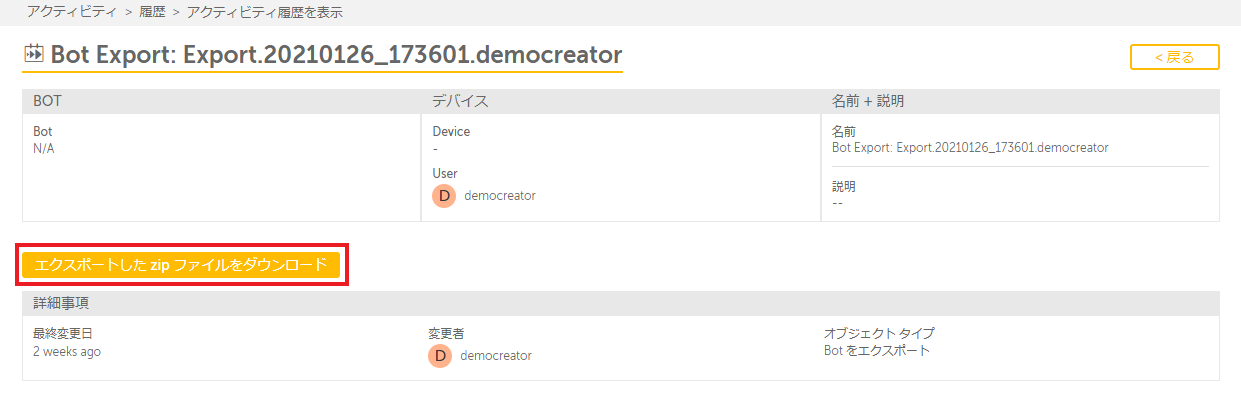
エクスポートファイルは合計 10GB まで Control Room のダウンロードディレクトリに保管されます。
このサイズを超えると、先入れ先出し方式で過去のエクスポートファイルが削除されます。
3. How to インポート
前提条件
Bot をインポートできるのは、次の権限を持つユーザーです。
[公開]タブへのインポート:オプション権限まで必要ですが、ライセンスは問いません。
[非公開]タブへのインポート:オプション権限は不要ですが、Bot Creator ライセンスが必要です。
- [マイ Bot を表示 > Bot をインポート]
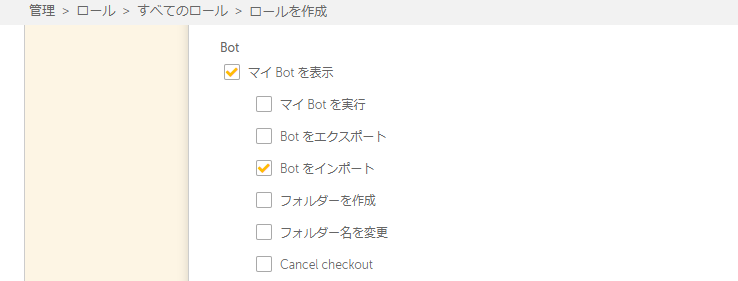
- (オプション)[チェックイン]
Bot を[公開]タブへインポートしたい場合は、この権限を付与します。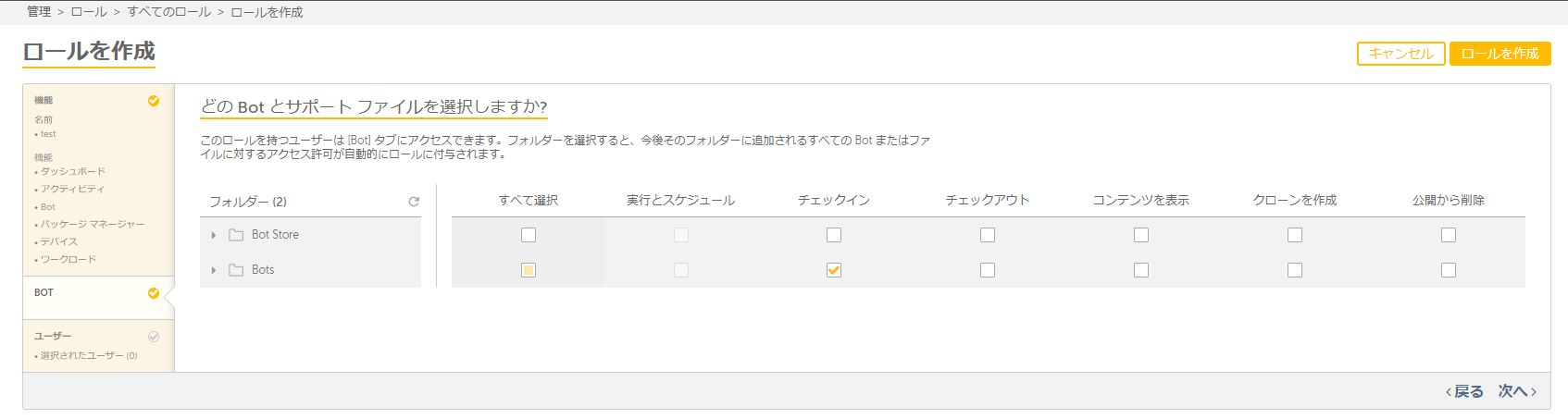
- (オプション)[マイ Bot を表示 > フォルダーを作成]
Bot を[公開]タブへインポートしたい場合は、この権限を付与します。
インポート時にフォルダが新規作成されるケース(後述)で、この権限が必要になります。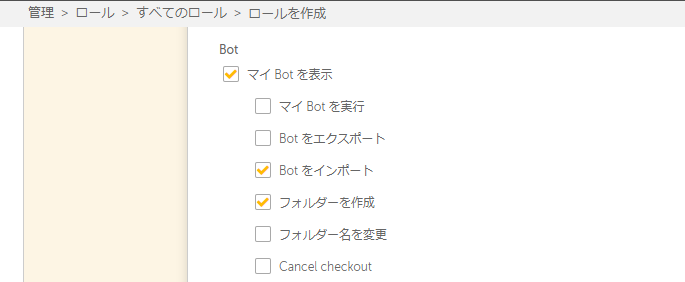
手順
- 前提条件を満たすユーザーで、Control Room へログインします
- [BOT > Bot]画面へ移動し、[Bot をインポート]を選択します
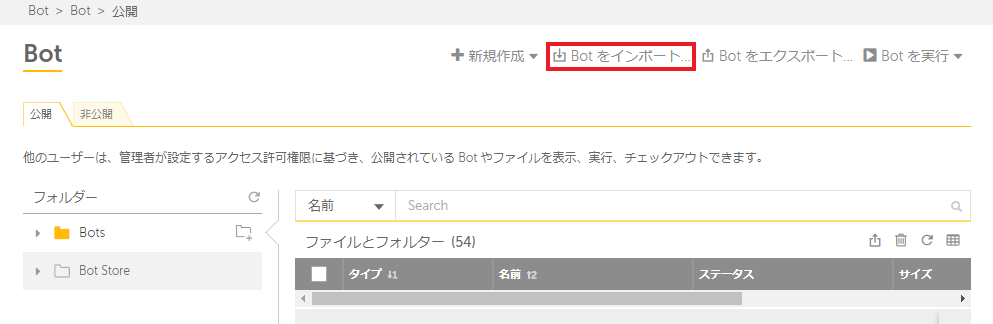
- [参照]をクリックしてエクスポートした Zip ファイルを選択し、[Bot をインポート]します
同名ファイルが既に存在する場合の動作(スキップ/上書き)、および
両方のタブにアクセス権がある場合のみ Bot のインポート先タブ(公開/非公開)を選択できます。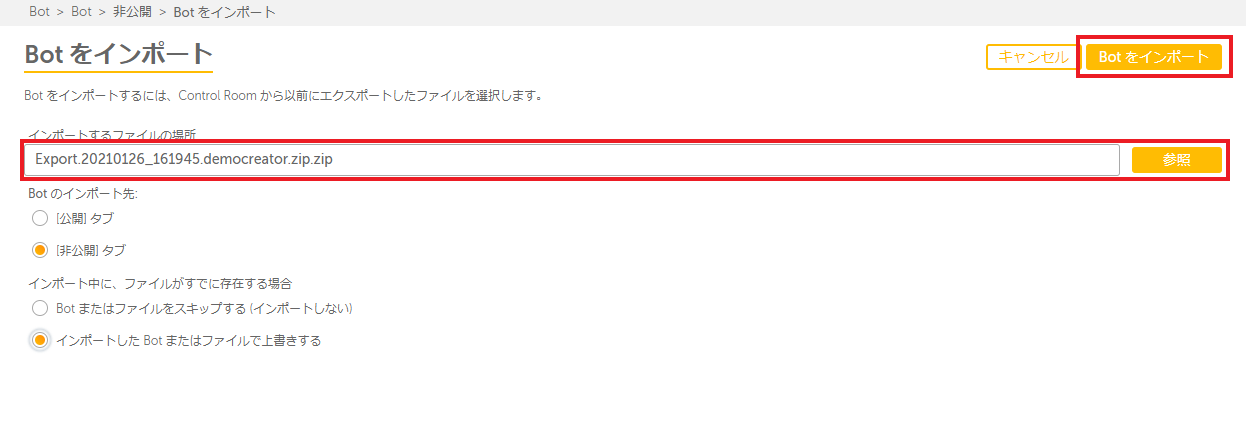
Bot は、エクスポート時のフォルダ階層にインポートされます。
インポート先に同じ階層が無い場合には、自動でフォルダが新規作成されます。
4. おわりに
Control Room を開発用/テスト用/本番用 等に分けることで、
柔軟な開発と信頼性の高い運用を両立させることができます。
また、異なる Control Room を使用しているサポートチームに Bot を共有できれば、
Bot の問題をより早く解決できるかもしれません。
エクスポート/インポート操作をマスターして活用していきましょう。
著者紹介

SB C&S株式会社
C&S Engineer Voice運営事務局
最新の技術情報をお届けします!