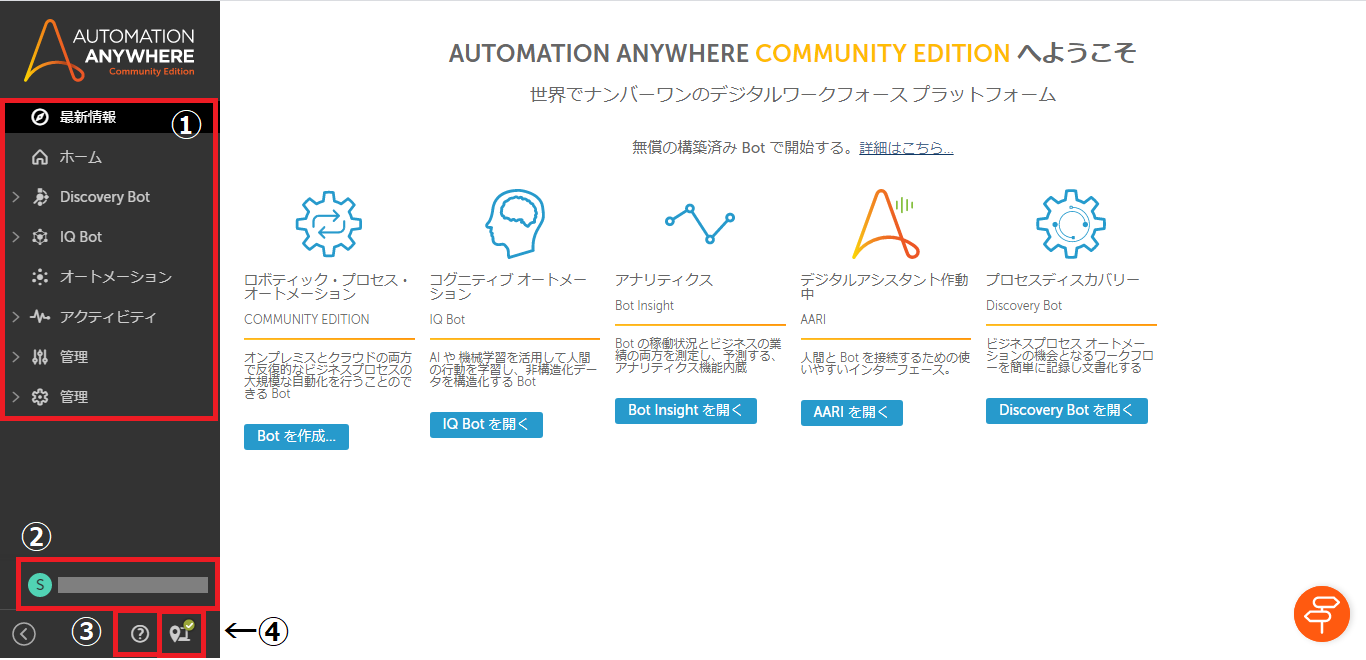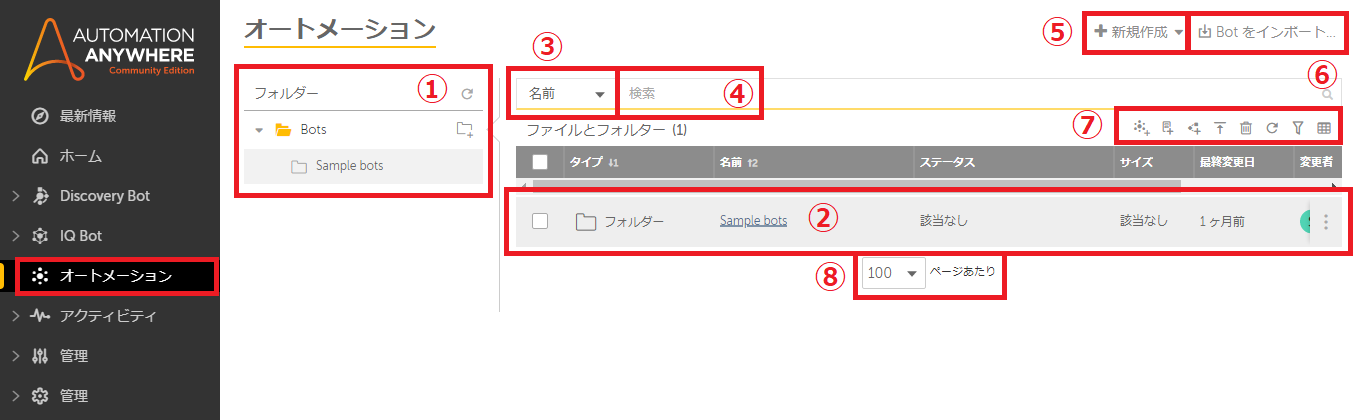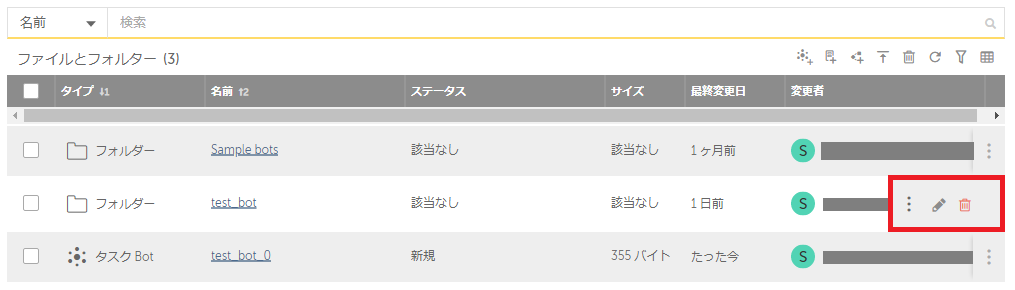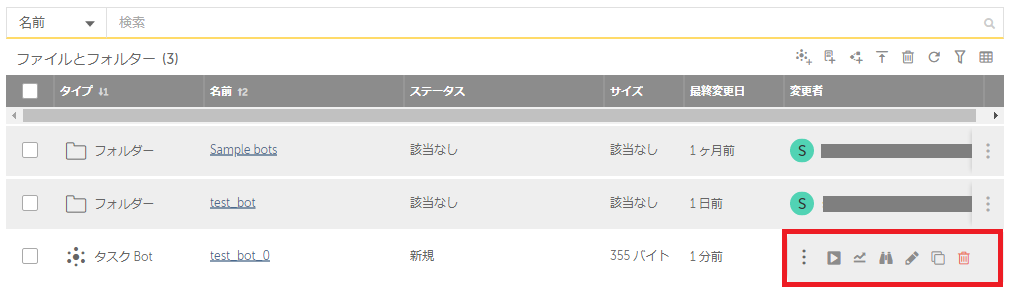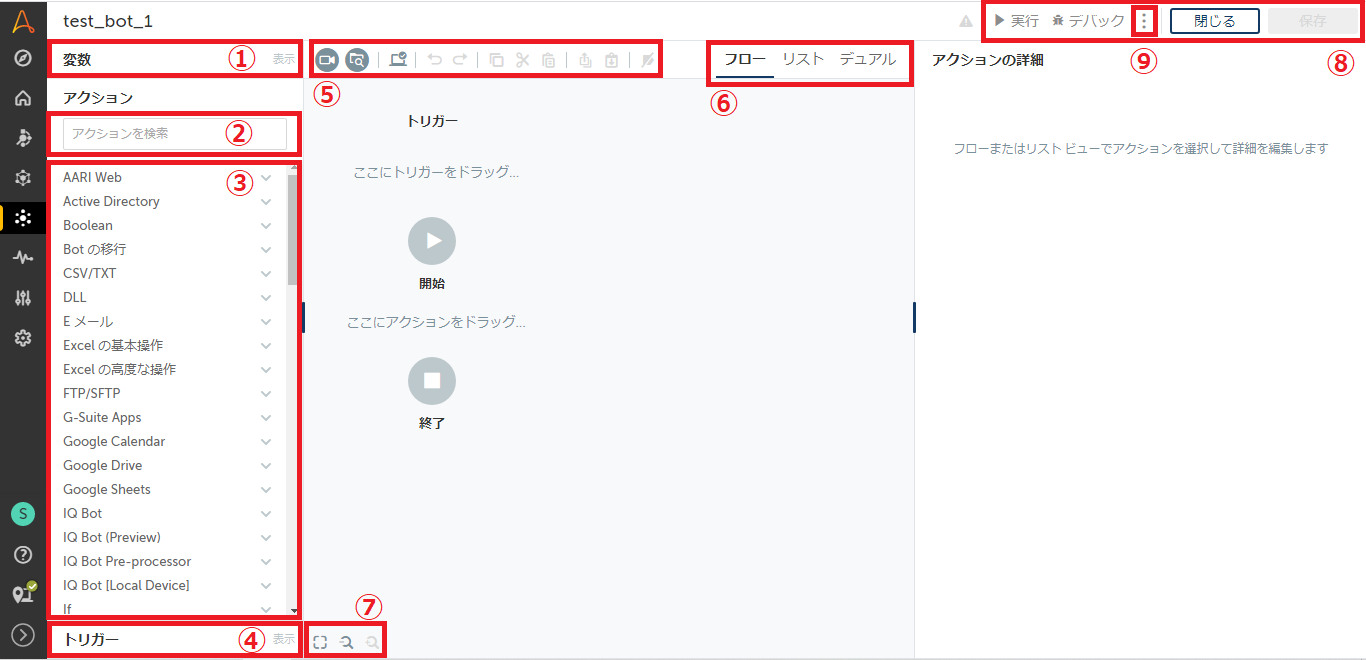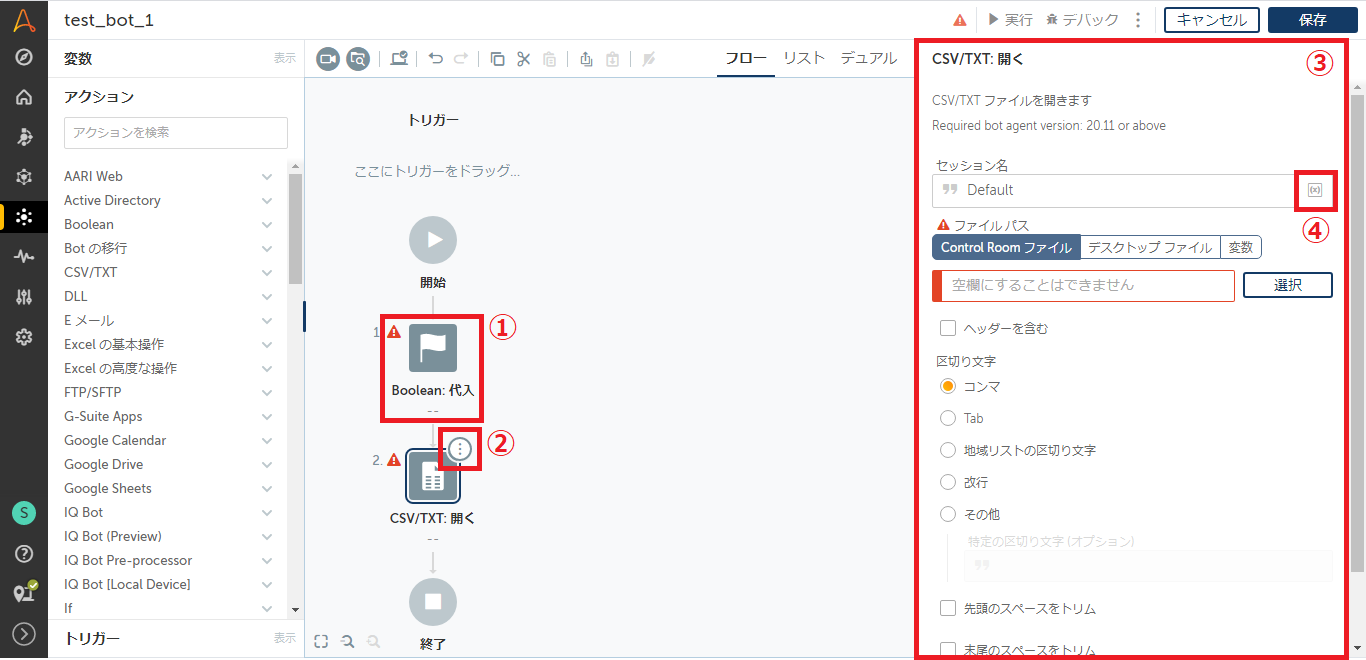Automation Anywhere A360を使ってBotを作ってみよう!というこのシリーズ、
第2回はControl Roomの構成についてご紹介します。
Community Editionを使っていく予定ですが、製品版との違いもご紹介しますので、
製品版にアップグレードするかどうかの参考にしていただければと思います。
※本記事はAutomation 360 v.21 (Build 9664) 時点での情報です。
目次
1. Control Roomの画面項目
2. Community EditionとEnterpriseの違い
3. [オートメーション]メニュー詳細
3-1. フォルダー操作メニュー
3-2. ファイル操作メニュー
4. フォルダーとBotを作成してみよう!
4-1. フォルダー作成
4-2. Bot作成
5. Botエディター
5-1. アクションを追加してみよう!
5-2. 表示タブを切り替えてみよう!
6.まとめ
1. Control Roomの画面項目
Community EditionのControl Roomへログインすると、以下のような画面になります。
①ナビゲーションウィンドウ
メニューごとに画面を切り替えるためのウィンドウです。
「>」マークがあるメニューはサブメニューが存在します。
[管理]メニューが2つありますが、Control Roomの表示言語を英語にしてみるとわかるように
[Manage]と[Administration]になります。
SB C&S から指摘しておいたので、そのうち修正されるかと思います。
②[ユーザー]アイコン
ユーザー情報を表示します。
ここからControl Roomの表示言語を変更できます。
また[ログアウト]ボタンもここにあります。
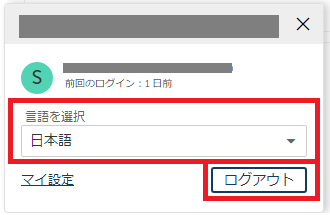
③[ヘルプ]アイコン
ヘルプを表示します。
一番下にControl Roomのバージョンが表示されます。
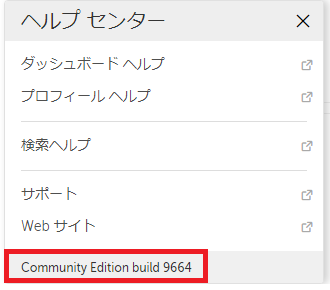
④[デバイス]アイコン
デバイス情報を表示します。
[パッケージをプリロード]ボタンでは、
Bot実行前にアクションパッケージをClientデバイスへダウンロードしておくことで、
Bot実行開始までの準備時間を短くすることができます。
バージョンが変わる度に1回だけ実行すればOKです。
自分のBot Agentのバージョンもここで確認できます。
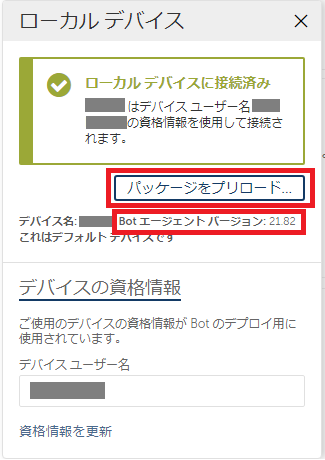
2. Community EditionとEnterpriseの違い
Community Editionは、一人で使用する前提なので、
他のユーザーとのコラボレーション用の機能など、いくつか提供されていない機能があります。
そのため、ナビゲーションウィンドウに表示されるメニューを並べてみると
以下のような差異があります。
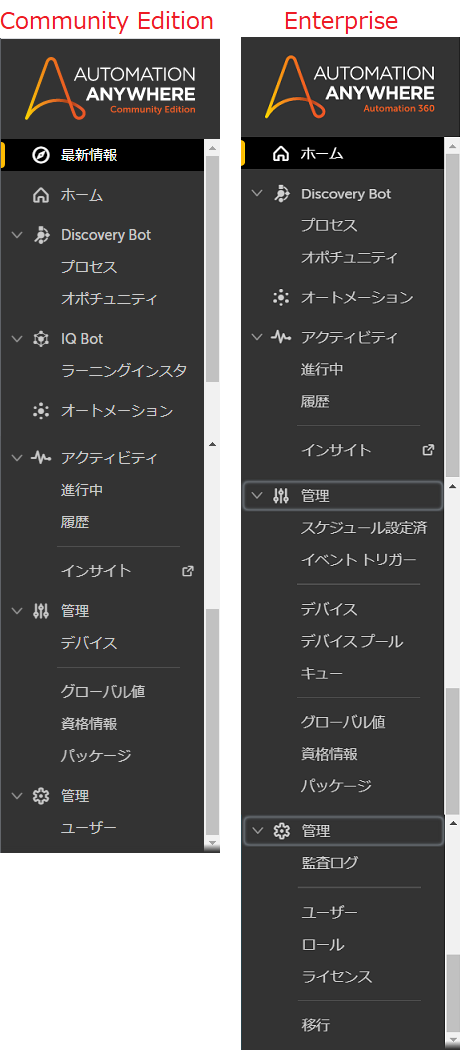
| メニュー | Community Edition | Enterprise |
|---|---|---|
| 最新情報 | ○ | × |
| ホーム | ○ | ○ |
| Discovery Bot | ○ | ○ |
| プロセス | ○ | ○ |
| オポチュニティ | ○ | ○ |
| IQ Bot | ○ | △ |
| ラーニングインスタンス | ○ | △ |
| オートメーション | ○ | ○ |
| アクティビティ | ○ | ○ |
| 進行中 | ○ | ○ |
| 履歴 | ○ | ○ |
| インサイト | ○ | ○ |
| 管理(Manage) | ○ | ○ |
| スケジュール設定済 | × | ○ |
| イベント トリガー | × | ○ |
| デバイス | ○ | ○ |
| デバイス プール | × | ○ |
| キュー | × | ○ |
| グローバル値 | ○ | ○ |
| 資格情報 | ○ | ○ |
| パッケージ | ○ | ○ |
| 管理(Administration) | ○ | ○ |
| 監査ログ | × | ○ |
| ユーザー | ○ | ○ |
| ロール | × | ○ |
| ライセンス | × | ○ |
| 移行 | × | ○ |
※△:別途IQ Botのライセンスを購入すれば表示されます。
3. [オートメーション]メニュー詳細
Botを作成する画面である[オートメーション]メニュー画面について、詳細をご紹介します。
①フォルダーパネル
フォルダーの一覧を表示します。
右上のアイコンからサブフォルダーを作成できます。
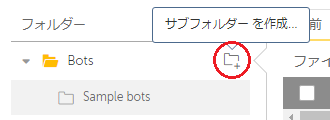
②ファイルとフォルダーパネル
ファイルとフォルダーの一覧を表示します。
③検索条件(項目)
検索対象の項目として、「名前」または「ステータス」を指定します。
④検索条件(詳細)
具体的な検索条件を入力します。
⑤[新規作成]メニュー
Botの新規作成、フォームの新規作成、プロセスの新規作成が選択できます。
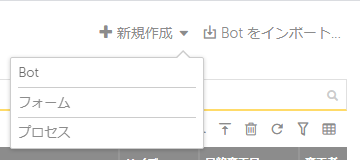
⑥[Botをインポート]メニュー
Botをインポートします。
⑦ツールバー
ファイルとフォルダー一覧に対して実行できる機能のアイコンが並べられています。
・Botを作成
・フォームを作成
・プロセスを作成
・ファイルをアップロード
・チェックした項目を削除
・Refresh
・表示
・列をカスタマイズ


⑧ページ遷移
一覧に表示する件数が増えた場合、ページ番号を指定して遷移できます。
3-1. フォルダー操作メニュー
該当行のフォルダーに対して実行可能なメニューが表示されます。
・フォルダーを編集
・フォルダーを削除
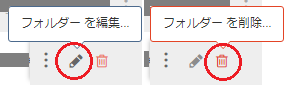
3-2. ファイル操作メニュー
該当行のファイルに対して実行可能なメニューが表示されます。
・タスクBotを実行
・タスクBotを分析
・タスクBotを表示
・タスクBotを編集
・タスクBotをコピー
・タスクBotを削除

4. フォルダーとBotを作成してみよう!
早速フォルダーとBotを作成してみましょう。
4-1. フォルダー作成
「Bots」フォルダーを選択してから、[サブフォルダーを作成]アイコンをクリックします。
[フォルダーを作成]画面が表示されるので、[フォルダー名]欄に入力します。
必要に応じて[説明]欄を入力し、[パス]が意図したところになっているか確認します。
もし間違えていた場合は[選択]ボタンから正しいフォルダーを指定します。
問題無ければ、右上の[フォルダーを作成]ボタンをクリックします。
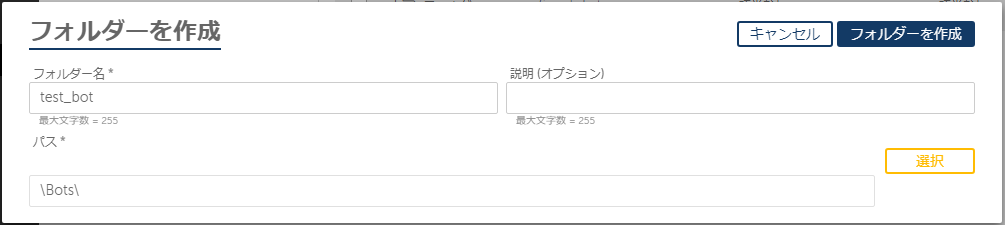
4-2. Bot作成
続いて、先程作成したフォルダーを選択してから、
一覧ツールバーから[Botを作成]アイコンをクリックします。
[TaskBotを作成]画面が表示されるので、[名前]欄に入力します。
必要に応じて[説明]欄を入力し、[フォルダー]が意図したところになっているか確認します。
もし間違えていた場合は[選択]ボタンから正しいフォルダーを指定します。
問題無ければ、右上の[作成と編集]ボタンをクリックします。
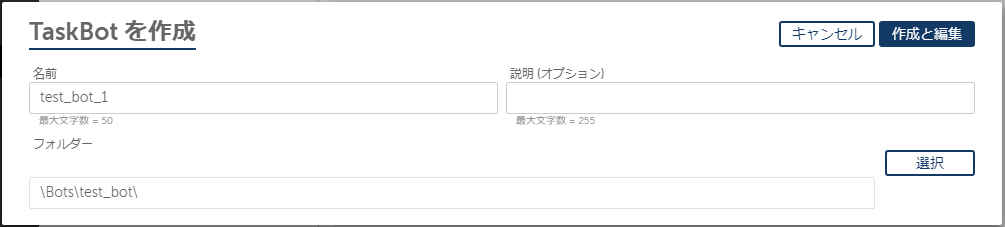
5. Botエディター
Botを作成すると自動的にBotエディター画面が表示されます。
①変数パレット
クリックすると変数の一覧が表示されます。
②アクション検索ボックス
アクションを検索できます。(表示されているままの表記でのみ検索可)
③アクションパレット
アクションの一覧が表示されます。
④トリガーパレット
クリックするとトリガーの一覧が表示されます。
⑤ツールバー
Bot編集に使用するアイコンが並べられています。
他のBotとやり取りしたい場合は「共有クリップボード~」を使います。
・記録を開始
・ファイルを検索
・デバイスを変更
・元に戻す
・やり直し
・項目をコピー
・項目を切り取り
・項目を貼り付け
・共有クリップボードにコピー
・共有クリップボードから貼り付け
・すべてのブレークポイントを消去
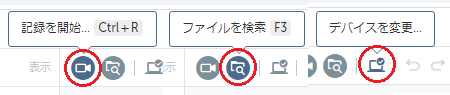


⑥表示切替タブ
Botのアクションをどのように表示するかを切り替えます。
⑦ズームアイコン
フローパネルのズーム設定を変更できます。
・ズームの自動調整
・ズームアウト
・ズームイン
⑧操作メニュー
・実行
・デバック
・閉じる
・保存
⑨その他メニュー
クリックすると、その他の操作メニューが表示されます。
・タスクBotを分析
・パッケージ
・依存関係
・詳細設定
・プロパティ
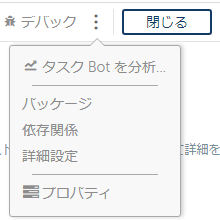
5-1. アクションを追加してみよう!
アクションパレットから適当にいくつかのアクションをフローパネルへドラッグしてみてください。
①アクションアイコン
アクションをアイコンの状態で表示します。
②アクションメニュー
クリックすると、アクションに対する操作メニューが表示されます。
・ここから実行
・アクションをコピー
・アクションを切り取り
・アクションを削除
・アクションを無効化
・ブレークポイントを有効化
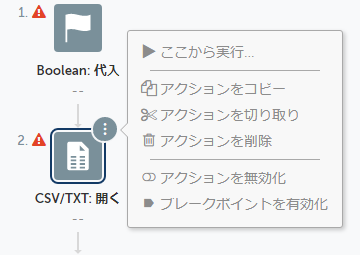
③アクションの詳細パネル
選択したアクションの詳細設定を行うパネルです。
内容はアクションごとに異なります。
④[変数を挿入]アイコン
設定項目に変数を使う場合にクリックします。
5-2. 表示タブを切り替えてみよう!
表示切替タブを変えてみると以下のようになります。
例えば、10個くらいのアクションを一度に位置変更したい場合や、
SKIPアクションの中へ移動させたい場合などは、
[リスト]表示にした方が操作しやすいと思います。
■[リスト]タブ
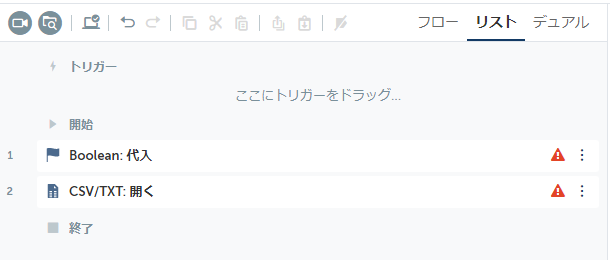
■[デュアル]タブ
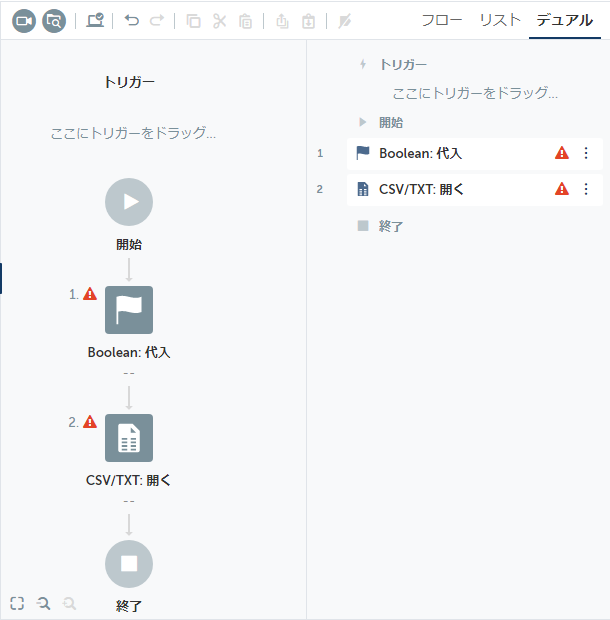
[保存]ボタンをクリックすれば、現在の状態で保存されます。
アクションの設定にエラー部分があっても保存はできます。
6. まとめ
今回はControl Roomのメニューや画面項目をご紹介しました。
次回は、実際にBotを作成する手順をご紹介する予定です。
著者紹介

先端技術推進統括部
RPAビジネス推進部
西尾 玲