
Windowsの標準機能として提供されるなど、今ふたたび注目を集めているRPAですが、
Automation Anywhere製品にもCommunity Editionが用意されています。
無料で利用可能ですので、手軽にRPAを体験できます。
このシリーズではRPAの利用が初めての方へ向けて
Community Editionを使ってBotを作る方法についてご紹介していきたいと思います。
今回は、Automation Anywhere Community Editionの利用方法をご紹介します。
※本記事はAutomation 360 v.21 (Build 9637) 時点での情報です。
目次
1. 利用環境の用意
2. Community Editionの利用申込
3. ログインしてデバイス登録
3-1. Control Roomへログイン
3-2. デバイスを接続
3-3. Bot Agentをインストール
3-4. ブラウザ拡張機能を追加
3-5. 資格情報を設定
3-6. トラブルシューティング
4.まとめ
1. 利用環境の用意
まずはAutomation Anywhereを利用するPCを用意します。
CPU、メモリ、ディスク容量の条件がありますので、以下を参照してください。
【製品ドキュメント】Bot agent compatibility > Hardware requirements
OSはWindowsのみ可となっています。
Community Editionの場合は「Bot Creator」としての利用になります。
【製品ドキュメント】Bot agent compatibility > Operating system compatibility
ブラウザを使って製品を利用しますが、最初の登録時にはGoogle Chromeが必要です。
登録が完了した後は、Internet ExplorerやMicrosoft Edgeも利用可能です。
【製品ドキュメント】Bot agent compatibility > Browser compatibility
また、Web Socketというプロトコルを通して、インターネットに接続できることが必要です。
会社のネットワークから利用する場合、制限されている可能性がありますので、
事前に管理者に確認しておくと安心です。
【製品ドキュメント】Ports, protocols, and firewall requirements
2. Community Editionの利用申込
Community Editionの利用申込ページは以下になります。
オートメーション・エニウェア・ジャパンのTOPページにて、
適当にスクロールしていると出てくる[無料体験版]ボタンからも遷移できます。
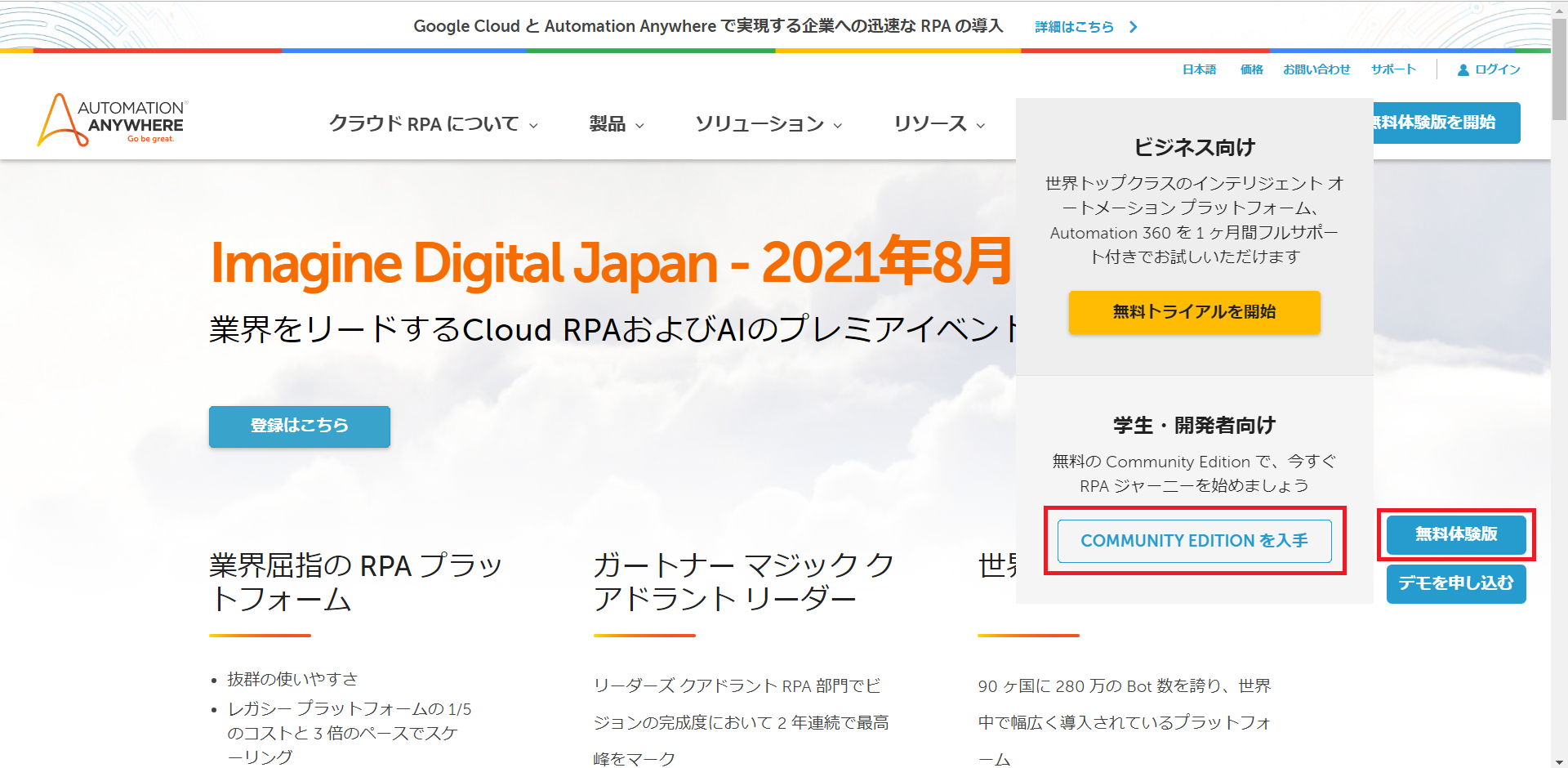
企業で利用する場合はちょっと制限がありますので、
「Community Editionの利用規約」の「2.2. 使用条件」を確認してください。
Automation Anywhere Community Edition 契約
利用申込の手順は以下になります。
①フォームに必要事項を入力し、[送信]ボタンをクリックします。
入力したメールアドレスがそのままユーザー名になります。
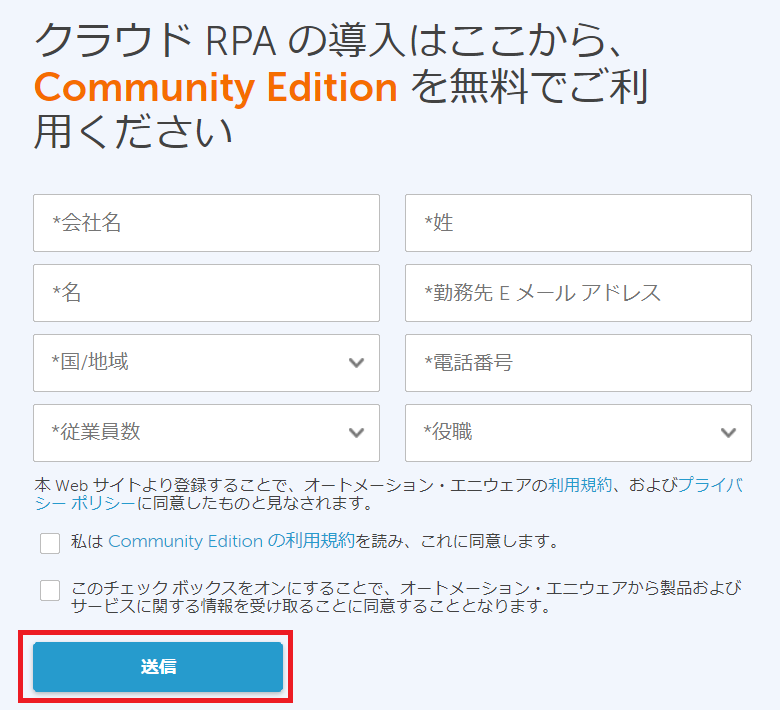
②受け付け完了画面へ遷移します。
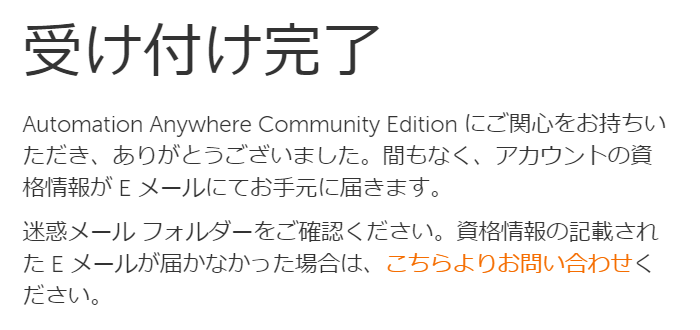
③Automation Anywhereからのメールで、アクセスするControl RoomのURLと
初期ログインパスワードを確認します。
※「Control Room」とは、Automation Anywhere製品の全体管理システムのようなものです。
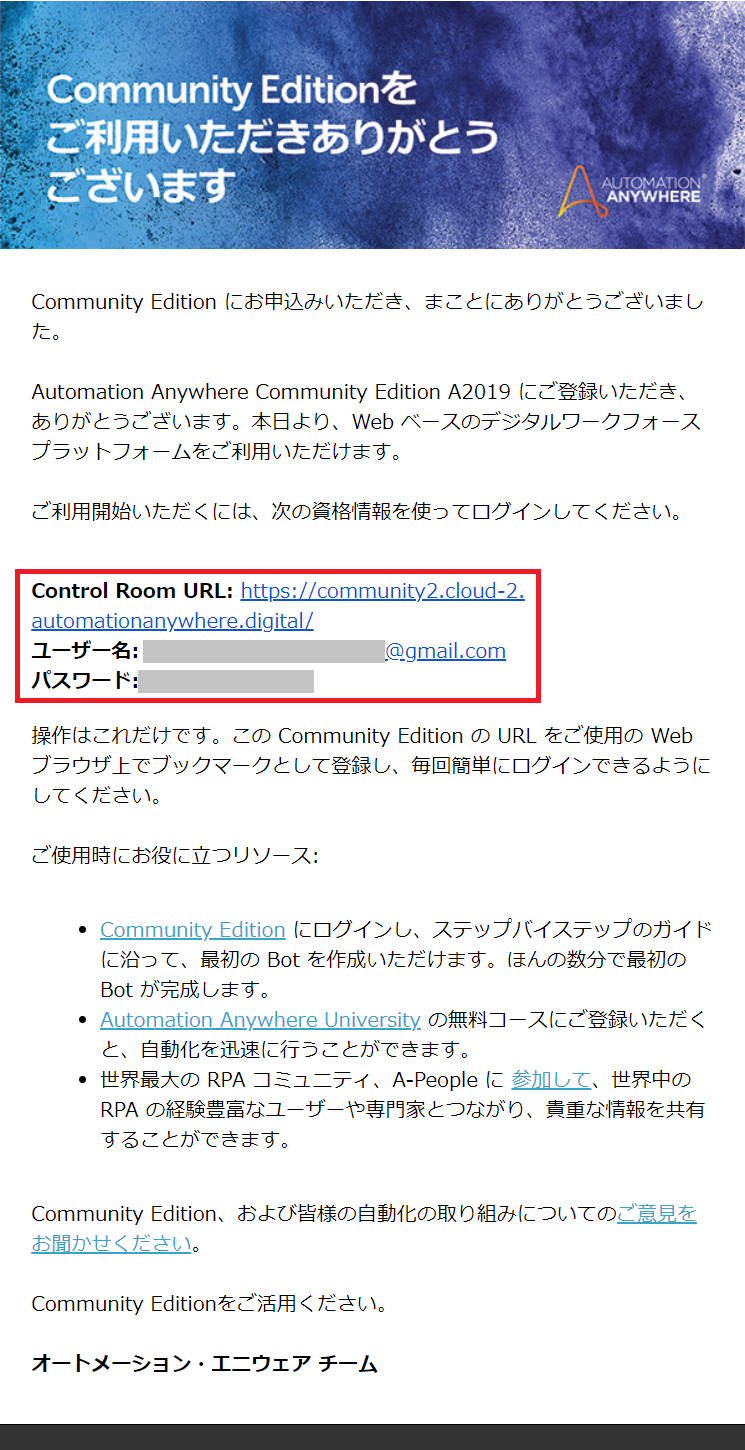
3. ログインしてデバイス登録
メールに記載されていたControl Room URLへアクセスしてログインし、
「Bot Agent」というClient用のアプリケーションをインストールし、
使用するPCを登録する作業を実施します。
アプリケーションと言っても、画面は無く、サービスとして動くだけになります。
3-1. Control Roomへログイン
①Google ChromeでControl Room URLへアクセスします。
メールに記載されていた[ユーザー名]と[パスワード]を入力して
[ログイン]ボタンをクリックします。
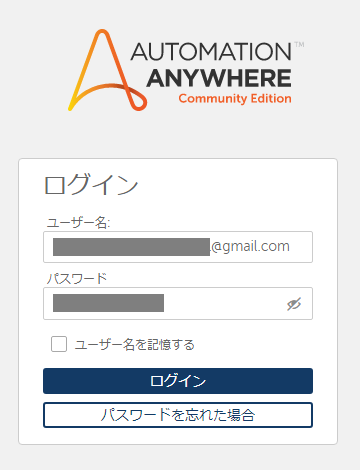
②ログインしたら[パスワードを変更]画面に遷移するので、
[現在のパスワード][新しいパスワード][新しいパスワードの再入力]をして
[変更を保存]ボタンをクリックします。
新しいパスワードは、8~15文字で設定します。
a~z、A~Z、0~9、@、-、_、!、#、$、%、&、. が使用できます。
次の文字の少なくとも1つを使用する必要があります。
・数字
・大文字の英字
・特殊文字
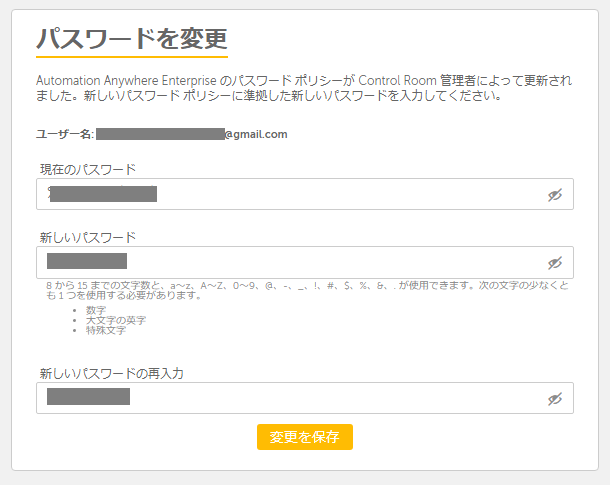
3-2. デバイスを接続
①左下の[ローカル デバイス]アイコンに赤い警告マークが表示されています。
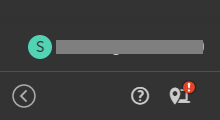
[ローカル デバイス]アイコンをクリックして、
表示された子画面の[デバイスを接続]ボタンをクリックします。
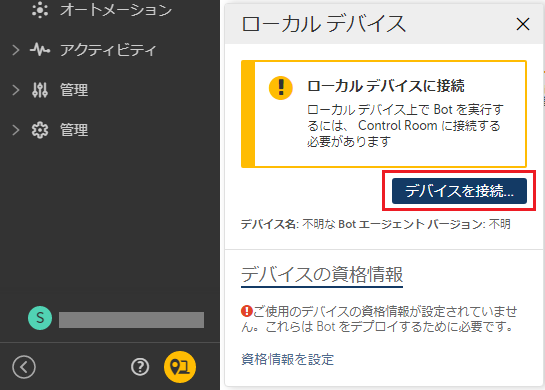
②表示された子画面の[コンピュータに接続]ボタンをクリックします。
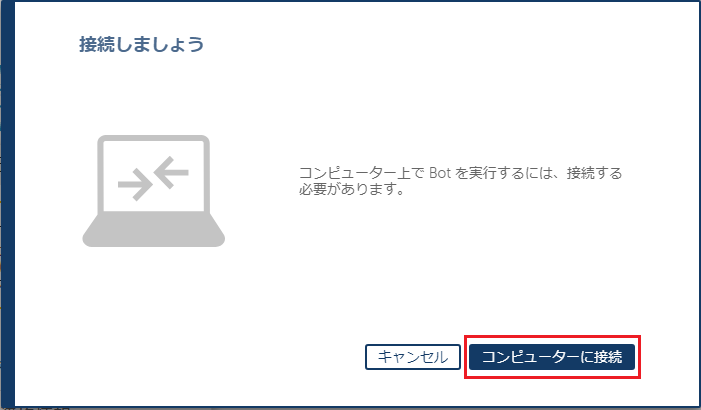
③[Botエージェントをインストール]画面になり、自動的にダウンロードが開始されます。
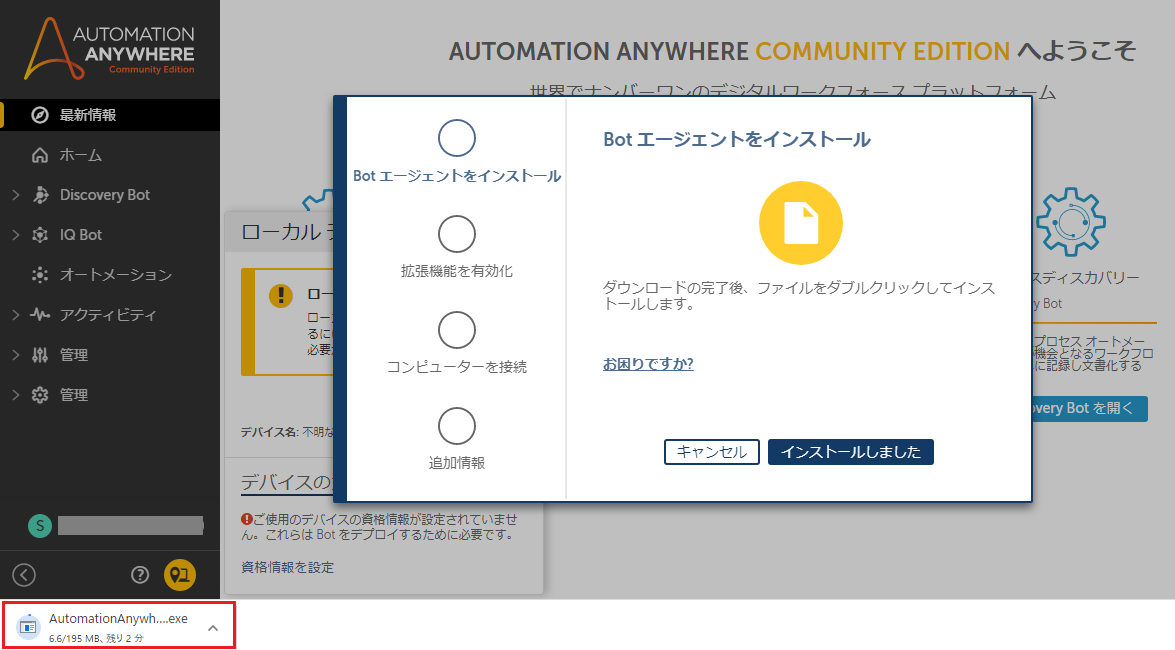
3-3. Bot Agentをインストール
①[キャンセル]ボタンをクリックしていったん子画面を閉じておいて、
ダウンロードされた「AutomationAnywhereBotAgent.exe」を
ダブルクリックしてインストールを開始します。
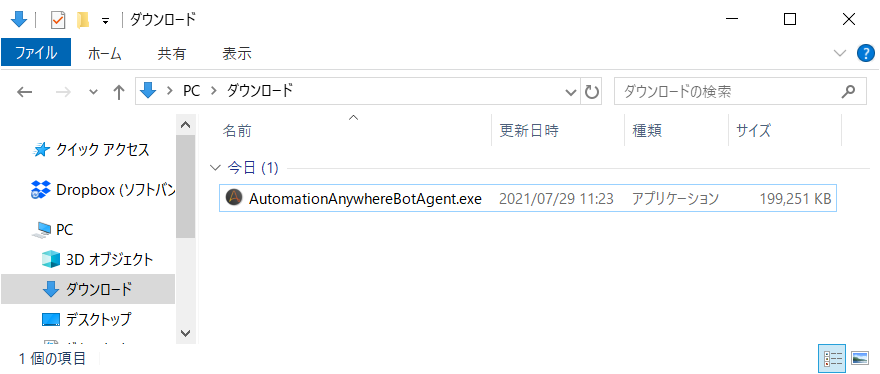
②最初に以下のように2つのボタンから選択する画面が表示されます。
通常は[Anyone who uses this computer (all users)]を選択します。
デバイスに対する管理者権限が必要になります。
[Only for me (<UserName>)]を選択すると、デバイスに対する管理者権限が無い
WindowsユーザーでもBot Agentのインストールができますが、
この後、色々と制約があるので、できる限り「all users」を選択することをおススメします。
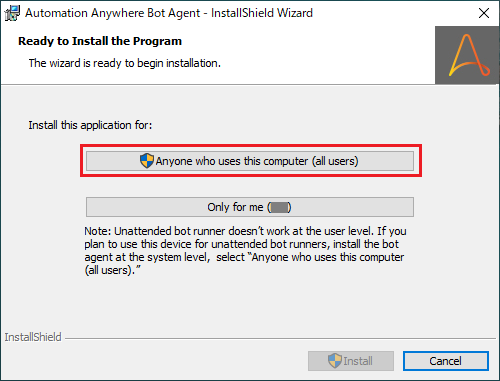
③ここでは「all users」を選択します。
Windowsから[このアプリがデバイスに変更を加えることを許可しますか?]
という確認メッセージが表示されますので、[はい]ボタンを選択します。
④画面上のステータスが進行していきます。
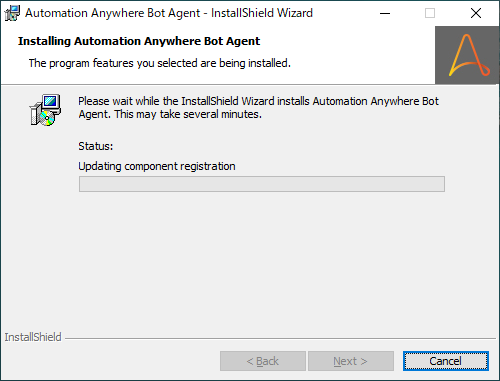
完了画面になったら[Finish]ボタンをクリックします。
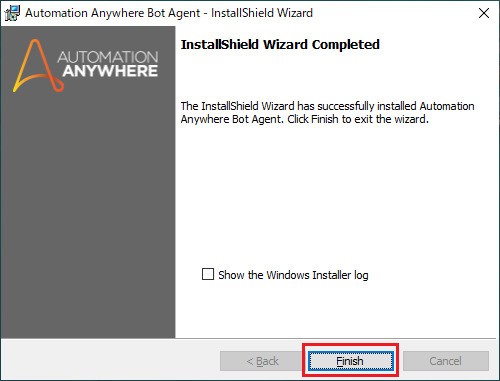
3-4. ブラウザ拡張機能を追加
①Google Chromeに戻って、再度左下の[ローカル デバイス]アイコンから、
子画面の[デバイスを接続]ボタンをクリックします。
次の画面で[コンピュータに接続]ボタンをクリックします。
②子画面のメッセージが[インストール済みのBotエージェントが見つかりました]に
変わっていると思いますので、[次へ]ボタンをクリックします。
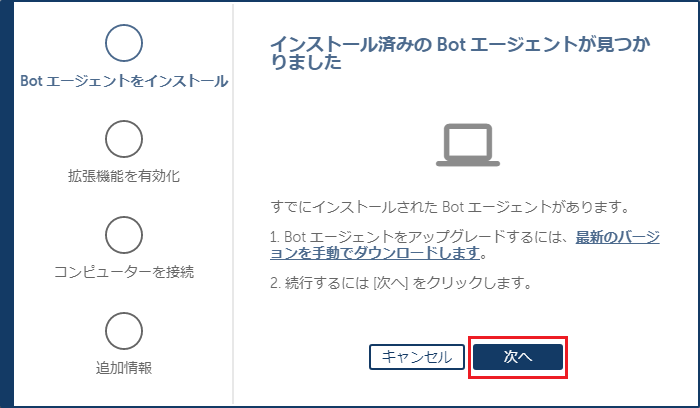
③Google Chromeの右上のメニューアイコンの色が変わっているので、そこをクリックして、
メニューの[新しい拡張機能が追加されました (Automation 360)]をクリックします。
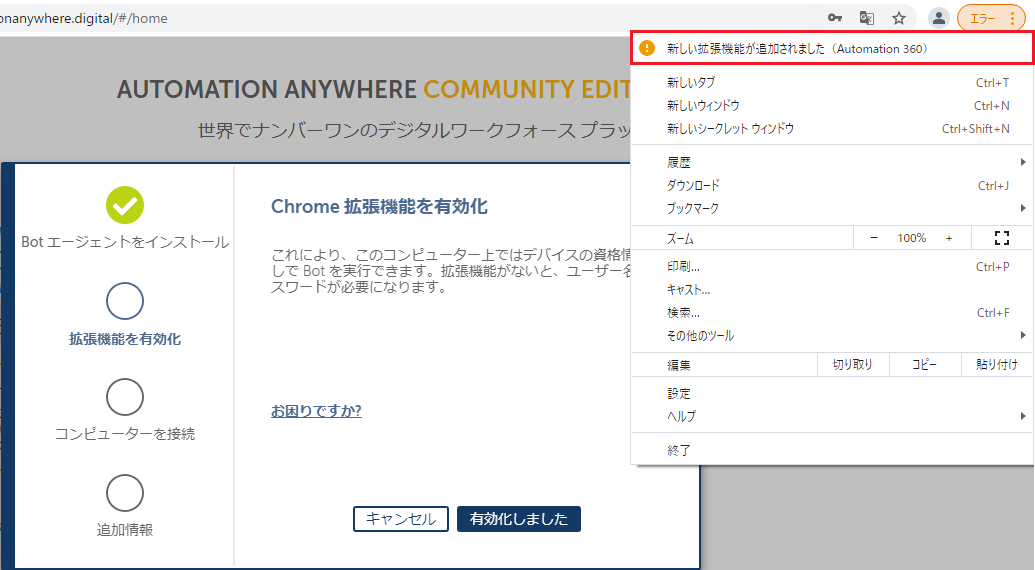
④[「Automation 360」が追加されました]と表示されるので、
[拡張機能を有効にする]ボタンをクリックします。
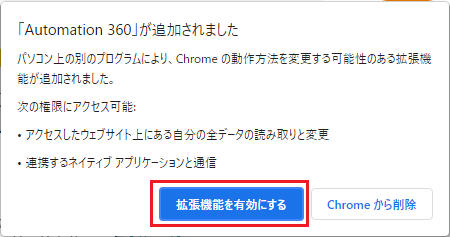
⑤[コンピュータをControl Roomに接続]というメッセージが表示され処理が行われます。
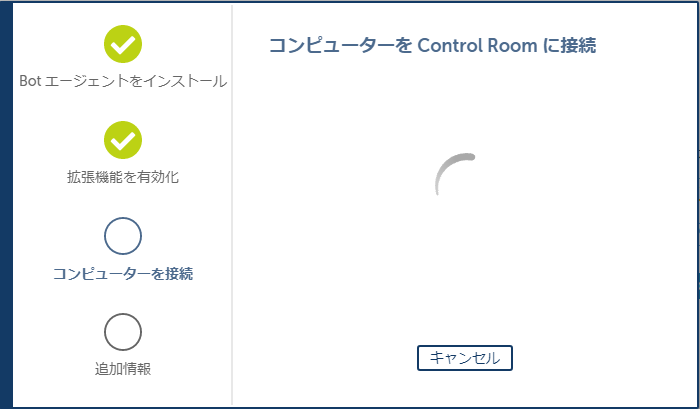
その後、謎の[追加情報]画面になりますが、特に何も書いていないので、
そのまま[完了]ボタンをクリックします。
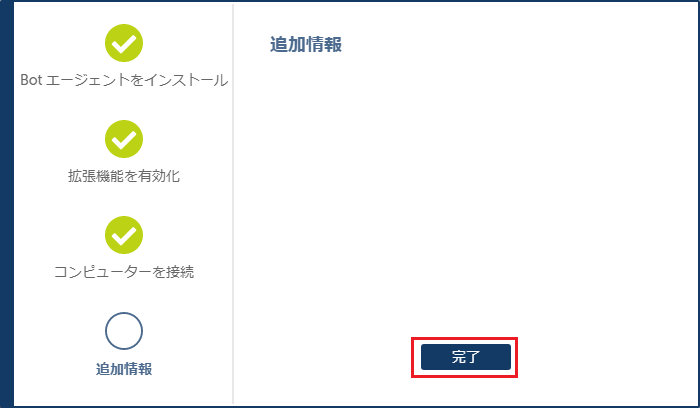
3-5. 資格情報を設定
①[ローカル デバイス]子画面が[ローカル デバイスに接続済み]という
緑色のメッセージに変化しています。
ただ、下半分の[デバイスの資格情報]というエリアには
まだ警告マークが表示されていると思いますので、
一番下の[資格情報を設定]という文字をクリックします。
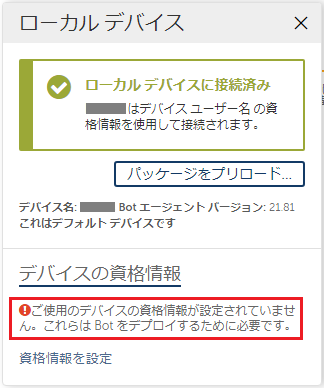
②デバイスの資格情報、つまりWindowsにログインするときの
ユーザー名とパスワードを設定します。
稀に、パスワードを設定しないでお使いの方もいらっしゃるかと思いますが、
この情報が無いとAutomation Anywhere製品を使えませんので、先に設定しておいてください。
入力が終わったら[保存]ボタンをクリックします。
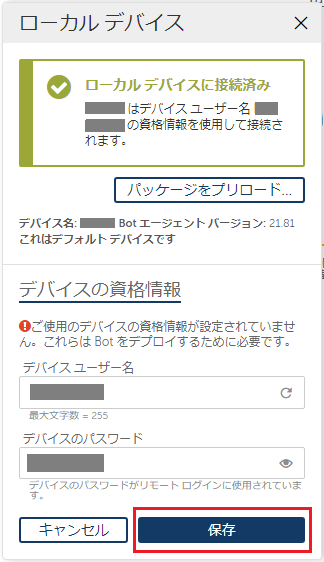
③[ローカル デバイス]子画面内に警告マークが無くなります。
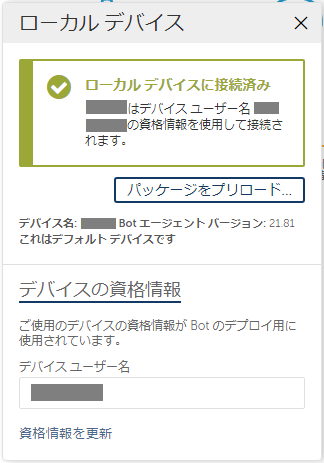
[ローカル デバイス]にも緑のチェックマークが付けば、
作業終了で、準備OKということになります。
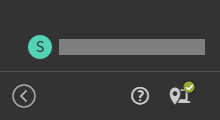
3-6. トラブルシューティング
デバイス登録はうまくいったでしょうか?
この作業が、問題無い場合は5分程度で終わってしまうのですが、
はまると解決までかなり苦労することになります。
ここはAutomation Anywhere社に改善してほしいところではありますが。。。
上手くいかなかった場合は、下記を参考に確認&対応してみてください。
【C&S ENGINEER VOICE】Automation Anywhere -【A360】デバイス登録とBot Agent②
4. まとめ
今回はRPAのロボットを作るための準備として、
Automation Anywhere Community Editionの登録方法をご紹介しました。
次回はどんな機能があるのか、ご紹介する予定です。
他のおすすめ記事はこちら
著者紹介

先端技術推進統括部
RPAビジネス推進部
西尾 玲









