
皆さんこんにちは。
Automation Anywhere A360を使ってBotを作ってみよう!というこのシリーズ、
第3回は、初めてAutomation Anywhereを触る方に向けて、簡単なBotの作り方をご紹介しつつ、変数と呼ばれる値の入った箱を操作する方法についても、お話したいと思います。
※本記事はAutomation 360 v.21 (Build 9664) 時点での情報です。
目次
1.はじめに
まずはじめに、今日作るBotについて説明をしたいと思います。
どのように操作するとBotが作成できるのか?という部分を見てもらいたいので、中身はとってもシンプルです。
Botを実行すると、「自分で設定したメッセージが表示される、メッセージボックスを出現させて、メッセージボックスを閉じるとBotが終了する」というBotを作っていきます。
そしてその後、そのBotを元に、いろんな変数を使ってみたいと思います。
2.Botの作り方
では、さっそくBotを作っていきたいと思います。
まずBotを作成するために、Control Room上の左側メニュー「オートメーション」をクリックし、オートメーションページを開きます。
次に、右上の「新規作成」メニューをクリックし、「Bot」を選択します。
すると、Bot名や説明を記入するダイアログが出てきますので、適当な名前をつけて、「作成と編集」ボタンを押下し、ワークベンチ(Task Bot作成画面)に遷移します。
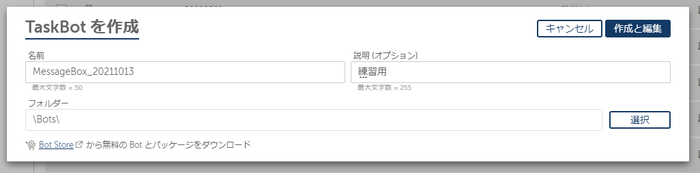
次に、アクションを組み立ててBotを作成していきます。
今回は「メッセージボックスを表示する」Botを作成しますので、「メッセージボックス」パッケージの、「メッセージボックス」アクションを左側メニューから選択し、「開始」と「終了」の間にドラッグ&ドロップで配置します。
アクションはこのように、ドラッグアンドドロップで任意の位置に挿入することができます。
配置をすると、画面右側にメッセージボックスアクションの設定画面が出てきます。
※出ていない場合は、画面上に配置されたアクションをクリックしてみてください!
この設定画面から、アクションの詳細やオプションを設定していきます。
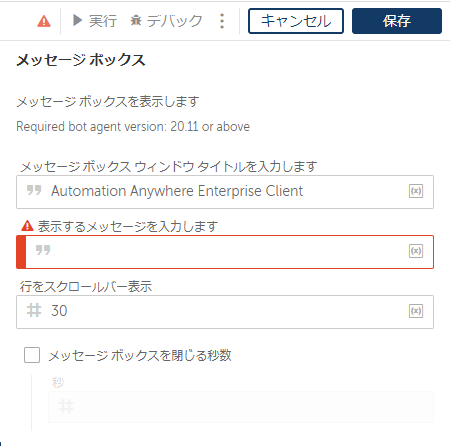
上図のビックリマークのアイコンは、「値に何らかの不備がある」時や、「必須の値が設定されていない」場合に表示されます。
今回はメッセージボックスのアクションに、表示するメッセージが入力必須になっているため、「必須の値が設定されていない」のでアイコンが表示されています。
では、この「表示するメッセージを入力します」の中に、任意のメッセージを入力してみましょう。
入力できたら、右上の保存ボタンを押下します。
これで元となるBotの作成は完了です!
実際に実行して、メッセージボックスがポップアップするのを見てみましょう。
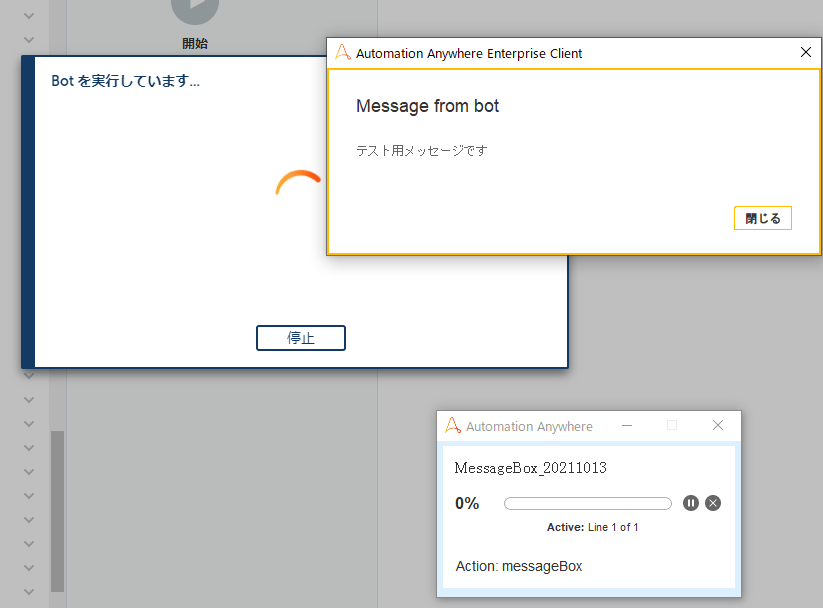
3.変数の操作
では、このBotを元に変数の操作を行っていこうと思います。
まず、変数について詳しくは以下の記事で説明していますので、「変数って何?」という方はこちらをまず見てみてください。
C&S ENGINEER VOICE > Automation Anywhere -【A2019】変数
今回は、変数の中でも特によく使われる、文字列・数字・日時の3つの型の変数の使い方を一緒に見ていきたいと思います。
3-1.文字列変数
まずは文字列の変数です。
こちらは日本語、英数字、記号などの値を、文字列として保持することができる変数です。
変数を作成するには、左側メニューの変数の部分をクリックし、「+」ボタンを押下します。
すると、「変数を作成」ダイアログが開きますので、こちらで変数の名前を設定します。
デフォルトで最初から値を設定しておくこともできますし、デフォルトで値が指定済または未指定でも、Bot内で値を設定できます。
「入力として使用」、「出力として使用」、「定数(読み取り専用)」というオプションのチェックボックスがありますが、今回は使用しません。
「入力として使用」・「出力として使用」・・・別のBotから呼び出される際に、呼び出し元のBotへ値の受け渡しを行いたい際に利用するオプション
「定数(読み取り専用)・・・デフォルトの値を設定し、そのデフォルトの値を、Botの中から「代入」アクションなどを使って変更できないようにするオプション
説明欄には、この変数にどのような値が入るのか?という説明を追加することができます。
作成した文字列変数に、Bot内で値を設定したい場合は、「文字列」パッケージの「代入」アクションを使用します。
値を代入した変数は、メッセージボックス上で表示させたいので、メッセージボックスのアクションの前に入れておきます。
「ソースの文字列変数/値を選択」に任意の値を入れ、「ターゲットの文字列変数を選択」で代入する変数を選びます。
そして、この変数をメッセージボックスに設定したいと思います。
メッセージボックスのアクションの設定の中の、先ほど任意の値を入力した「表示するメッセージを入力します」に値が残っているかと思いますので、一度値を全て削除してから、
F2キーを押下 または、右側の変数アイコンをクリックします。
そうすると、「値を挿入」ダイアログが出てきますので、
プルダウンから対象の変数を選択し、「はい、挿入します」を押下すると、変数が挿入されます。
これで文字列変数を設定できましたので、
実際に実行して、選択した変数の中身がメッセージボックスに表示されているか確認してみましょう。
3-2.数字変数
次に数字の変数です。
この型の変数に入る値は数字でなくてはならず、文字列などは入れることができません。
まずは数字変数を作ってみましょう。
変数の作成方法は3-1.文字列変数と同じですが、「タイプ」のプルダウンから「数字」を選択しましょう。
数字変数に値を代入する際も、文字列変数と同様に、「数字」パッケージの「代入」アクションを使用することで、対象の変数に数字の値を格納できます。
そして、数字変数の場合注意しなければならないことがあります。
メッセージボックスのアクションは、「任意の文字列をメッセージボックスに表示する」アクションなので、数字変数をそのまま設定することができません。
実際に先ほどの3-1.文字列変数の部分で説明したように、値の挿入ダイアログを開いても、数字変数は変数選択プルダウンに選択肢として出てきません。
では、どのように数字変数を文字列に代入したらいいのでしょうか。
「数字」パッケージを見てみると、「文字列に変換」というアクションがあります。
このアクションを使って、数字変数を文字列変数に変換してみましょう。
まず、「数字を入力」欄に、先ほどと同様、
F2キーもしくは変数アイコンより、先ほど作成した数字変数を選択して挿入します。
そして、「出力を変数に代入」のプルダウンから、文字列変数を選択してあげることで、文字列に変換された数字変数の中身が、その文字列変数に代入されます。
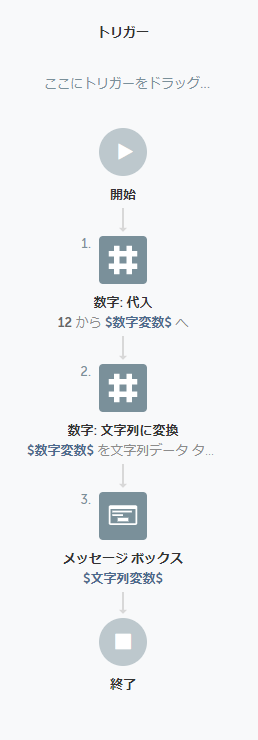
これで数字変数を設定し、文字列変数に変換してメッセージボックスに設定できましたので、実際に実行して、最初に代入した数字変数の中身がメッセージボックスに表示されているか確認してみましょう。
3-3.日時変数
最後に日時の変数です。
この型の変数に入る値は日時でなくてはなりません。
日付といっても色々なものがあるかと思いますが、今回は現在の日時の1日後の値を表示させてみたいと思います。
まずは日時変数を作成してみましょう。作成方法はもうばっちりですよね?
では、作成した日時変数にまずは現在日時を代入してみましょう。
「日時」パッケージの「代入」アクションを使っていきます。
複数の変数を使用する場合は「日時を入力」を選択して値を挿入するのですが、今回はA360であらかじめ用意されているシステム変数である、「System:Date」変数を利用して現在日時を取得したいと思います。
「変数」を選択し、プルダウンから「System:Date」を選択してください。
これで、自動的に実行時の現在日時が変数に代入されます。
次に、この日付を1日後の日付にしたいと思います。
「日時」パッケージ「追加」アクションを使って、日付を加算していきます。
やり方はとっても簡単です。
「ソースの日時変数」に先ほど作成した日時変数を指定します。
追加する時間値はX日後、X分後などのXを数値で記載します。
今回は1日後を設定したいので、追加する時間値に「1」を入力し、続いて追加する時間単位に「日」を選択します。
「変数に出力を代入」で代入する日時変数を指定しますが、こちらは「ソースの日時変数」に指定した、先ほど作成した日時変数を改めて指定してください。
こうすることで、加算した値を変数に再代入することができます。
あとは、3-2.数字変数のところでも説明した通り、このままではメッセージボックスで変数を選択できません。
日時変数も同じように文字列変数に変換します。
「日時」パッケージ「文字列に変換」を使用していきます。
日時を文字列に変換する場合、あらかじめ用意された「フォーマット」または「カスタムフォーマット」での変換が可能となっています。
例えば、「フォーマット」で「ISO_LOCAL_DATE」を使用すると、「yyyy-MM-dd」の形で日付を文字列にしてくれます。
一方で、用意されたフォーマット以外の形で日時を表示させたい場合は、「カスタムフォーマット」で独自に指定してあげることが可能です。
曜日の出力など、詳しくは以下公式ドキュメントページをご覧ください。
Automation Anywhere製品ドキュメント > 日付時刻の形式
今回は、カスタムフォーマットを使用して、「yyyy/MM/dd HH:mm:ss」の形で文字列に変換してみたいと思います。
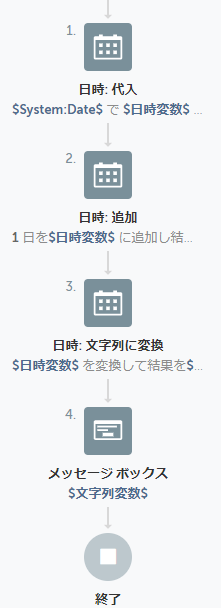
これで、日時変数に現在日時を設定し、1日後の日時に変更した上で、文字列変数に変換してメッセージボックスに設定できました。
実際に実行して、正しく1日後の値がメッセージボックスに表示されているか確認してみましょう。
これで演習は全て完了です!
4.さいごに
いかがでしたでしょうか。正しくメッセージボックスを作成し、それぞれの変数を使って表示させることができたでしょうか。
この演習内容は超基礎的な内容ですが、どのBotでも必ず使われるところになるかと思います。
変数には他の型もありますので、気になった方はぜひ上で記載した変数の記事や、以下ドキュメントも読みながら、いろいろな変数を使ってみてください!
Automation Anywhere製品ドキュメント > 変数の概要
皆様のBot作成の足掛かりになれば幸いです。
ではまた、Engineer Voiceで会いましょう!
著者紹介

ICT事業本部 技術本部
先端技術統括部 DXコンサルティング部 デジタルイノベーション課
前田 由委









