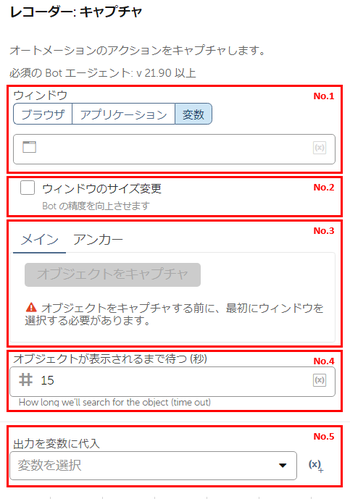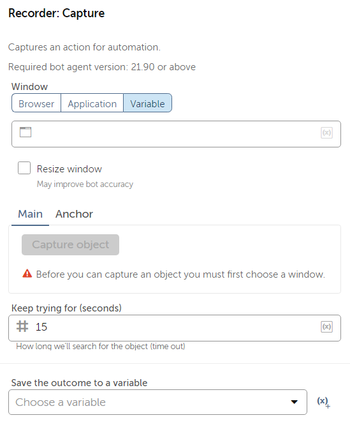【パッケージリファレンス】では、
Automation Anywhere Automation 360 のパッケージで使用できるアクションと、
各アクションの設定パラメータについて、マニュアル形式でご紹介していきます。
今回は、レコーダーパッケージのご紹介です。
レコーダーパッケージ
本記事は「バージョン:2.3.0-20210806-215200」の情報です。(Build 10520)
最新情報を確認するには、公式ドキュメントも併せてご参照ください。
公式ドキュメント:[Recorder] パッケージ
概要
レコーダーパッケージの「キャプチャ」アクションを利用することで、
指定したアプリケーションまたはブラウザのオブジェクトに対する1つの操作を自動化することができます。
V11バージョンで「Object Cloning」と呼ばれていたコマンドが、A360では「レコーダーパッケージ」として展開されています。
一連のアクションを記録する「記録」機能では、記録された操作のひとつひとつが「キャプチャ」アクションとしてBot内に挿入されます。
アクション一覧
| アクション名 |
| 英語名:Capture(日本語名:キャプチャ) |
アクションの説明
アクション:Capture(キャプチャ)
ユーザーインターフェイス(UI)オブジェクトをキャプチャします。
このアクションにより、オブジェクトに対する1つの操作を構築できます。
No.1
| パラメータ名 | Window(ウィンドウ) |
| 概要 | 操作したい対象のオブジェクトが存在するウィンドウを指定します。 |
| 省略可 | × |
使用方法
操作したい対象のオブジェクトがブラウザに存在する場合、
[ブラウザ]を選択します。
操作したい対象のオブジェクトがアプリケーションに存在する場合は
[アプリケーション]を選択します。
変数を使用する場合は[変数]を選択します。ウィンドウ型の変数のみ使用できます。
(文字列型の変数は使用できません)
次に、[変数]以外のタブを選択している場合、
現在開いているウィンドウを取得するために更新ボタンを押下してから、プルダウンから操作したいウィンドウを指定します。
No.2
| パラメータ名 | Resize Window(ウィンドウのサイズ変更) |
| 概要 | 対象のオブジェクトに対し操作を行う際、ウィンドウのサイズを指定します。 |
| 省略可 | 〇 |
使用方法
本オプションを選択すると、No.1で指定した対象ウィンドウを操作する際に、
ウィンドウのサイズを指定することができます。
デフォルトは[ウィンドウ幅(ピクセル)]が800、[ウィンドウ高さ(ピクセル)]が600となっています。
変数でも指定することができ、その場合[数字]タイプの変数を利用することができます。
操作の実行時に、指定サイズでウィンドウが開かれていない場合、ウィンドウは指定したサイズにリサイズされます。
No.3
| パラメータ名 | Main / Anchor(メイン / アンカー) |
| 概要 | 対象のオブジェクトをキャプチャし、そのオブジェクトに対するアクションを指定します。 |
| 省略可 | × |
使用方法
メイン
[オブジェクトをキャプチャ]より、No.1で指定したウィンドウ内の操作対象のオブジェクトをキャプチャします。
キャプチャの際は、選択されているオブジェクトが上記の様に赤く囲われて表示されます。
対象のオブジェクトが赤く囲われたのを確認してクリックすることで、キャプチャが完了します。
キャプチャが完了すると、上図のような表示になり、プレビューからキャプチャしたオブジェクトを確認することができます。
※[安全な記録]オプションがControl Roomの設定でオンになっている場合、プレビューは表示されません。
オブジェクトがキャプチャできたら、[オブジェクトに実行するアクション]を選択することができます。
プルダウンからアクションを選択しますが、オブジェクトによって選択できるアクションは異なります。
例えばテキストボックスに対する操作の場合、クリック系のアクションの他、[テキストを設定][テキストを追加]などのアクションを設定することも可能です。
また、[クリック]と[左クリック]は同じ動きのように見えますが、以下のような違いがあります。
クリック:Java Scriptの関数で動作を実現しており、ボット実行中には、マウスのポインターの動きは確認できません。
左クリック:マウスの実際動作を再現しており、ボット実行中には、マウスのポインターの動きが確認できます。
ウェブサイト(HTMLテクノロジー)を操作する際には、クリックを使用したほうがより安定した動きが得られるという事例はありますが、
実際にどちらを使用すべきかについては、キャプチャの対象や環境などにより異なる場合がありますので、実際に動作確認を行い、設定することをおススメします。
[バックグラウンドで実行]オプションを選択すると、選択したアクションをバックグラウンドで実行することができます。
[オブジェクトのプロパティ]テーブルでは、キャプチャしたオブジェクト検索に含める要素を選択することができます。
デフォルトではA360が自動で認識したプロパティが選択されています。
[オブジェクトのプロパティ]の左側[▶]をクリックすると、オブジェクトの全ての要素が展開されます。
チェックをON/OFFにすることで、検索対象となる要素を選択することができます。
動作の正確性を高めるためには、静的値を持つプロパティ([Name]、[Class]、[Type]、[HTML ID]、[DOMXPath] など)のみを選択し、
動的値 ([HTML Href]、[Path]、または [Value]など) を持つプロパティは選択を解除することが推奨されています。
また、要素の値は入力を変更することが可能になっており、[*]や変数の値を入力することで、柔軟にオブジェクトを検索することが可能になっています。
値の入力の際、手入力ではなく、変数の値を入力する場合は、[文字列]タイプの変数を指定することが可能です。
アンカー
アンカーとは、Botの実行時に、確実にオブジェクトを識別できない場合に
見つけやすい近くのオブジェクト (リンクやボタンなど) をアンカーに指定しておくことで、動作を安定させる機能です。
[アンカーをキャプチャ]をクリックしてアンカーとなるオブジェクトをキャプチャします。
画面に紫色の★マークが表示され、[メイン]でキャプチャしたオブジェクトが表示されます。
正しくオブジェクトがキャプチャされていない場合は、[いいえ、修正する必要があります]を選択して、オブジェクトを再度キャプチャします。
正しくキャプチャされている場合は、[はい、アンカーを選択します]を選択し、アンカーとなるオブジェクトをキャプチャします。
キャプチャの際は、選択されているオブジェクトが上記の様にアンカーのマークと紫の点線で囲われて表示されます。
対象のオブジェクトが点線で囲われたのを確認してクリックすることで、キャプチャが完了します。
キャプチャが完了すると、上図のような表示になり、プレビューからキャプチャしたアンカーオブジェクトを確認することができます。
※[安全な記録]オプションがControl Roomの設定でオンになっている場合、プレビューは表示されません。
アンカーオブジェクトに対する[オブジェクトのプロパティ]については、[メイン]の方で説明したものと変わりないため、割愛します。
No.4
| パラメータ名 | Keep trying for (seconds)(オブジェクトが表示されるまで待つ(秒)) |
| 概要 | 対象のオブジェクトがウィンドウに表示されるまでBotが待機する秒数を指定します。 |
| 省略可 | × |
使用方法
オブジェクトが見つからなかった場合に、何秒でタイムアウトさせるかを設定します。
※指定した秒数より早くオブジェクトが見つかった場合は、そのまま指定されたアクションを実行します。
デフォルトでは[15]が指定されており、手入力または[数字]タイプの変数を指定することが可能です。
No.5
| パラメータ名 | Save the outcome to a variable(出力を変数に代入) |
| 概要 | 対象のオブジェクトに対するアクションで取得した値を変数に代入します。 |
| 省略可 | × |
使用方法
[オブジェクトに実行するアクション]で指定したアクションが、値を取得するようなアクションだった場合、
本オプションを使用して変数に値を代入します。
※クリックやテキストを設定などの、値を取得しないアクションを指定した場合、本オプションは非表示となります。
いかがだったでしょうか。
レコーダーパッケージは[キャプチャ]アクションのみのパッケージとなっておりますが、
自動化には必須となってくるパッケージと言えます。
触ることが多いからこそ、どのオプションが何を意図しているのか?をしっかり理解して使用したいですね。
Bot開発の参考になれば幸いです。
著者紹介

ICT事業本部 技術本部
先端技術統括部 DXコンサルティング部 デジタルイノベーション課
前田 由委