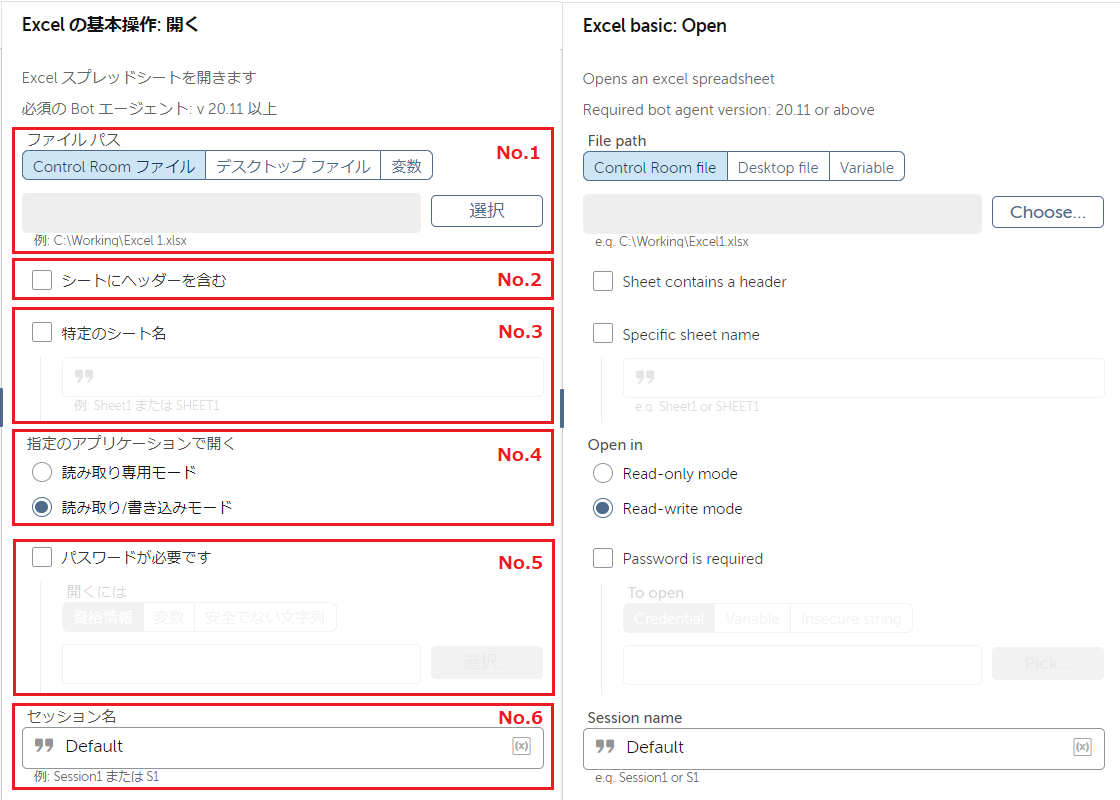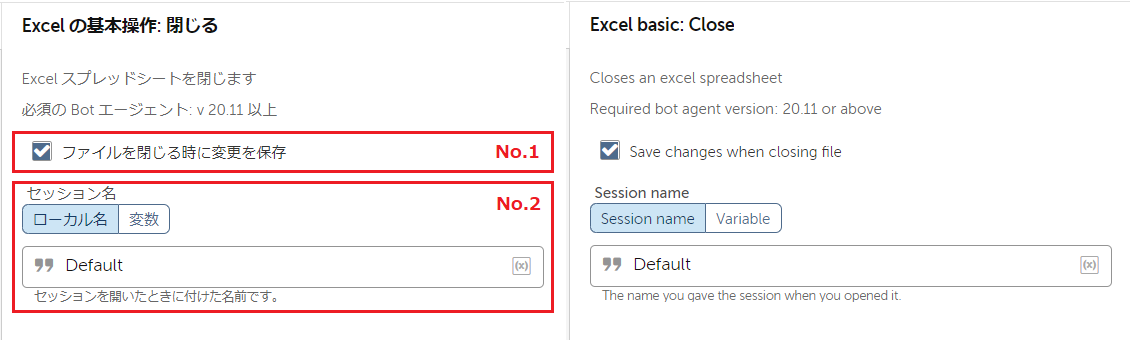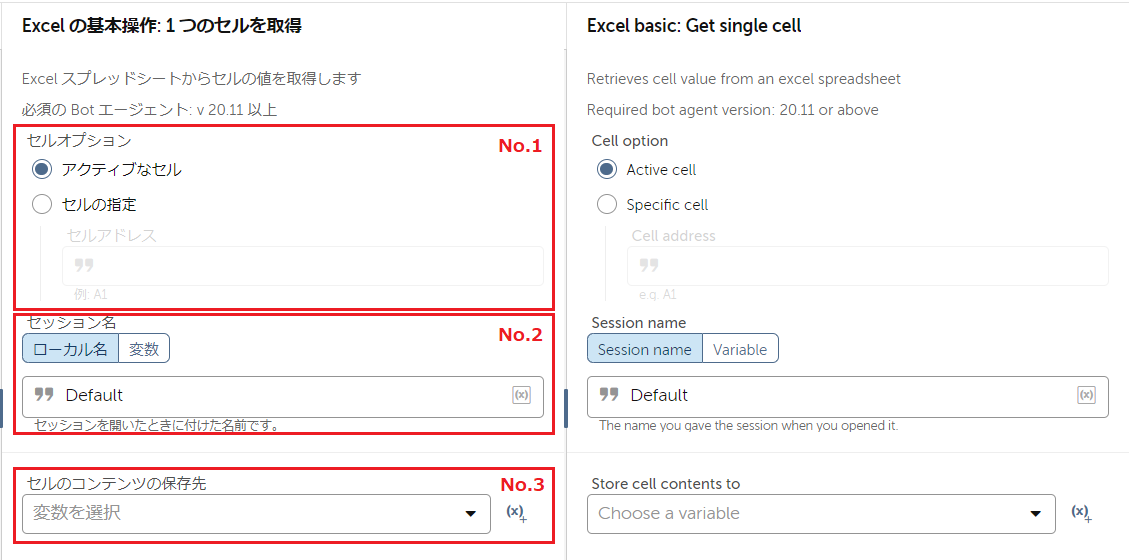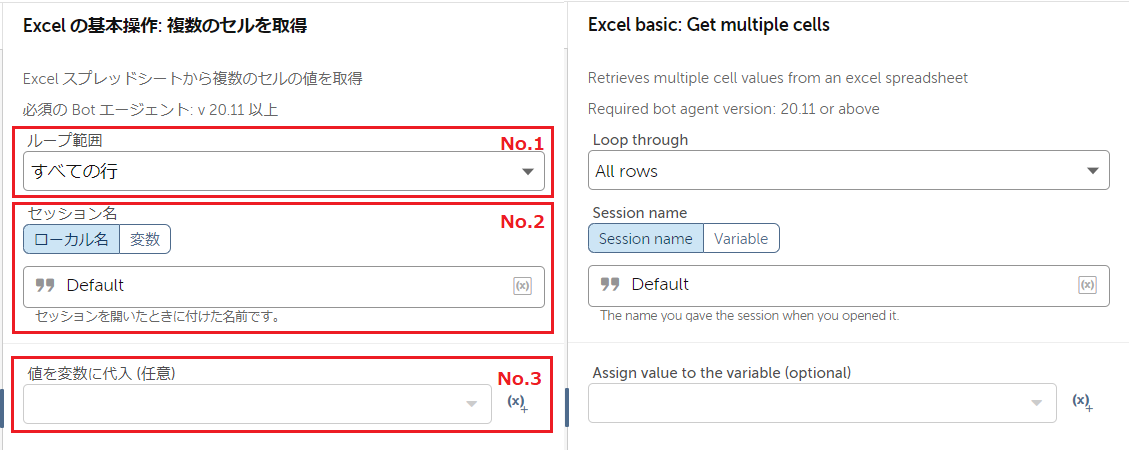【パッケージリファレンス】では、
Automation Anywhere Automation 360 のパッケージで使用できるアクションと、
各アクションの設定パラメータについて、マニュアル形式でご紹介していきます。
今回は、Excelの基本操作パッケージ第一弾のご紹介です。
Excelの基本操作パッケージ
本記事は「バージョン:2.9.0-20210722-144618」の情報です。(Build 10520)
最新情報を確認するには、公式ドキュメントも併せてご参照ください。
公式ドキュメント:Excel basic package
概要
Microsoft Excelの操作を自動化することができます。
ただし扱えるのは拡張子が「xlsx」のファイルだけで、古い「xls」ファイルは操作できません。
こちらは基本的な操作のみになりますので、
複雑な操作を行いたい場合は「Excelの高度な操作」パッケージを使用します。
ClientデバイスにMicrosoft Excelがインストールされていなくても使用できます。
アクション一覧
| アクション名 |
| 英語名:Open(日本語名:開く) |
| 英語名:Close(日本語名:閉じる) |
| 英語名:Get single cell(日本語名:1つのセルを取得) |
| 英語名:Get multiple cells(日本語名:複数のセルを取得) |
アクションの説明
アクション:Open(開く)
Excelファイルを開きます。
実際にはExcelアプリケーションは起動しないで、ファイルを読み取り可能な状態にします。
そのためBot実行中の画面では目に見える変化はありません。
No.1
| パラメータ名 | File path(ファイル パス) |
| 概要 | 操作したいExcelファイルのパスを指定します。 |
| 省略可 | × |
使用方法
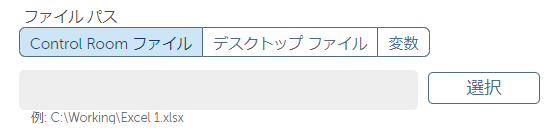
操作したいExcelファイルがControl Roomにアップロードされているファイルの場合は
[Control Room ファイル]を選択します。
操作したいExcelファイルがClientデバイスのローカルにあるファイルの場合は
[デスクトップ ファイル]を選択します。
変数を使用する場合は[変数]を選択します。ファイル型の変数のみ使用できます。
(文字列型の変数は使用できません)
次に[選択]をクリックし、操作したいExcelファイルを指定します。
または、直接および文字列変数で指定することもできます。
No.2
| パラメータ名 | Sheet contains a header(シートにヘッダーを含む) |
| 概要 | 操作したいExcelシートの1行目がヘッダーの場合、本オプションを選択します。 |
| 省略可 | ○ |
使用方法

本オプションを選択すると、シートのデータを取得する際に
1行目はヘッダーとしてスキップします。
また、後の処理で別のアクションにてExcelから取得したデータを使用する際に、
列の指定方法として[インデックス別]だけでなく、[名前別](列名を指定)が使用できます。
No.3
| パラメータ名 | Specific sheet name(特定のシート名) |
| 概要 | 操作したいExcelシートの名称を指定したい場合、本オプションを選択します。 |
| 省略可 | ○ |
使用方法
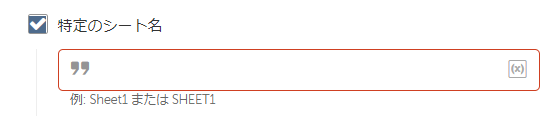
本オプションを選択すると、指定した名称のシートを操作対象とします。
No.4
| パラメータ名 | Open in(指定のアプリケーションで開く) |
| 概要 | ファイルを開く際に読み取り専用とするか、書き込みもできるようにするかを指定します。 |
| 省略可 | × |
使用方法
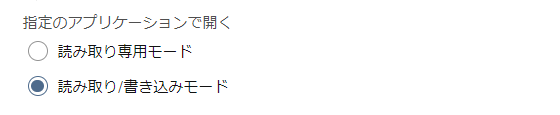
操作したいExcelファイルをどのようなモードで開くかを選択します。
・読み取り専用モード:読み取りだけできます。
・読み取り/書き込みモード:読み取りも書き込みもできます。
No.5
| パラメータ名 | Password is required(パスワードが必要です) |
| 概要 | 操作したいExcelファイルを開く際にパスワードが必要な場合、本オプションを選択します。 |
| 省略可 | ○ |
使用方法
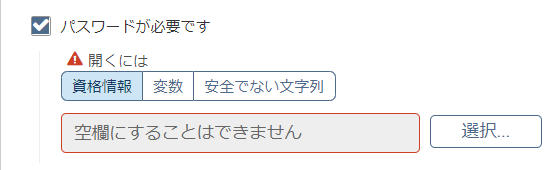
本オプションを選択すると、指定したパスワードでExcelファイルを開きます。
Control Roomに登録された資格情報(Credential Vault)を使用する場合は
[資格情報]を選択し、[選択]から該当の資格情報を指定します。
変数を使用する場合は[変数]を選択し、該当の変数を指定します。
直接ここで指定する場合は[安全でない文字列]を選択し、パスワードを入力します。
No.6
| パラメータ名 | Session name(セッション名) |
| 概要 | Botが操作するExcelファイルを区別できるように名前を指定します。 |
| 省略可 | × |
使用方法

ここで開いたExcelファイルを、この後のアクションで使うために指定します。
初期値として「Default」が自動設定されていますので、
1ファイルしか操作しない場合はそのままで問題ありません。
逆に複数ファイル操作する場合は、
「Default」を消して書き変えるのを忘れないよう注意が必要です。
アクション:Close(閉じる)
Botが開いたExcelファイルを閉じます。
実際にはExcelアプリケーションは起動していないので、
セッションのプロセスを終了するだけになります。
そのためBot実行中の画面では目に見える変化はありません。
No.1
| パラメータ名 | Save changes when closing file(ファイルを閉じる時に変更を保存) |
| 概要 | Excelファイルを閉じる時に変更した内容を保存したい場合、本オプションを選択します。 |
| 省略可 | ○ |
使用方法

読み取り/書き込みモードで開いている場合、本オプションを選択すると、
Botの処理で変更した内容が保存されます。
No.2
| パラメータ名 | Session name(セッション名) |
| 概要 | Botが操作するExcelファイルを区別できるように名前を指定します。 |
| 省略可 | × |
使用方法
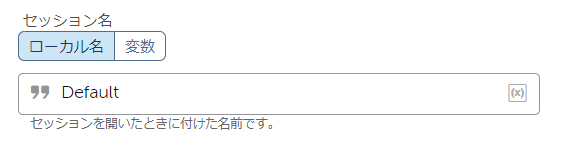
該当のExcelファイルを開いたときに「開く」アクションで設定したセッション名を指定します。
アクション:Get single cell(1つのセルを取得)
Excelの1つのセルの値を取得します。
No.1
| パラメータ名 | Cell option(セルオプション) |
| 概要 | どのセルから値を取得するかを指定します。 |
| 省略可 | × |
使用方法
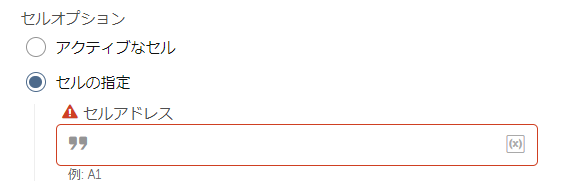
操作時にカーソルが当たっているセルを指定する場合は[アクティブなセル]を選択します。
特定のセルを指定する場合は[セルの指定]を選択し、[セルアドレス]を入力します。
No.2
| パラメータ名 | Session name(セッション名) |
| 概要 | Botが操作するExcelファイルを区別できるように名前を指定します。 |
| 省略可 | × |
使用方法
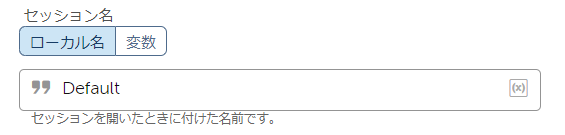
該当のExcelファイルを開いたときに「開く」アクションで設定したセッション名を指定します。
No.3
| パラメータ名 | Store cell contents to(セルのコンテンツの保存先) |
| 概要 | 取得した値を保存する先を指定します。 |
| 省略可 | × |
使用方法

セルから取得した値を保存する変数を指定します。
文字列型の変数が指定できます。
アクション:Get multiple cells(複数のセルを取得)
Excelの複数のセルの値を一度に取得します。
No.1
| パラメータ名 | Loop through(ループ範囲) |
| 概要 | 値を取得するセルの範囲を指定します。 |
| 省略可 | × |
使用方法
該当のExcelシートの中のどの範囲の値を取得するか指定します。
・すべての行
該当のExcelシートのすべての行から値を取得します。
・特定の行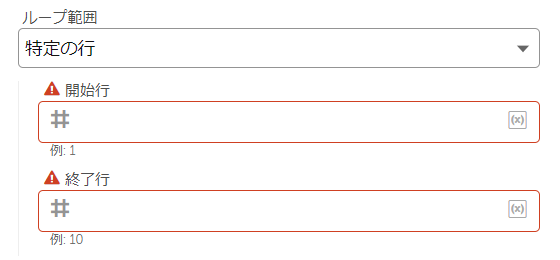
該当のExcelシートの指定した行から値を取得します。
[開始行][終了行]には数値または数字型の変数が指定できます。
・セルの範囲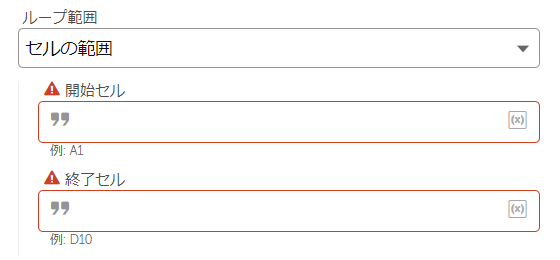
該当のExcelシートの指定したセル範囲から値を取得します。
[開始セル][終了セル]にはセルアドレスを直接入力するか、
文字列型の変数が指定できます。
No.2
| パラメータ名 | Session name(セッション名) |
| 概要 | Botが操作するExcelファイルを区別できるように名前を指定します。 |
| 省略可 | × |
使用方法
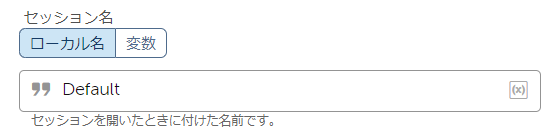
該当のExcelファイルを開いたときに「開く」アクションで設定したセッション名を指定します。
No.3
| パラメータ名 | Assign value to the variable(値を変数に代入) |
| 概要 | 取得した値を保存する先を指定します。 |
| 省略可 | ○ |
使用方法

セルから取得した値を保存する変数を指定します。
テーブル型の変数が指定できます。
いかがだったでしょうか。
次回は、セルを設定/ブックを保存/検索/置換アクションをご紹介する予定です。
Bot開発の参考になれば幸いです。
他のおすすめ記事はこちら
著者紹介

先端技術推進統括部
RPAビジネス推進部
林田 啓太
役者 → SE → RPAエンジニア → ?
日々進化します!