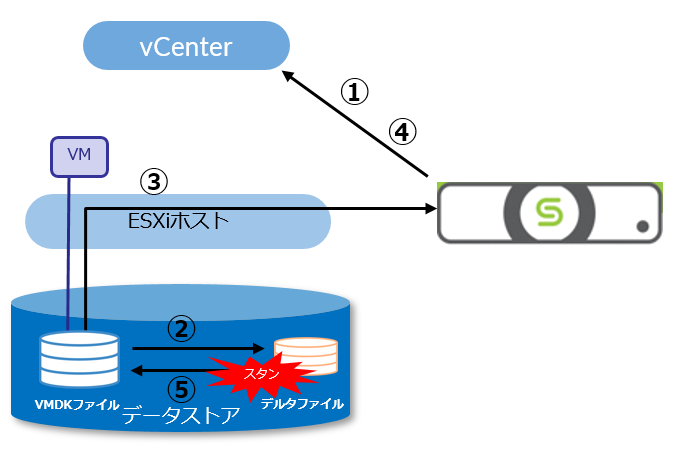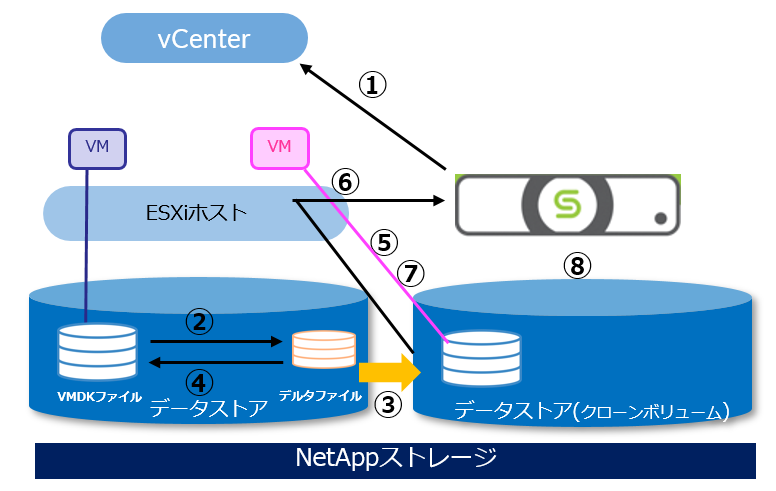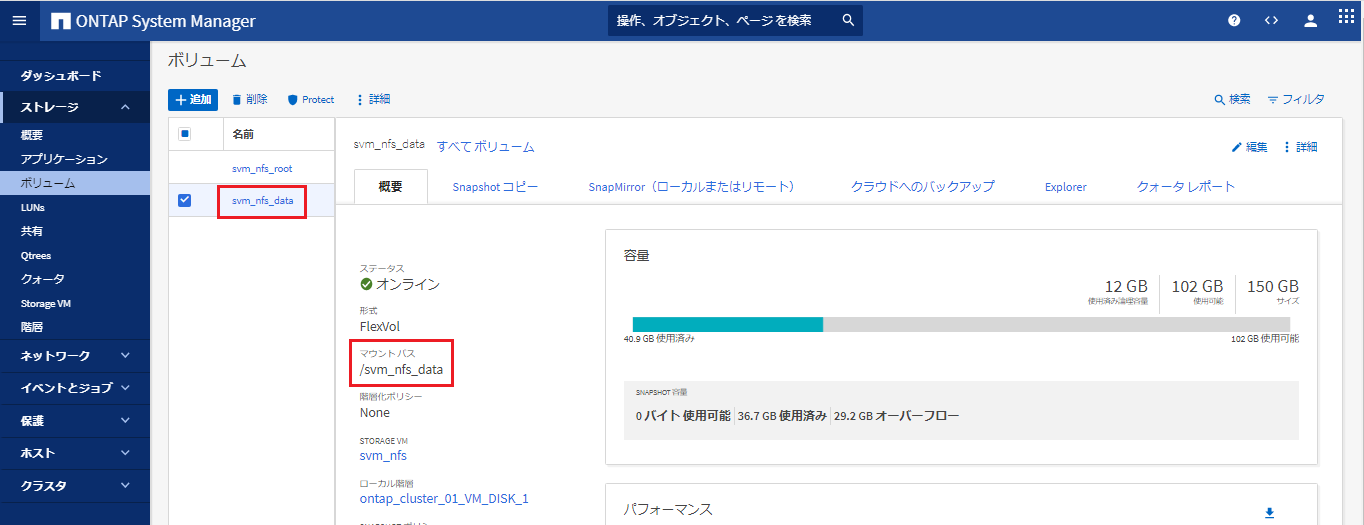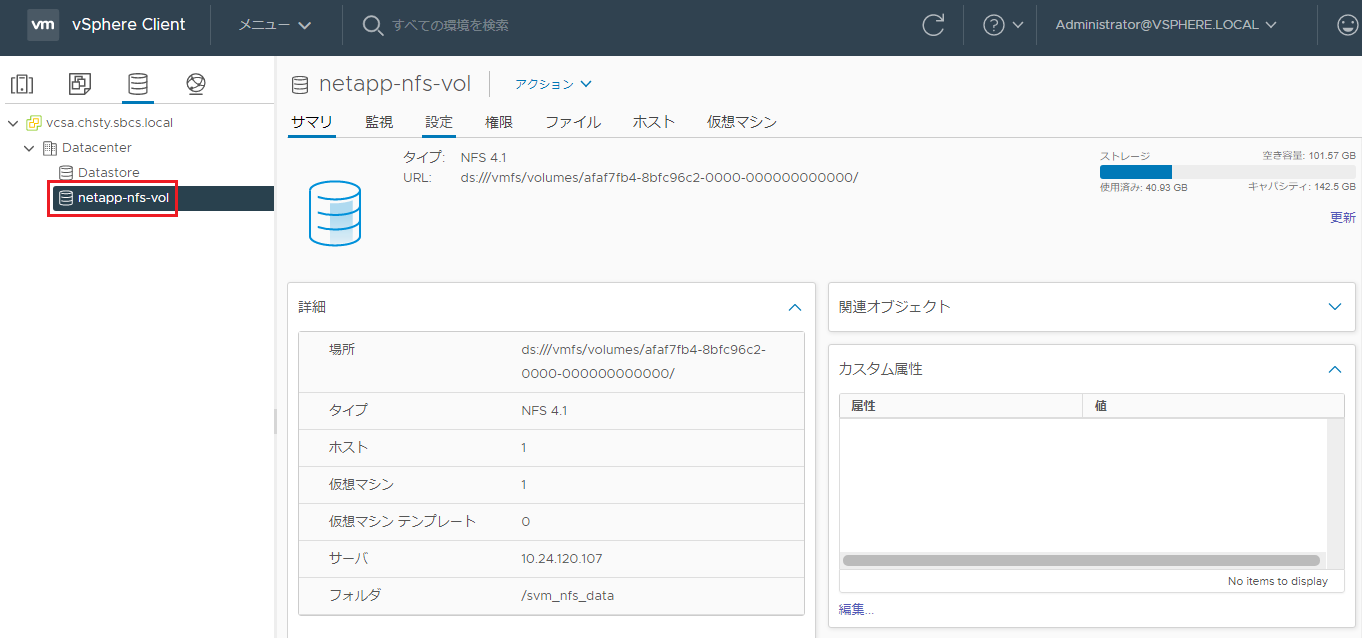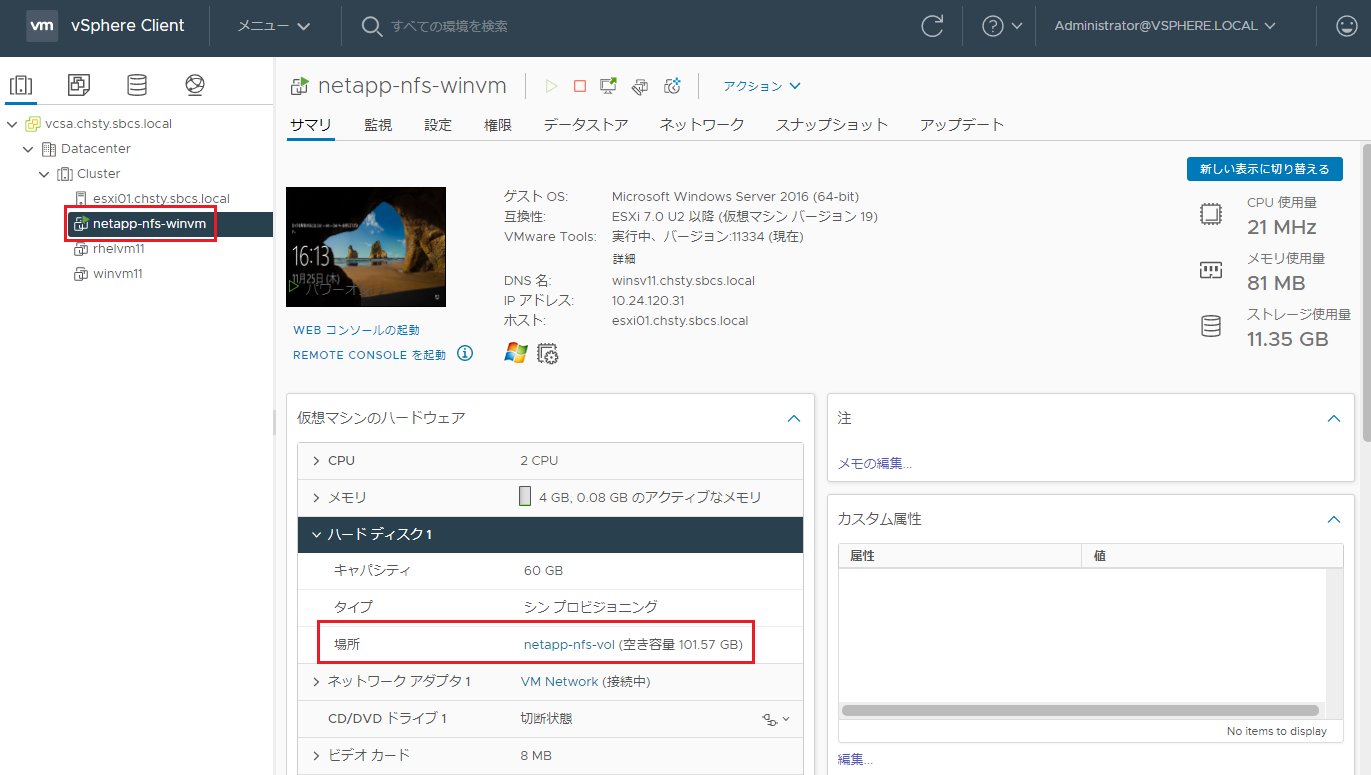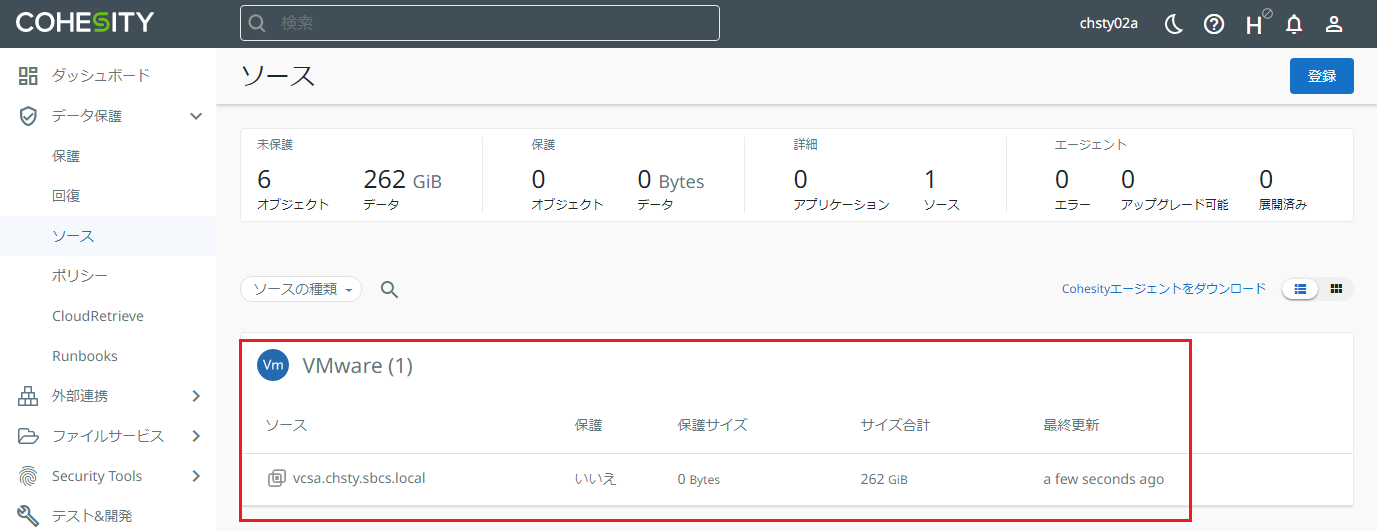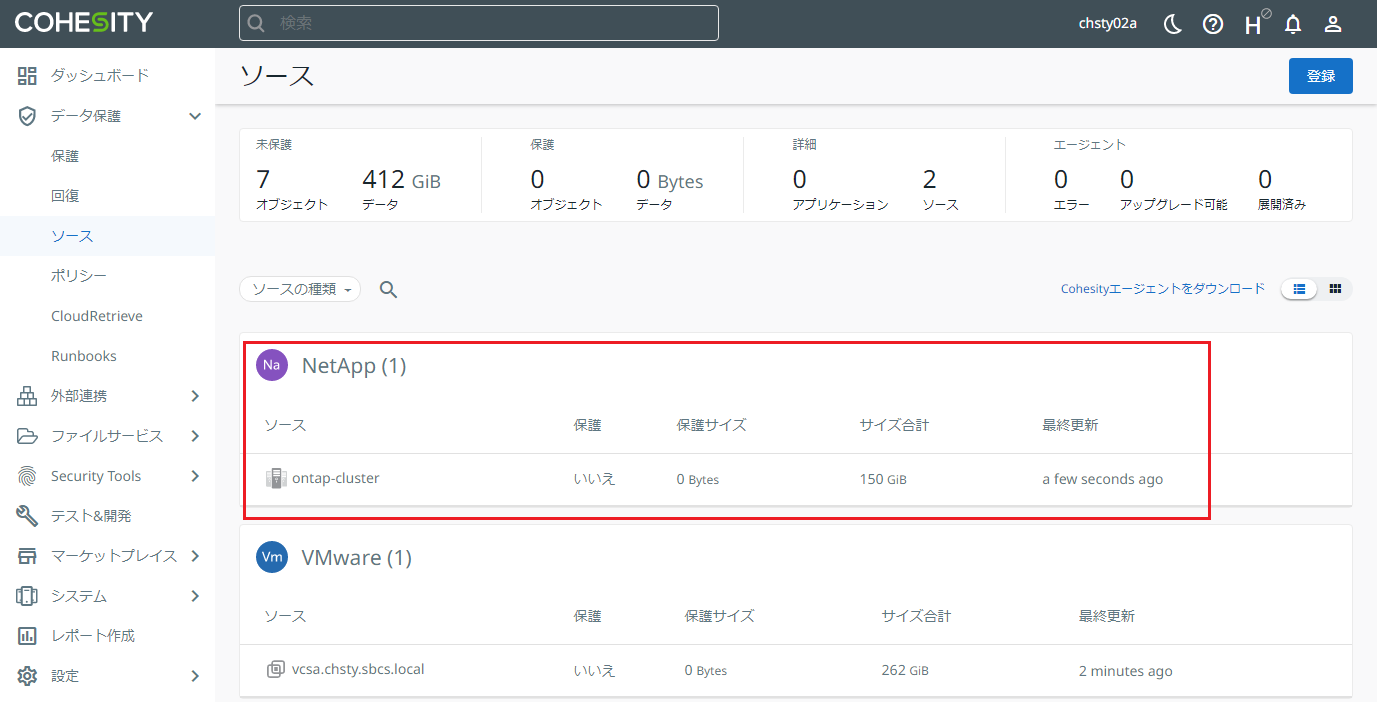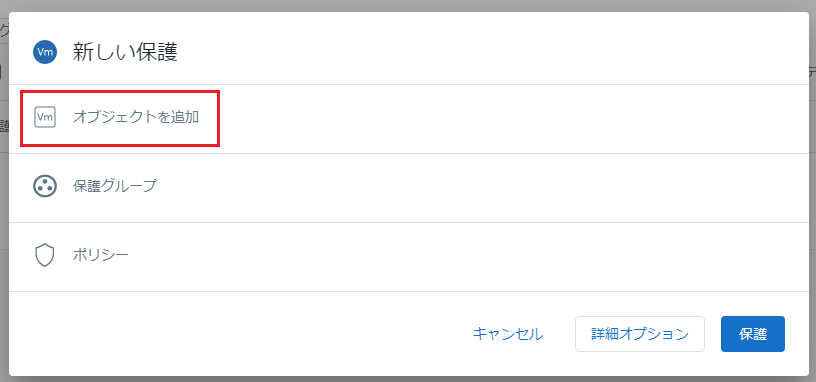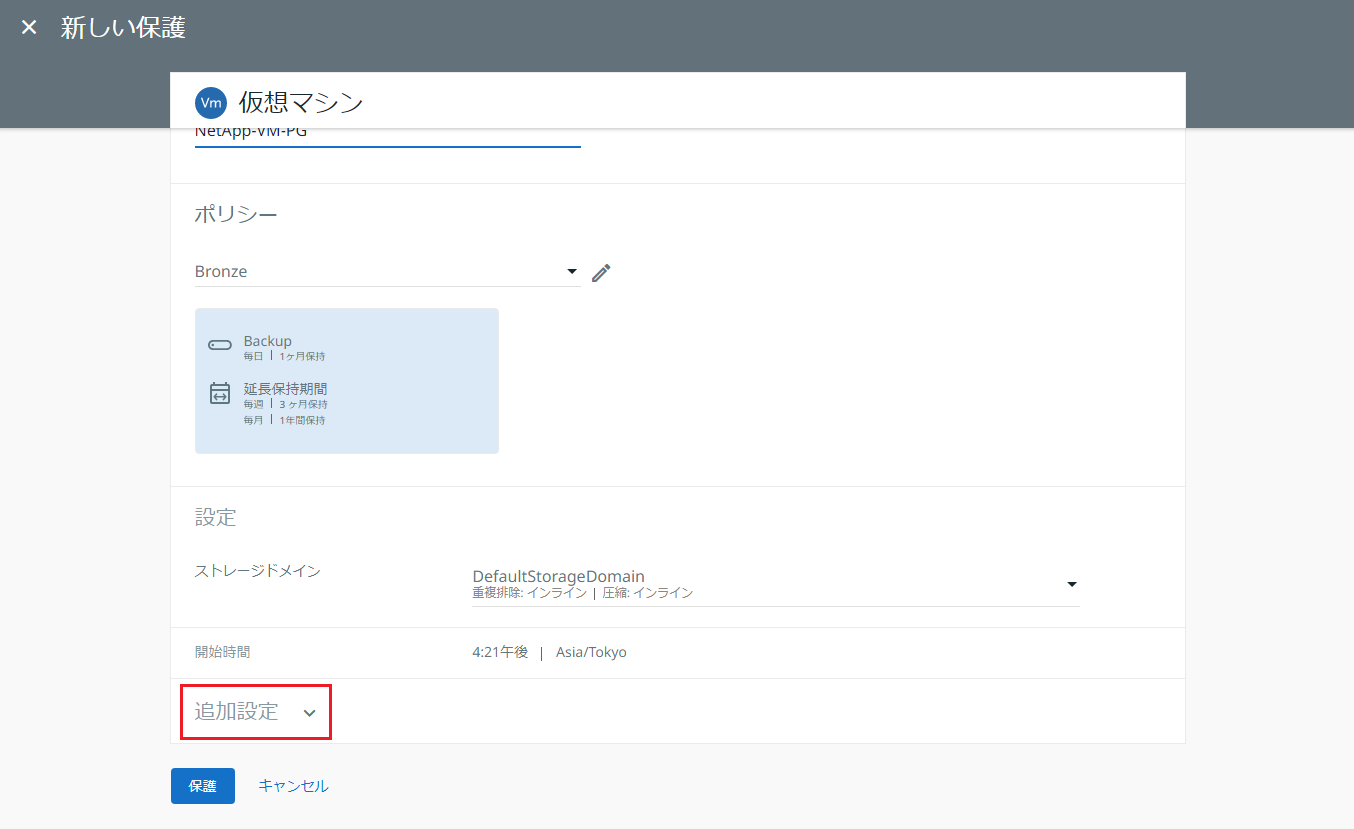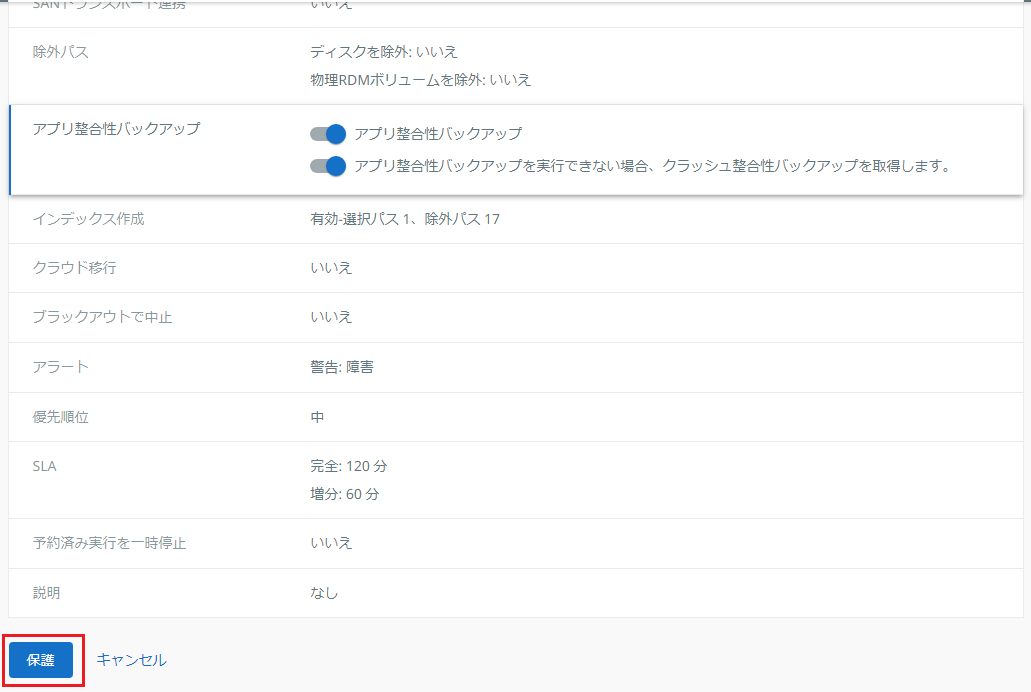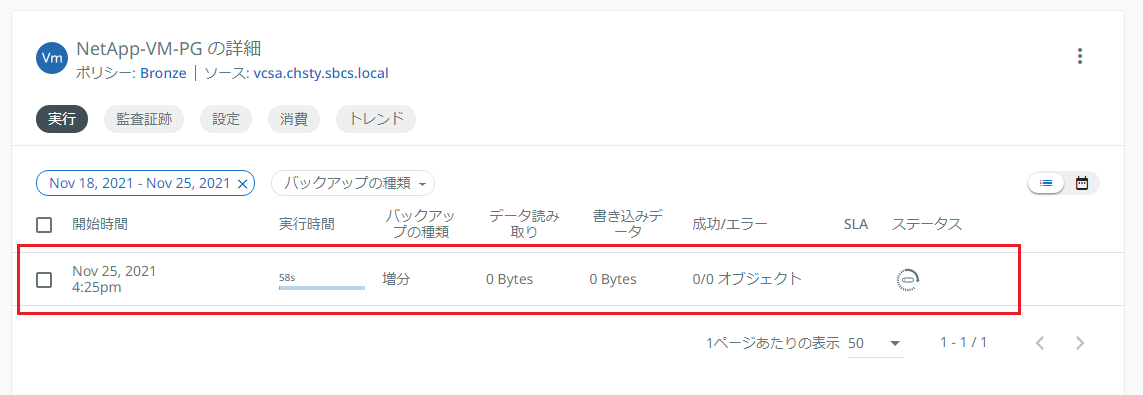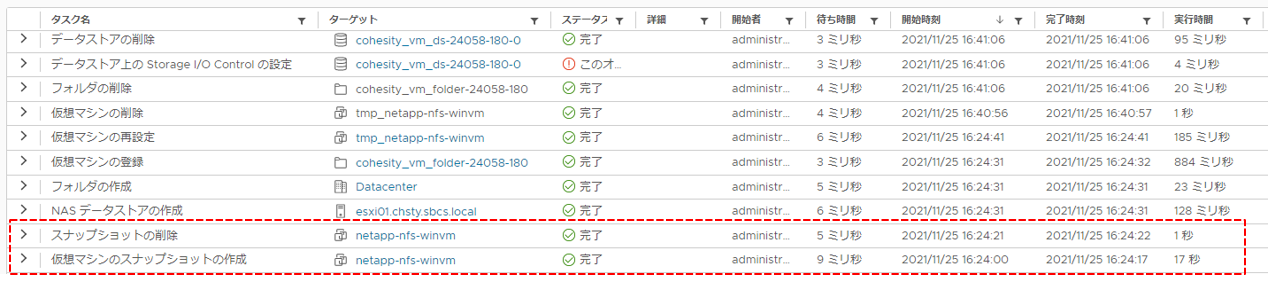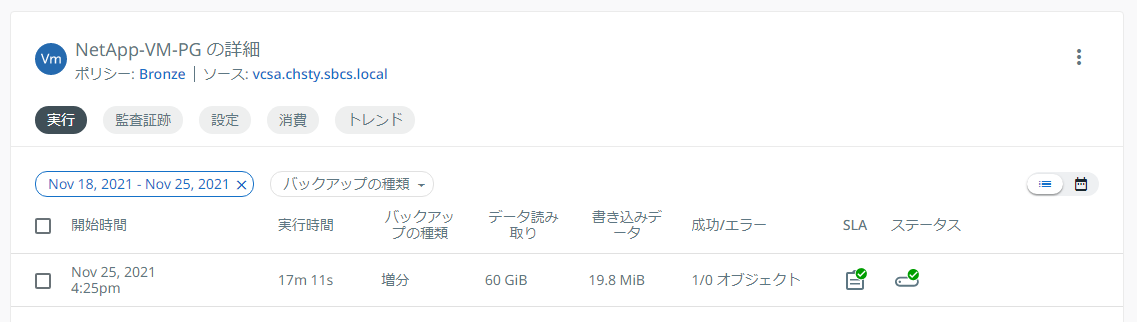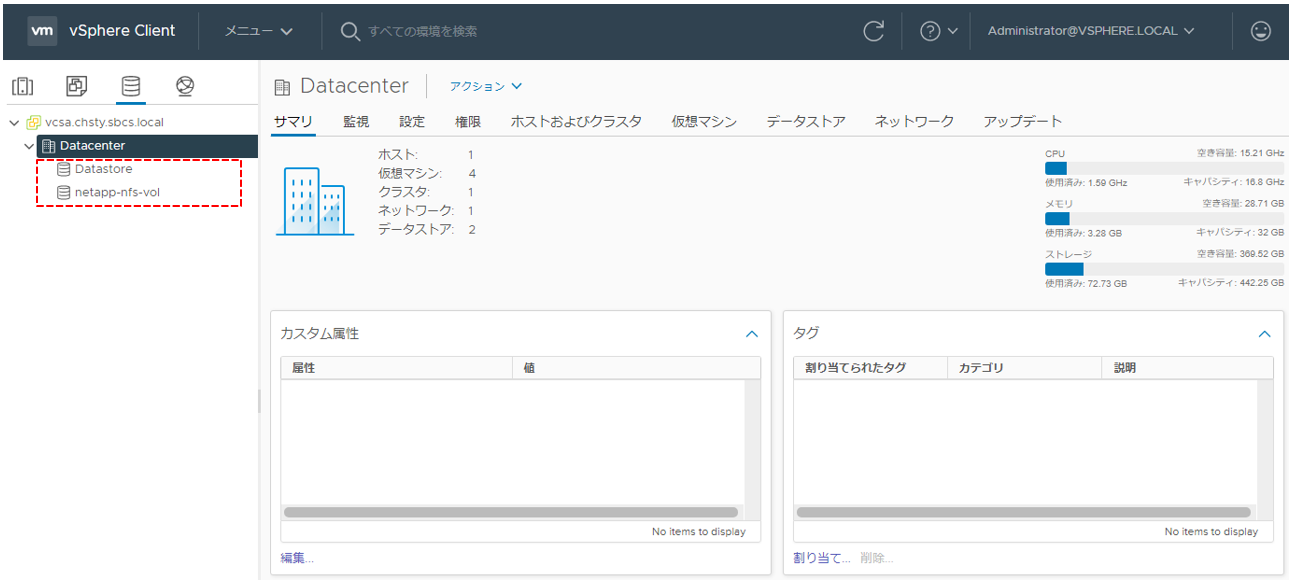こんにちは、SB C&Sの臼井です。
今回はNetAppストレージスナップショットと連携したCohesityによるvSphere仮想マシンのバックアップをご紹介します。
VMwareスナップショットの問題点
Cohesityを含む多くのバックアップソフトでは、vSphere仮想マシンのバックアップにおいて、VMware vSphere Storage APIs - Data Protection(以下、VADP)を利用しています。VADPはバックアップ時に仮想マシンのVMwareスナップショットを作成し、バックアップ終了時にスナップショット削除する際、バックアップ中の仮想マシンへの変更(デルタファイル)を元の仮想ディスクにマージするため、変更量が多く、仮想マシンのI/Oの負荷が高い場合にはスタンと呼ばれる仮想マシンの応答が無くなる事象が発生することがあります。
VADPバックアップ動作概要
① vCenterと連携して対象VMのスナップショット作成を指⽰
② ファイルシステム整合性が担保されたVMスナップショットを作成
③ 変更ブロックを抽出してバックアップ
④ データ転送完了後にvCenterと連携してVMスナップショットの削除を指⽰
⑤ VMスナップショットを削除して変更を元の仮想ディスクにマージ
NetAppストレージスナップショット連携による解決
CohesityはNetAppのストレージスナップショットと連携することで、VMwareスナップショットが存在する時間を短くし、元の仮想ディスクにマージする変更(デルタファイル)を小さくすることで、スタンが発生する可能性を抑えることができます。
NetAppストレージスナップショット連携時のVADPバックアップ動作概要
① vCenterと連携して対象VMのスナップショット作成を指⽰
② ファイルシステム整合性が担保されたVMスナップショットを作成
③ ストレージスナップショット作成し、ストレージスナップショットからクローンボリュームを作成
④ vCenterと連携してVMスナップショットを削除し、変更を元の仮想ディスクにマージ
⑤ クローンボリュームをESXiにマウントし、クローンボリュームの中の仮想マシンを登録
⑥ 変更ブロックを抽出してバックアップ
⑦ データ転送完了後、登録した仮想マシンの登録解除
⑧ クローンボリュームをアンマウントし、クローンボリュームとストレージスナップショットを削除
CohesityのNetAppストレージスナップショット連携の要件
NetAppのストレージスナップショットと連携するための要件は下記になります。
※リンク先のドキュメントを参照するには、Cohesityのサポートアカウントが必要です。
- Cohesity:バージョン6.6.0以降
https://docs.cohesity.com/6_6/Web/UserGuide/Content/ReleaseNotes/WhatsNew66.htm
- NetApp ONTAPバージョン:9.x
https://docs.cohesity.com/6_6/Web/UserGuide/Content/ReleaseNotes/SupportedVersions.htm#StorageSnapshotProviders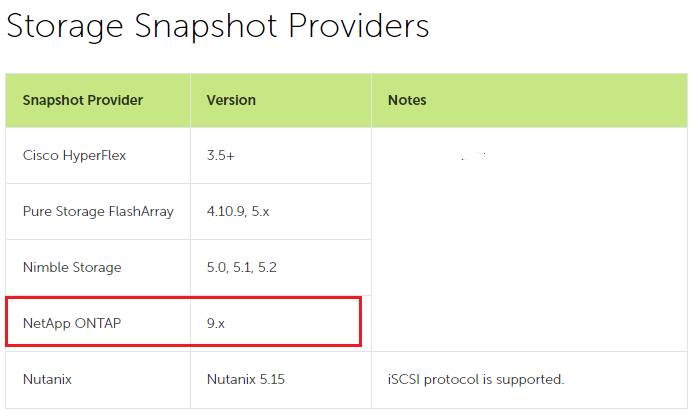
- データストアの接続:NFS(NFS v3,v4.1)
https://docs.cohesity.com/6_6/Web/UserGuide/Content/Dashboard/Protection/SourceSnaphotProvider.htm#Thingstoremember
※残念ながら、iSCSIとFCはサポートしておりません。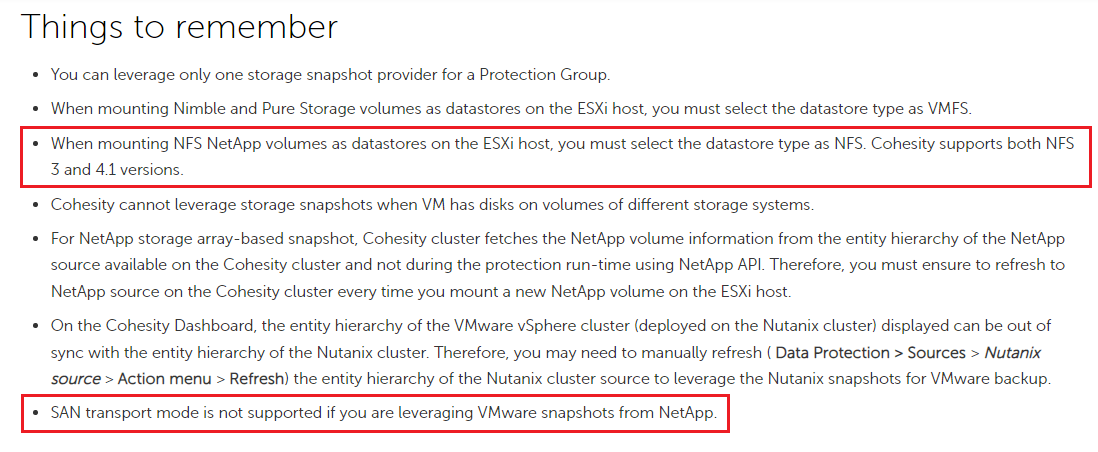
NetAppストレージスナップショット連携のバックアップ手順
NetAppのストレージスナップショットと連携するための設定からバックアップまでの手順をご紹介します。弊社で検証を行った際の構成は下の図となります。
■バックアップ構成
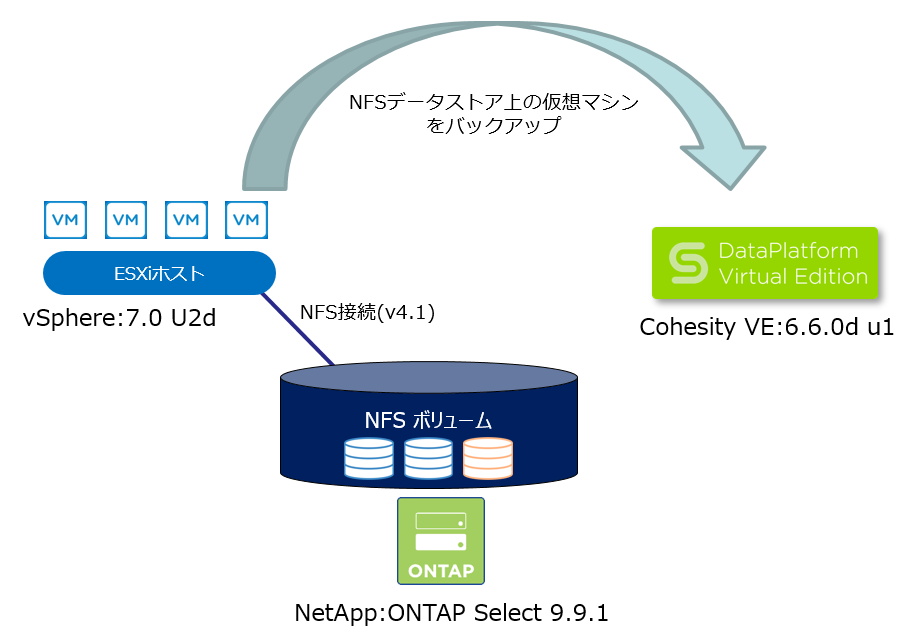
NetApp ONTAP Select上に svm_nfs_data というボリュームを作成し、ESXi上でnetapp-nfs-vol というデータストア名でNFSマウントしています。 netapp-nfs-vol データストア上に netapp-nfs-winvm という仮想マシン名の仮想マシンを作成しています。
下記の流れで行います。
(1) vCenterの登録
(2) NetAppストレージの登録
(3) バックアップジョブ(Protection Group)の作成とバックアップの実行
(1) vCenterの登録
まず、仮想マシンをバックアップするためにvCenterを登録します。
Cohesityのコンソールにログインし、ダッシュボードの[データ保護]→[ソース]を表示し、「登録」メニューから「仮想マシン」をクリックします。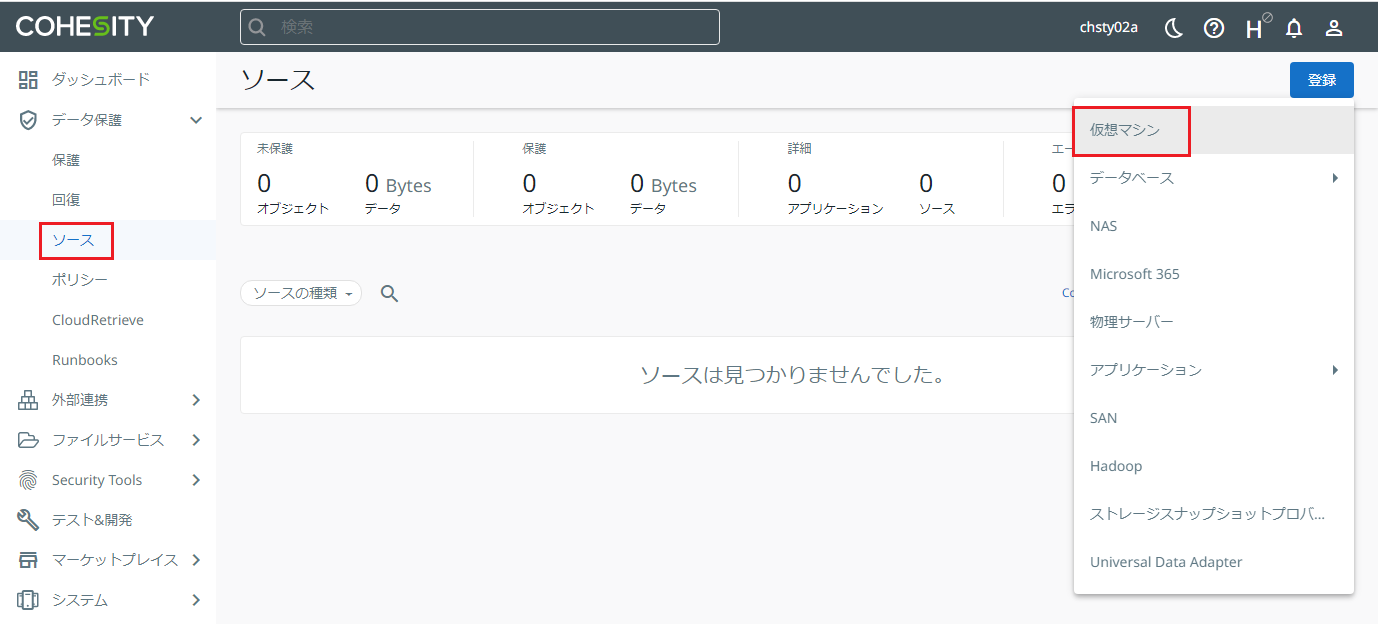
[ソースの種類]で「VMware:vCenter」を指定し、対象のvCenterのホスト名とユーザー名/パスワードを入力して「登録」をクリックします。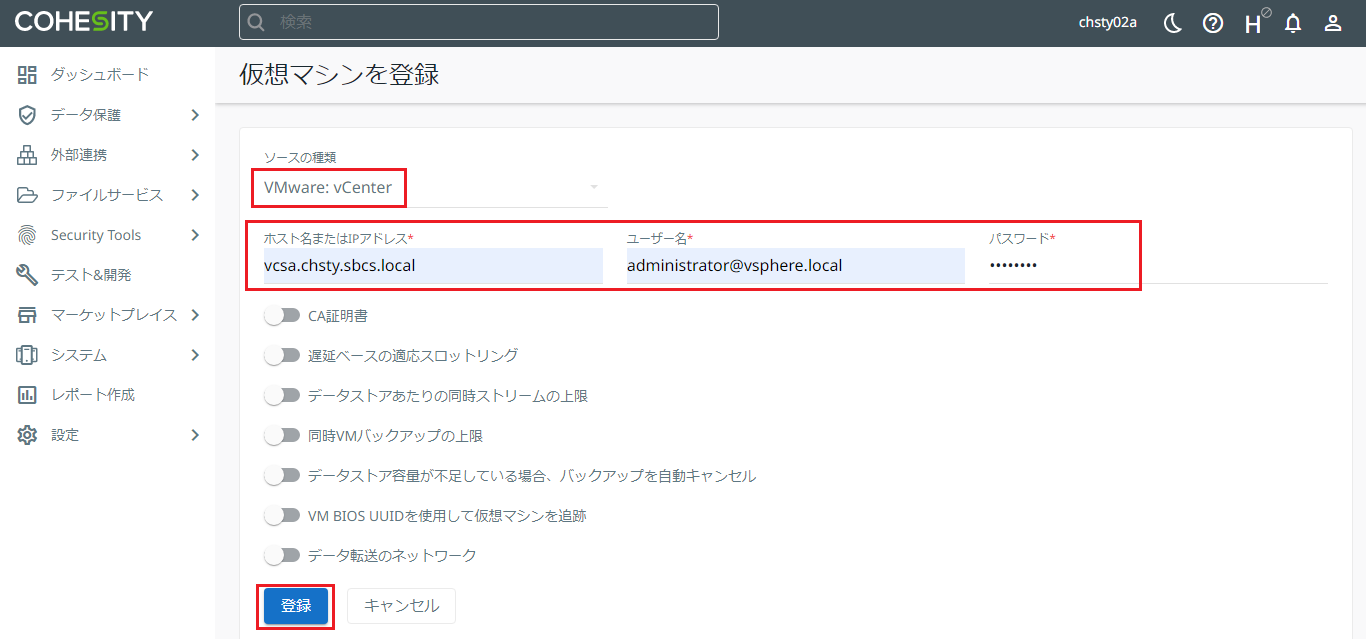
(2) NetAppストレージの登録
次に、NetAppストレージを登録します。
ダッシュボードの[データ保護]→[ソース]の「登録」メニューから「NAS」をクリックします。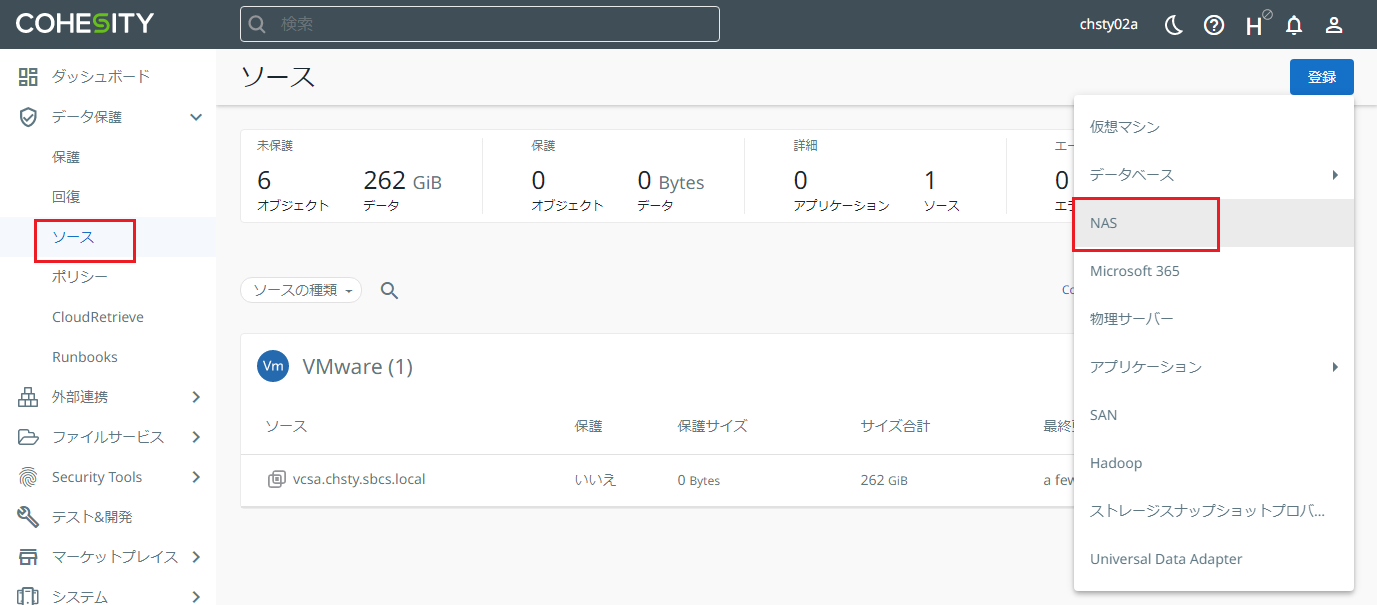
[NASソース]で「NetApp」を指定し、[NetAppソースの種類]を選択し、管理IPアドレスとユーザー名/パスワードを入力して「登録」をクリックします。
※今回はNetAppソースとしてクラスターを登録しています。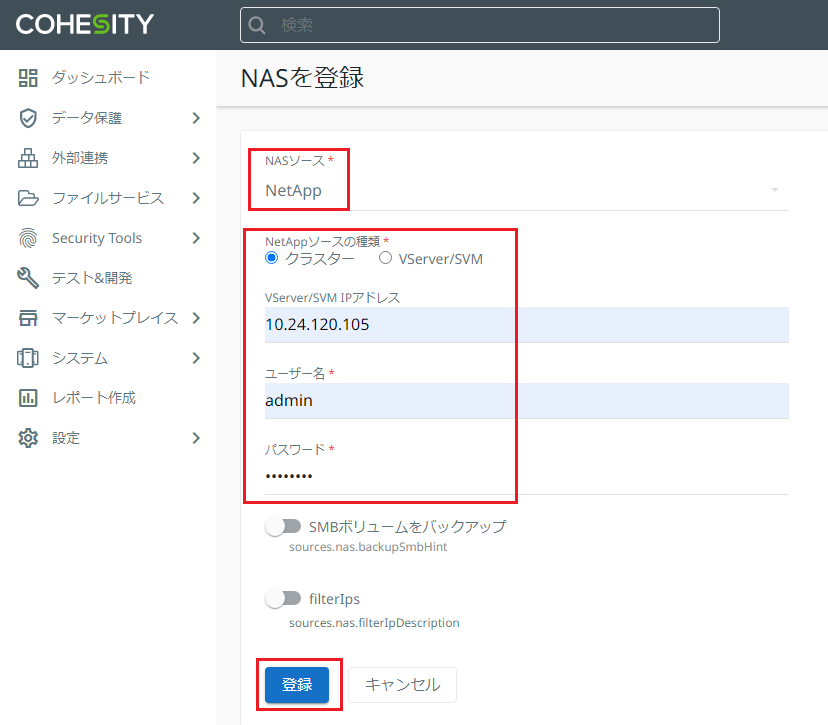
(3) バックアップジョブ(Protection Group)の作成とバックアップの実行
最後にバックアップジョブを作成し、バックアップを実行します。
ダッシュボードの[データ保護]→[保護]を表示し、「保護」メニューから「仮想マシン」をクリックします。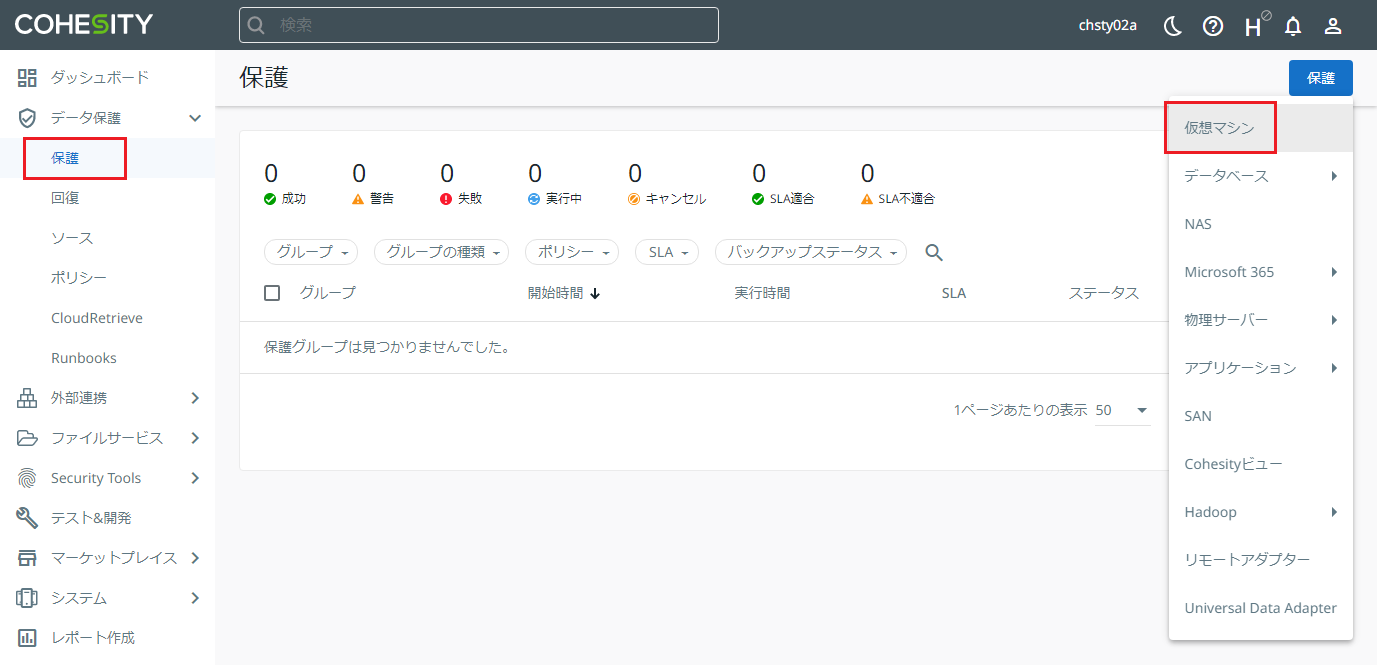
バックアップ対象のNetAppストレージ上に作成した仮想マシンの netapp-nfs-winvm を選択し、「続行」をクリックします。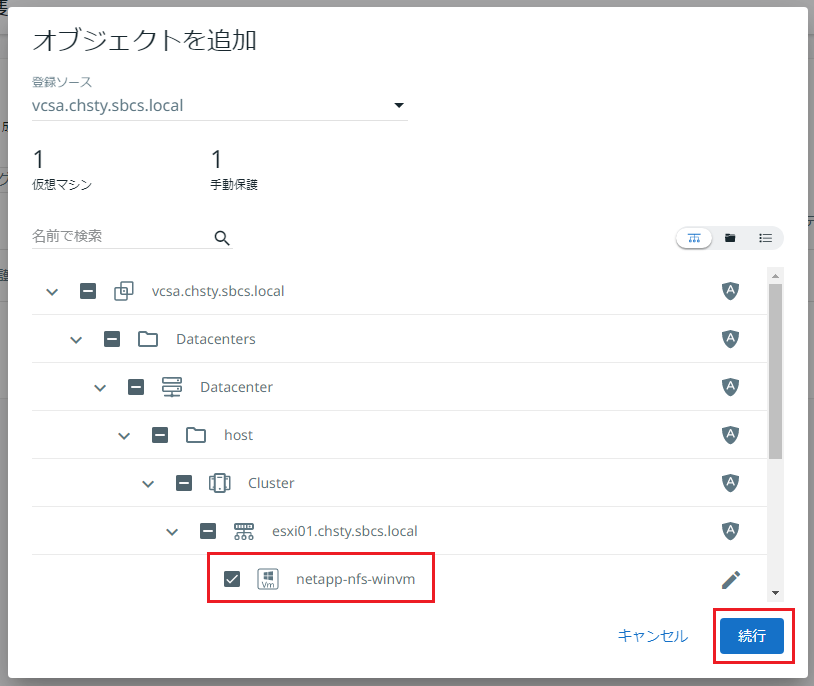
保護グループの名前を設定します。
※今回は保護グループ名をNetApp-VM-PGとしています。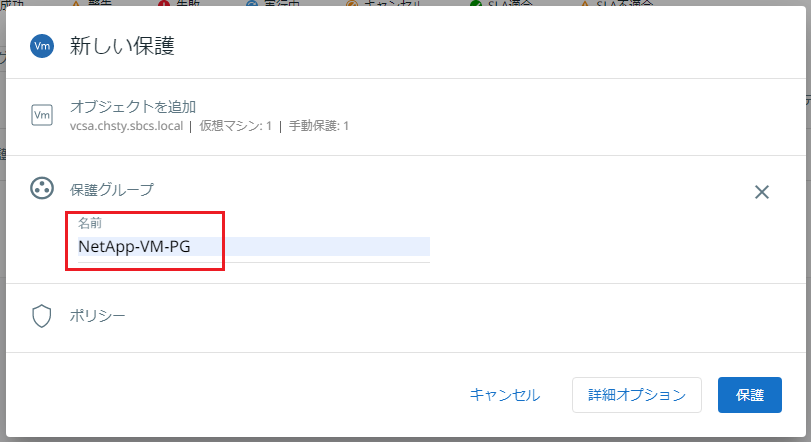
ポリシーとして、デフォルトで作成されている Bronze を指定し、「詳細オプション」をクリックします。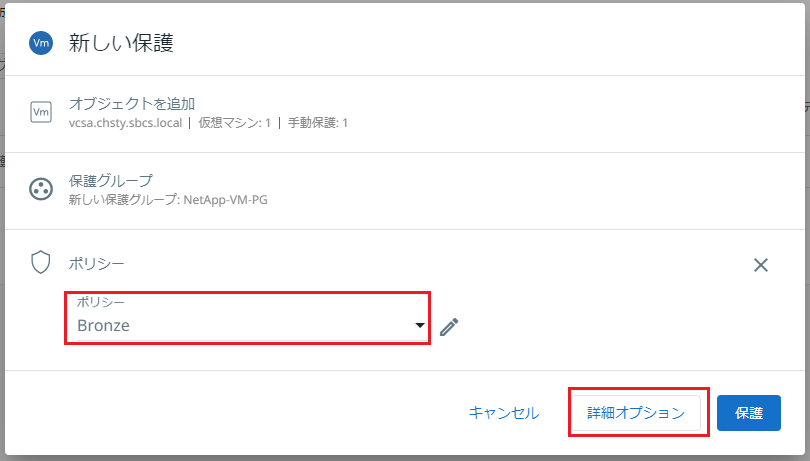
[ストレージスナップショット連携]のトグルを右に移動し、有効にします。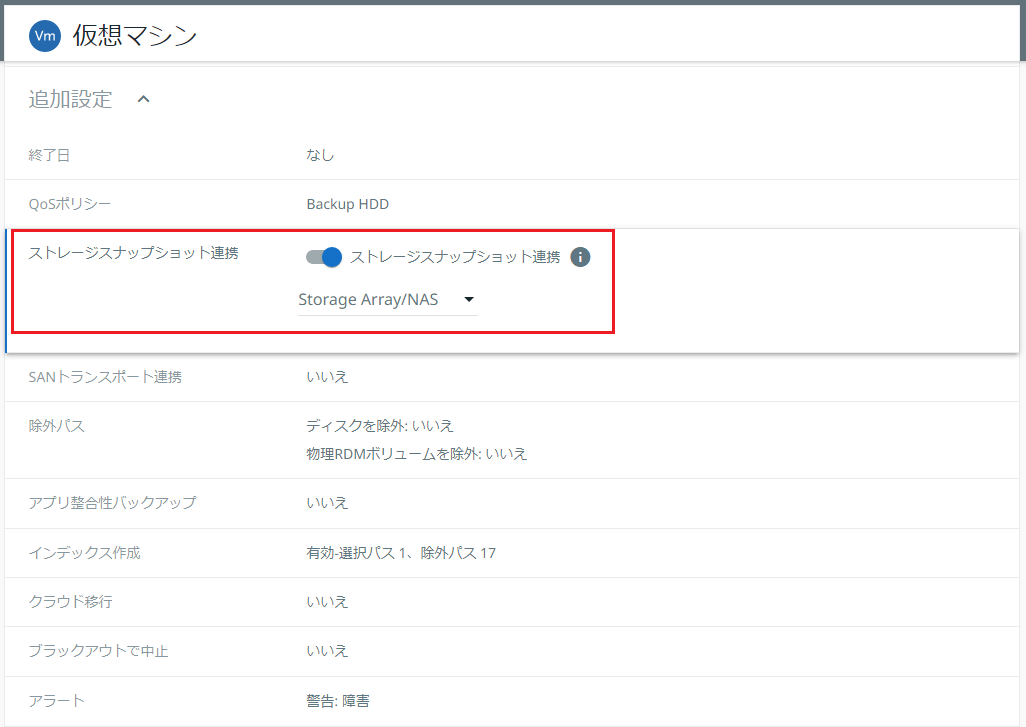
[アプリ整合性バックアップ]のトグルを右に移動し、アプリ整合性バックアップを有効にします。
※アプリ整合性バックアップを有効にすることでVMwareスナップショット時にVMware Toolsによるファイルシステムの静止処理が行われます。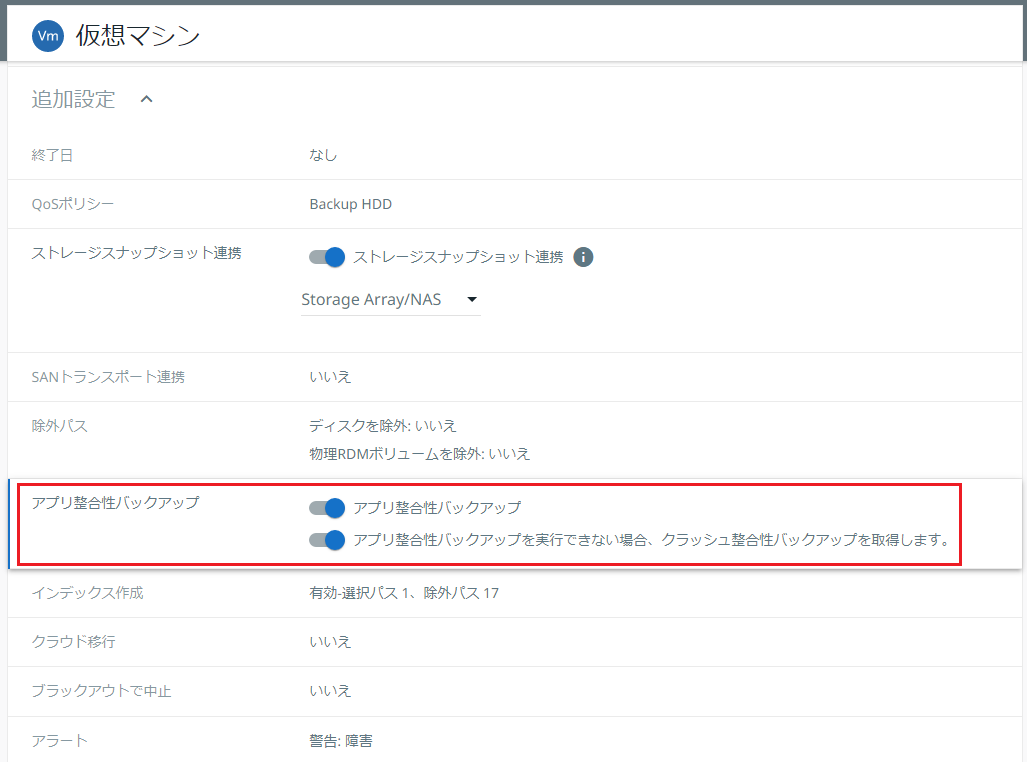
NetAppのsystem Manager上でボリュームのスナップショットが作成されていることが確認できます。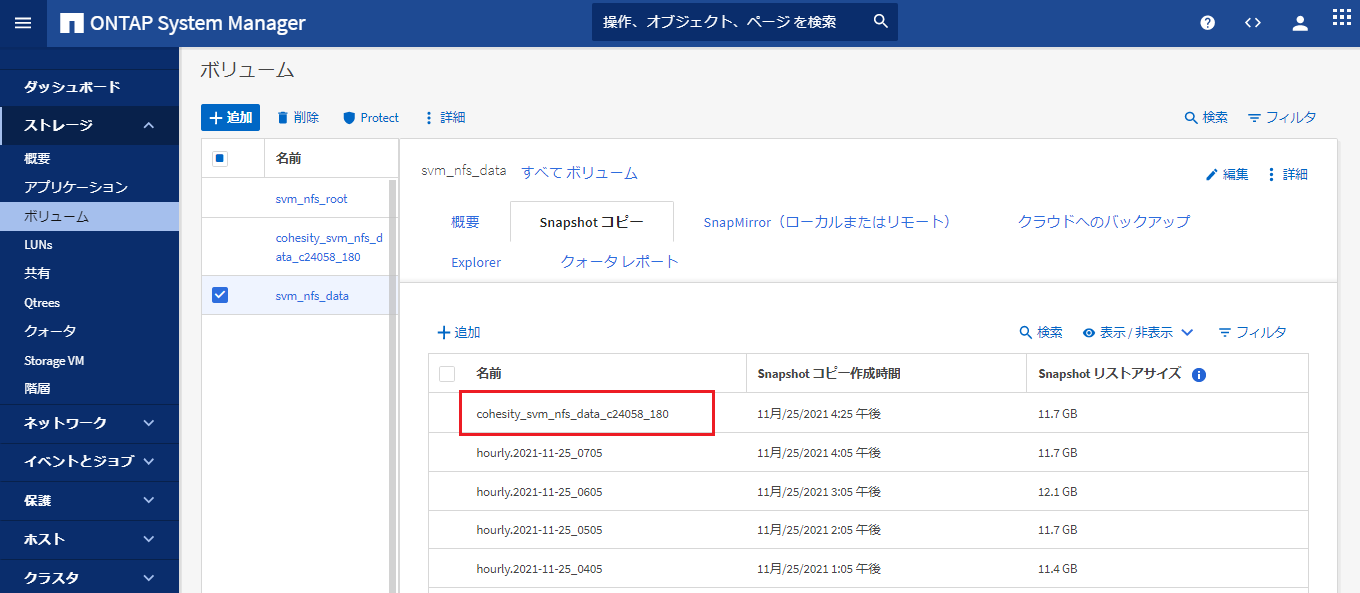
スナップショットからクローンボリュームが作成されていることが確認できます。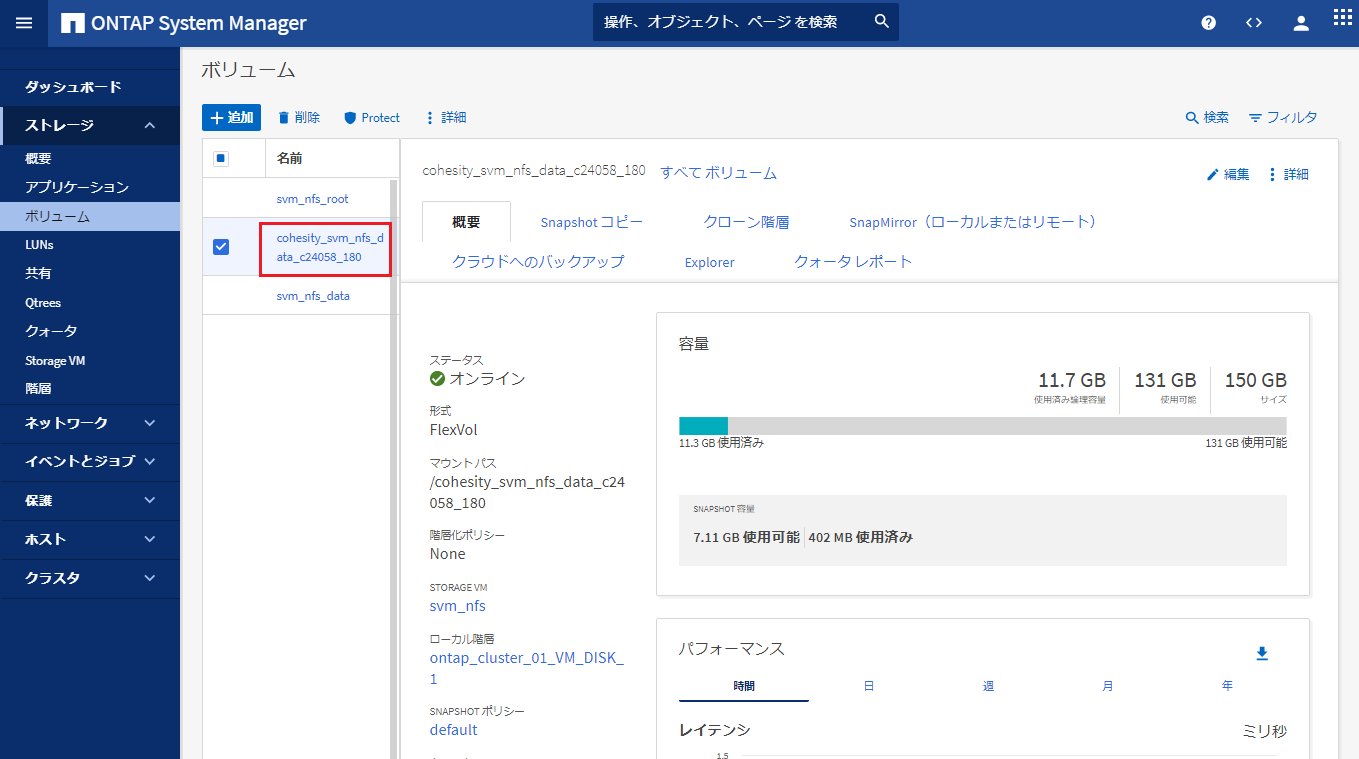
クローンボリュームがESXiホストにマウントされていることが確認できます。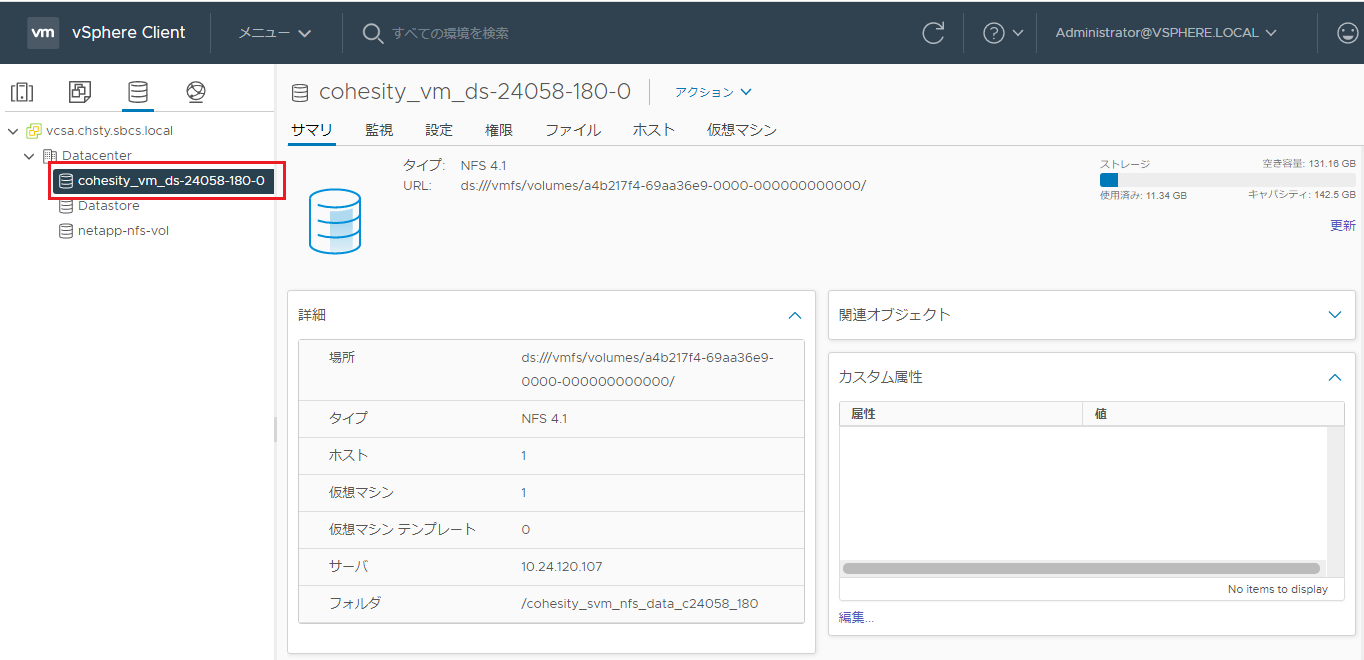
マウントしたクローンボリュームから仮想マシン名の先頭に tmp_ を付加した名前で仮想マシンが登録され、この仮想マシンを対象にバックアップが行われます。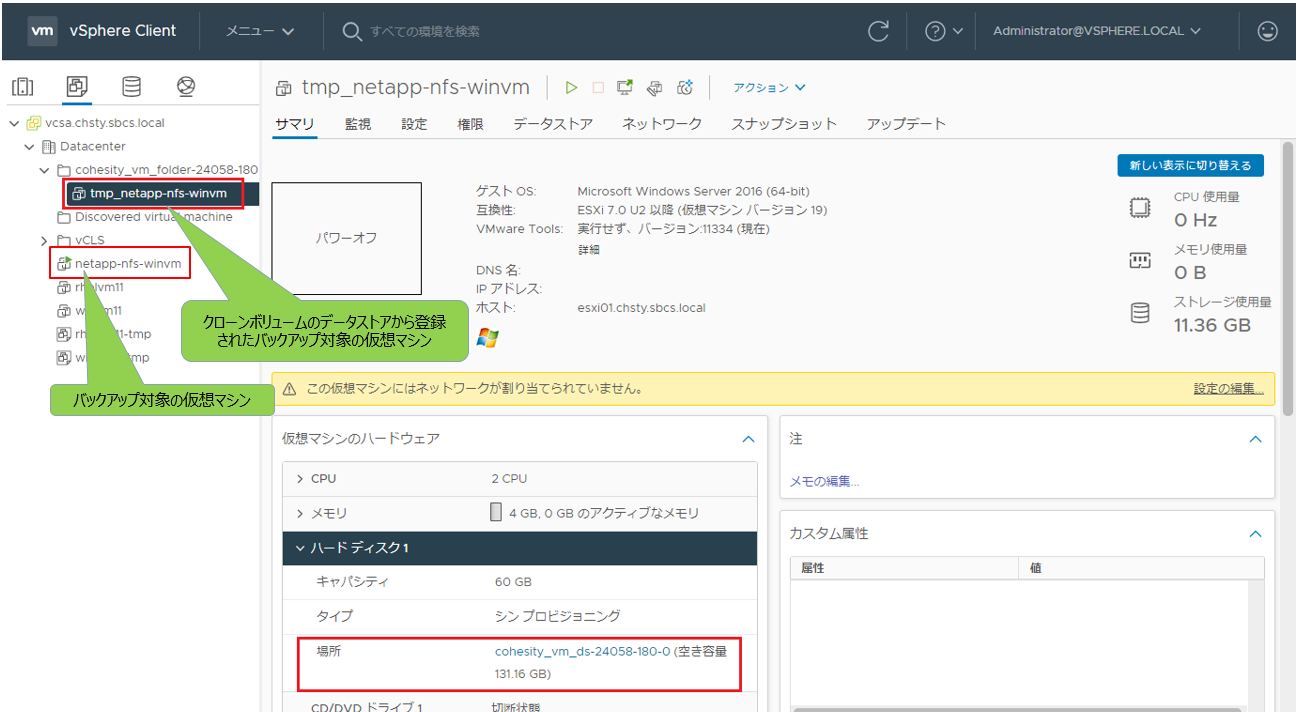
vSphere Clientのタスクから一連の処理が自動で行われ、仮想マシンのスナップショット作成から削除までに1分もかかっていないことが分かります。
バックアップが完了すると、クローンボリュームから登録された仮想マシンは登録が解除され、クローンボリュームはアンマウントされます。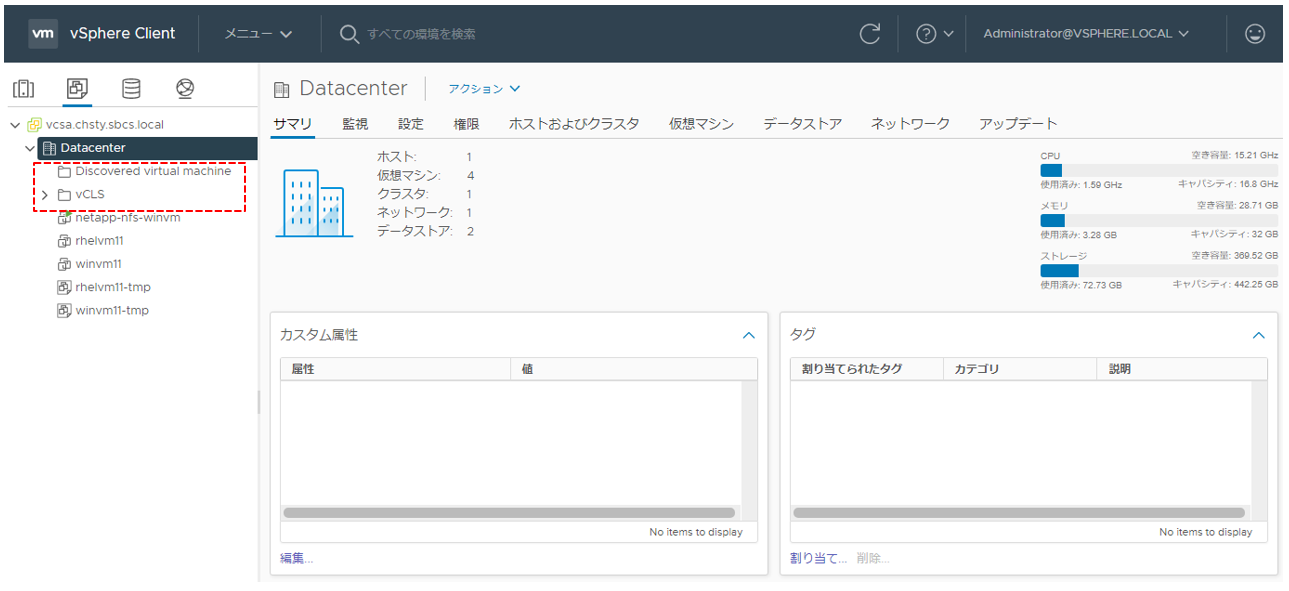
NetAppストレージ上では、クローンボリュームとストレージスナップショットが削除されています。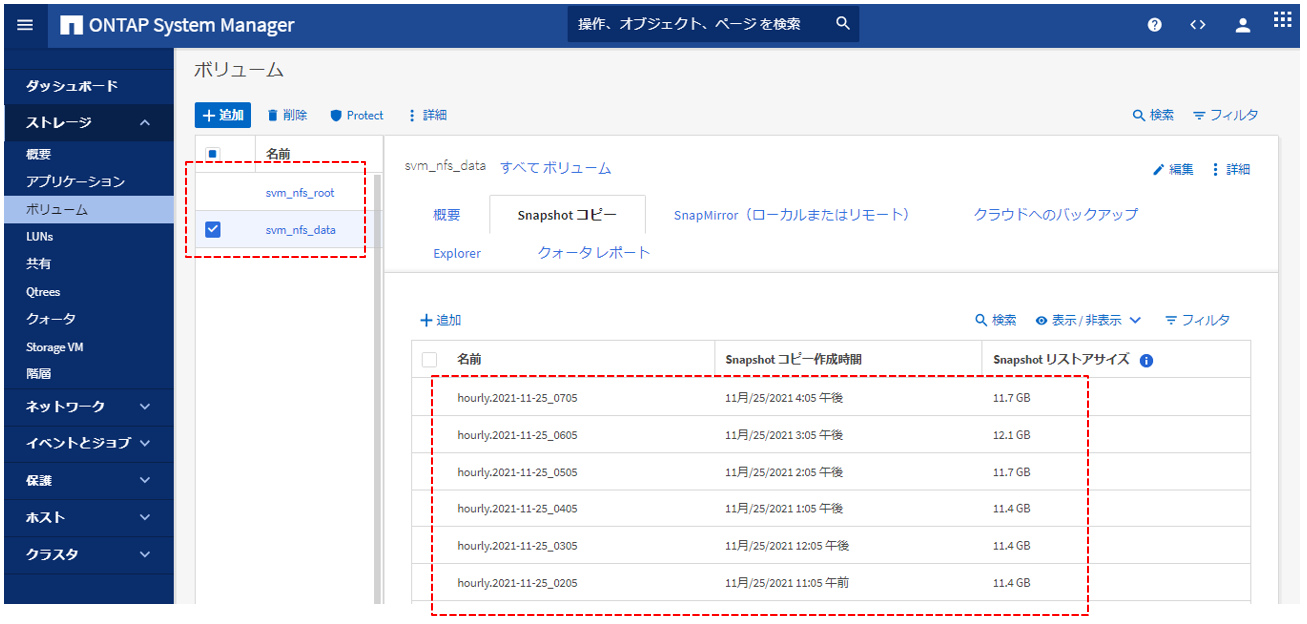
以上がCohesityのNetAppストレージスナップショットと連携した仮想マシンのバックアップになります。
CohesityはNetAppのストレージスナップショットと連携することで、スタンを発生させずに安定したバックアップ運用を実現できます。FAS/AFFなどのONTAPベースのNetAppストレージをデータストアとしてご利用のお客様は、Cohesityとの組み合わせをご検討いただければ幸いです。
Cohesity関連の記事はこちらから
著者紹介
SB C&S株式会社
ICT事業本部 ICT事業戦略・技術本部 技術統括部 第3技術部 1課
臼井 守