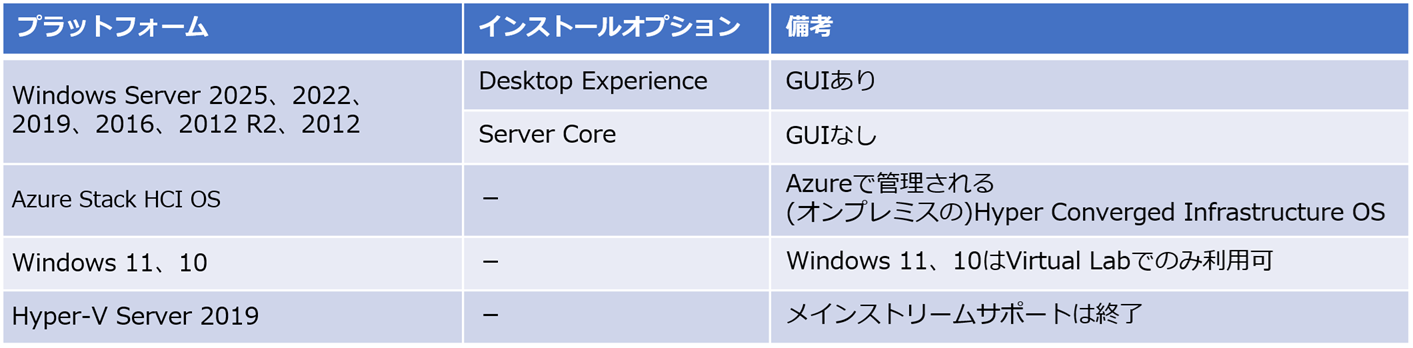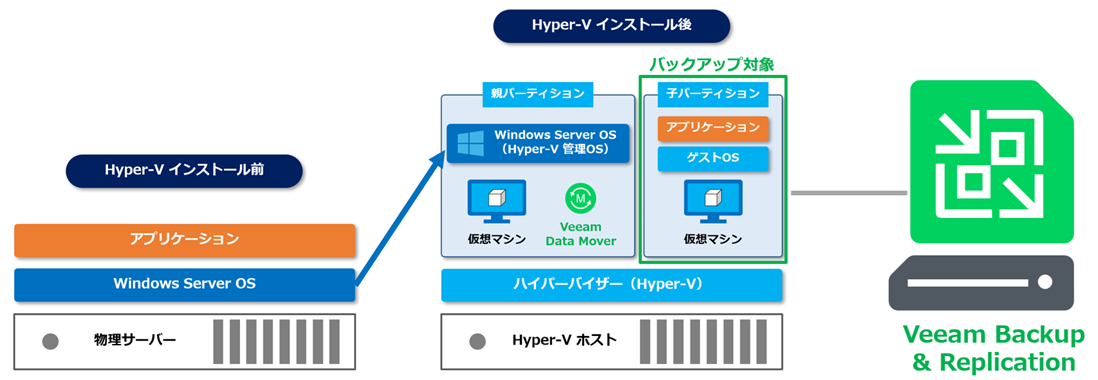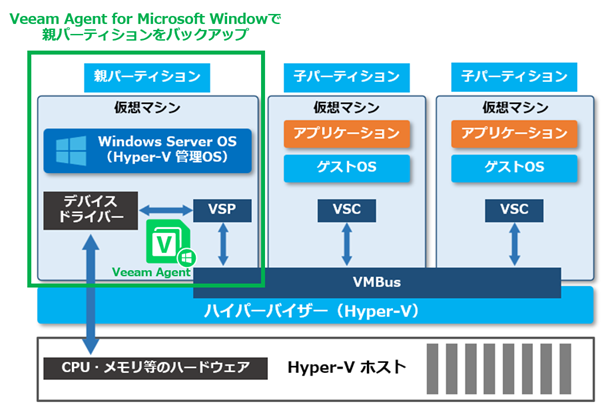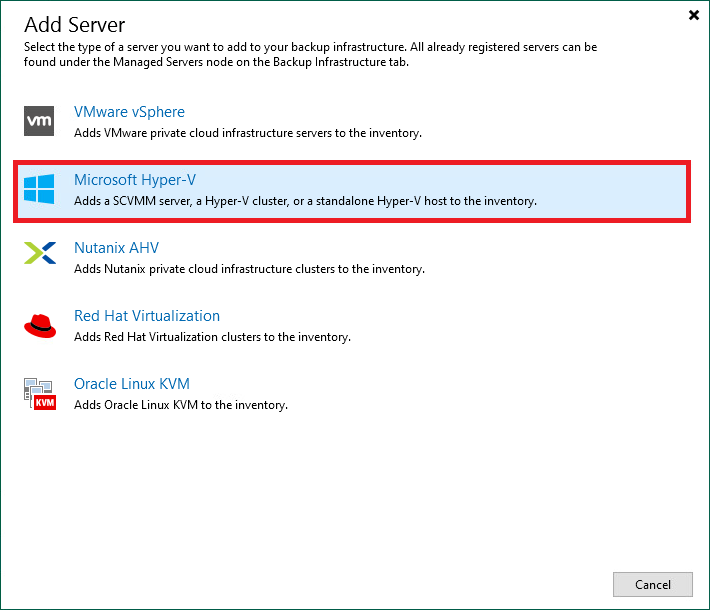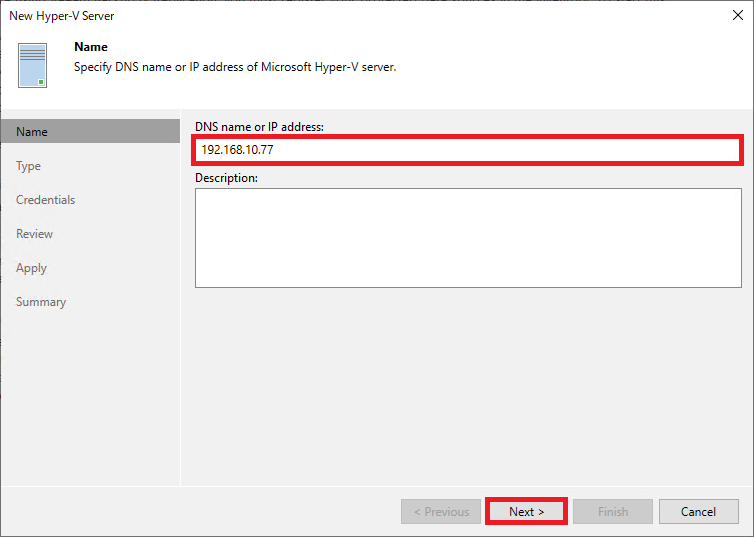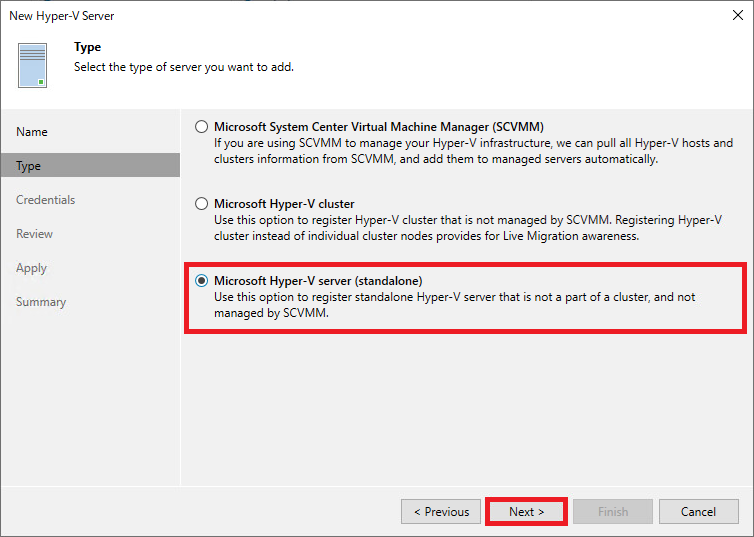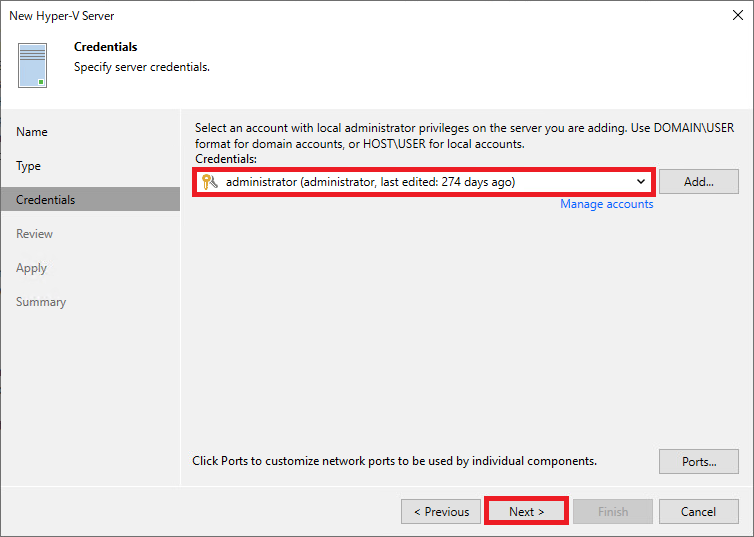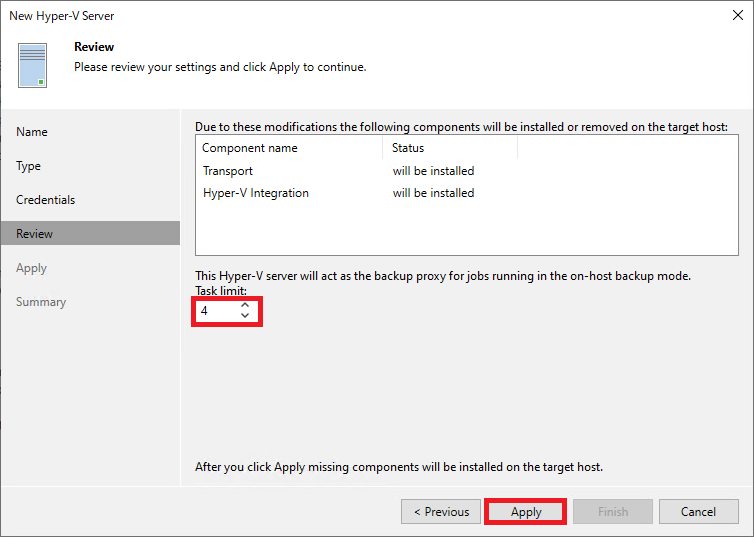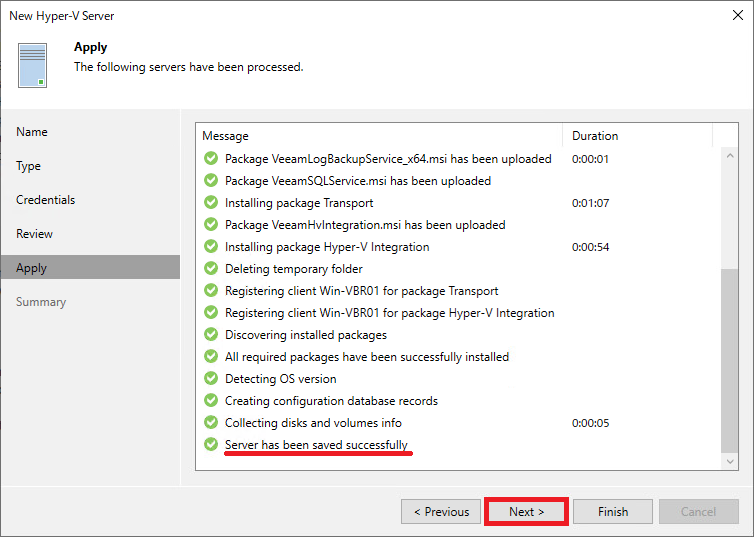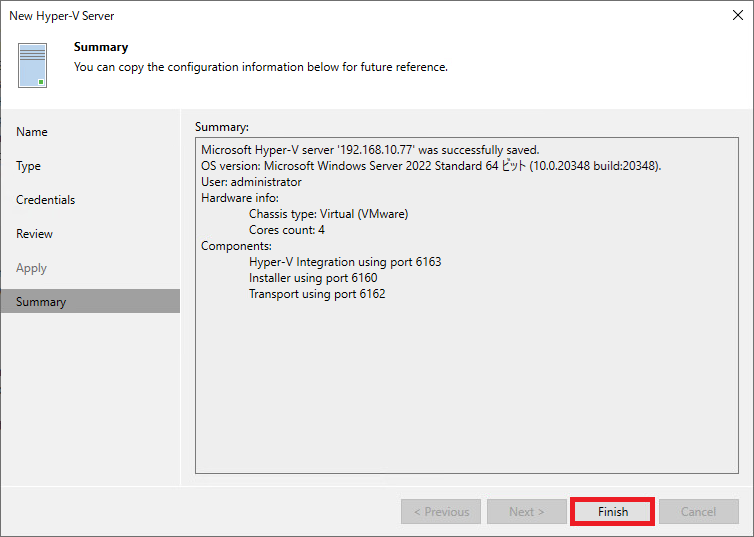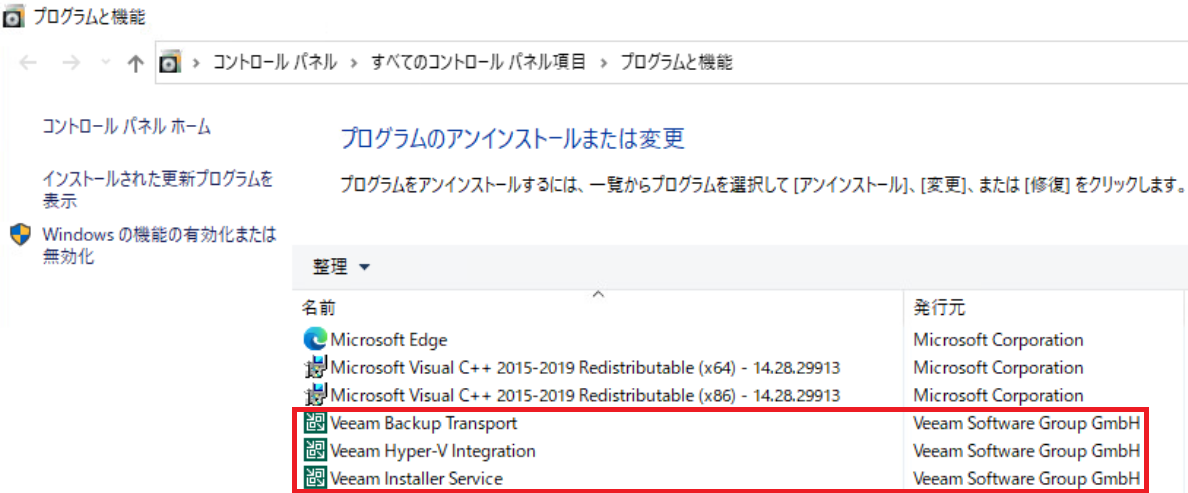皆様、こんにちは。
昨今、Veeam Backup & ReplicationによるHyper-Vバックアップのご相談を多く頂いております。vSphereバックアップと比べると多少の機能差はありますがHyper-Vバックアップでも同等の要件が満たせます。(機能比較についてはこちらをご参照下さい)
なにはともあれ、Hyper-Vのバックアップを試してみたいという方がいらっしゃるかと思いますので、今回はバックアップ環境を構成するうえでvSphereと大きくかわるポイント、「バックアップ対象がHyper-Vの仮想マシンとなる」、「Hyper-V専用のバックアッププロキシを展開する」についてお話しさせて頂きます。
※Veeam Backup & ReplicationによるvSphereバックアップをご理解頂いている方向けの解説になりますことをご了承下さい。
Veeam Backup & Replicationで利用可能なHyper-V
Veeam Backup & Replicationで利用可能なHyper-Vは下記の4種類です。
※2025年3月24日時点の製品仕様で確認
https://helpcenter.veeam.com/docs/backup/hyperv/platform_support.html?ver=120#hyper-v-platform
Windows ServerのインストールオプションにはDesktop Experience 、Server Coreの2種類があります。Desktop Experienceは私達が日常的に使っているWindowsデスクトップ画面(GUI)を利用できます。Server Coreはコマンドベースでの利用となります。
Desktop Experience、Server CoreともにHyper-Vを有効化することで、Windows ServerはHyper-V管理用の仮想マシン(親パーティション)となります。Hyper-V有効化後に作成する新たな仮想マシン(子パーティション)がVeeam Backup & Replicationのバックアップ対象となります。
親パーティションはHyper-Vの管理OSとして位置付けられており、Hyper-Vのリソースを管理、共有しています。そのため、パフォーマンスに悪影響を与えるアプリケーションの利用や操作は推奨されていません。
このような理由から、Hyper-VのインストールはServer Coreが推奨となります。
Server Coreは必要最小限の機能だけをインストールしているため、Desktop Experienceに比べて軽量で脆弱性も低くなります。商用の仮想化基盤として構成する場合はクラスタ配下のサーバを全てServer Coreでインストールすることが望ましく、(Server CoreはGUIを持たないため)管理はクラスタ外の作業用端末で行います。
とはいえ、Hyper-Vの管理を目的として、Desktop Experience(且つHyper-V有効化)でインストールされているケースは多々あります。Desktop Experienceでインストールすることで、利便性の高いデスクトップをHyper-Vの管理だけでなく、その他のインフラ管理でも利用されているのではないでしょうか。このような使い慣れた管理作業用のデスクトップ(親パーティション)のバックアップニーズも必然的に高くなります。
親パーティションは子パーティションのようにVeeam Backup & Replicationでバックアップすることはできません。どうしても親パーティションのバックアップが必要な場合はVeeam Agent for Microsoft Windowsをご利用下さい。
※親パーティションをバックアップするHyper-Vホストでは、子パーティションをバックアップしない構成(保護ホストから除外)として下さい。また、仮想マシンの格納場所等、不要なデータはバックアップ対象とならないように除外して下さい。
Azure Stack HCIはAzure管理のハイパーコンバージドインフラストラクチャーです。名称に「Hyper-V」とは明示されていませんが、中身はAzure Stack HCI専用のHyper-Vです。こちらもHyper-V上の仮想マシン(子パーティション)がバックアップ対象となります。親パーティションのWindows ServerはGUIを持たないため、特別な役割が無ければバックアップの必要はありません。
Windows 11、10はVirtual Labに限定した利用となりますので、Hyper-V上の仮想マシンをバックアップすることはサポートされていません。
Hyper-V Server 2019(無償)はメインストリームのサポートを終了しています。
Veeam Backup & Replicationで利用可能なHyper-Vは4種類ですが、実際に仮想マシンのバックアップが可能なHyper-VはWindows Server とAzure Stack HCI の2種類です。
保護対象のHyper-Vホストの登録
vSphereのバックアップではvCenterを登録することでクラスタ配下のESXiを一括で登録しますが、Hyper-Vのバックアップも同様です。クラスタの管理構成に従い、[Microsoft System Center Virtual Machine Manager (SCVMM)]もしくは[Microsoft Hyper-V cluster]でクラスタ配下のHyper-Vを一括で登録します。
また、スタンドアロンホストの登録もvSphereバックアップと同様に可能です。
- Microsoft System Center Virtual Machine Manager (SCVMM)
SCVMMで管理されたHyper-Vホストを登録します。 - Microsoft Hyper-V cluster
SCVMMで管理されていないHyper-VクラスタのHyper-Vホストを登録します。 - Microsoft Hyper-V server (standalone)
スタンドアロンHyper-Vホストを登録します。
※Azure Stack HCIの場合、クラスタ管理構成に従い[Microsoft System Center Virtual Machine Manager (SCVMM)] もしくは[Microsoft Hyper-V cluster]で登録します。
👉Point!
Hyper-Vホストを登録することで、Hyper-Vホストの親パーティションにバックアッププロキシの役割を担うコンポーネントが自動インストールされます!
vSphereバックアップに置き換えると、Virtual Appliance(HotAdd)が準備済みとなるイメージです。
Hyper-VのバックアップではHyper-Vホストの登録が済めば、すぐに仮想マシンのバックアップを開始できます!
Hyper-V専用のバックアッププロキシ
vSphereバックアップのバックアッププロキシは3種類の転送モード(Virtual Appliance、Network Mode、Direct Storage Access)に従い、バックアッププロキシのコンポーネントをインストールしましたが、Hyper-VバックアップではHyper-Vホストの登録により、バックアッププロキシのコンポーネントが親パーティションに自動インストールされます。
この親パーティションをバックアッププロキシとして構成する方式をオンホストバックアッププロキシと呼びます。また、Hyper-Vクラスタ外でバックアッププロキシを構成する方式として、オフホストバックアッププロキシがあります。
- オンホストバックアッププロキシ
Hyper-Vをバックアップ対象として構成することで、バックアッププロキシの役割がHyper-Vの親パーティションに割り当てられます。
バックアップやリストアによるHyper-Vホストへのオーバヘッドが発生します。 - オフホストバックアッププロキシ
Hyper-Vクラスタ外でバックアッププロキシ(Windows Server)を展開します。
バックアップやリストアによるHyper-Vホストへの不要なオーバヘッドは発生しません。
※Hyper-Vの役割を有効化する必要があります。
Windows Serverのバージョンはバックアップ対象のHyper-Vと一致させて下さい。
導入前評価でHyper-Vの余剰リソースを確認し、どちらのバックアッププロキシを利用するかご検討下さい。
バックアッププロキシのシステム要件はこちらをご参照下さい。
https://helpcenter.veeam.com/docs/backup/hyperv/system_requirements.html?ver=120#hyper-v-off-host-backup-proxy-hyper-v-host-as-backup-proxy
Hyper-Vホストの登録手順 (Veeam Backup & Replication 12.1)
①Add ServerでMicrosoft Hyper-Vを選択します。
②IPアドレスもしくはFQDNを入力します。
③Hyper-Vの管理種別を選択します。
今回は[Microsoft Hyper-V server (standalone)] を選択します。
④管理者アカウントのCredential(ID/Password)を入力します。
⑤コンカレントタスクの最大値を設定します。(デフォルトは4に設定されています)
[Microsoft System Center Virtual Machine Manager (SCVMM)]もしくは[Microsoft Hyper-V cluster]を選択した場合、コンカレントタスクの設定は本登録ウィザード終了後に行います。
⑥Successfullyで終了することを確認します。
⑦Summaryを確認します。
※今回は検証確認のため、Hyper-VホストはvSphere環境の仮想マシンで作成しております。
以上でHyper-Vホストの登録は完了です。
親パーティションに追加されたプログラムを確認します。
バックアッププロキシの役割に必要なVeeamコンポーネントがインストールされています。
※Hyper-Vホストの登録を解除することでアンインストールされます。
Hyper-Vホスト登録の詳細情報はこちらをご参照下さい。
https://helpcenter.veeam.com/docs/backup/hyperv/add_hyperv_server.html?ver=120
バックアップやリストアの操作はvSphereと大きくは変わりません。
解説は以上になります。
いかがでしたでしょうか。Hyper-V環境があれば数クリックで検証を開始できます。
本ブログをご確認頂くことでHyper-Vのバックアップをお試し頂く機会となりましたら幸いです。
他のおすすめ記事はこちら
著者紹介

SB C&S株式会社
ICT事業本部 技術本部 技術統括部 第1技術部 2課
データマネジメント事務局
データマネジメントの技術情報をお届けします!