
Automation Anywhere A360を使ってBotを作ってみよう!というこのシリーズ、
前回から引き続きRPA Hackathonへの登録Bot作成をご紹介してます。
今回は前回作成したBotで使用した「Excelの基本操作パッケージ」ではなく「Excel の高度な操作パッケージ」を使用して、CSVファイルから取得する方法で作成したいと思います。
※本記事はAutomation 360 v.23 (Build 11513) 時点での情報です。
目次
1. どんなBotを作るのか
1-1. Botの準備
2. 「Excelの基本操作」アクションの追加
2-1. 「Excelの基本操作:開く」アクション
2-2. 「Excelの基本操作:複数のセルを取得」アクション
2-3. 「Excelの基本操作:閉じる」アクション
3. テスト実行
3. まとめ
1. どんなBotを作るのか
前回ご紹介した通り、今作っているBotは以下のようなものになります。
【手動】RPA Hackathonの「LEVEL1」へアクセス
【手動】[Select a RPA Tool]で「Automation Anywhere」を選択
【手動】[Download CSV]ボタンをクリックしてCSVファイルを入手
【手動】[Start]ボタンをクリック
【Bot】CSVファイルのデータを1行分取得
【Bot】データを画面の該当項目へ入力
【Bot】[Submit]ボタンをクリック
※データの件数分繰り返す
1-1. Botの準備
「Automation Anywhere -【A360】初めてのBot作成 vol.6 レコーダーパッケージを使ってみよう!」で作成したBotをそのまま使用します。
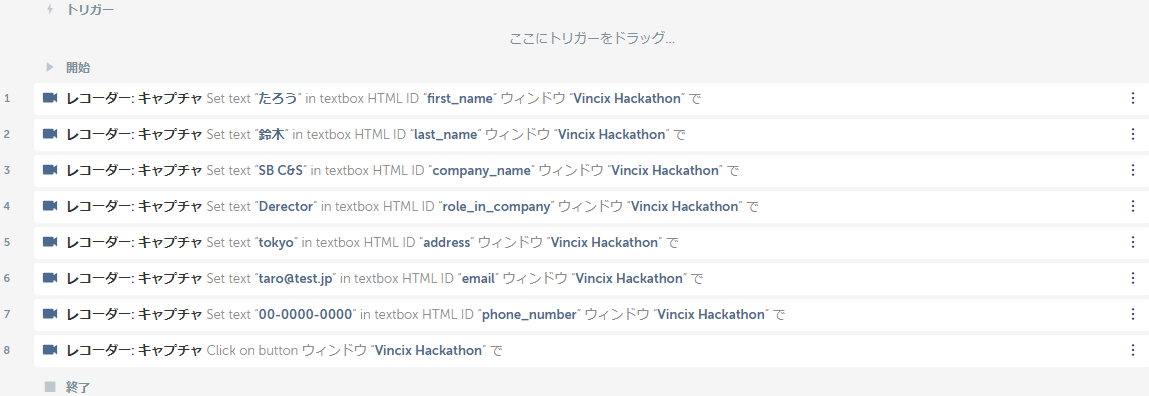
2. 「Excelの高度な操作」アクションの追加
「Excelの高度な操作」パッケージはとても便利で、実際のExcelアプリケーションを操作するようなことが自動化できるようになります。
例えば、「ワークシートを追加」「Excelに設定したパスワードの解除」「マクロの実行」など「Excelの基本操作」パッケージではできないことができるようになります。
また、Bot間でExcelのセッションを受け渡すことができるようになり、親Botから子BotへExcelのセッションを受け渡すことにより、Bot毎に「Excelを開く」「Excelを閉じる」を行わなくてよくなります。
実は「Excelの高度な操作」パッケージはCSVファイルをそのまま読み込むことができます。便利ですね!
ですので、今回は使用する読み込むファイルを前回とは違いダウンロードしたCSVファイルをそのまま読み込むため、Excelへの変換は行いません。
2-1. 「Excelの高度な操作:開く」アクション
「開始」のすぐ後に「Excelの高度な操作:開く」アクションを配置します。
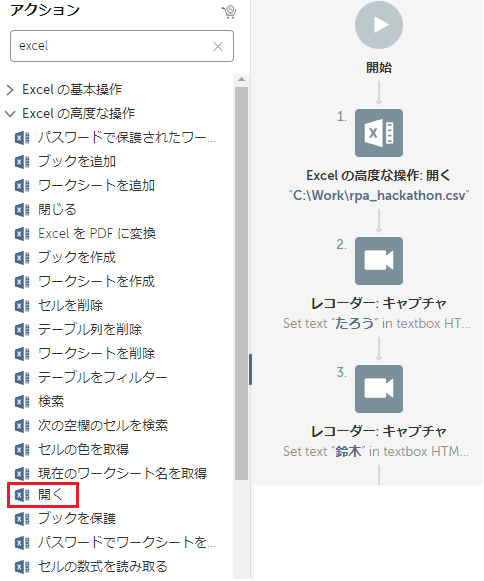
以下を設定してBotを保存します。
ファイル パス:[デスクトップ ファイル]を選択した後、rpa_hackathon.csvのフルパスを設定
シートにヘッダーを含む:見出しありのファイルなので、チェックON
特定のシート名:1シートしかないファイルなので、チェックOFF
指定のアプリケーションで開く:特に編集はしないので、「読み取り専用モード」を選択
パスワードが必要です:特に設定されていないので、チェックOFF
Cerate Excel session:本Bot内でのみExcelを操作しますので、[ローカル セッション]を選択した後、「Default」と入力
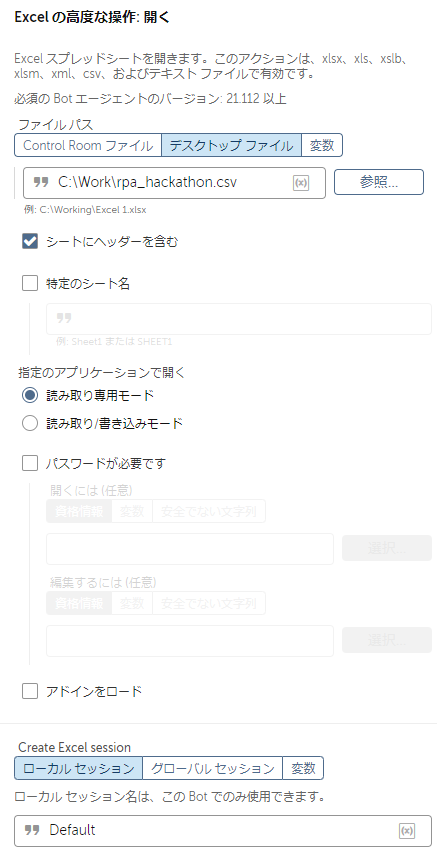
2-2. 「Excelの高度な操作:複数のセルを取得」アクション
次に、「Excelの高度な操作:複数のセルを取得」アクションを配置し、以下を設定してBotを保存します。
ループ範囲:「すべての行」を選択
読み取りオプション:セル内の表示テキストを読み取る
セッション名:「Default」のままで
値を変数に代入:右端の[変数を作成]アイコンから変数を作成します。
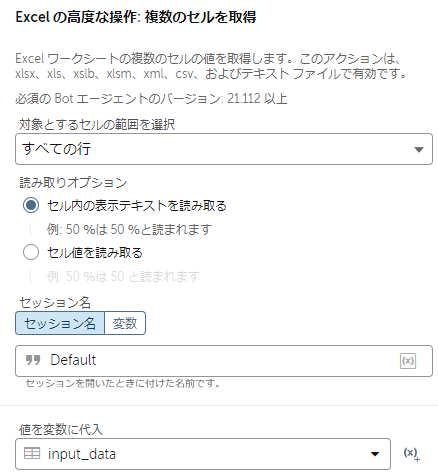
「値を変数に代入」で設定する変数の作成方法は前回と同様ですので、
「変数の作成方法、忘れたー!」という方は前回の記事で復習してみてください。
Automation Anywhere -【A360】初めてのBot作成 vol.7 Excelの基本操作パッケージを使ってみよう!
2-3. 「Excelの高度な操作:閉じる」アクション
最後に「Excelの高度な操作:閉じる」アクションを配置します。
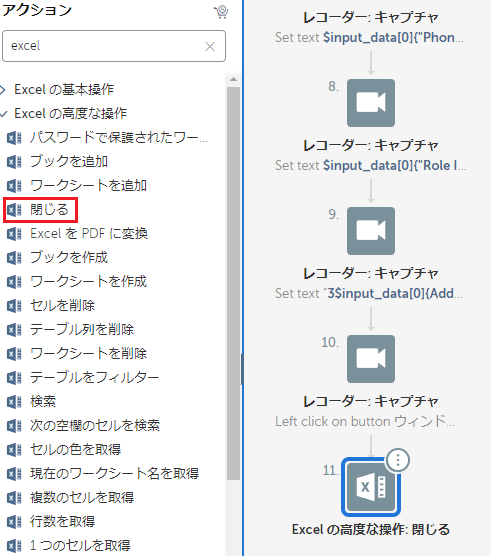
以下を設定してBotを保存します。
ファイルを閉じる時に変更を保存:読み取り専用で開いているので、チェックOFF
セッション名:「Default」のままで
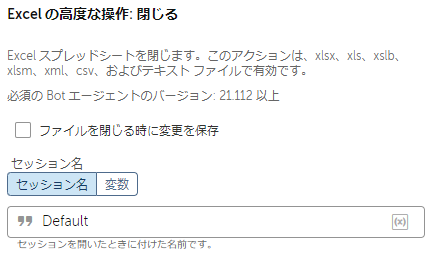
リスト表示してみるとこんな感じです。
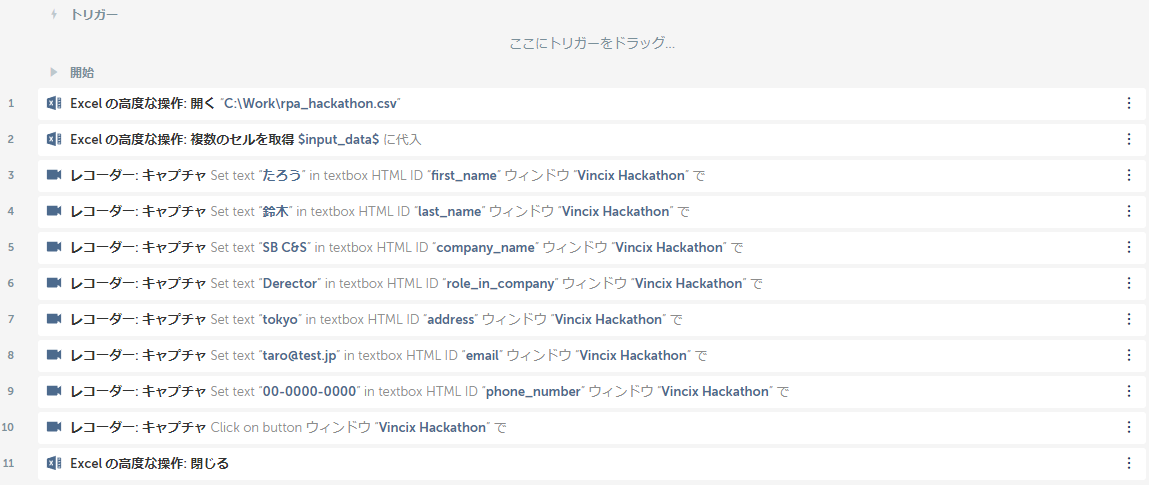
ここまでくれば、あとはWeb画面にCSVのデータを入力する「レコーダー:キャプチャ」アクションの設定のみとなります。
前回(Automation Anywhere -【A360】初めてのBot作成 vol.7 Excelの基本操作パッケージを使ってみよう!)の「3. 「レコーダー:キャプチャ」アクションの設定変更」で行った内容と同様の修正を行います。
3. テスト実行
ここまでやったら、テスト実行してみましょう。
以下を実施した後、Control Roomの[実行]をクリックします。
[Download CSV] ボタンをクリックしてから開始しないとエラーになるため、
動作確認時もクリックしてから開始してください。
なお、Bot実行時に使用するCSVファイルは、Bot作成時に既にダウンロードしているものでOKです。
【手動】RPA Hackathonの「LEVEL1」へアクセス
【手動】[Select a RPA Tool]で「Automation Anywhere」を選択
【手動】[Download CSV]ボタンをクリックしてCSVファイルを入手
【手動】[Start]ボタンをクリック
CSVの1行目の値を画面に入力していることが確認できると思います。
ただ、一通りの処理を実行したらBotの実行は完了しますので、画面はSTEP 2の状態のままとなります。
4. まとめ
いかがでしたか?
「Excel の高度な操作パッケージ」の基本的な操作は「Excelの基本操作パッケージ」と同じになります。
注意しなければならないのは、「Excel の高度な操作パッケージ」実行時には Excelをインストールしていることが前提となります。
このパッケージにはその他にも「テーブルをフィルター」アクションや「テーブルをソート」アクションなどExcelアプリケーションを操作するアクションが多数含まれていますので、是非試してみてください。
著者紹介

先端技術推進統括部
RPAビジネス推進部
林田 啓太
役者 → SE → RPAエンジニア → ?
日々進化します!








