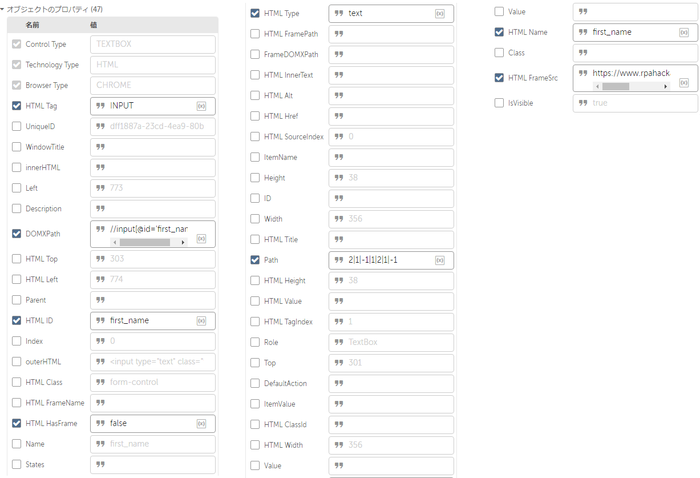皆様こんにちは。前田です。
前回「Automation Anywhere -【A360】初めてのBot作成 vol.5 記録メニューを使ってみよう!」では、A360で使用できるレコーダー機能を使って一連の処理を自動化してみましたが、
今回は「レコーダーパッケージ」の「キャプチャ」アクションを実際に使用して、一つのオブジェクトに対する操作を作成していきたいと思います。
目次
1.操作内容について
2.「レコーダーパッケージ:キャプチャ」アクションを使用する
2-1.対象のウィンドウを選択する
2-2.対象のオブジェクトをキャプチャする
2-3.オブジェクトに実行するアクションの設定
2-4.オブジェクトのプロパティ
2-5.オブジェクトのプロパティの設定内容について
2-6.全ての要素に適用し、ボタンを押下する
3.さいごに
1.操作内容について
まずは、RPA Hackathon(https://www.rpahackathon.co.uk/)のHPにアクセスします。
※会員登録が必要となります。
上記ページにアクセスし、右上の「Register」より登録後、ログイン用IDとPassが送られてきますので、
そちらの情報でログインを行ってください。
今回はこちらのHPにある「LEVEL 1」の要素に対してキャプチャを行い、操作していきたいと思います。
RPA Hackathonの内容としては以下となります。
1.LEVEL1のページに遷移し、プルダウンから「Automation Anywhere」を選択、HP上からCSVファイルをダウンロードしてから開始ボタンを押下
※RPA Hackathonは開始時にCSVの毎回DLが必要です。
上記画像「Select a RPA Tool」のプルダウンからRPA製品選択→「Download CSV」ボタン押下でCSVダウンロード→「Start」ボタン押下の順でスタートできます。
2.CSVファイル内のデータを上から画面上のフォームに入力し、登録ボタンを押下する
3.2をCSVファイルの件数分繰り返す
なお、注意点としては、「登録ボタンを押下するたびにそれぞれのテキストボックスの位置が変わる」というところになります。
今回の記事では2の部分を作るために、まずは「レコーダーパッケージ:キャプチャ」アクションを使用して、
適当な文字を画面上のフォームに入力・ボタンを押下する部分を一緒に作ってみましょう!
レコーダーパッケージの細かい設定や動作内容については、以下記事を参考にしてください。
Automation Anywhere -【A360】【パッケージリファレンス】レコーダー
2.「レコーダーパッケージ:キャプチャ」アクションを使用する
【前準備】
キャプチャを行うために、CSVファイルをダウンロードした後、スタートボタンを押して開始しておきましょう。
スタートボタン押下時に、ポップアップウィンドウが出る場合がありますが、今回の操作では無視して閉じてしまって大丈夫です。
2-1.対象のウィンドウを選択する
まずは、「レコーダーパッケージ:キャプチャ」アクションを挿入していきます。
①アクション設定画面一番上の「ウィンドウ」で「ブラウザ」または「アプリケーション」を選択します。
今回画面上では、「アプリケーション」を用いて設定していきます。
②更新ボタンを押下し、現在開いている「ブラウザ」または「アプリケーション」の一覧を更新します。
③プルダウンからあらかじめ開いておいた「Vincix Hackathon」を選択します。
2-2.対象のオブジェクトをキャプチャする
次に、「レコーダーパッケージ:キャプチャ」アクションのキモとなる、オブジェクト(要素)のキャプチャを行っていきます。
先ほどのアクション設定画面④の「オブジェクトをキャプチャ」ボタンを押下します。
すると、下図のように、①で選択した画面が最前面に出てきたのち、カーソルを合わせて認識されたオブジェクトが赤い枠で囲われるようになります。
操作を行いたいオブジェクト(今回は「First Name」の入力欄)が赤枠で囲われていることを確認したのち、クリックをします。
そうすると、自動的にキャプチャが行われ、Bot作成画面に戻りキャプチャが完了します。
プレビュー画面で正しい要素がキャプチャできていること(赤枠で囲われていること)を確認したら、キャプチャは完了です。
2-3.オブジェクトに実行するアクションの設定
キャプチャの次は、すぐ下にある「オブジェクトに実行するアクション」を設定します。
今回はオブジェクトに対して、「テキストを設定」したいですので、同名のアクションを設定します。
「テキストを設定」アクションは、オブジェクトに何か文字が入っている場合も、無視して上書きするアクションになります。
同じような名前の「テキストを追加」は、オブジェクトに何か文字列が入っている場合は、設定する入力内容を後ろに追加します。
上記の様に、「オブジェクトを実行するアクション」はオブジェクトのタイプによってA360側が自動的に候補をプルダウンに表示します。
ですので、ボタンタイプのオブジェクトに対しては、「テキストを設定」や「テキストを追加」などのアクションは候補として表示されません。
「キーボード操作」に入力した内容が、実際に設定されるテキストになります。
後でCSVから取得した文字列に差し替えますので、今回は任意の文字列を適当に入力します。
2-4.オブジェクトのプロパティ
次に「オブジェクトのプロパティ」についてです。
「オブジェクトのプロパティ」では、A360が取得したオブジェクトの全ての要素の中から、「どれを検索対象とするか?」を選択することができ、
またその要素に対する検索値も任意に設定することができるオプションとなります。
最初に見えている要素が、「オブジェクトのプロパティ」の横にある(XX/YY)の、XX個の検索対象の要素になります。
下図で見てみると、「HTML Tag」、「DOMXPath」、「HTML ID」、「HTML HasFrame」、「HTML Type」、「Path」、「HTML Name」、「HTML FrameSrc」がオブジェクトを検索する際の対象となる要素です。
この検索対象の要素を増やしたり減らしたりする場合は、「オブジェクトのプロパティ」と書いてある部分をクリックします。
すると、下図のように取得されている全ての要素が表示されます。
この中から、検索に必要な要素を選択したり、いらない要素を外したりすることができます。
2-5.オブジェクトのプロパティの設定内容について
冒頭の注意点では、「RPA Hackathon」のページでは、登録ボタンを押下するごとにそれぞれの入力欄の位置が変わるという話をしました。
では、別のページに表示された「First Name」の入力欄をキャプチャしてみると、どのような「オブジェクトのプロパティ」になっているのでしょうか。
実際にキャプチャしてみたのが、下図となります。
「Path」はさきほどキャプチャしたものと値が違っています。
「DOMXPath」や「HTML ID」、「HTML Name」などは「first_name」と「First Name」に関連する値が同じく入っていますので、
こちらで一意に特定ができそうです。
また、誤ってラベルなどが取れないように、「HTML Tag」も残しておきましょう。
では、関連する値のみを検索対象とするように「オブジェクトのプロパティ」をクリックして開き、
不要なもののチェックを外して、もう一度「オブジェクトのプロパティ」をクリックし、改めて表示させてみましょう。
残すプロパティは以下です。
・HTML Tag
・DOMXPath
・HTML ID
・HTML Name
改めて表示させたものが、以下になります。
これで、毎回変わる「PATH」の値などを無視してオブジェクトを検索してくれるように調整ができました。
2-6.全ての要素に適用し、ボタンを押下する
先述した手順で、全ての入力欄をキャプチャしていきます。
最後に、Submitボタンをキャプチャして、「左クリック」のアクションを設定してあげます。
プロパティは先ほどと同じく「Path」を外しておきましょう。
全て完了したとき、Botは以下の様になります。
ここまで完了したら、Botを保存して実行してみましょう!
※Hackathonのページがタイムアウトしてログアウトした場合は、再度ログインを行った後、LEVEL1のページに遷移し、
「Select a RPA Tool」のプルダウンからRPA製品選択→「Download CSV」ボタン押下でCSVダウンロード→「Start」ボタン押下した後に動作確認してくださいね。
3.さいごに
いかがだったでしょうか。
次のVol.7では、Excelの基本操作パッケージを使用して、実際にHP上からDLしたCSVファイルの値を取り出して入力する方法を解説しながら一緒に作っていきます。
これからのBot開発のお役に立てれば幸いです。
それではまたお会いしましょう!
著者紹介

ICT事業本部 技術本部
先端技術統括部 DXコンサルティング部 デジタルイノベーション課
前田 由委