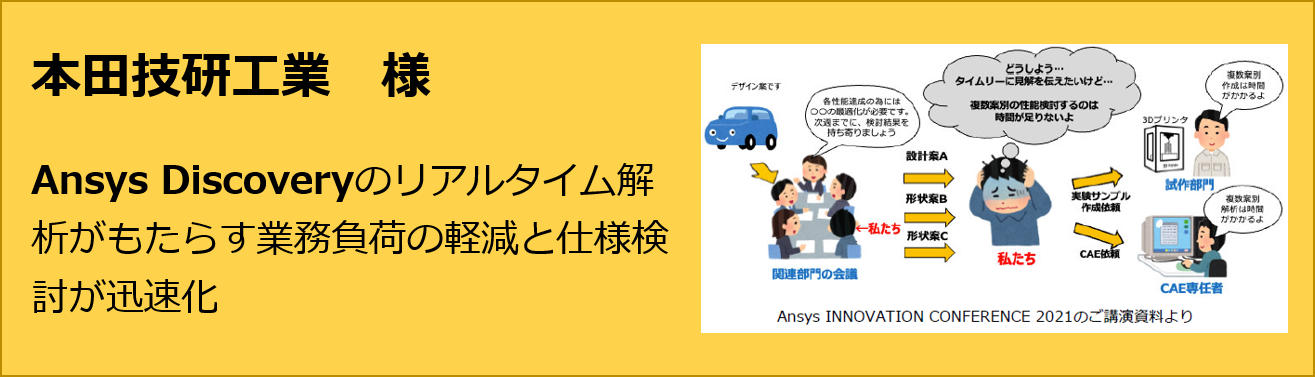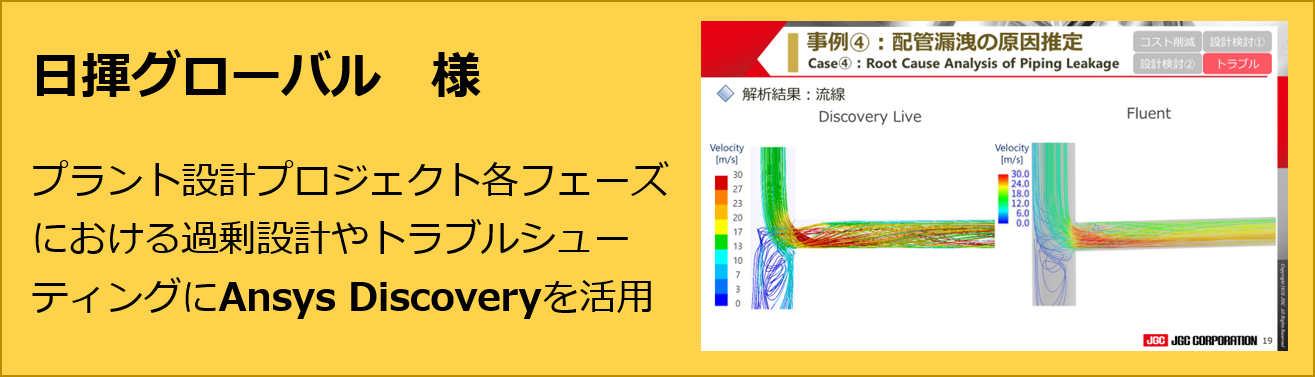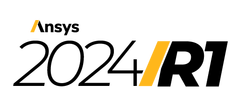今回は、ポスト表示の変更、境界条件の変更、形状の変更について説明します。ここでは詳細には触れず、機能の簡単な操作説明に絞って紹介していきます。
まずはポスト表示を変えてみましょう。ポスト表示はデフォルトでは速度ベクトル表示になっています。例として、ベクトル図、方向フィールド図(コンター図)、等値面、流線の表示を示します。右下の円形のエリア( Results arcと呼びます)から、該当するボタンをクリックするだけで変更することができます。また、再度クリックすることで表示を消すこともできます。
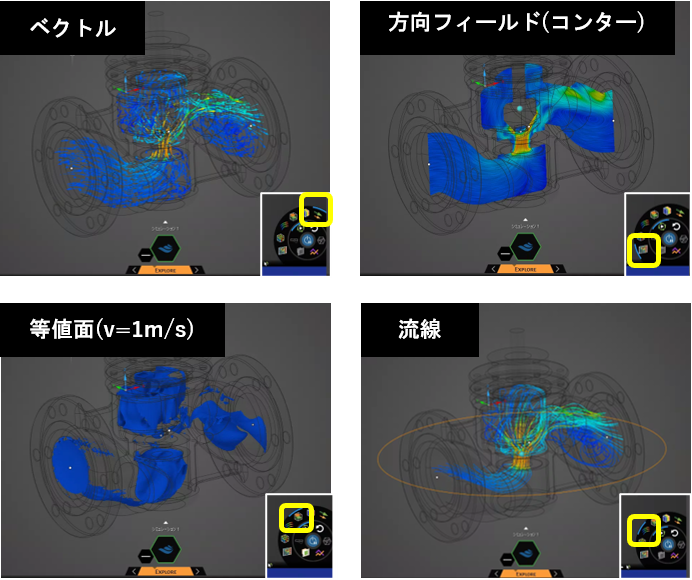
断面でのコンター図については、方向フィールド表示を使い、断面の位置を指定することで代用できます。また、等値面は、例えば流速が最大の位置を三次元的に確認するのに便利な表示方法です。
また、指定した場所の物理量を確認することもできます。「シミュレーション」タブの「モニタ」をクリックし、「変数を選択」から「速度」をクリックします。出口面をクリックして「平均速度」を選択した後、チェックマークをクリックすると、出口面の平均流速がグラフと数値で表示されます。
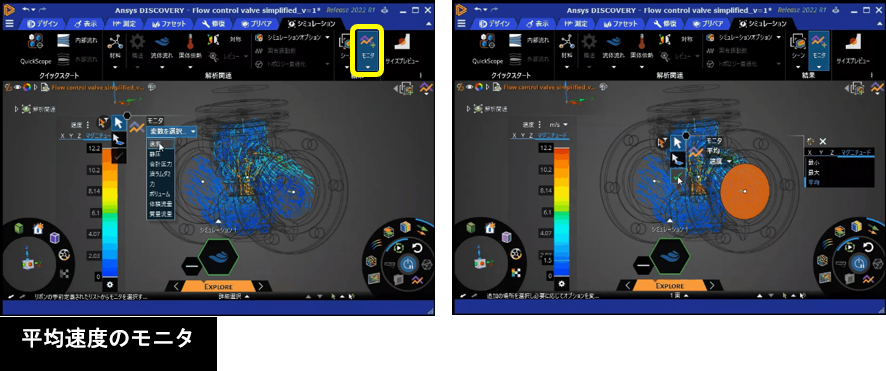
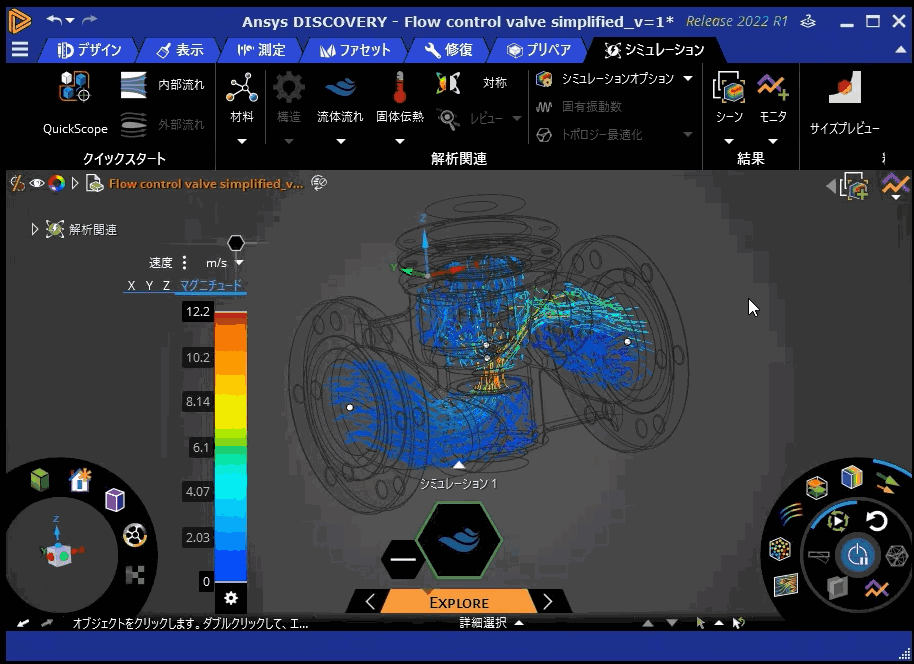
次に、境界条件変更を行ってみます。入口速度を1 m/sから5 m/sに変更すると、すぐに自動で再計算されます。計算が終わると、速度の最大値が12.2 m/sから63.5 m/sに変わりました。

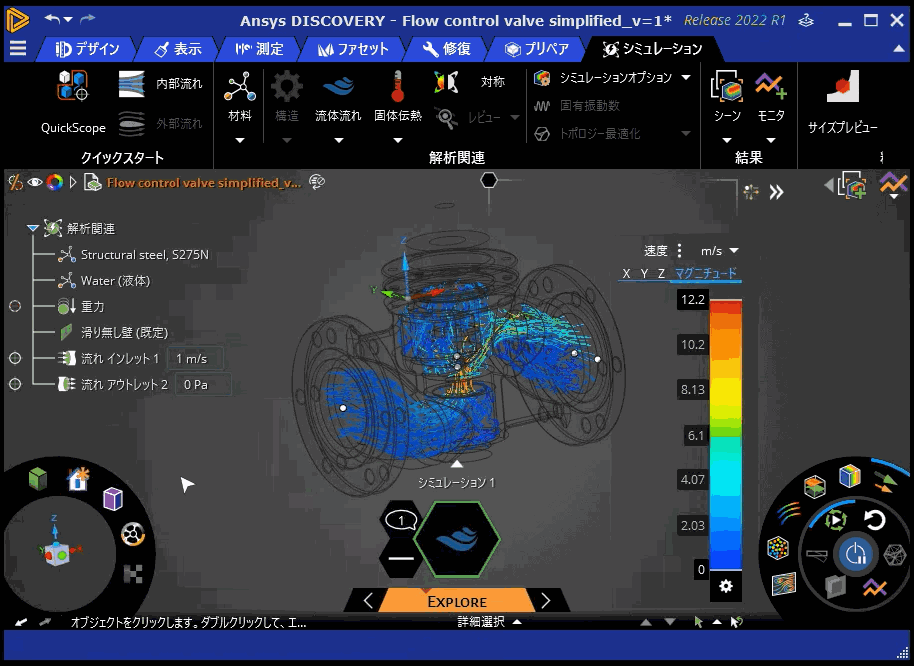
さらに、形状変更を行います。CADモデルのツリーを展開し、「デザイン」タブをクリックして「移動」をクリックします。CADモデルのツリーから移動させたいパーツ、ここでは「Plunger」をクリックし、-z方向に動かします。再び自動で計算が行われ、最大速度が72.4 m/sに変わりました。ここで移動させた「Plunger」というパーツですが、これは水道栓の流量を制御している部分になります。この形状変更によって流量が変わったのが確認できますね。
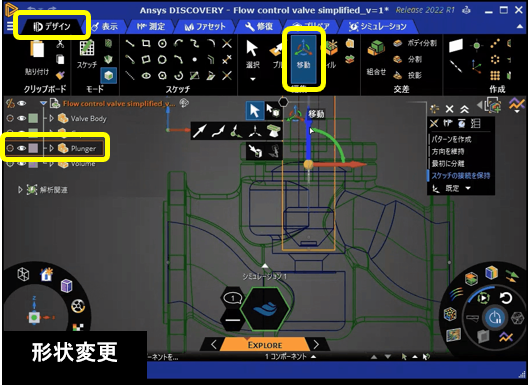
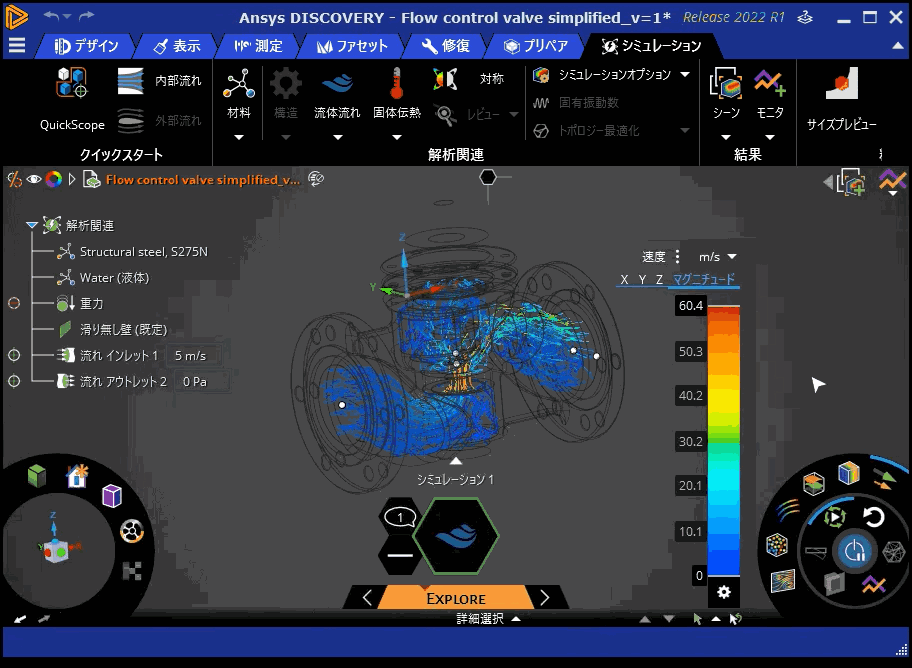
このように、Discoveryではポスト処理の表示の変更もスムーズで、境界条件や形状変更後すぐに変更を反映した結果を確認することができます。計算結果を確認しながら形状変更ができるので、より速く柔軟な設計が実現できるでしょう。
上記デモンストレーションで使用したモデルは下記URLからダウンロードしてお試しいただけます。
Discoveryモデルの出典:
https://discoveryforum.ansys.com/t/g9htwap/online-learning-cad-models
1. Getting Started - User Interface
Flow control valve simplified.scdoc
※使用したモデルのダウンロードはこちらから
・IT-EXchange Ansys Discovery特設サイトは次のリンクから
・Ansys Discoveryを使って効率化を実現した3つ事例をご紹介
C&S ENGINEER VOICE Ansys Discovery記事一覧
著者紹介

SB C&S株式会社
C&S Engineer Voice運営事務局
最新の技術情報をお届けします!