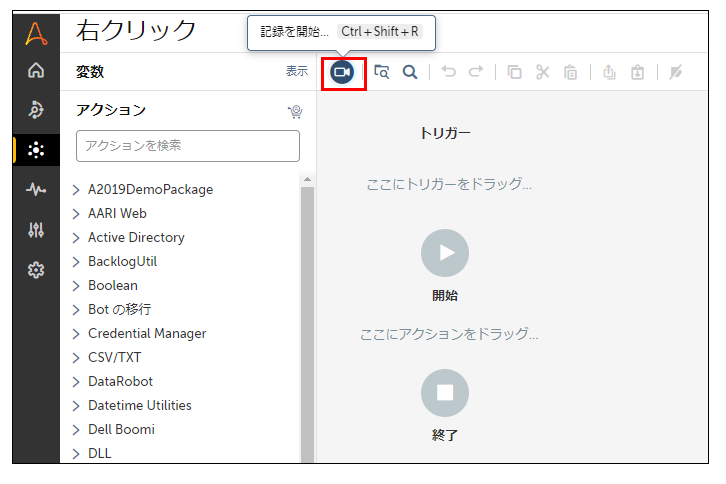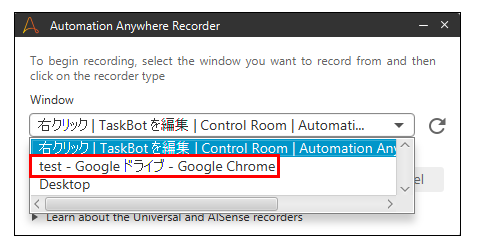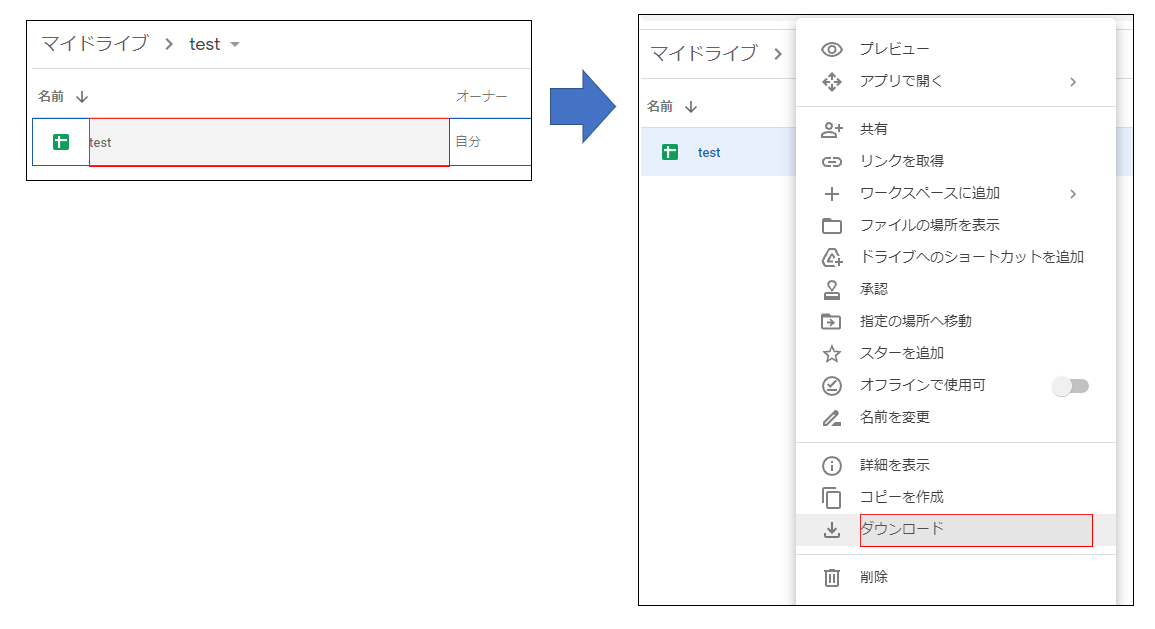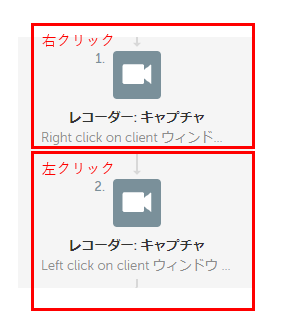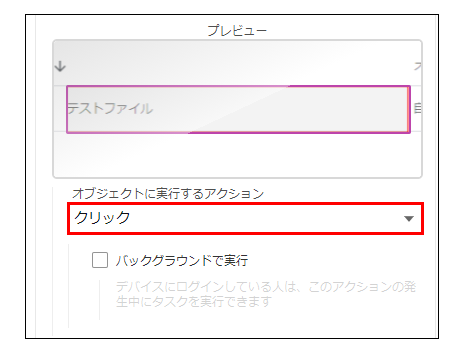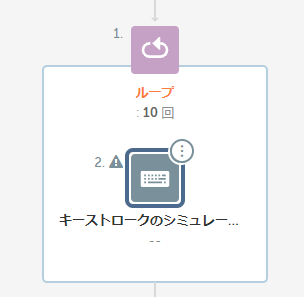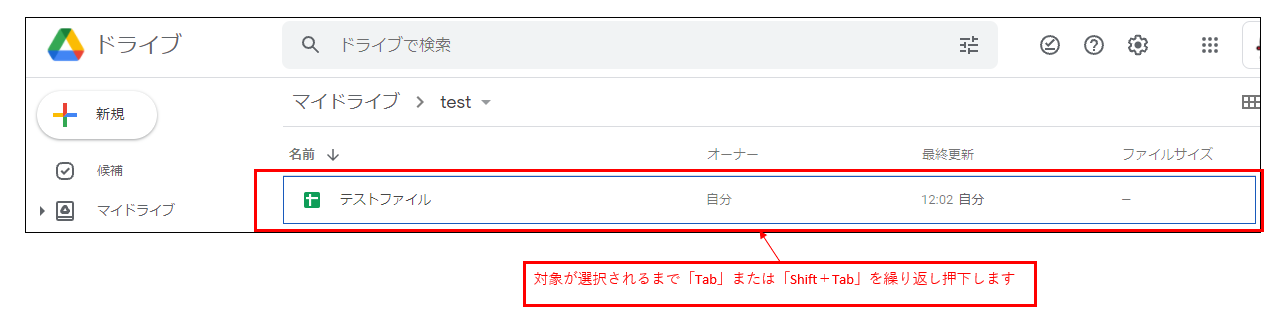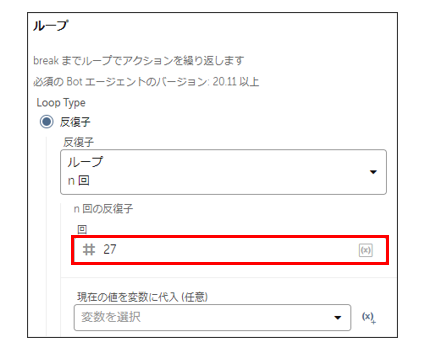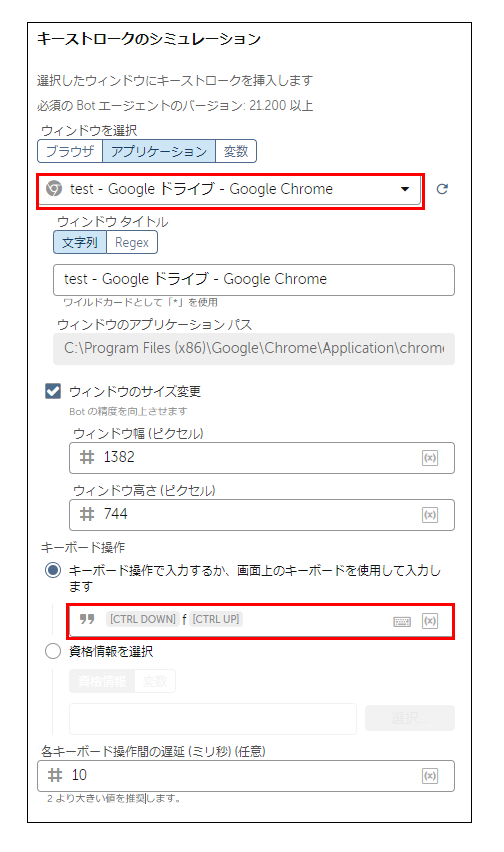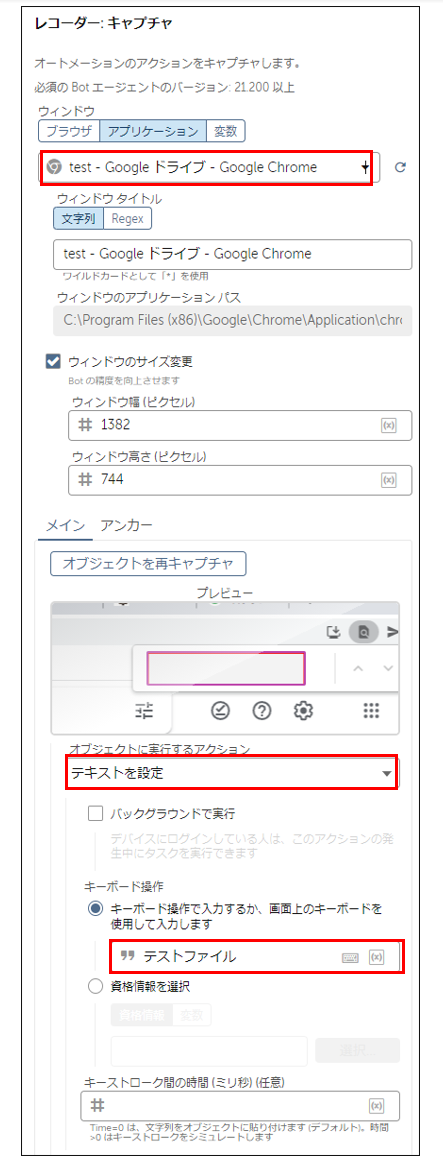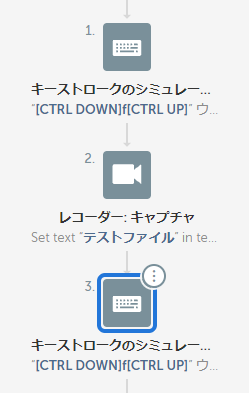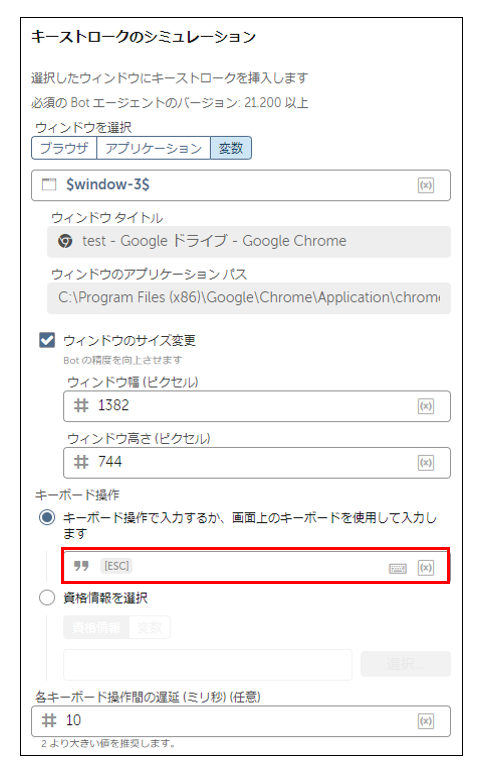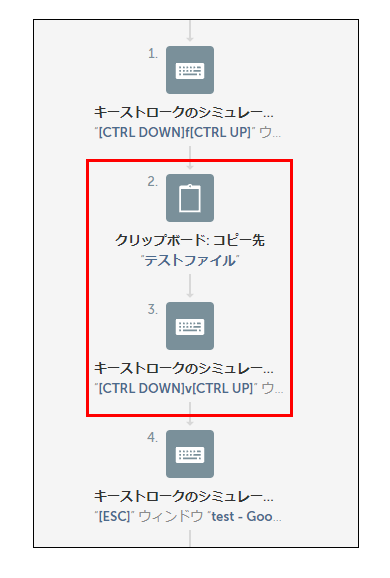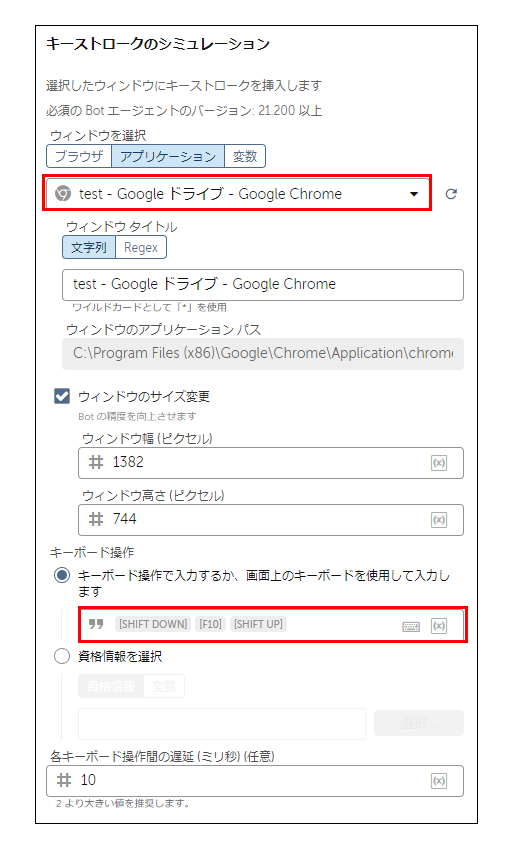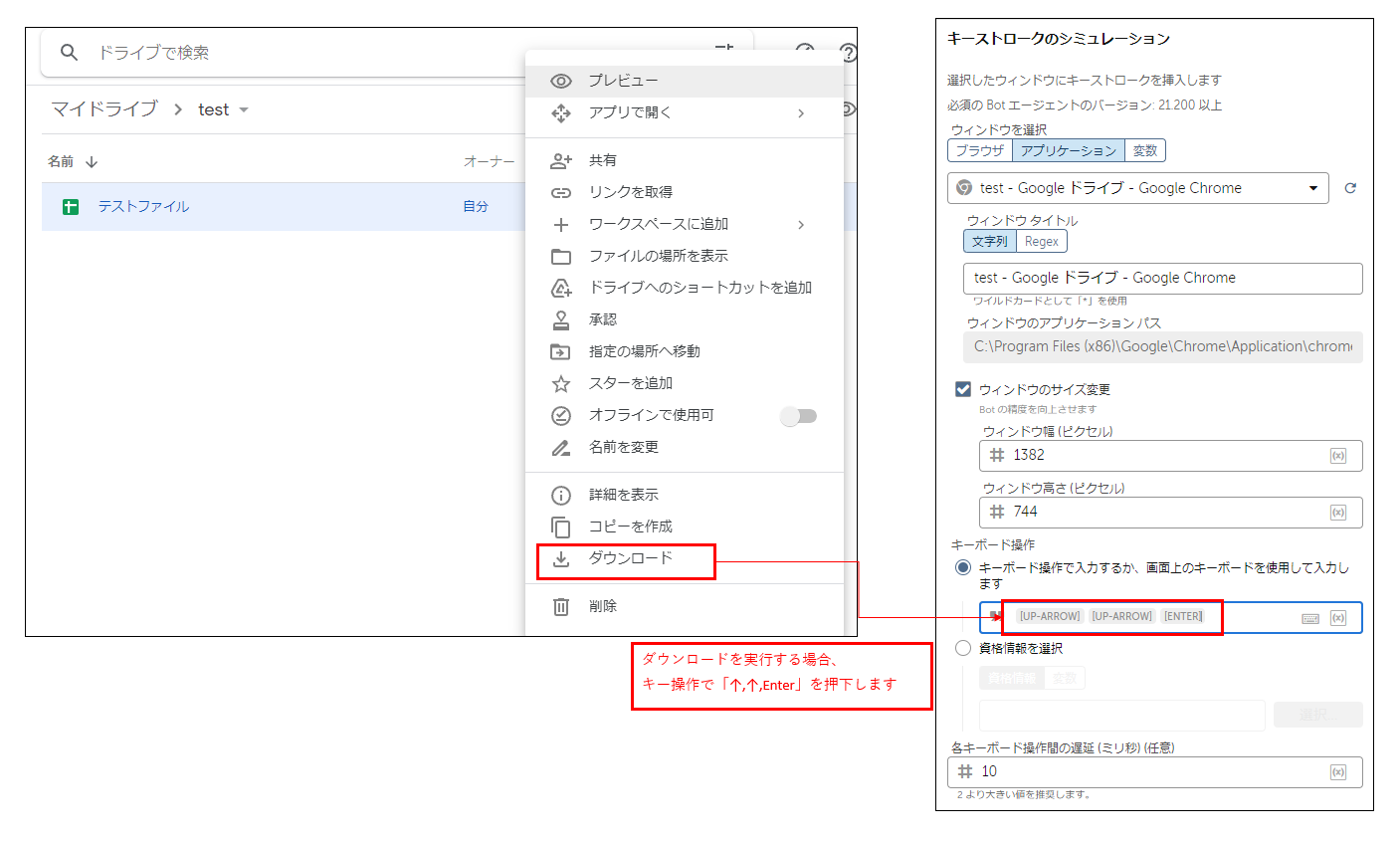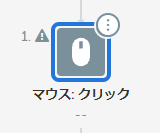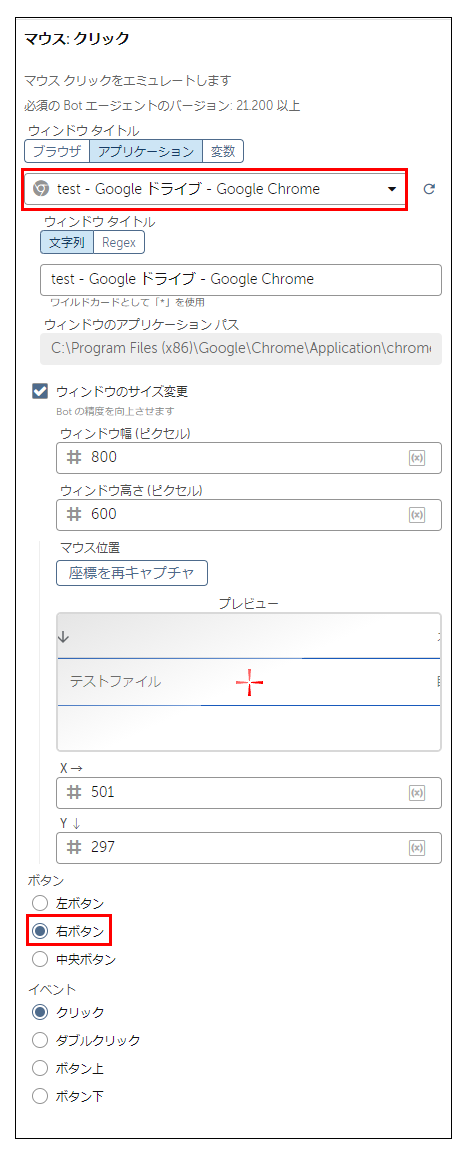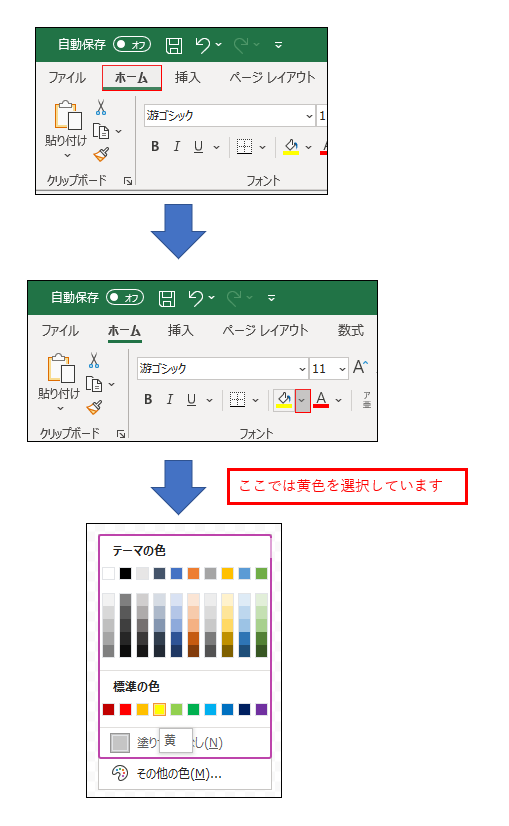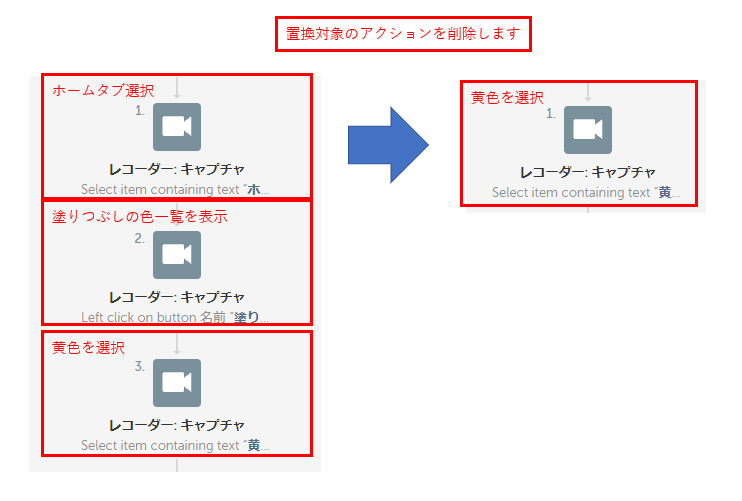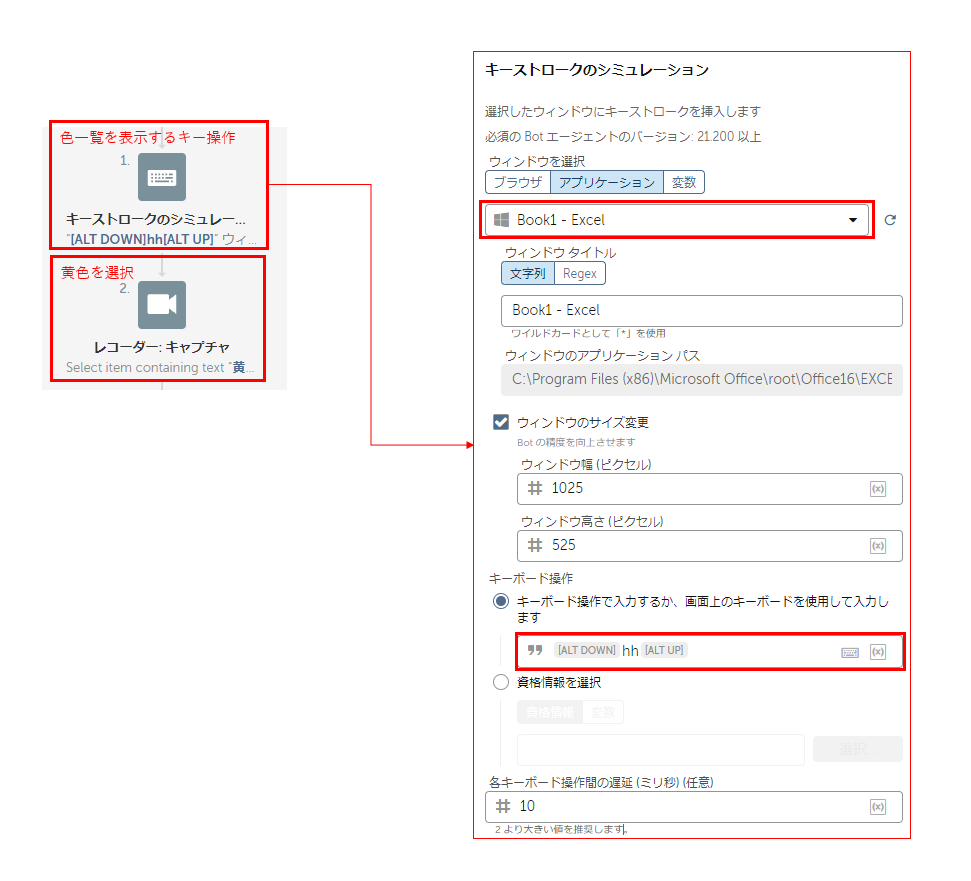【Tips】では、Automation Anywhere Automation 360 の開発に役立つヒントや工夫、
様々なテクニックをご紹介していきます。
今回は、Universal Recorder を利用したテクニックとして、
「右クリックのコンテキストメニュー選択」と「Excelの色選択」をご紹介します。
※本記事はAutomation 360 v.24 (Build 13343) 時点での情報です。
目次
2-1.Universal Recorder を使用する方法
2-2.ショートカットキー(Shift+F10)を使用する方法
2-3.クリックアクションを使用する方法
4.まとめ
1.Universal Recorder の概要
Universal Recorder はユーザーのPC上の様々な操作を記録し、
クリックや文字入力などのアクションを自動生成する機能となります。
記録可能な対象は、デスクトップ画面、各種アプリケーション、WEBブラウザ、など多岐に渡ります。
Universal Recorder の詳しい使い方は、以下の記事をご参考にしてください。
Automation Anywhere -【A360】初めてのBot作成 vol.5 記録メニューを使ってみよう!
2.コンテキストメニューの選択方法
コンテキストメニューとは、右クリックをした際に表示されるメニューのことです。
ここではコンテキストメニューを選択する方法を3種類ご紹介していきます。
2-1.Universal Recorder を使用する方法
Universal Recorder を使用する際の手順は以下になります。
① Universal Recorder による記録を開始
② 右クリック⇒コンテキストメニューの選択を記録
③ 記録を停止し自動生成されたアクションを確認
上記手順をスクリーンショットと共に解説していきます。
① Universal Recorder による記録を開始
開発画面左上の「記録を開始」ボタンをクリックします。
記録対象となるウィンドウを選択します。
② 「右クリック」⇒「コンテキストメニューの選択」を記録
選択対象が赤枠で囲まれたことを確認してから右クリックを行います。
同様にコンテキストメニューの対象を選択し左クリックを行います。
③ 記録を停止し自動生成されたアクションを確認
記録停止後、下図のように右クリックと左クリックのアクションが
生成されていることを確認したら保存して実行してください。
コンテキストメニューが選択されれば成功です。
2-2.ショートカットキーを使用する方法
ショートカットキーを使用する際の手順は以下になります。
① 右クリックを行う対象を選択
(選択方法として、「キャプチャ」アクション、Tabキー、ページ内検索の3種類をご紹介します)
② ショートカットキー(Shift+F10)でコンテキストメニューを開く
③ 「キーストロークのシミュレーション」で項目を選択
上記手順をスクリーンショットと共に解説していきます。
① 右クリックを行う対象を選択
■ 選択方法(1):「キャプチャ」アクションの使用
ワークフローに「レコーダー」パッケージの「キャプチャ」アクションを挿入します。
アプリケーションを選択し「オブジェクトをキャプチャ」で対象を選択します。
「オブジェクトに実行するアクション」で「クリック」または「左クリック」を選択します。
■ 選択方法(2):Tabキーの使用
ワークフローに「ループ」アクションを挿入し、
ループの中に「キーストロークのシミュレーション」アクションを挿入します。
新規にアプリケーションまたはWEBサイト等を開き、
対象が選択されるまでTabキーを繰り返し押下します。
(対象がページ構成の下位に存在する場合は「Shift+Tab」を押下します)
「Tab」または「Shift+Tab」キーを押下した回数をループの回数に設定します。
「キーストロークのシミュレーション」アクションでアプリケーションを選択し、
「キーボード操作」に「Tab」または「Shift+Tab」を設定します。
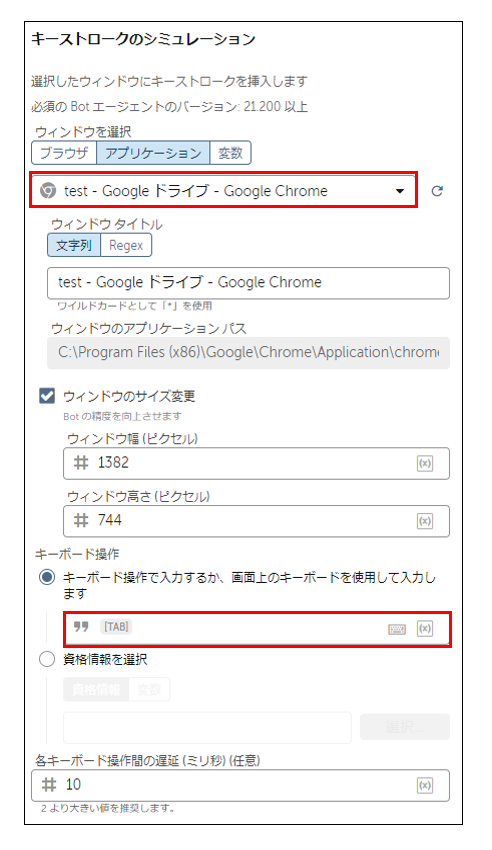
※補足
Tabキーを押す回数が多い(ループ回数が多い)場合、動作が不安定になることがあります。
このような場合は、「キーストロークのシミュレーション」アクションの下に
「遅延」アクションを挿入し「50~1000」ミリ秒の範囲で遅延を設定してください
■ 選択方法(3):ページ内検索の使用
WEBサイトやWEBシステムなど、「Ctrl+F」でページ内検索が可能な場合に
使用することができる方法となります。
ワークフローに「キーストロークのシミュレーション」アクションを挿入し、
アプリケーションを選択し、「キーボード操作」に「Ctrl+F」を設定します。
手動でWEB上で「Ctrl+F」を押下し検索窓を開きます。
「レコーダー」パッケージの「キャプチャ」アクションを挿入し、
アプリケーションを選択し、「オブジェクトをキャプチャ」で検索窓を選択します。
「オブジェクトに実行するアクション」は「テキストを設定」にし、
「キーボード操作」に右クリックを行う対象の文字列を設定します。
先ほど作成した「Ctrl+F」を押下する「キーストロークのシミュレーション」をコピーし、
「キャプチャ」アクションの下に貼り付けます。
貼り付け後の「キーストロークのシミュレーション」アクションを選択し、
キーボード操作を「ESC」のみに変更します。
※補足
サイトやシステムによっては、
「キャプチャ」アクションによる検索窓への文字入力が、
正常に認識されない場合があります。
その際は、「キャプチャ」アクションの部分を次のように変更してください。
■「クリップボード」パッケージの「コピー先」アクションを使用し、
クリップボードに文字列を格納
■「キーストロークのシミュレーション」で「Ctrl+V」を行い
クリップボードの文字列を張り付け
【参考画像】
② ショートカットキー(Shift+F10)でコンテキストメニューを開く
ワークフローに「キーストロークのシミュレーション」アクションを挿入し、
アプリケーションを選択し、「キーボード操作」に「Shift+F10」を設定します。
③ 「キーストロークのシミュレーション」で項目を選択
「キーストロークのシミュレーション」の「↑(UP-ARROW)」または「↓(DOWN-ARROW)」で、
コンテキストメニューから任意の項目を選択し、「Enter」で実行します。
2-3.「クリック」アクションを使用する方法
「クリック」アクションを使用する際の手順は以下になります。
① 「クリック」アクションで右クリックを行う場所を座標指定
② 「キーストロークのシミュレーション」で項目を選択
上記手順をスクリーンショットと共に解説していきます。
① 「クリック」アクションで右クリックを行う場所を座標指定
ワークフローに「マウス」パッケージの「クリック」アクションを挿入します。
アプリケーションを選択し、「座標のキャプチャ」で右クリックを行う対象を選択します。
ウィンドウのサイズを任意のサイズに設定し、ボタンの一覧からを「右ボタン」を選択します。
※補足
「マウス」パッケージで使用されている「座標認識」につきましては、
以下の記事もご参照ください。
Automation Anywhere - 【A2019】マウス操作の自動化
② 「キーストロークのシミュレーション」で項目を選択
解説「2-2の③」と同様に、
「キーストロークのシミュレーション」の「↑(UP-ARROW)」または「↓(DOWN-ARROW)」で、
コンテキストメニューから任意の項目を選択し、「Enter」で実行します。
※補足
コンテキストメニューの項目選択は、
Universal Recorder で記録したアクションを使用しても問題ありません。
3.Excelのセル背景色の選択方法
Excelのセル背景色を変更する際、キーストロークのシミュレーションでは
想定通りに動作しない場合があります。
そのような場合にUniversal Recorderを使用する方法をご紹介していきます。
手順①:Universal Recorder で色の選択まで記録
Universal Recorder で記録を開始し、下記(1)~(3)の手順を記録します。
(1)「ホーム」タブをクリック
(2)「塗りつぶしの色の一覧表示ボタン」をクリック
(3)任意の色を選択(ここでは黄色を選択しています)
上記の記録で生成されたアクションだけでも問題なく動作しますが、
アクション数を減らすため塗りつぶしの色一覧を表示させる操作は
ショートカットキーに置き換えたいと思います。
手順②:塗りつぶしの色一覧を表示するキー操作を追加
ワークフローの「ホームタブをクリックするアクション」と、
「塗りつぶしの色一覧を表示するアクション」を削除します。
ワークフローの「黄色を選択するアクション」の上に
「キーストロークのシミュレーション」アクションを挿入し、
アプリケーションを選択し、「キーボード操作」に「Alt+h+h」を設定します。
4.まとめ
今回は「コンテキストメニュー選択方法」と、
「 Universal Recorder の便利な使い方」についてご紹介しました。
Universal Recorder を活用することで様々な操作の自動化を行うことができるようになりますので、
是非今後のBot開発にお役立ていただけますと幸いです。
著者紹介

植木 真