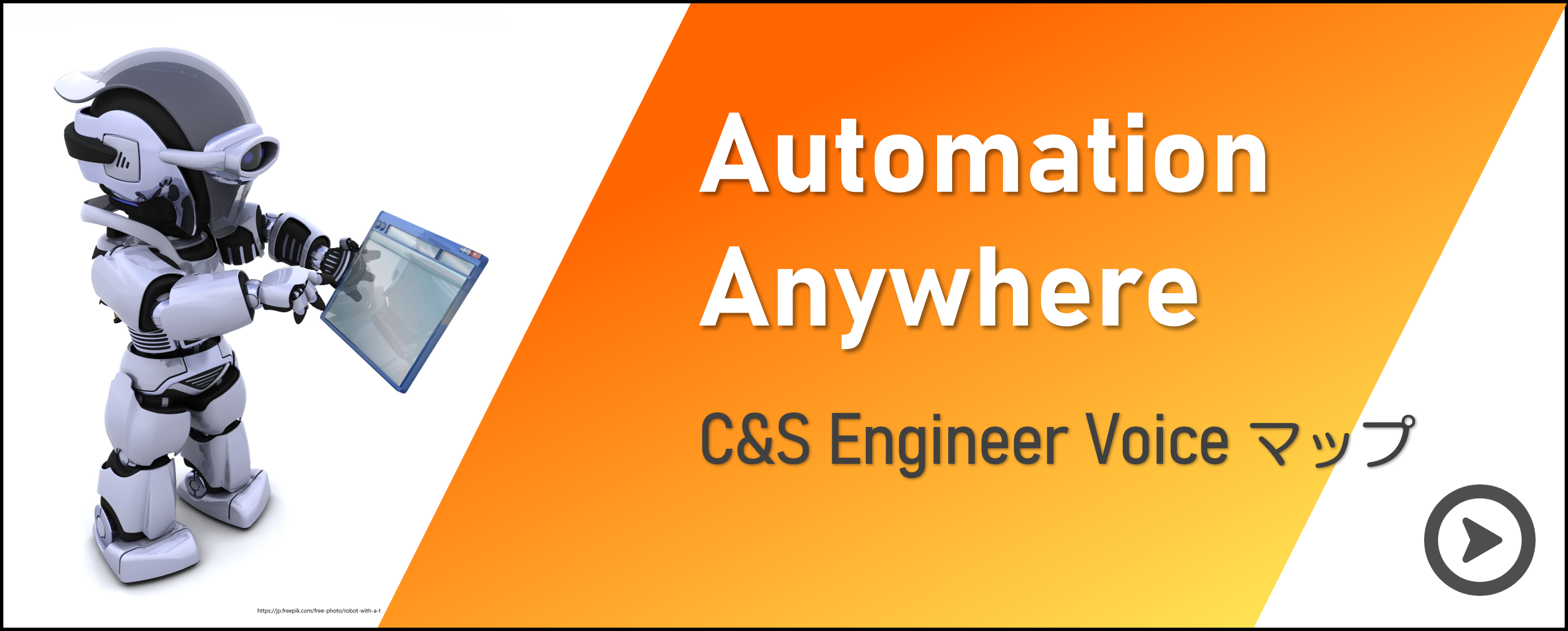みなさん、こんにちは。鈴木です。
前回「Automation Anywhere -【A360】初めてのBot作成 vol.4 レコーダーの種類を見てみよう!」では、
「レコーダパッケージ」「記録」機能について説明しましたが、
今回は開発者の操作内容を記録してロボットを生成してくれる「記録」機能のご紹介です。
Let's RPA!!
□目次
・Automation 360 ビルドバージョン:10520
1.「記録」の使い方
①「記録」ボタンをクリック
ボット開発画面の右上にあるカメラマークのボタンをクリックします。
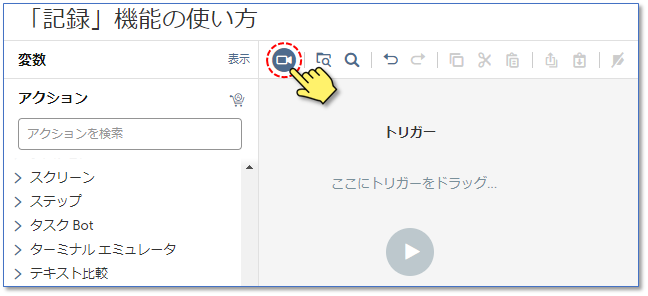
②対象のウィンドウを選択
記録対象のウィンドウを選択して、「Universal Recorder」ボタンをクリックします
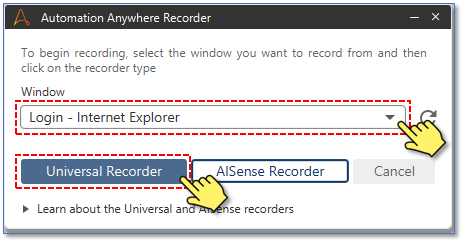
※「AISense Recorder」について
リモート アプリケーション又は、複雑なユーザー インターフェースのアプリケーションの
記録をするためのレコーダーです。現在、英語と簡体字中国語に対応しています。
③記録したい操作を実行する
正常に記録が開始されると下画像のような小さなダイアログが表示され、
ここからのキー操作や、マウス操作がすべて記録されます。

もし、記録を一時停止したい場合は、「Pause」ボタンをクリックし、

記録を再開する場合は「Resume」ボタンをクリックします。

④保存ボタンをクリックする
記録が終了したら、「Finish」ボタンをクリックします。

2.「記録」を使ってみよう!
デモアプリのログイン処理を「記録」機能で自動化をしてみたいと思います。
途中で記録を一時停止するので、記録終了後に余計な操作が記録されていないかも確認します!
①記録の開始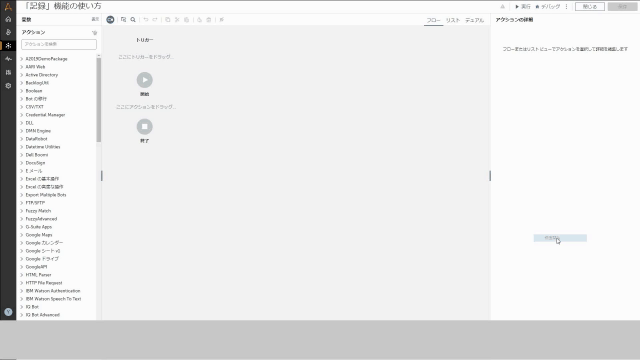
②ログイン操作の記録 → 記録の一時停止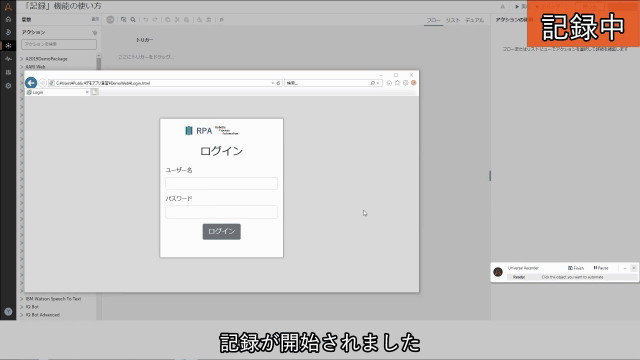
③記録の一時停止 → 記録の再開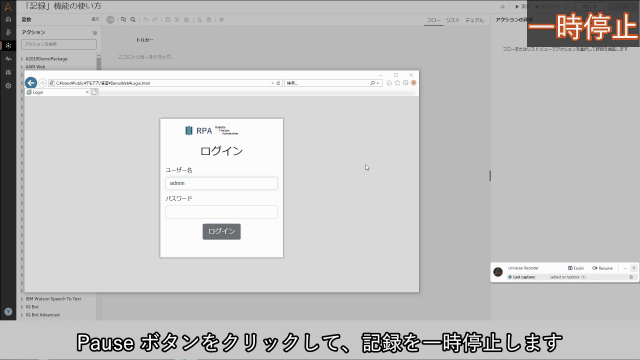
④ログイン操作の記録(続き)と、出力されたボットの確認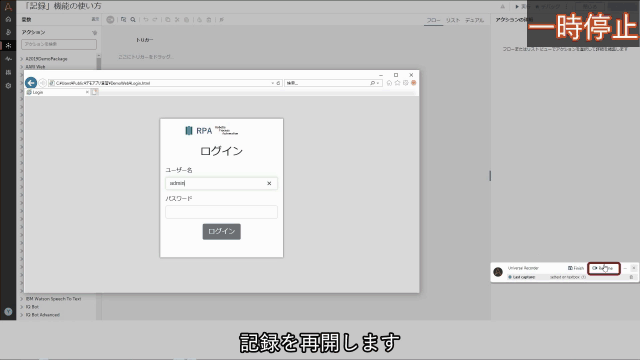
一時停止しても問題なく操作内容が記録されていました!
操作内容は、レコーダーパッケージのキャプチャアクションで挿入されます。
パスワード入力のアクションでエラーが出ていますが、
[PASSWORD_TEXT] の [コントロール タイプ] を持つテキストボックスでは、
キーストロークが記録されません。
記録終了後にCredential Vaultを使ってセキュアにログイン情報を設定するのがベストですね!
記録を使いこなすことでボットの開発スピードが上がるので、
非常に便利な機能です。皆さんもぜひ使ってみてください。
またお会いしましょう!それでは!
著者紹介

ICT事業本部 技術本部
先端技術統括部 DXコンサルティング部 デジタルイノベーション課
鈴木 陽介
C#によるシステム開発、POS開発を経てRPAエンジニアに。