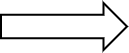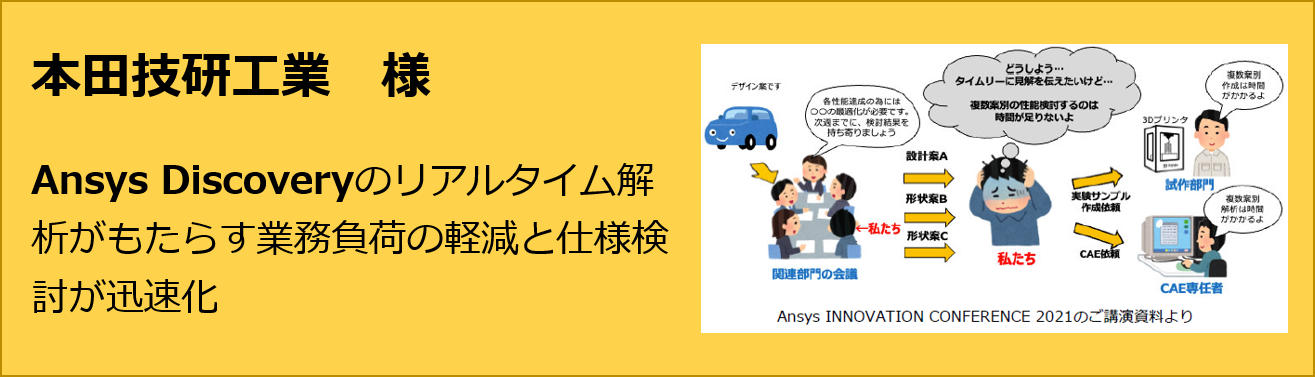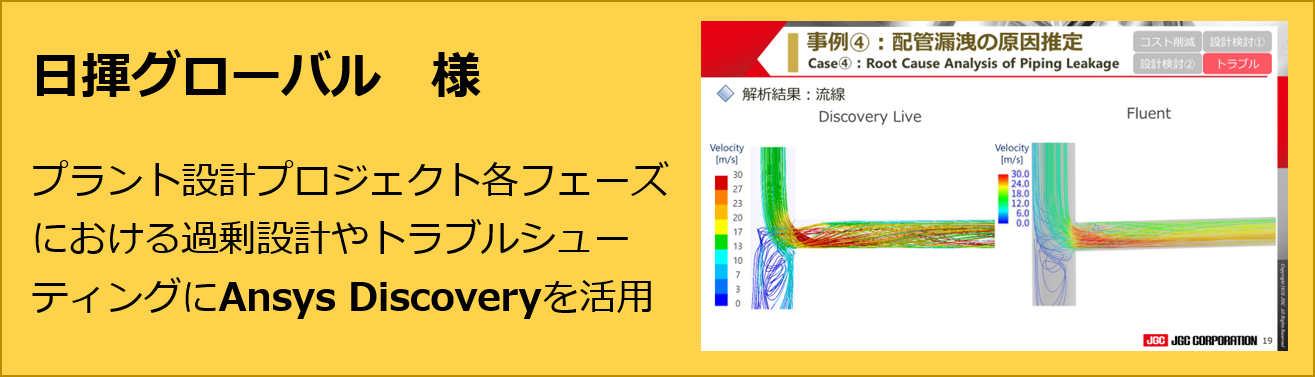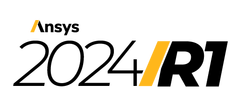今回はDiscoveryを操作して、外部流れの流体解析を紹介します。これまでに内部流れの流体解析の流れを紹介しましたが、外部流れの流体解析も同様にDiscoveryを用いて簡単に行うことができます。
今回の事例ではCADを読み込んだ後、計算設定30秒程度、計算時間が20秒程度、操作を含め1分程度で結果を出すことが出来ました。全体の流れを記録した動画は文章の末尾に置きました。
使用したCADはDiscoveryソフトを立ち上げた際に選択できる「サンプル」から「HOUSE_EXTERNAL_FLOW.DSCO」のモデル部分のみを使用しました。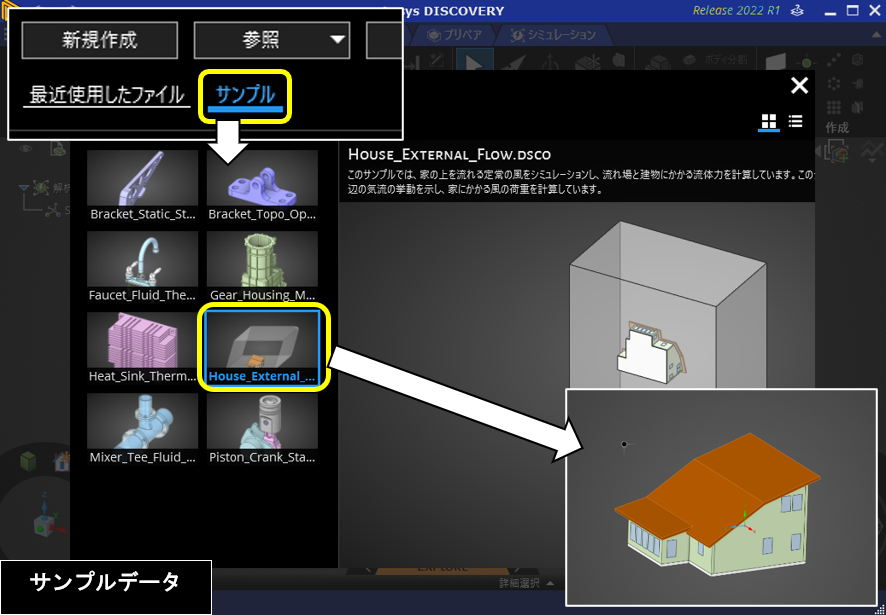 では、外部流れ解析の手順を説明していきます。大まかな流れは内部流れ編と同様で、最初に行うのはCADデータの読み込みです。左上の漢数字の三のようなマークをクリックし、「開く」から該当ファイルを開きます。
では、外部流れ解析の手順を説明していきます。大まかな流れは内部流れ編と同様で、最初に行うのはCADデータの読み込みです。左上の漢数字の三のようなマークをクリックし、「開く」から該当ファイルを開きます。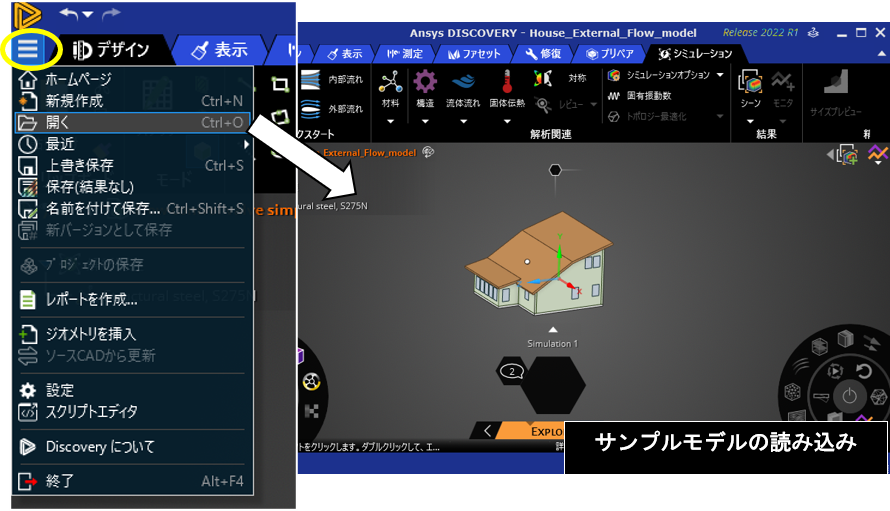 CADデータを読み込んだら、流体の流れの入口と出口の設定に移ります(境界条件と呼びます)。「シミュレーション」タブを選択した後、クイックスタートの「外部流れ」ボタンをクリックします。次いで流体が入ってくる面、地面となる面の順に選択します。すると、自動で流体が流れる領域と境界条件が作成されます。
CADデータを読み込んだら、流体の流れの入口と出口の設定に移ります(境界条件と呼びます)。「シミュレーション」タブを選択した後、クイックスタートの「外部流れ」ボタンをクリックします。次いで流体が入ってくる面、地面となる面の順に選択します。すると、自動で流体が流れる領域と境界条件が作成されます。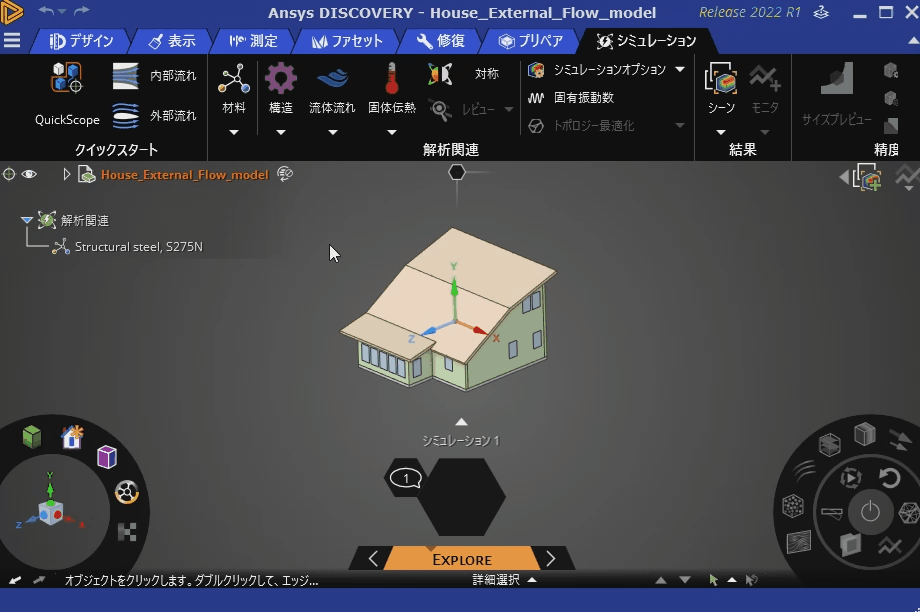
 境界条件は左の解析関連のツリーの中で所定の数値に変更できます。今回は、インレットを5 m/sにしています。さらに流体物性を「Air(気体)」に変更します。設定が完了したら、右下にあるパソコンの電源のようなマークをクリックすると、計算開始です。結果は画面に随時表示されます。
境界条件は左の解析関連のツリーの中で所定の数値に変更できます。今回は、インレットを5 m/sにしています。さらに流体物性を「Air(気体)」に変更します。設定が完了したら、右下にあるパソコンの電源のようなマークをクリックすると、計算開始です。結果は画面に随時表示されます。
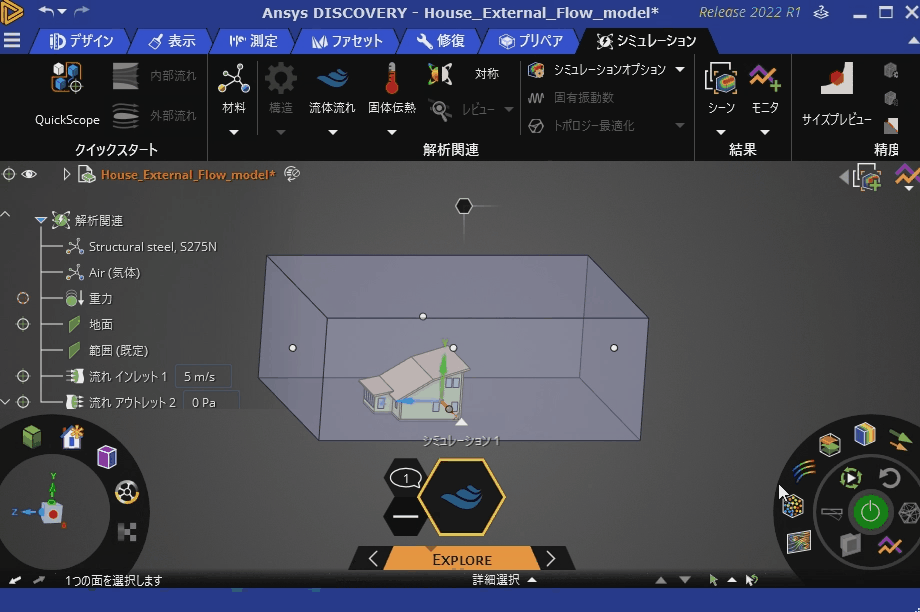
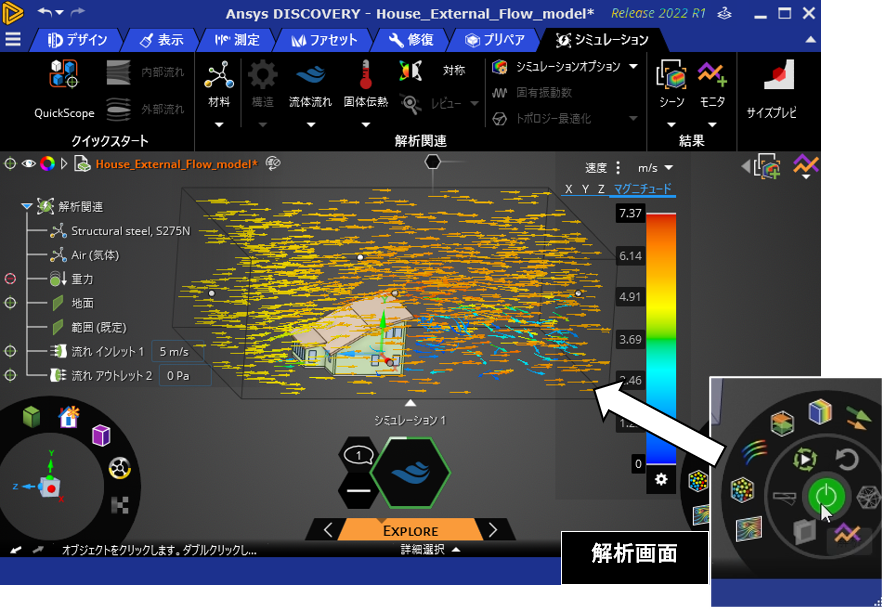
中央下にある波のようなマークの周囲の緑色の動きが止まったら計算完了です!
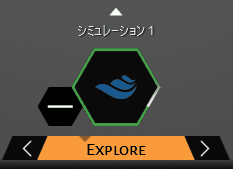 |
|
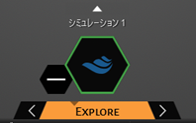 |
一連の流れを連続した動画で示すと以下のようになります。
※画像にマウスカーソルを重ねると再生できます。
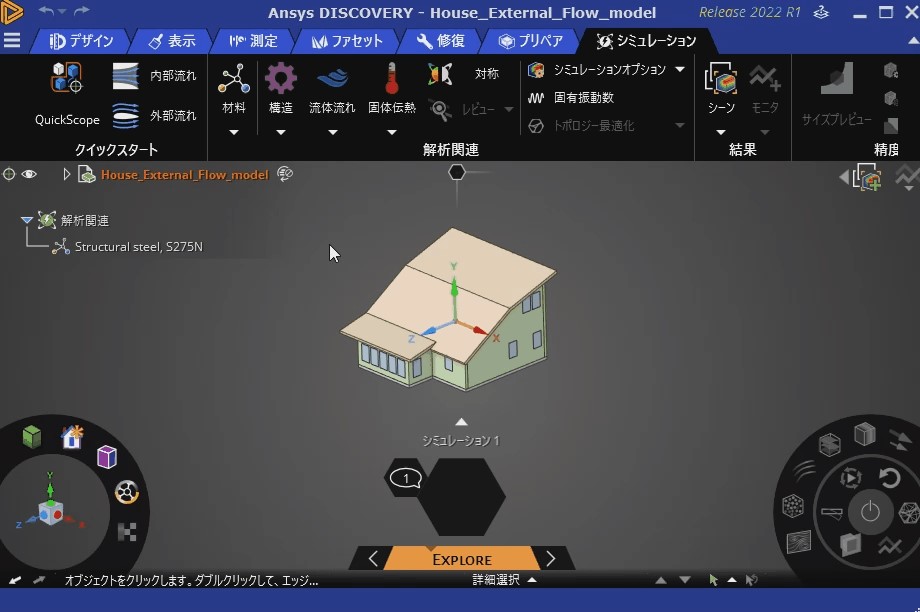
ポスト処理の操作は内部流れ・後編と同様なので、そちらを参照ください。ボタン一つで流線表示やコンター表示を切り替えることができます。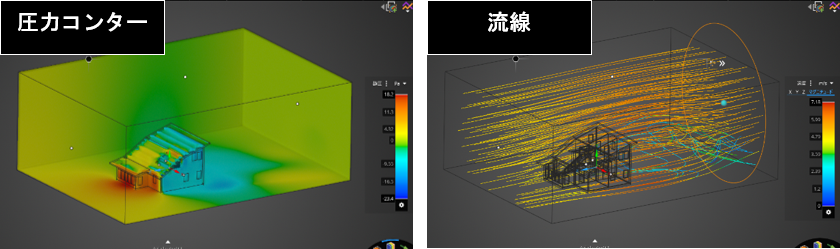
今回は家の周りの風流れを計算しているので、家の壁面への圧力に注目して結果を表示しています。これで、家側面から風が吹いたときに、家の壁にかかる負荷が分かりますね。この計算では、風が来る側の壁にかかっている最大圧力が18.2 Paとなりました。
以上のように、Discoveryでの外部流れ解析は内部流れ解析と同様に簡単に行うことができます。サンプルモデルも自由に使用できるので、活用して解析してみてください。
Discoveryモデルの出典:
ANSYS Discovery_samples
House_External_Flow.dsco
※使用したモデルのダウンロードはこちらから
・IT-EXchange Ansys Discovery特設サイトは次のリンクから
・Ansys Discoveryを使って効率化を実現した3つ事例をご紹介
C&S ENGINEER VOICE Ansys Discovery記事一覧
著者紹介

SB C&S株式会社
C&S Engineer Voice運営事務局
最新の技術情報をお届けします!