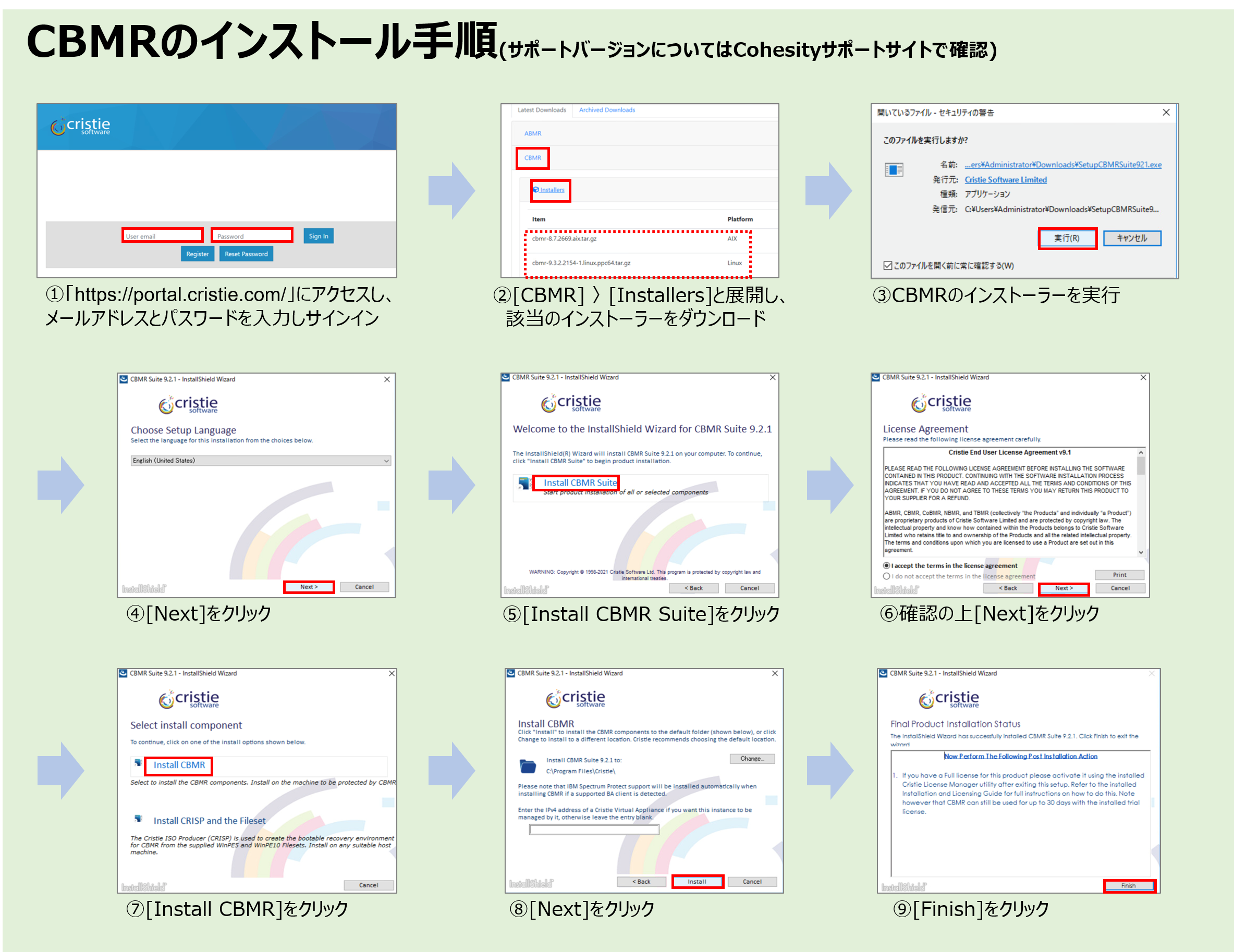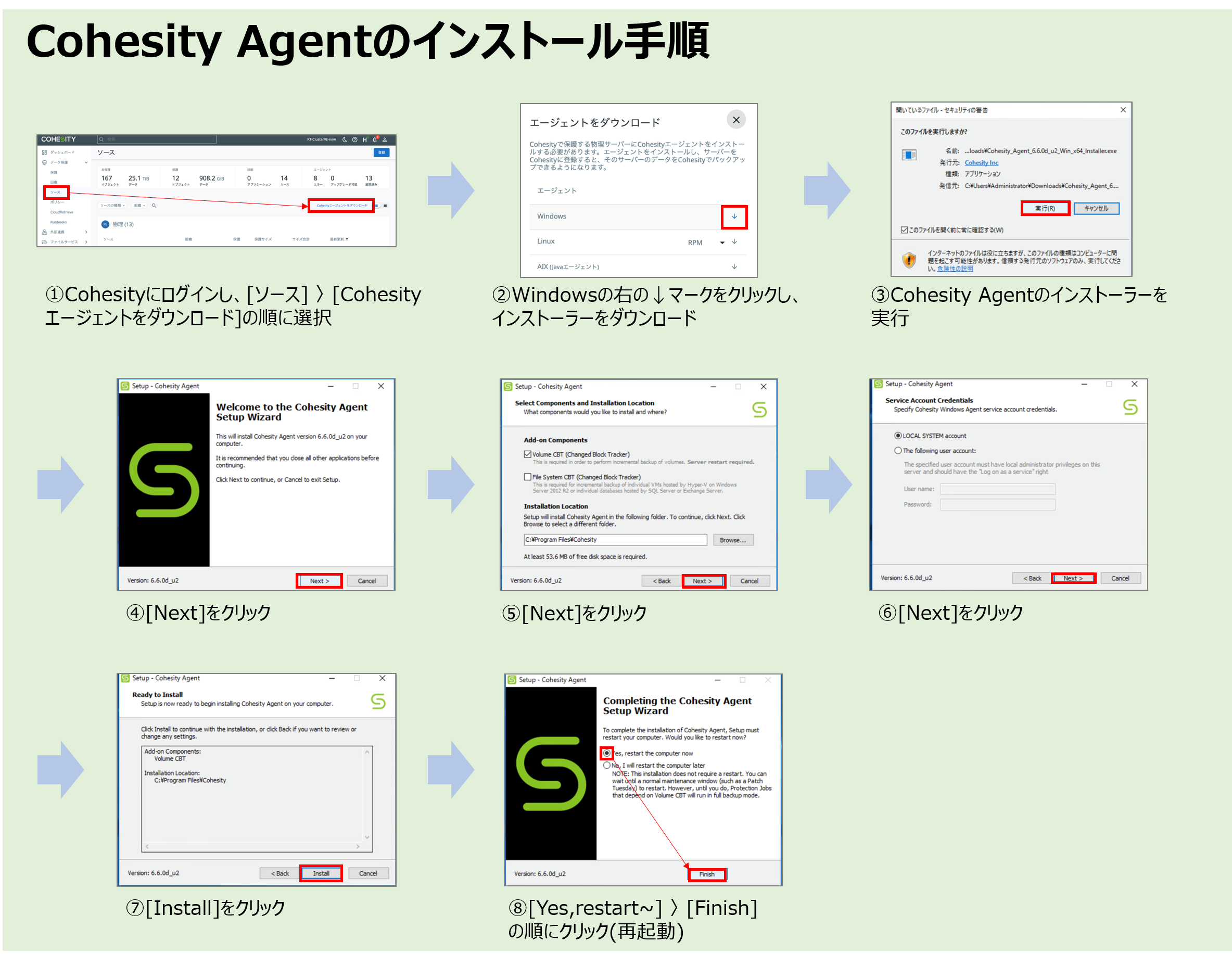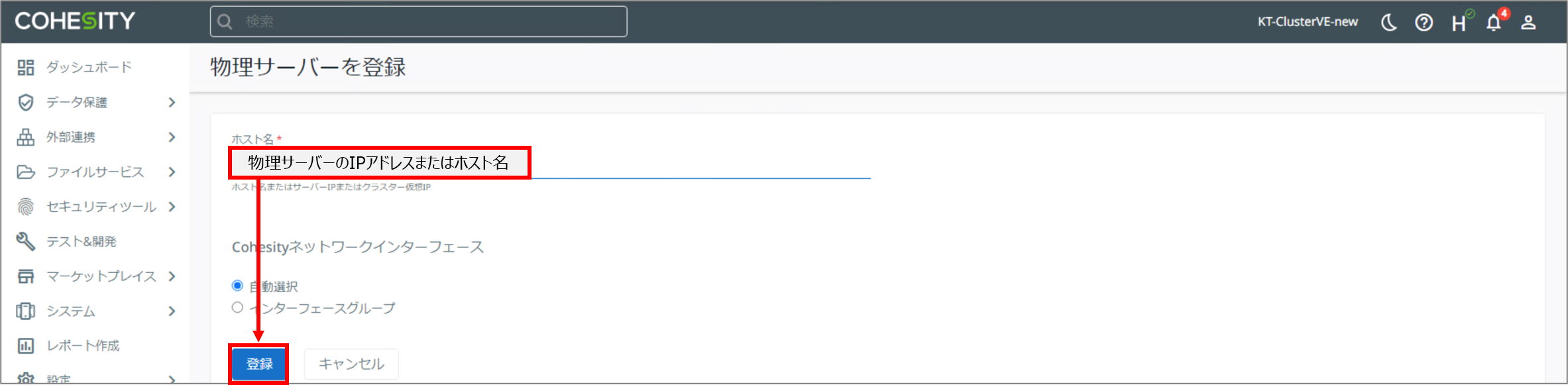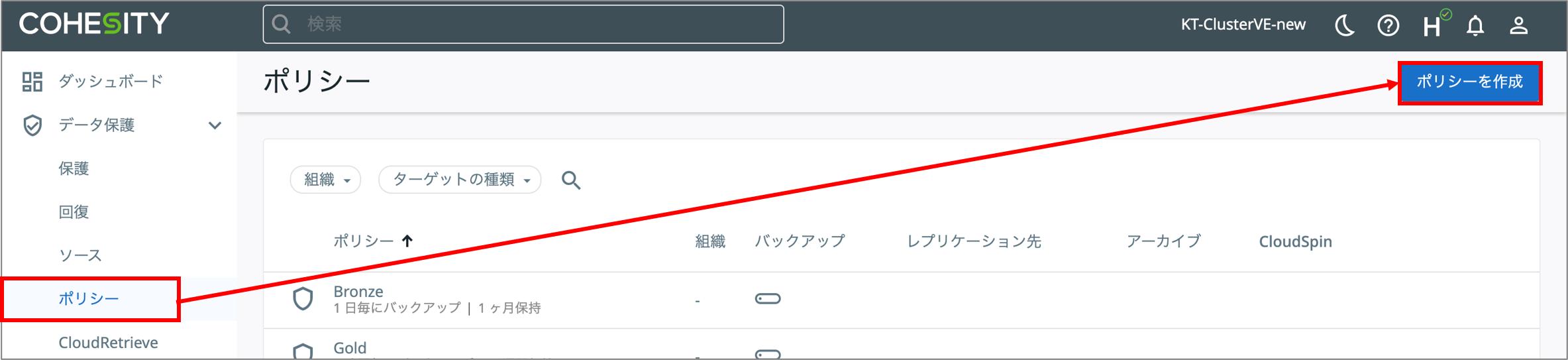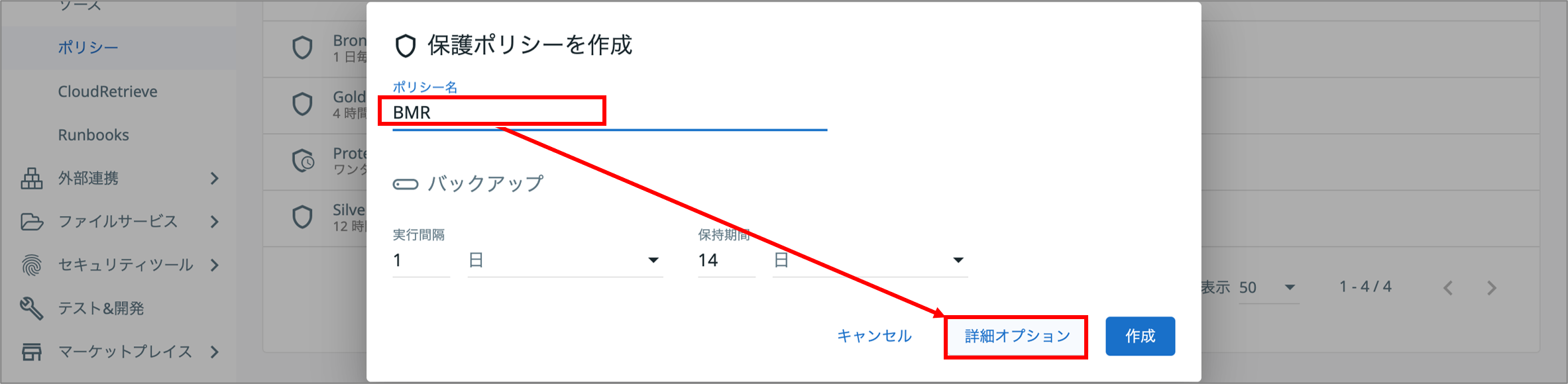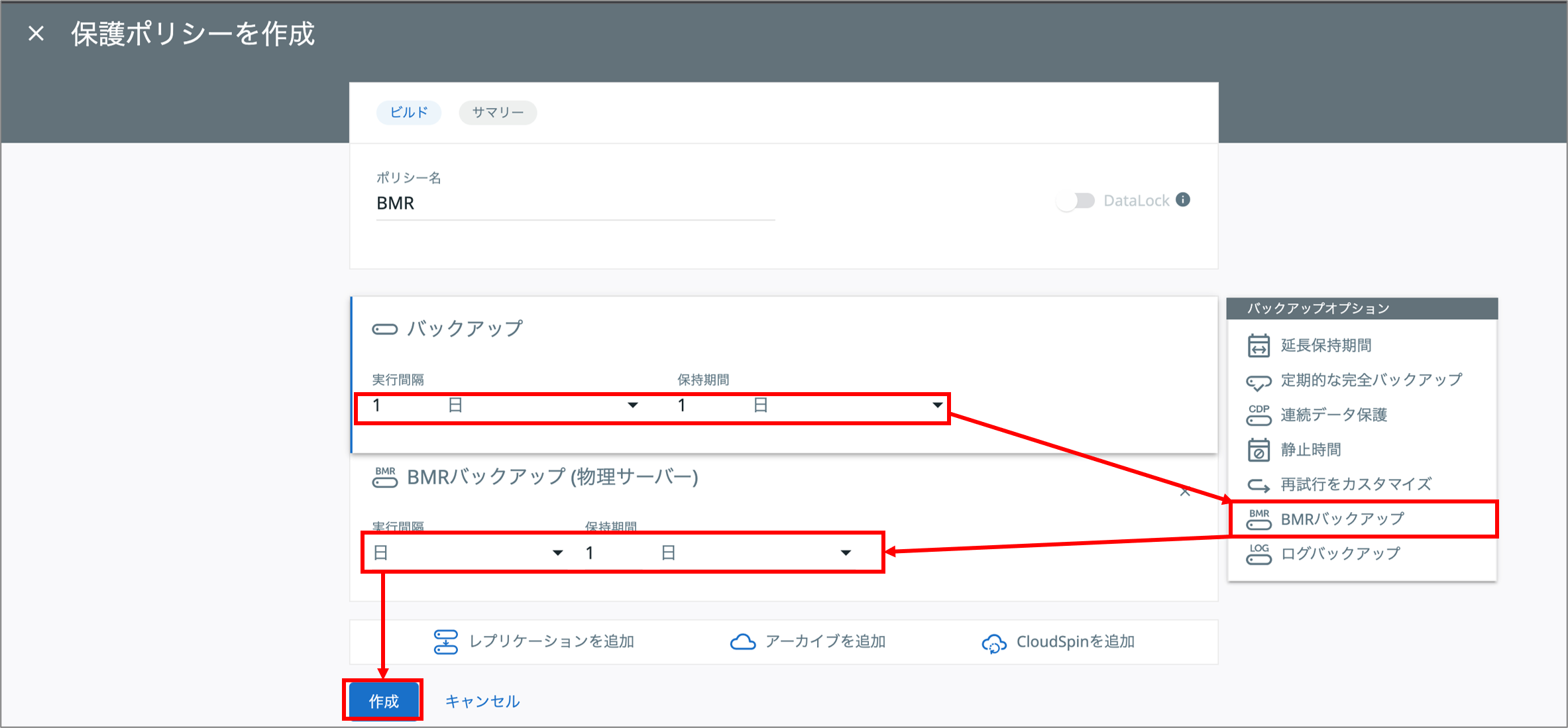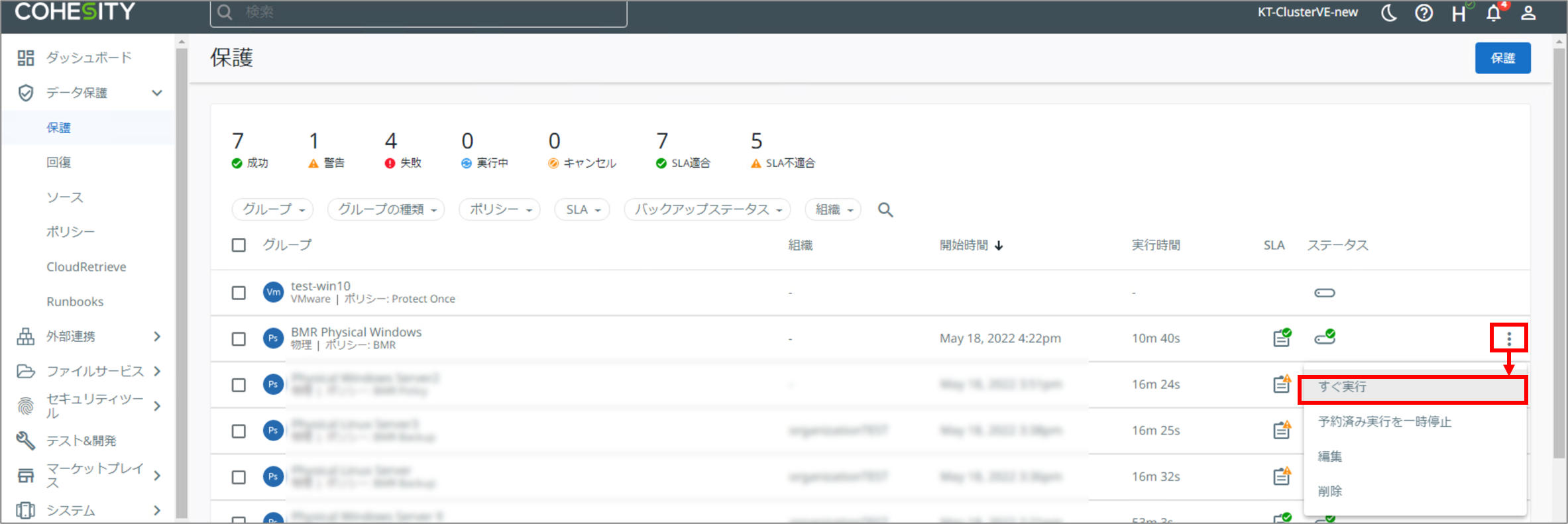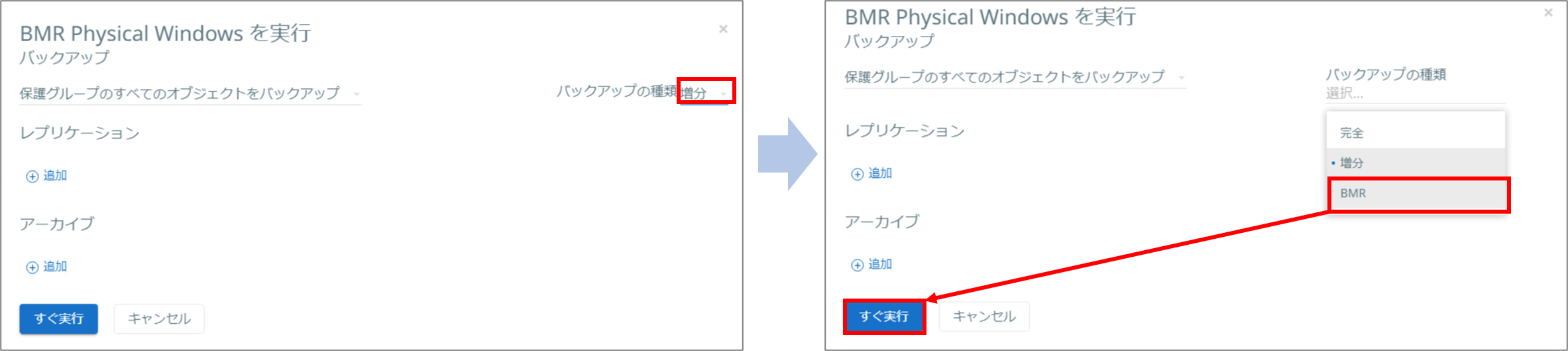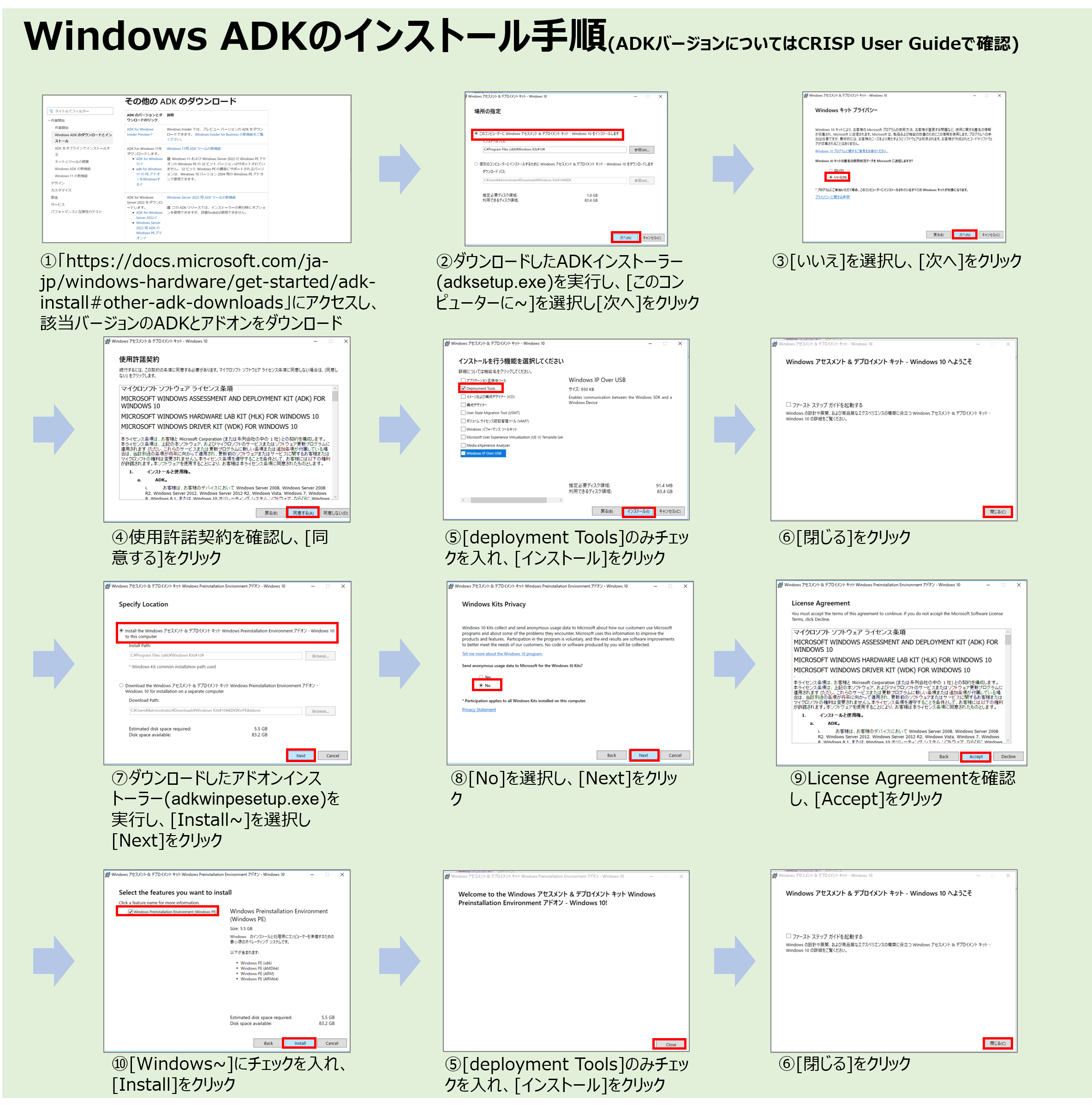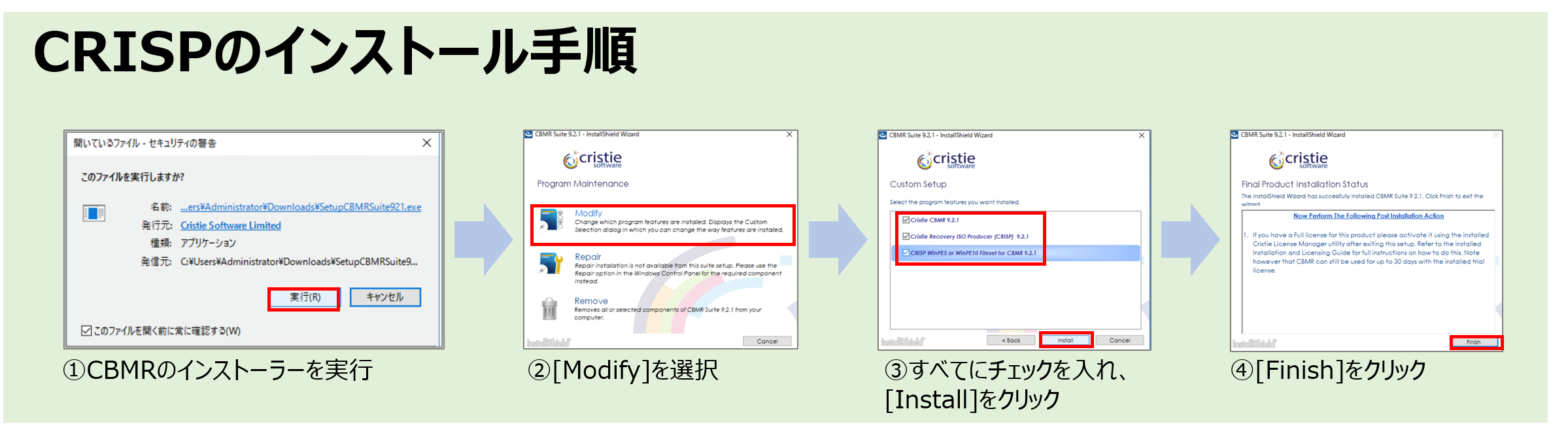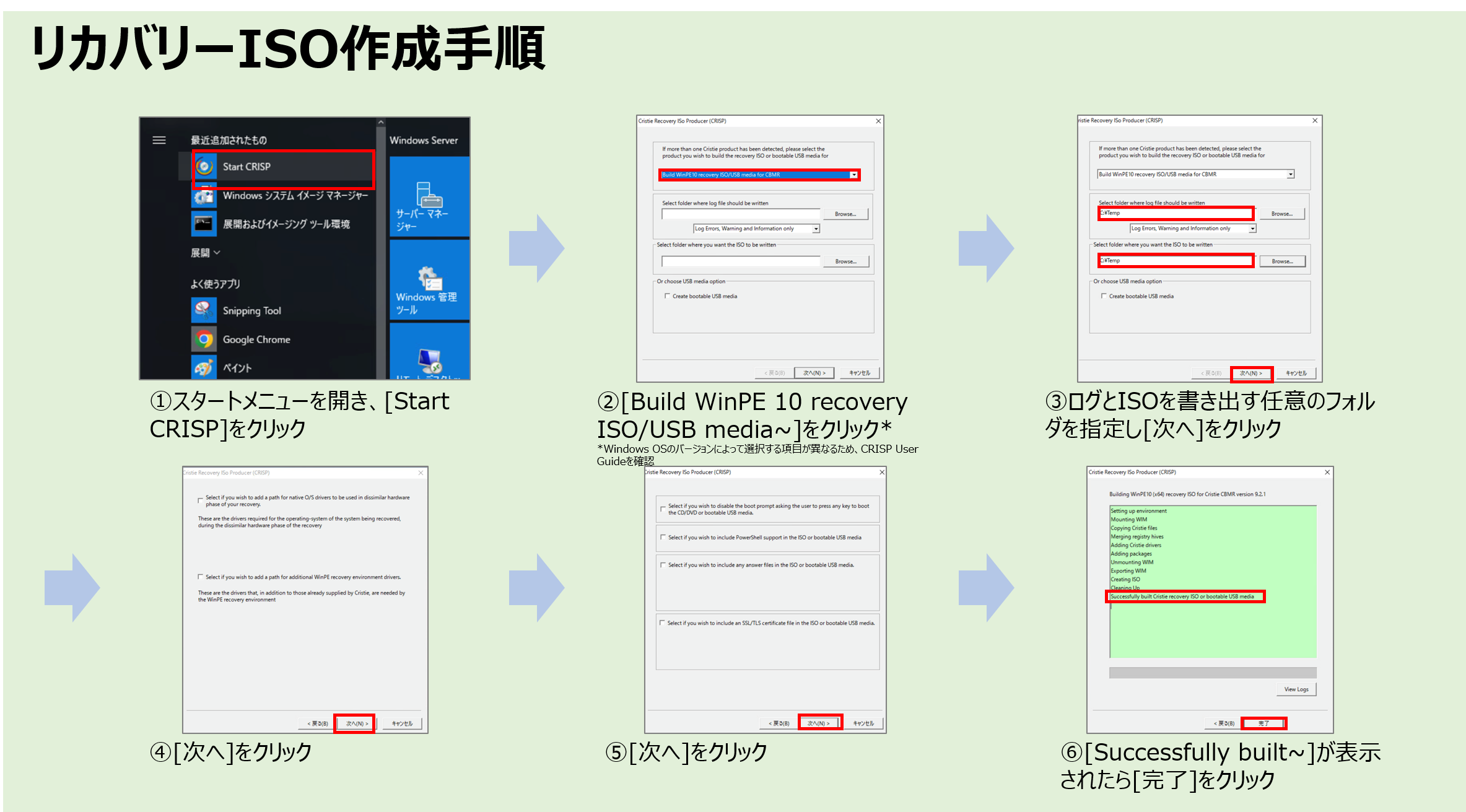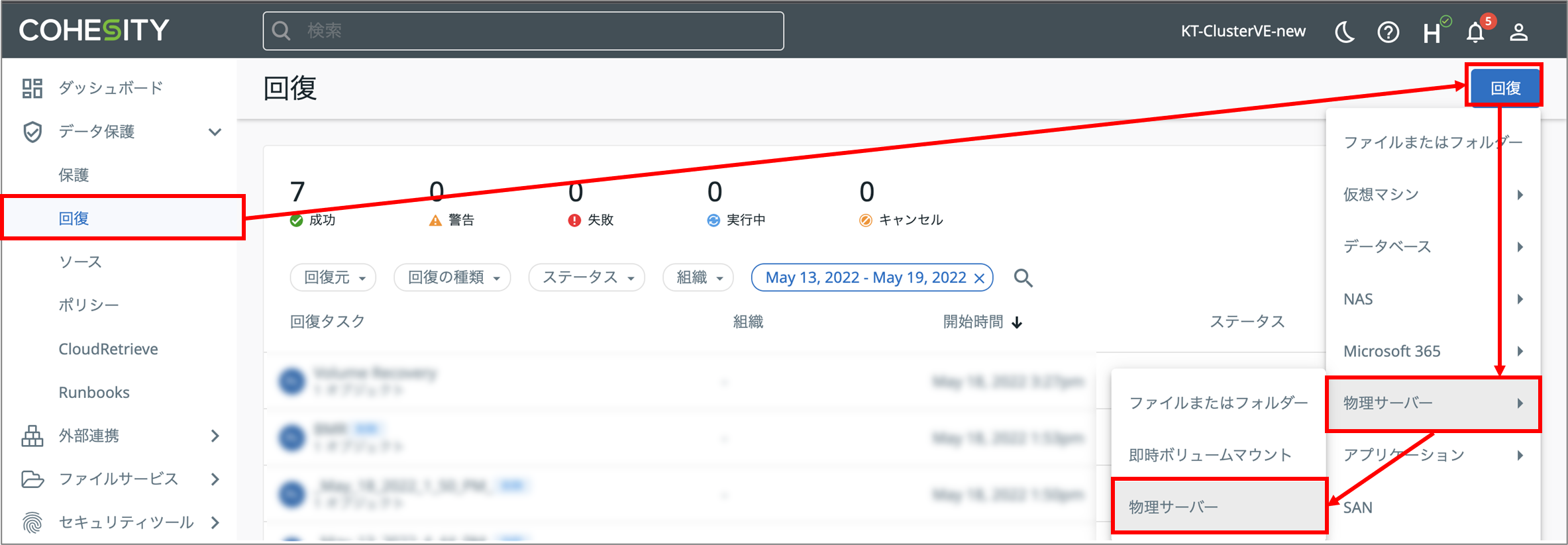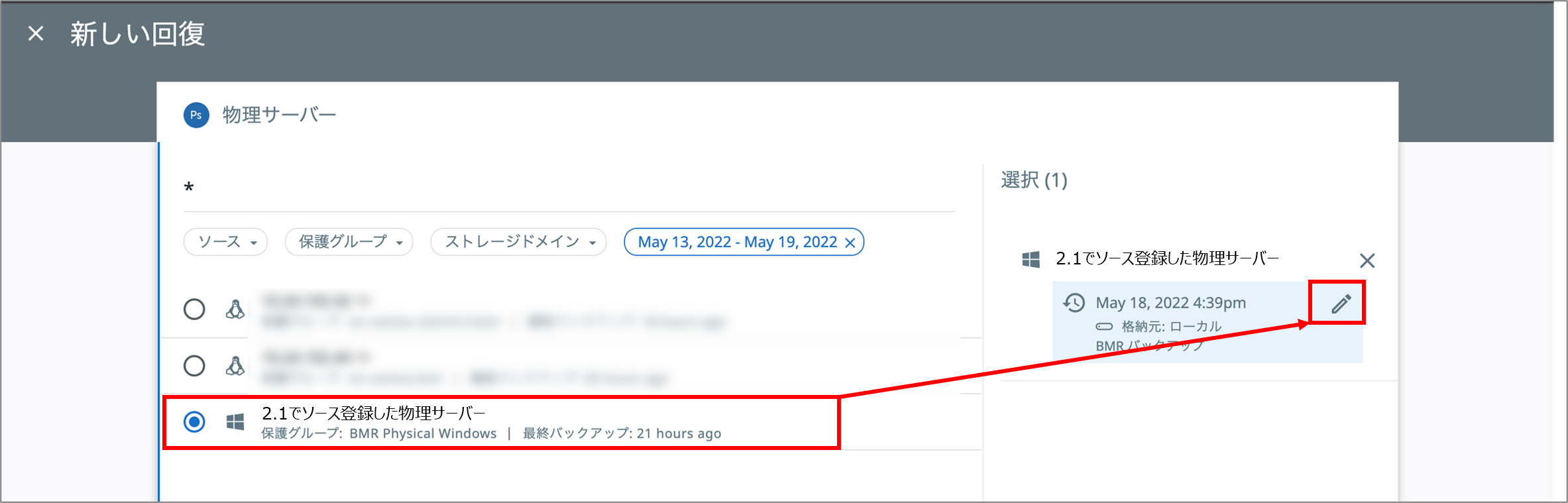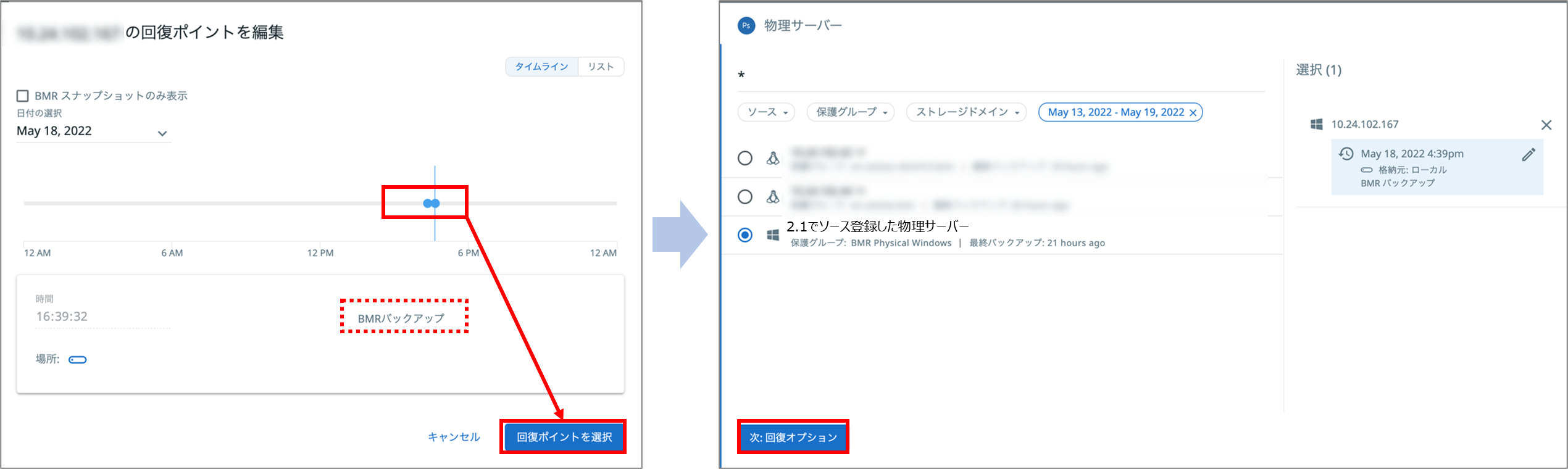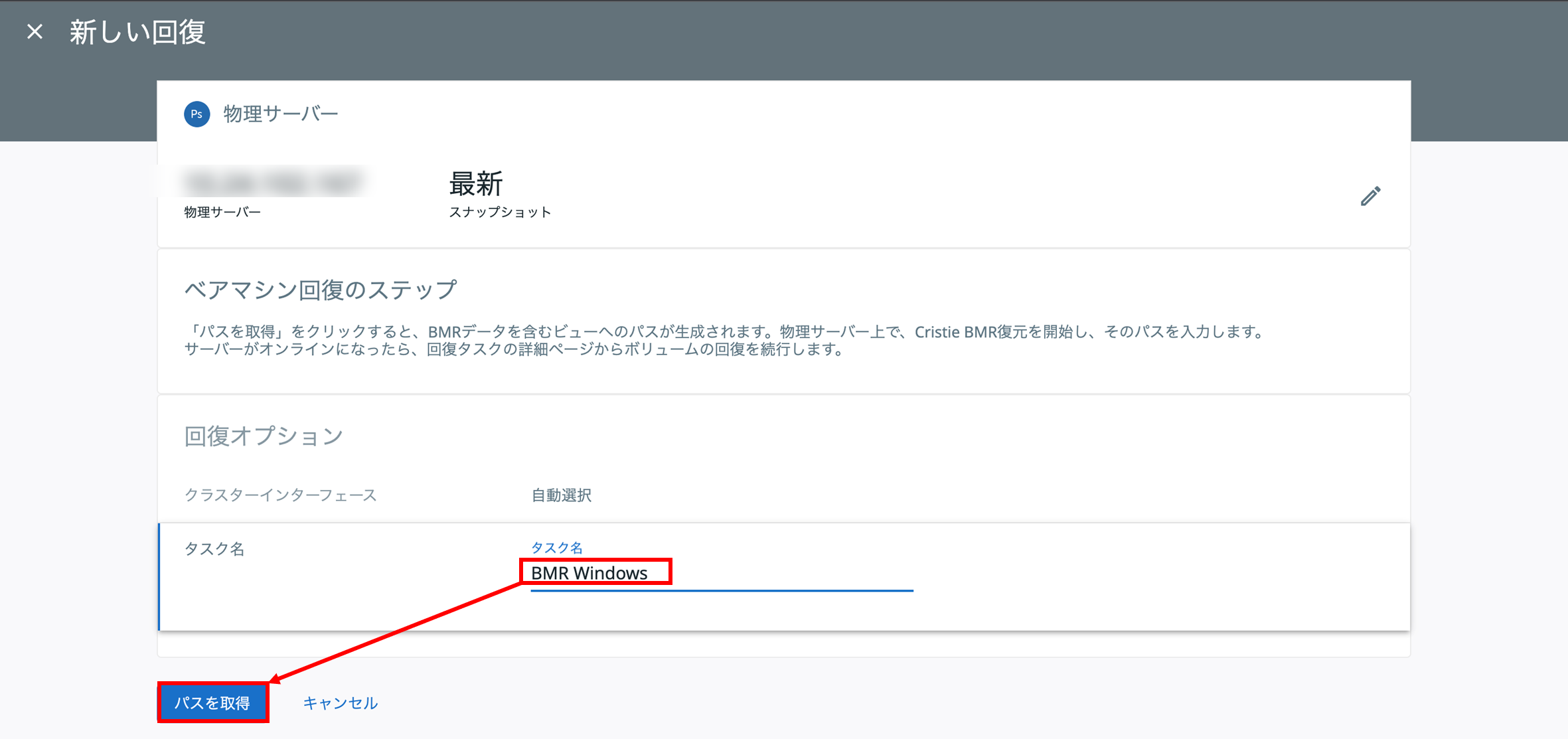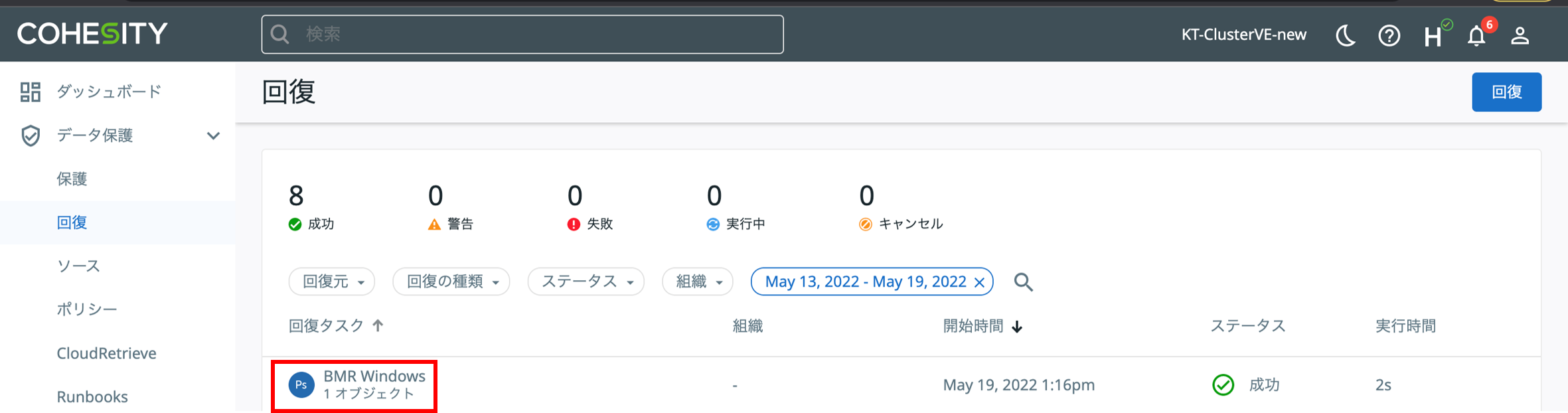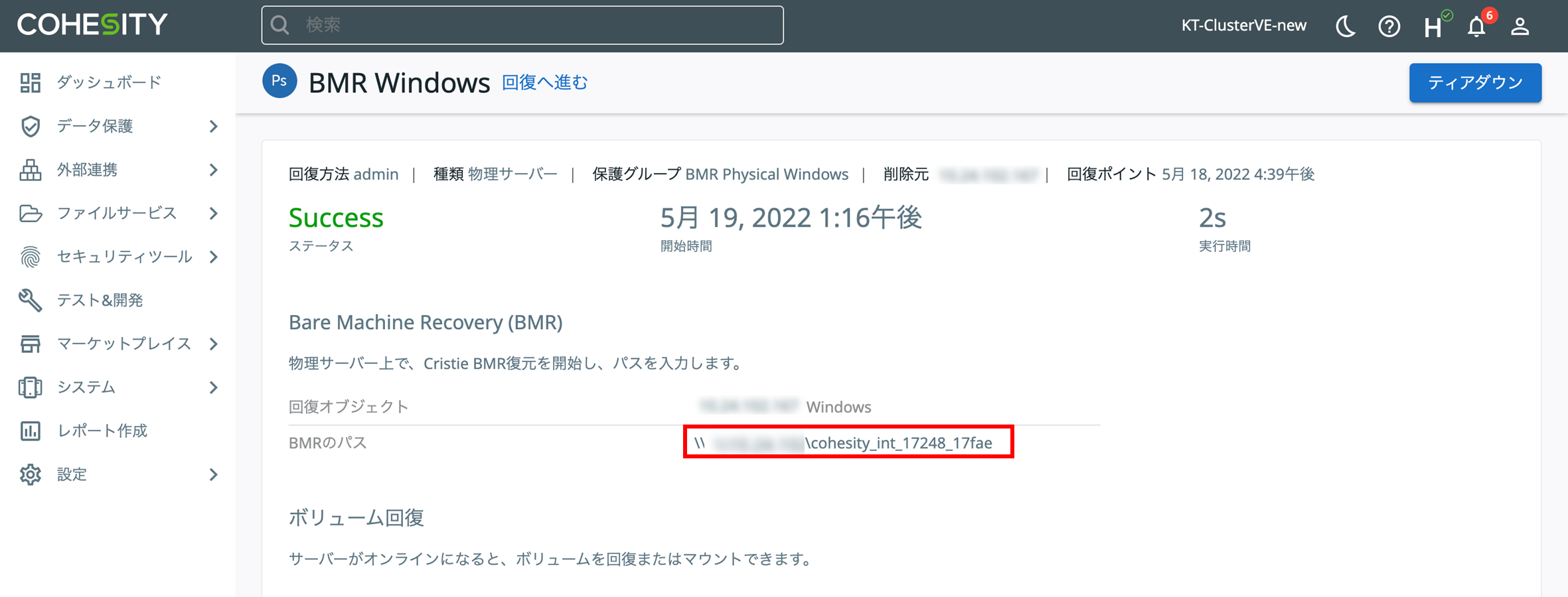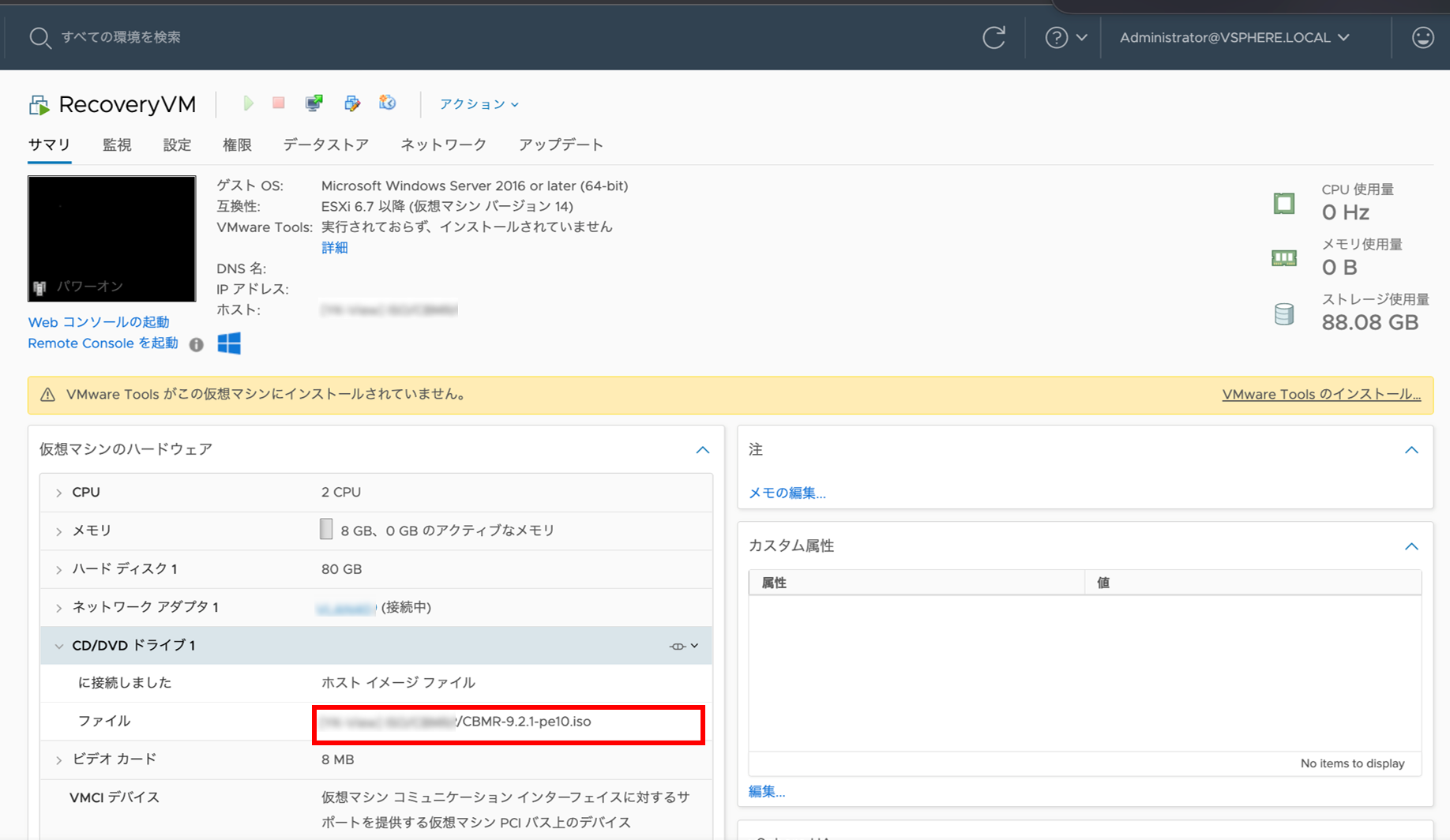こんにちは、SBC&Sの片山です。
本日はCohesity+CBMRによるBMR(Bare Metal Recovery)の方法についてご紹介させていただきます。
BMR(Bare Metal Recovery)とは
BMR(Bare Metal Recovery)とは、あらかじめ取っておいたバックアップデータを用いて、データが全く入っていない状態(ベアメタル)からコンピューターシステムを復旧することです。
例えば、ハードウェアが著しい損傷を受けた場合、データセンターが災害により停止した場合等にBMRを実施することで、一からOS等を再インストールするよりも素早く復旧することができます。
また、マルウェアやランサムウェアによる攻撃からの復旧、異なるサーバー環境への移行といったシナリオでもBMRを利用できます。
CohesityではCristie Software社のソフトウェアと連携することでBMRを実行することができます。CohesityでサポートしているBMRの方法として、CBMR(Cristie Bare Machine Recovery)とCoBMR(Cohesity Bare Machine Recovery)を使った方法がありますが、今回はCBMRを使ったBMRの方法について紹介したいと思います。
BMRの流れ
ではBMRの全体の流れについてご説明いたします。
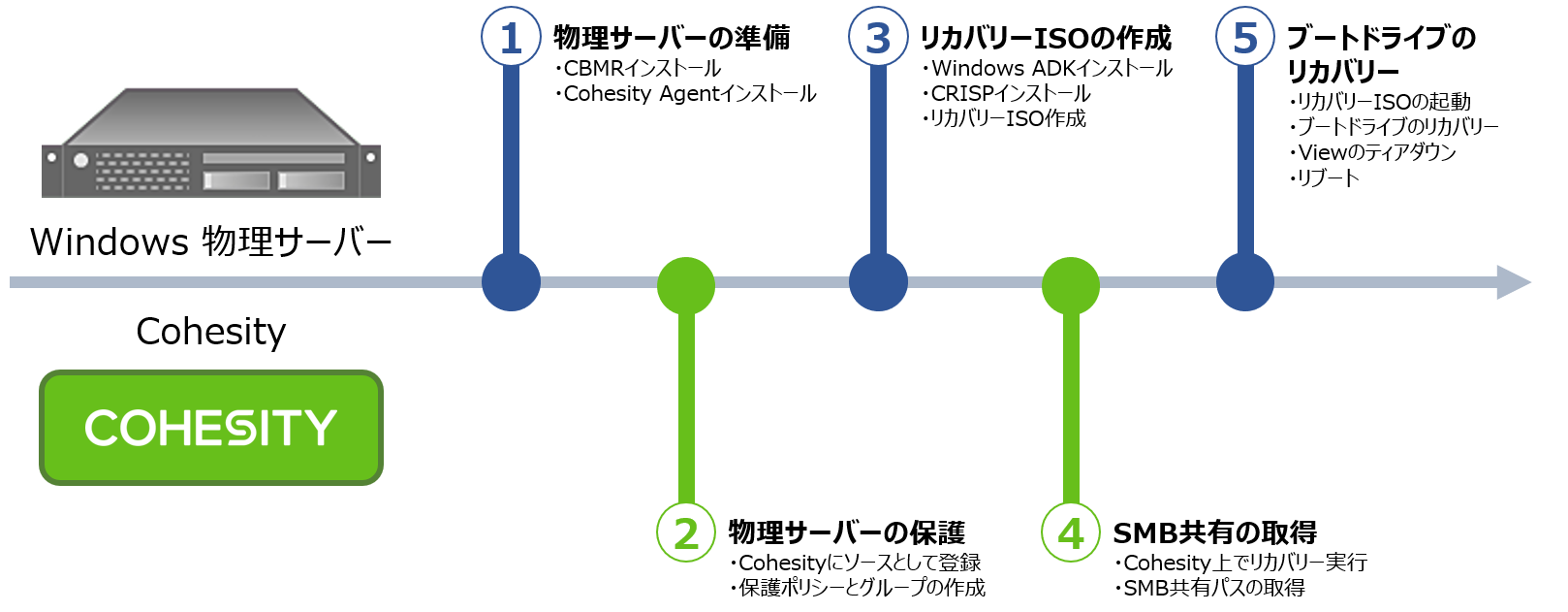
まず、バックアップ対象のサーバーにCohesity AgentとCBMRをインストールします。次にCohesityにバックアップ対象のサーバーをソース登録し、バックアップジョブの作成+実行を行います。その後、リカバリーISO作成のためのCRISPというツールをインストールし、リカバリーISOを作成します。さらにリカバリー用サーバーを準備します。
ここまで準備ができたら、Cohesityでリカバリーを実行し、リカバリー用のパスを取得します。続いてリカバリーISOを使ってリカバリー用サーバーを起動し、Cristie recovery wizardに沿って進めます。リカバリーが完了したら、Cohesityでティアダウンを実施し、リカバリー用サーバーをリブートします。
ベアメタルリカバリー後、ブートドライブ以外のドライブを復元する場合はボリュームリカバリーを実施します。(今回紹介する手順では省略させていただきます。)
次の章で上記の流れについて詳しく紹介させていただきます。
また本手順では、仮想環境を使って疑似的に物理サーバーのBMRを実施しますので、実際に物理サーバーのBMRを行う際は本手順と異なる場合があることをご了承ください。
Cohesity+CBMRによるBMRの方法
1.物理サーバーの準備
まずはバックアップ対象のWindows物理サーバーに対し、BMRを実施するための下準備を行います。今回のバックアップ対象のOSはWindows Server 2016を使用しています。
1.1CBMRインストール
はじめにCBMRをインストールします。インストーラーを入手するために、https://portal.cristie.com/にアクセスします。CristieのIDとパスワードを入力しサインインしたら、Windows用のインストーラーをダウンロードします。
CohesityがサポートしているCBMRのバージョンについてはCohesityサポートサイトをご確認ください。今回はCBMR version9.2.1を使用します。
インストーラーを起動し、インストールウィザードに沿って進めます。
1.2Cohesity Agentインストール
次にCohesity Agentをインストールします。Cohesityにログインし、ソース画面から[Cohesity Agentをダウンロード]をクリックします。
インストーラーを起動し、インストールウィザードに沿って進め、インストール完了画面で[Yes,restart the computer now]を選択し、再起動します。
2.物理サーバーの保護
物理サーバーの準備が完了したので、Cohesityに物理サーバーを登録し、バックアップを取得します。
2.1Cohesityにソースとして登録
Cohesityに物理サーバーをソースとして登録します。事前に物理サーバー側でport 50051をCohesityと通信できるよう設定しておきます。
Cohesityにログインし、[ソース] > [登録] > [物理サーバー]と選択し、ホスト名の部分に物理サーバーのIPアドレスまたはホスト名を入力後、[登録]をクリックします。
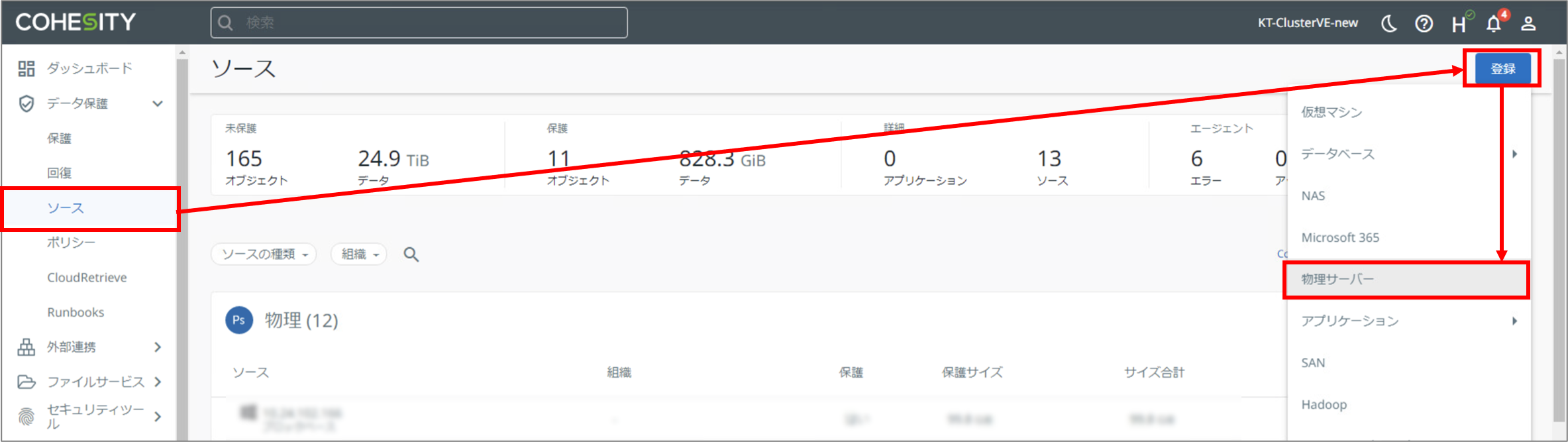
無事登録されるとソース欄に物理サーバーが表示されます。
2.2保護ポリシーとグループの作成
次に、BMRバックアップを取得するためのポリシーを作成します。[ポリシー] > [ポリシーを作成]を選択し、ポリシー名を設定後、詳細オプションを選択します。[BMRバックアップ]を選択し、BMRバックアップを取得する間隔を設定します。今回は増分バックアップ、BMRバックアップ共に日次で取得するよう設定します。
続いて、保護グループを作成します。[保護] > [保護] > [物理サーバー] > [ブロックベース]と選択し、先ほどソース登録した物理サーバーにチェックを入れます。次に右の鉛筆マークを選択し、[BMRバックアップを取得]を有効にして[保存]をクリックします。さらに[選択を保存]をクリックします。
任意の保護グループ名を入力し、先ほど作成したポリシーを選択したら、最後に[保護]をクリックします。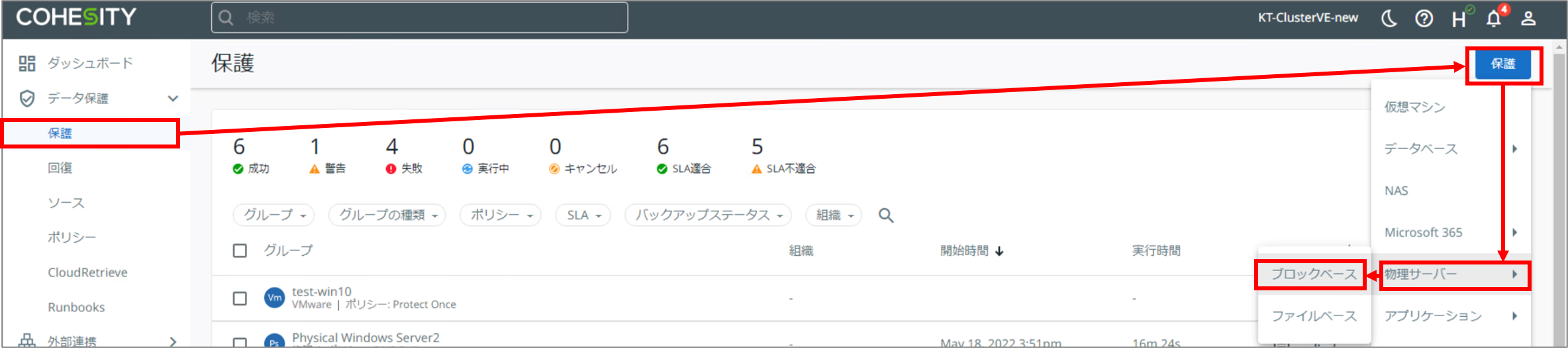
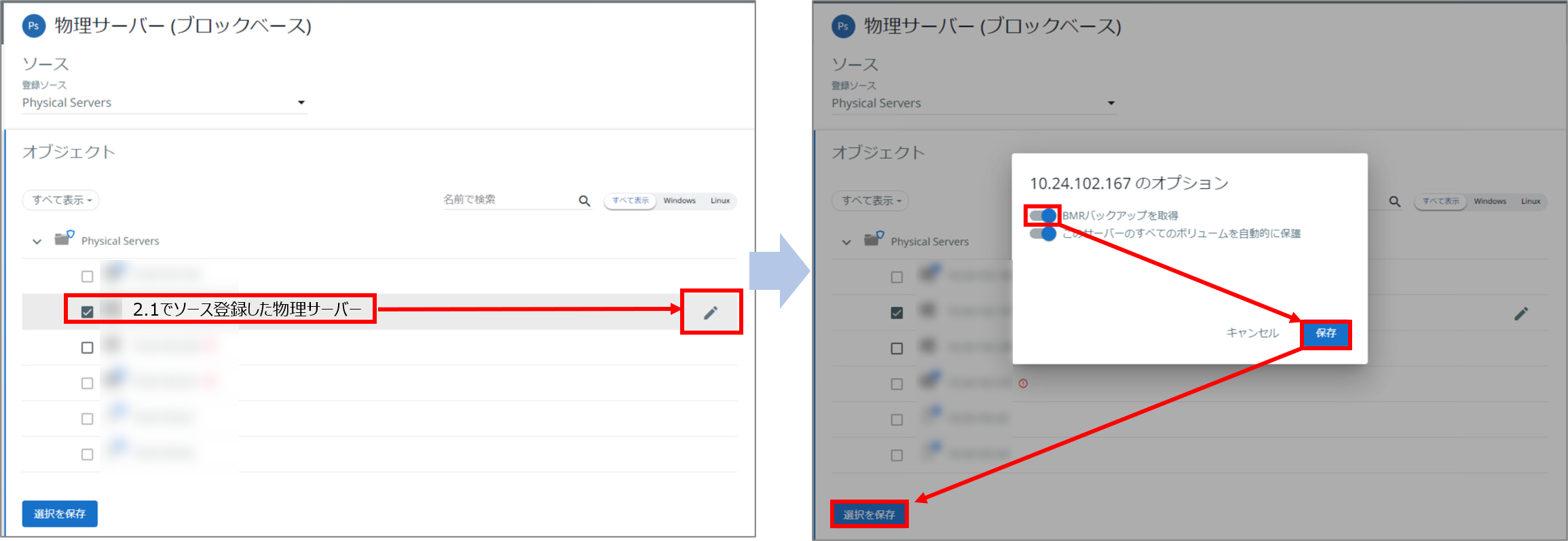
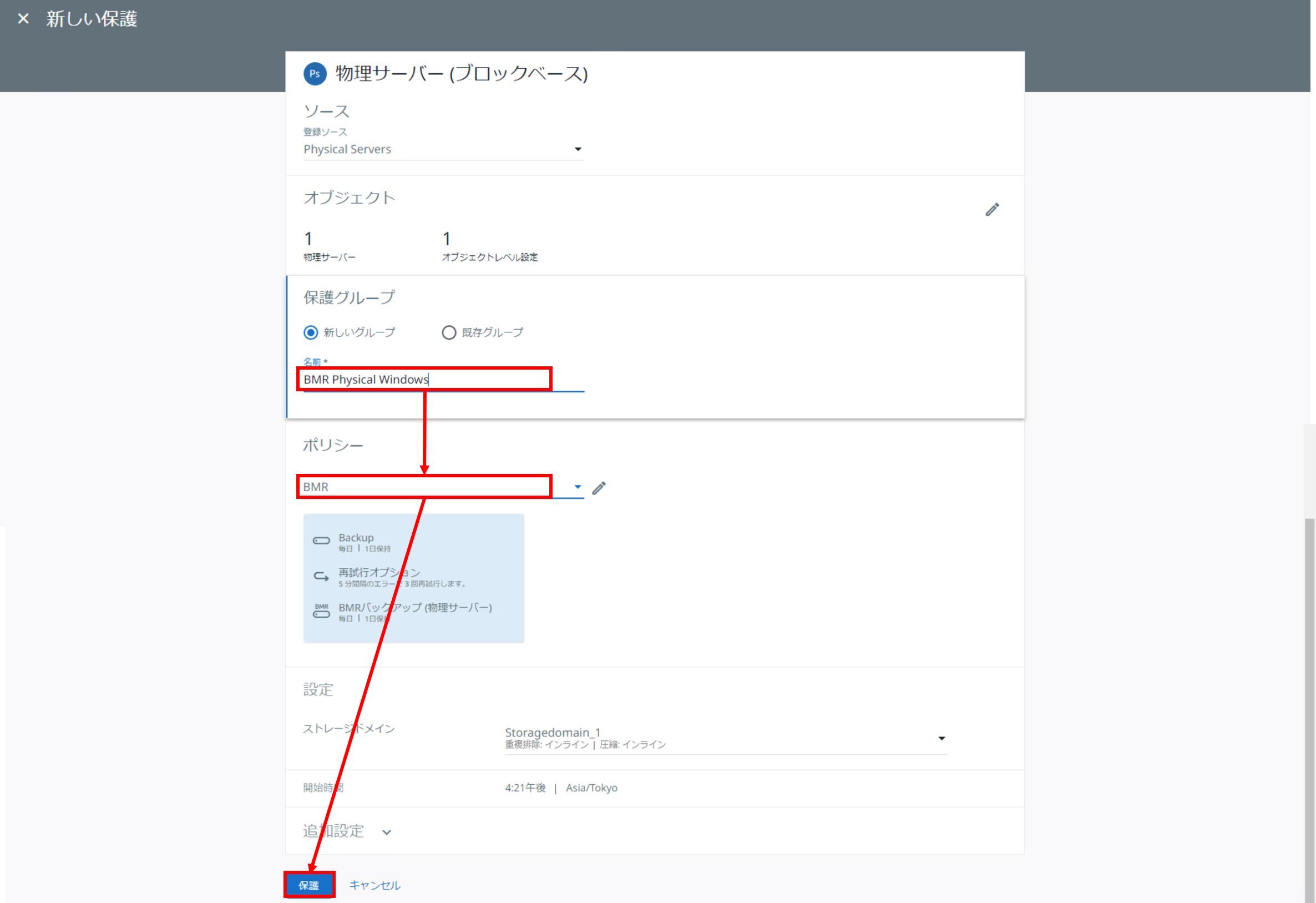
すると増分バックアップが開始しますので、バックアップ完了まで待ちます。
増分バックアップが完了したら、すぐにBMRバックアップを取得するために、先ほど作成した保護グループの右の3点マークをクリックし、[すぐ実行]を選択します。バックアップの種類のリストから[BMR]を選択し、[すぐ実行]をクリックします。すると、BMRバックアップが開始します。
3.リカバリーISOの作成
リカバリーの準備のため、Windows ADKと、Cristie Software社が提供するリカバリISOイメージ作成ツール「CRISP」をインストールします。(インストール先は任意のWindowsサーバーで結構です) その後CRISPを使用してリカバリーISOイメージを作成します。
3.1Windows ADKインストール
まず任意のWIndowsサーバーにWindows ADKおよびアドオンをインストールします。Windows ADKはMicrosoftWidowsOSイメージをターゲットマシンにデプロイするのを支援するツール群のことです。CRISPはWIndows ADKを使用してリカバリISOイメージを構築します。
CRISPをインストールするサーバーのOSに応じて、必要なWindows ADKのバージョンが異なりますので詳細についてはCRISP User Guideをご確認ください。
MicrosoftのWindows ADKダウンロードページ(https://docs.microsoft.com/ja-jp/windows-hardware/get-started/adk-install#other-adk-downloads)にアクセスし、該当のバージョンのWindows ADKをダウンロードします。
今回はWindows Server2016にCRISPをインストールするため、「Windows ADK for Windows 10 バージョン 2004」と「ADKバージョン2004のWindows PEアドオン」をダウンロードします。
ダウンロードした「adksetup.exe」ファイルを実行し、[次へ] > [いいえ] > [同意する]を選択します。そして「Deployment Tools」のみにチェックを入れ、[インストール]を選択します。
インストールが完了したら、続いて「adkwinpesetup.exe」を実行し、[Next] > [No] > [Accept] > [Install]と選択します。インストールが完了したら[Close]を選択します。
3.2CRISPインストール
Windows ADKおよびアドオンのインストールが完了したら、CRISPをインストールします。CBMRのインストーラーを起動し、[Modify] を選択します。[Cristie Recovery ISO Producer(CRISP)]と[CRISP WinPE5 or WinPE10 Fileset for CBMR]にチェックを入れ、[Install]を選択します。インストールが完了したら[Finish]をクリックします。
3.3リカバリーISO作成
スタートメニューから[Start CRISP]を選択し、CRISPを起動します。CRISPをインストールしているサーバーのOSに応じて[Build WinPE10 recovery ISO/USB media for CBMR]または[Build WinPE5 recovery ISO/USB media for CBMR]を選択します。今回使用しているのはWindows Server2016のため、WinPE10の方を選択します。
次にログとISOを書き出す任意のフォルダを指定し、[次へ]を選択します。
今回はドライバーの追加やカスタマイズ等を行わないため、何もチェックせず[次へ]を選択します。次の項目も何もチェックせず[次へ]を選択します。
リカバリーISO作成プロセスが開始されますので、完了まで待ちます。画面が緑になり「Succesfully built Cristie recovery ISO or bootable USB media」と表示されたら成功ですので、[完了]を選択します。ISO書き出し先のフォルダにISOファイルが作成されたことを確認してください。
4.SMB共有の取得
Cohesity上でリカバリーを実行します。リカバリーを実行すると、BMRを行うために必要なデータが入ったViewが作成されるので、そのSMB共有パスを取得します。
4.1Cohesity上でのリカバリー実行
Cohesityにログインし、[回復] > [回復] > [物理サーバー] > [物理サーバー]と選択します。リカバリー対象の物理サーバーを選択し、右の鉛筆マークをクリックします。
回復ポイントの中からBMRバックアップを選択し、[回復ポイントを選択]をクリックします。
[回復オプション]を選択したら、任意でタスク名を設定し、最後に[パスを取得]をクリックします。
4.2SMB共有の取得
画面を更新し、先ほど作成した回復タスクを選択します。すると、画面中央に「BMRのパス」が表示されるので、このSMB共有パスを控えておきます。(後ほど使用します)
5.ブートドライブのリカバリー
3.3で作成したリカバリーISOを使ってリカバリー用マシンを起動し、ブートドライブのリカバリーを実施します。
5.1リカバリーISOの起動
リカバリー用マシンを用意し、3.3で作成したリカバリーISOを接続した状態で起動します。
今回はリカバリー用マシンとして新規仮想マシンを使用します。
5.2ブートドライブのリカバリー
リカバリー用マシンを起動しコンソール画面を開きます。しばらくすると「CBMR Recovery Environment」が立ち上がります。このツールを使用してリカバリーを実施します。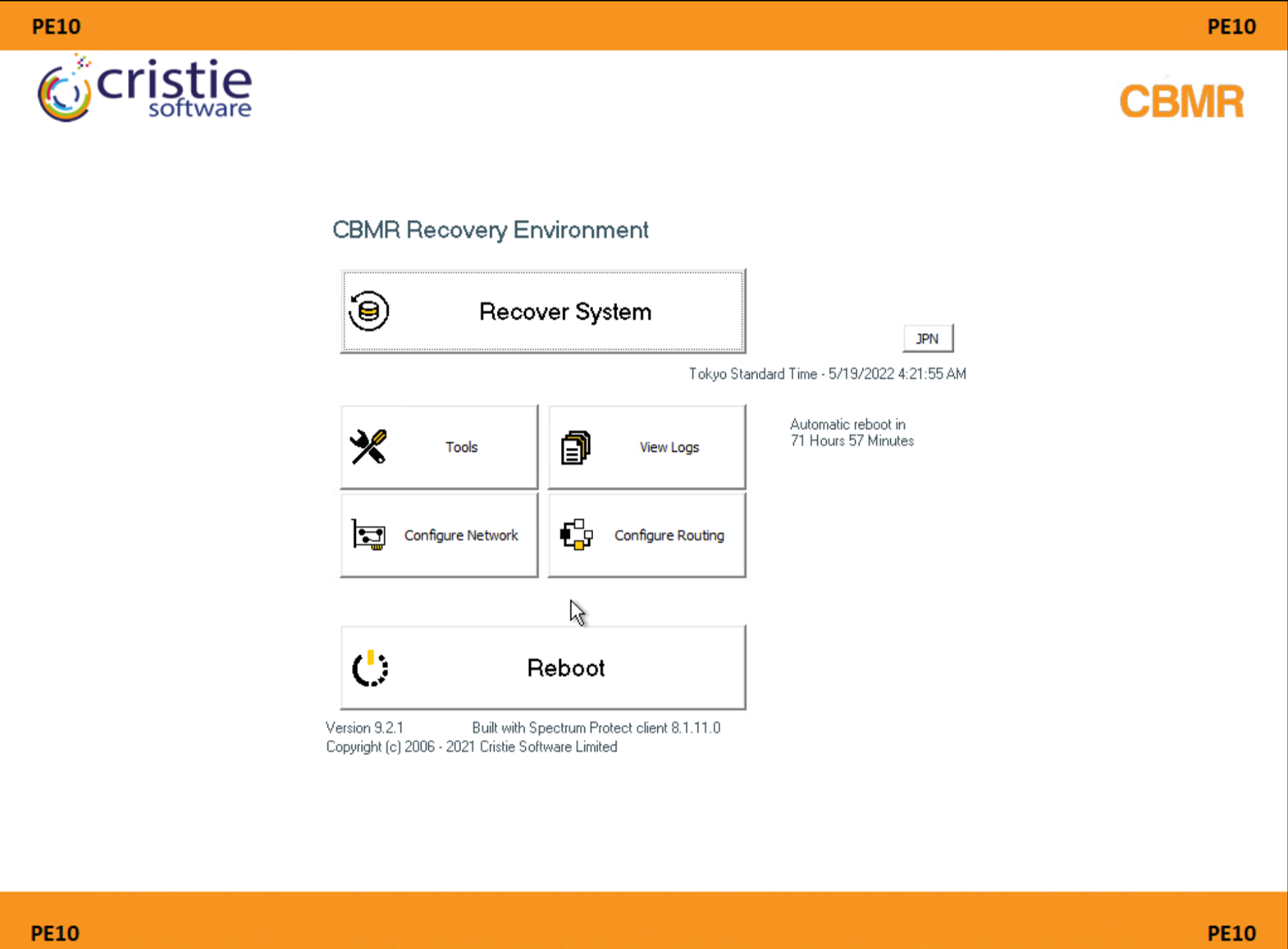
まずリカバリー用マシンにネットワーク設定を行います。[Configure Network]を選択し、[Use the following IPv4 address]をクリックします。Cohesityに到達可能なIPアドレス、サブネット、デフォルトゲートウェイを設定します。設定後[OK]を選択します。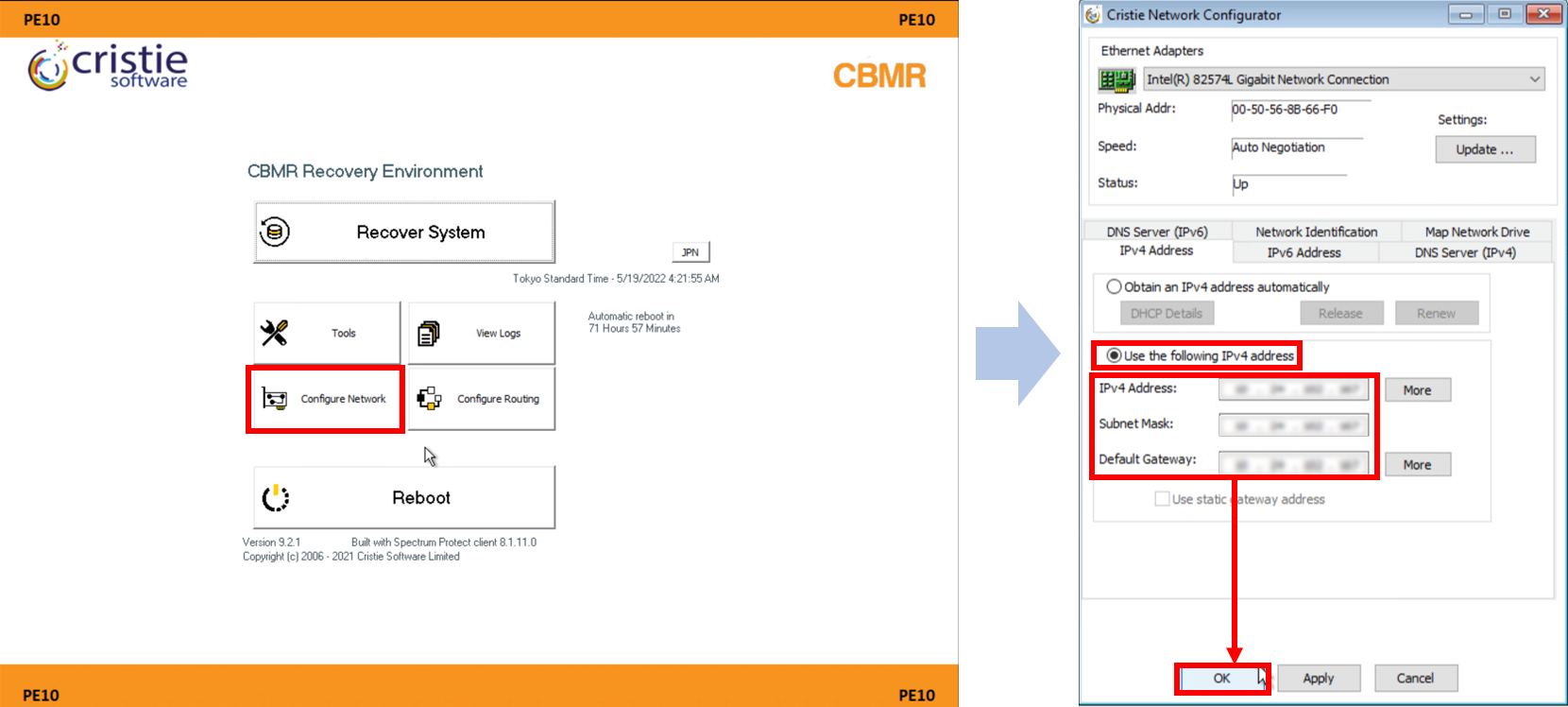
次に[Recover System]を選択します。任意のログ出力先を設定し、[Browse]を選択します。[OK]を押し、下の3つのボックスに適当な文字列を入力し、[Next]を選択します。(上のチェックを入れることでログ出力不要に設定することも可能です)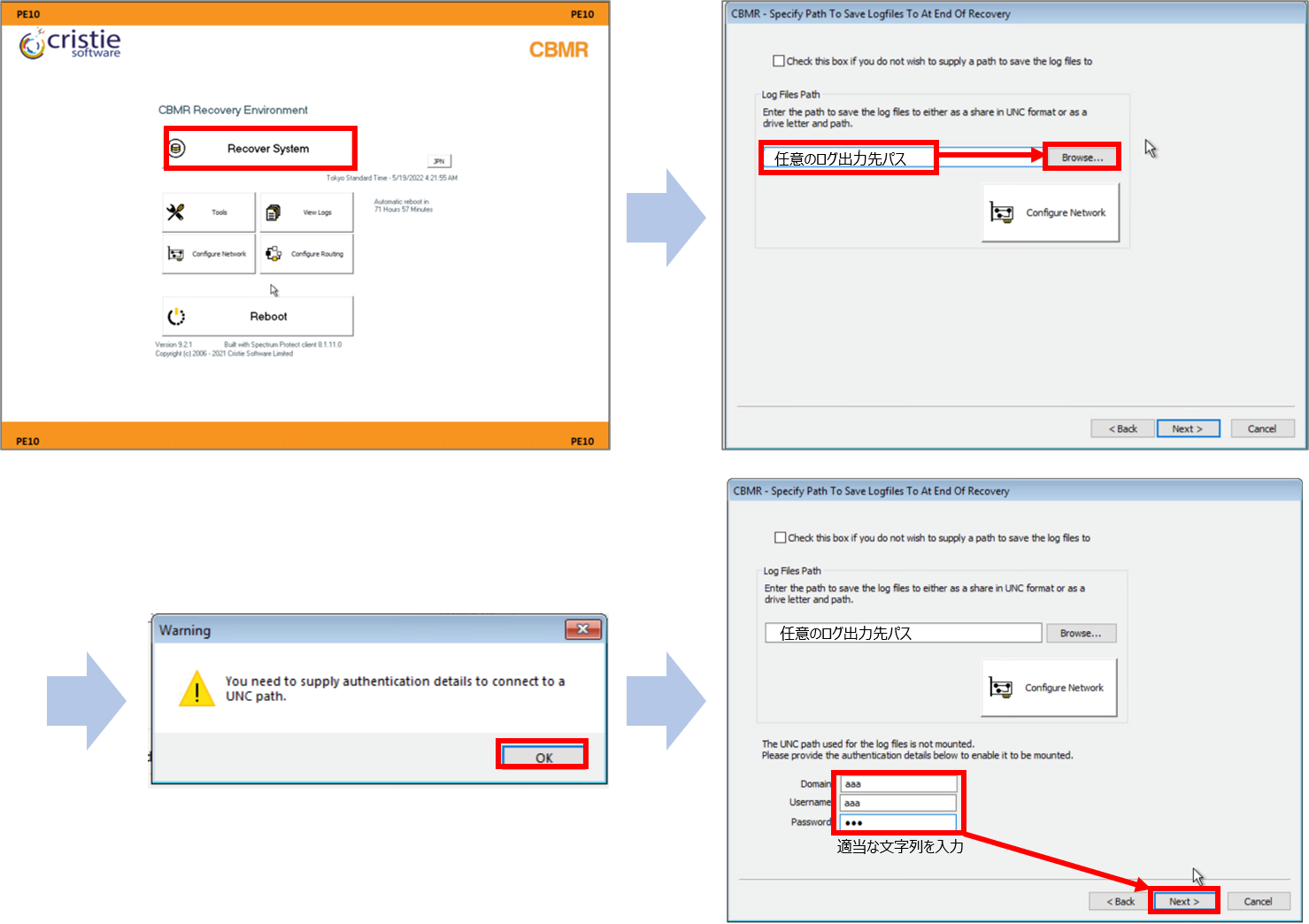
続いて[File(VTD)] > [Next]と選択します。VTDの場所を指定する項目で、4.2の項目で控えたSMB共有パスを入力します。入力後[Browse...]を選択すると、フォルダが表示されるのでクリックし、フォルダの中にある「system.vtd」を選択した状態で[Open]をクリックします。[Next]を選択し、さらに[Next]を選択します。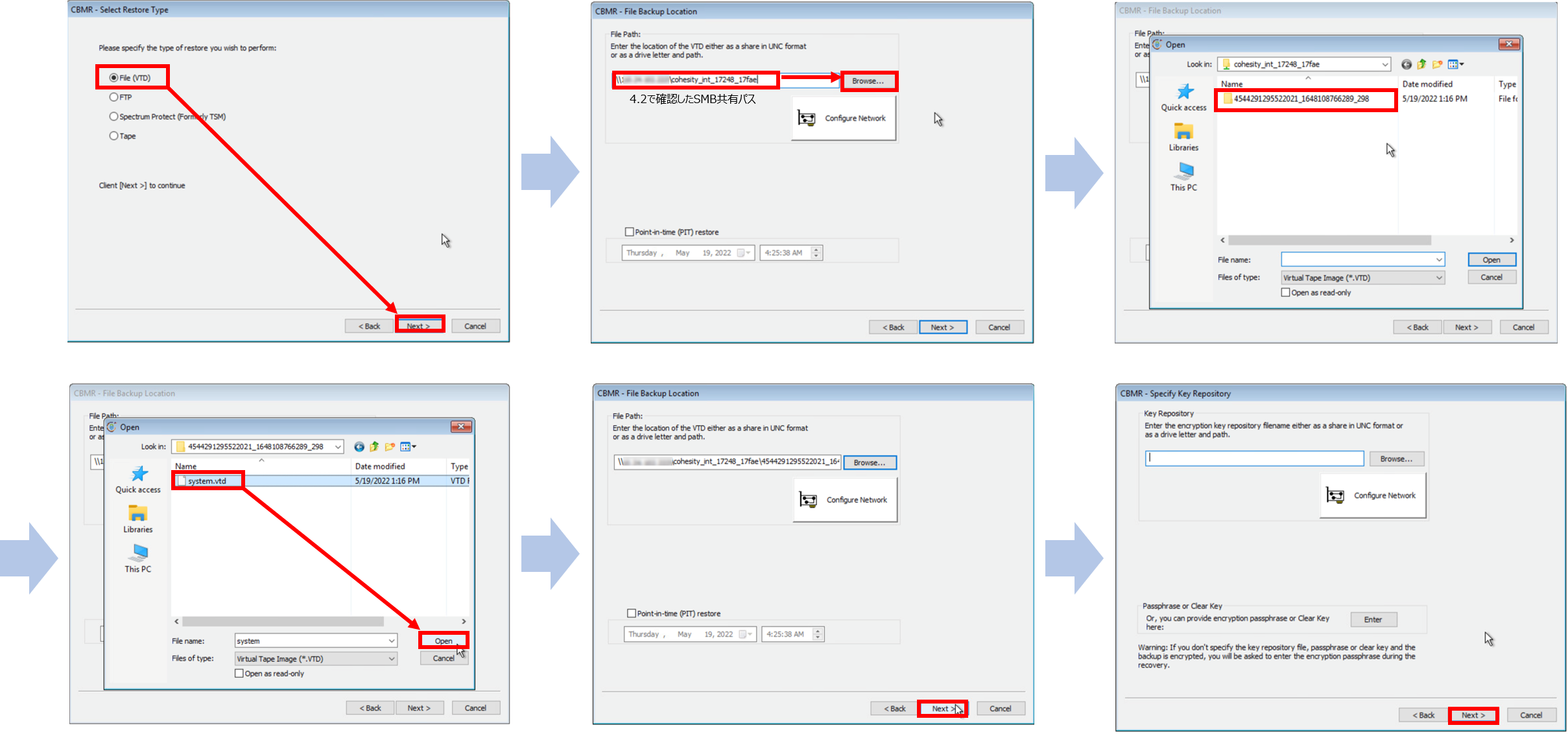
Volume Layoutを確認し、問題なければ[Next]を選択します。次の項目で復元するデータセットを選択し、[Next]を選択します。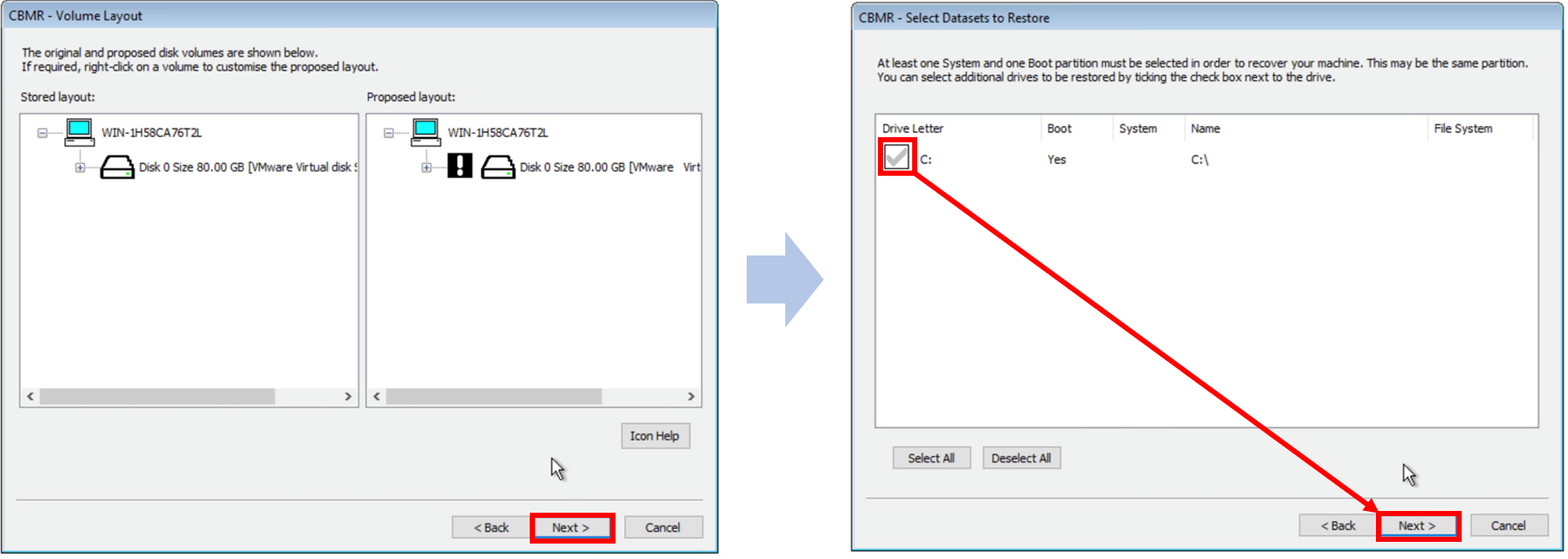
Clone Settingでは、リカバリー用マシンに設定するNetBIOSおよびホスト名、IPアドレス等を設定します。今回はリカバリー元(Windows物理サーバー)と同じ値を設定します。値を入力したら[Next] > [Finish]の順に選択します。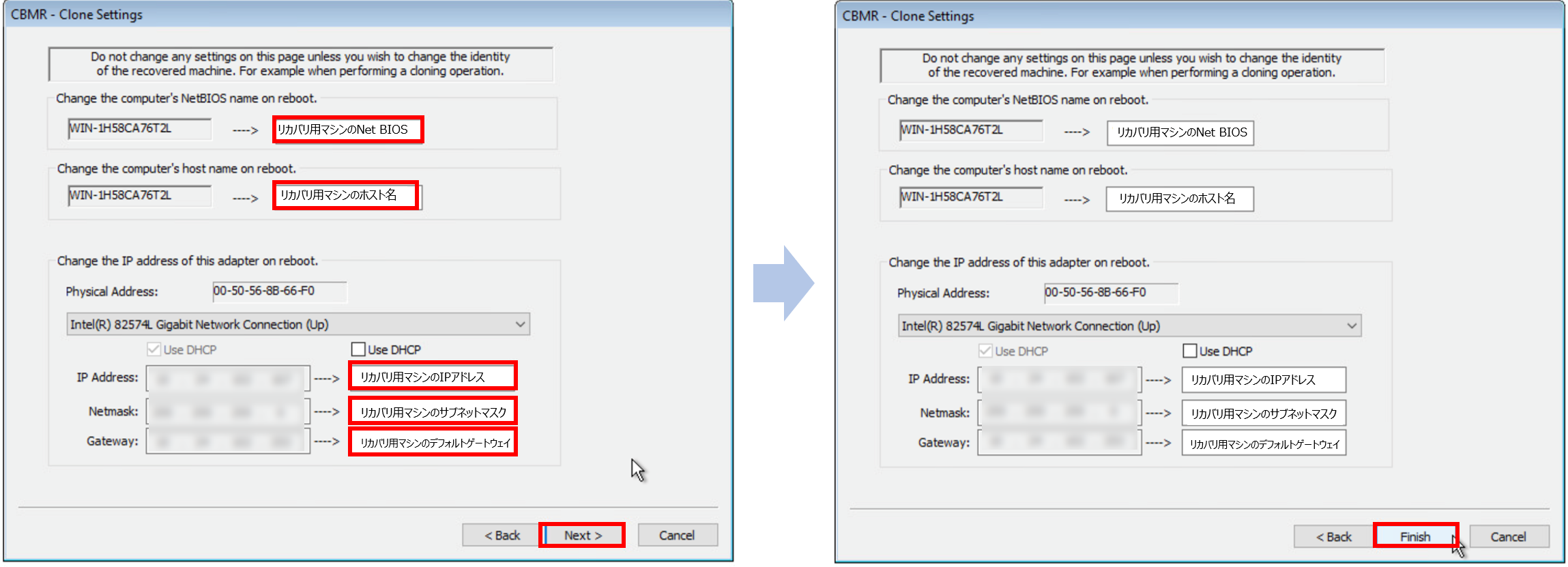
リカバリープロセスが開始しますので、完了するまで待ちます。「Recovery Environment finished successfully」と表示されたらリカバリー成功ですので、[Finish]をクリックします。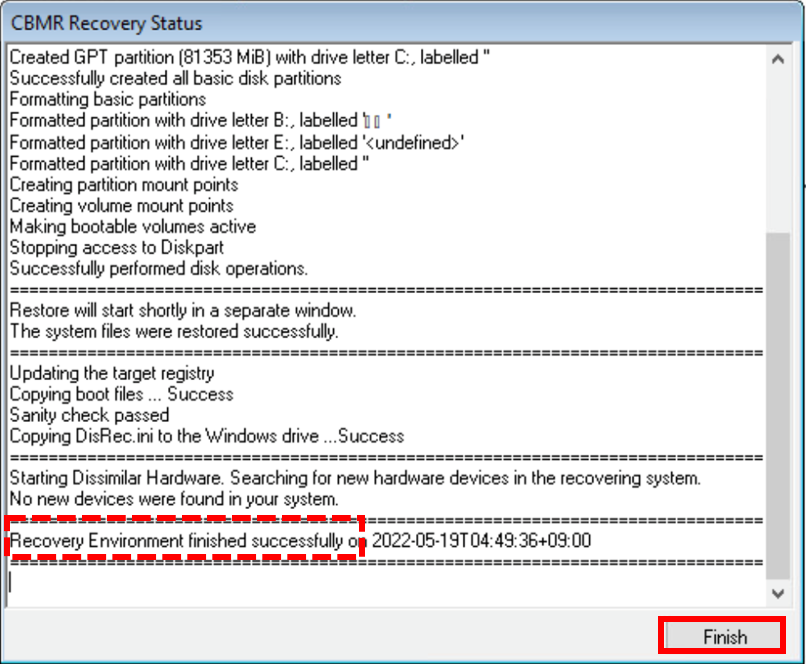
5.3Viewのティアダウン
Cohesityにログインし、[回復]ページより4.1で実行した回復タスクを選択します。右上の[ティアダウン]を選択し、さらに[はい、ティアダウンします。]を選択します。ステータスがDestroyedになったことを確認します。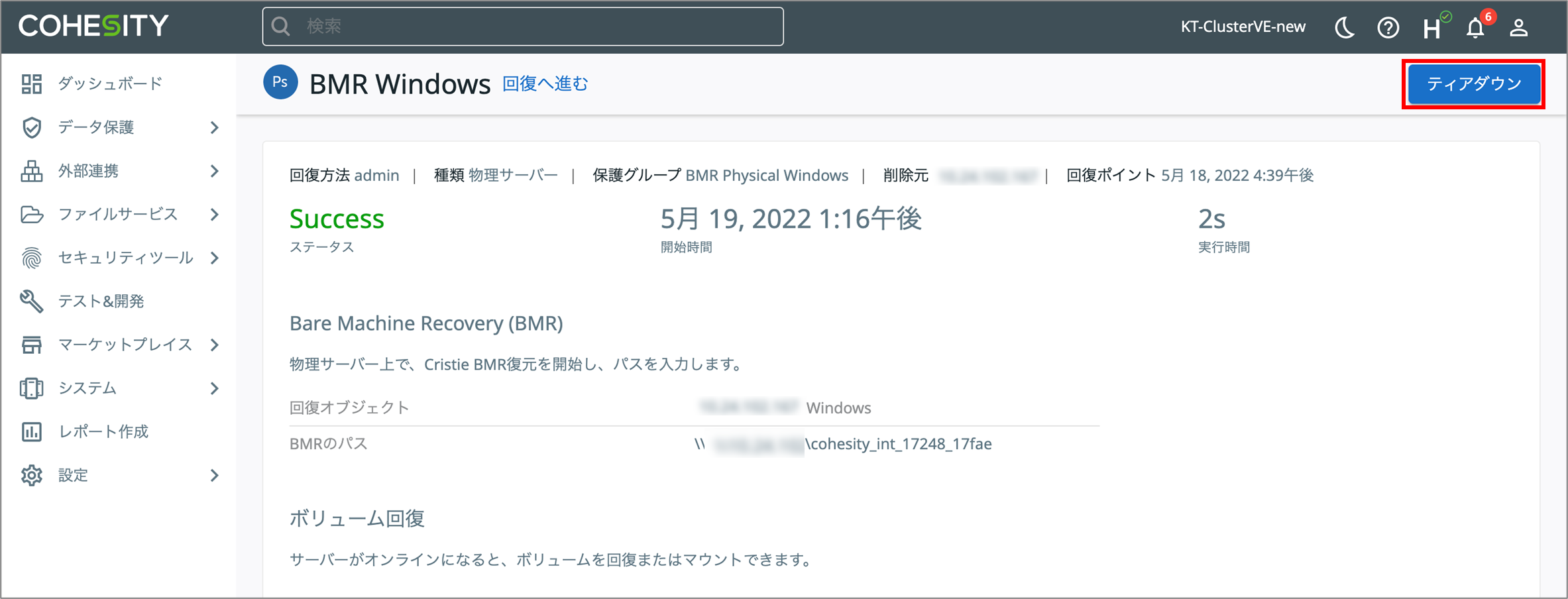

5.4リブート
Cohesity側でティアダウンを行ったら、CBMR Recovery Environmentのトップ画面より[Reboot]を選択します。[Yes] > [OK]と選択し、再起動するのを待ちます。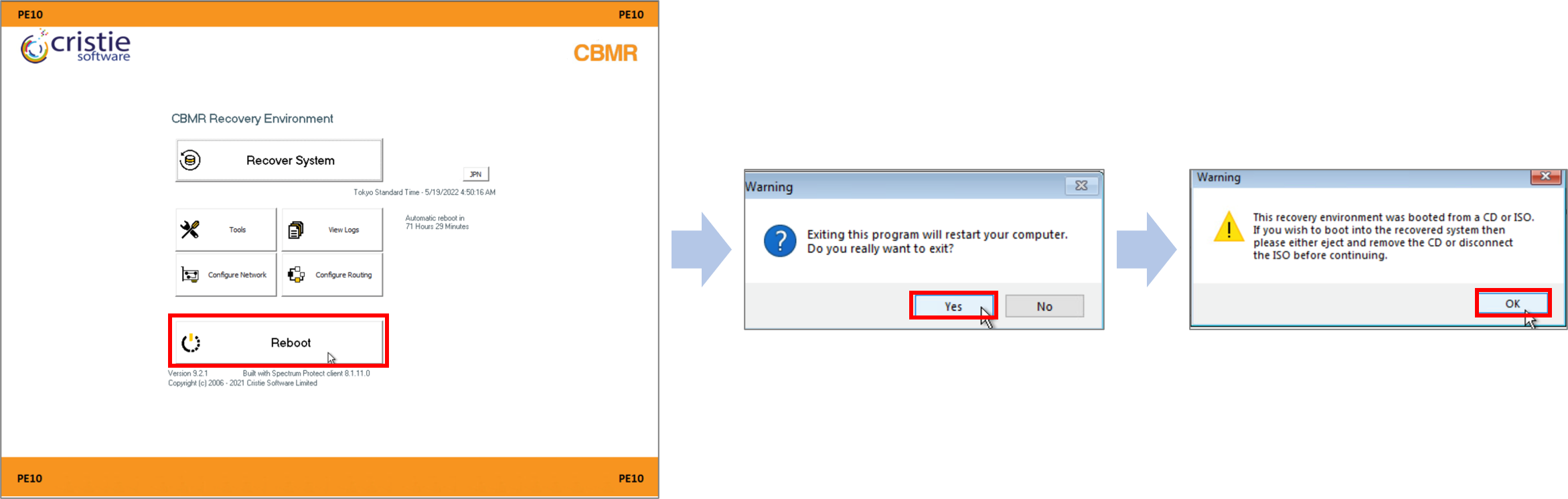
再起動後、Windowsにログインし問題なく復元できていることを確認します。以上でBMRの手順は終了です。
Cohesity+CBMRによるBMRを活用することで、有事の際によりスピーディーかつ簡単に元の環境を復元することができます。ぜひご参考いただければ幸いです。
他のおすすめ記事はこちら
著者紹介

SB C&S株式会社
ICT事業本部 技術本部 第3技術部 2課
片山 佑香