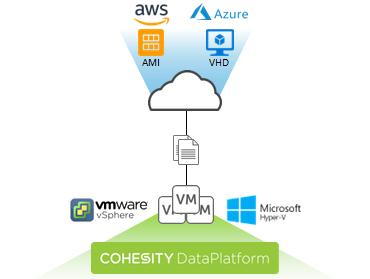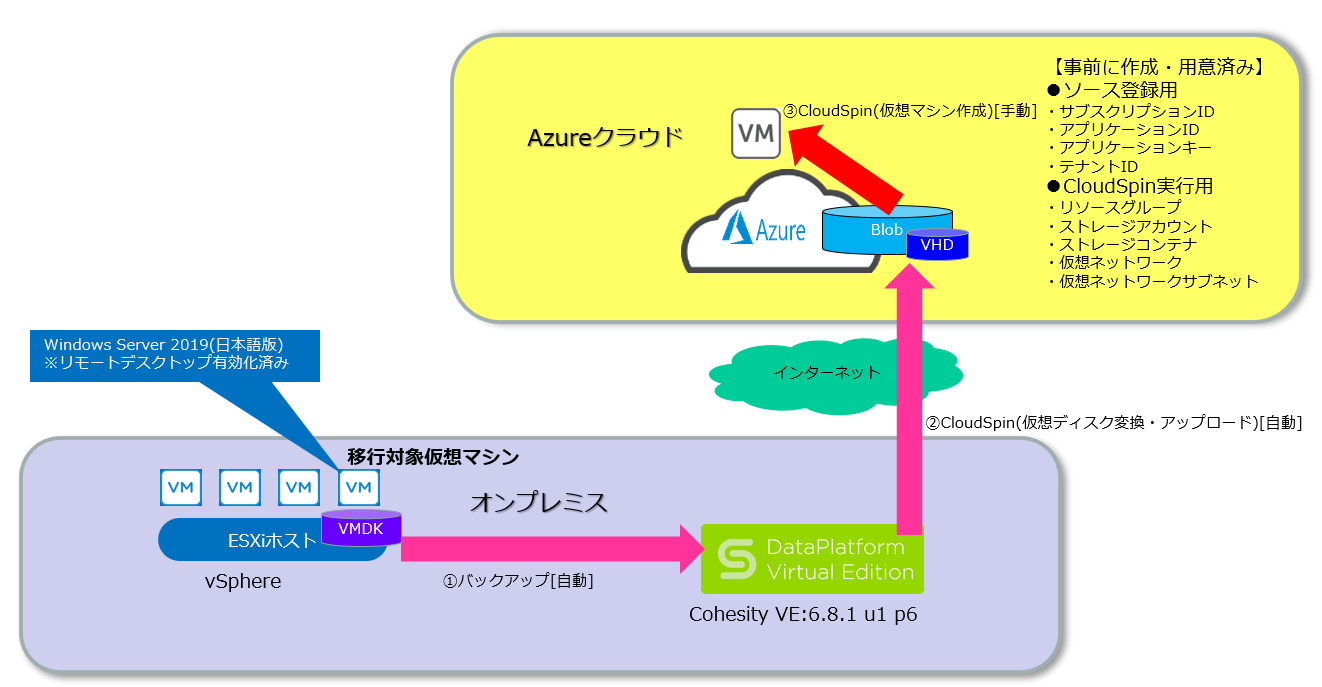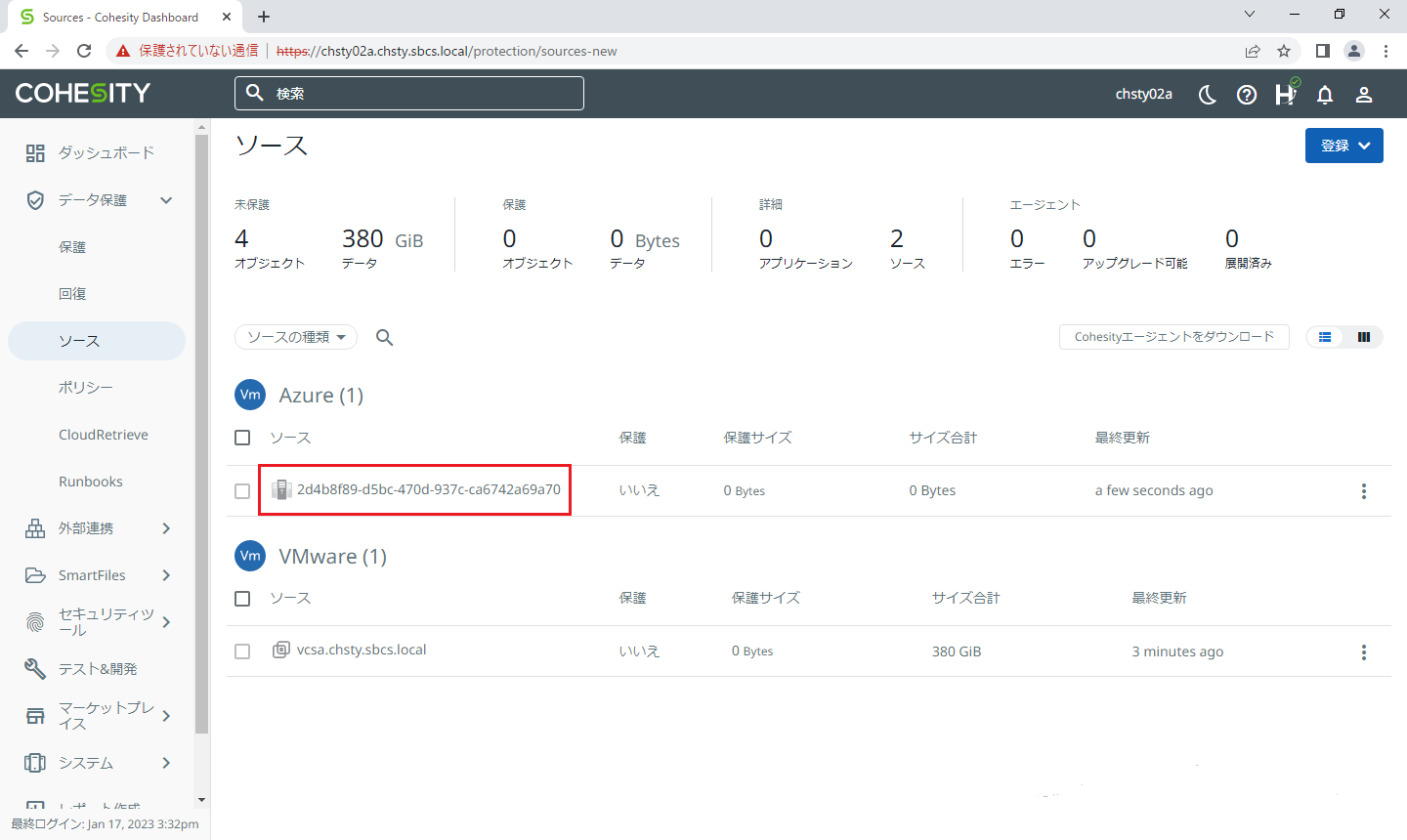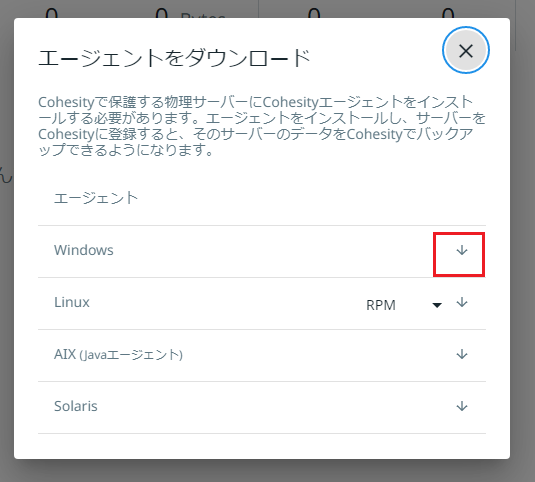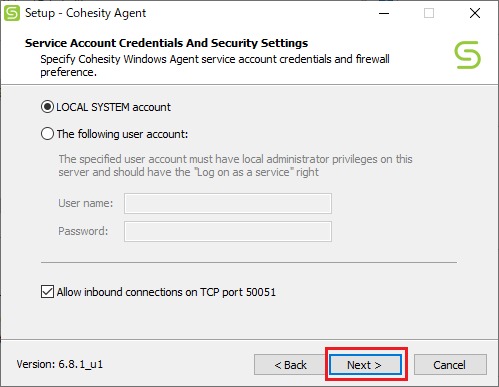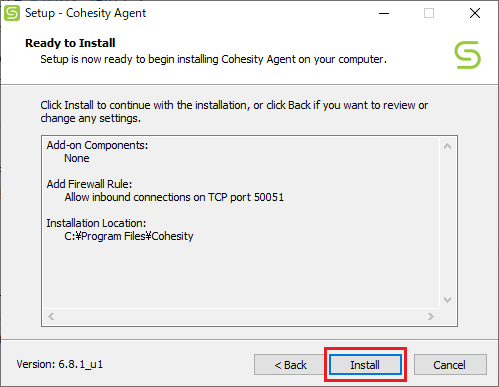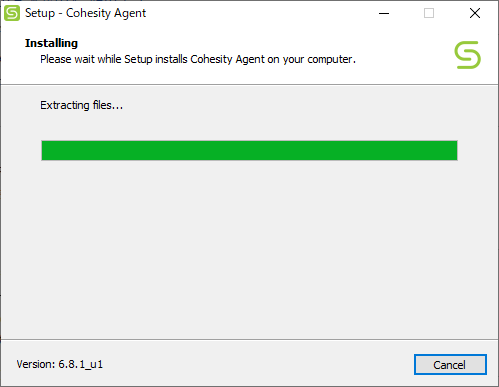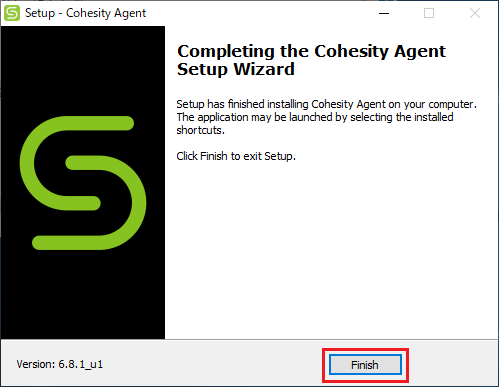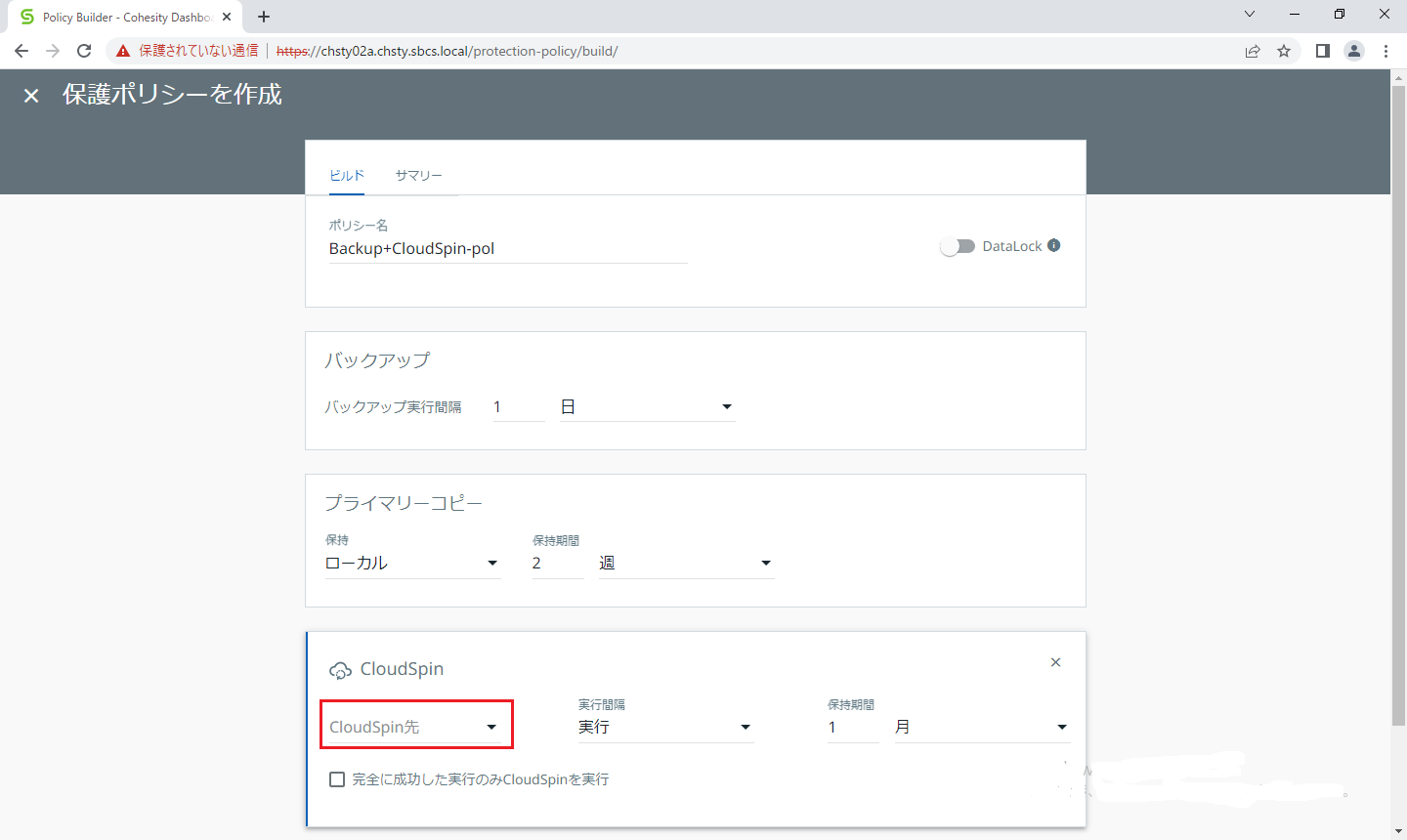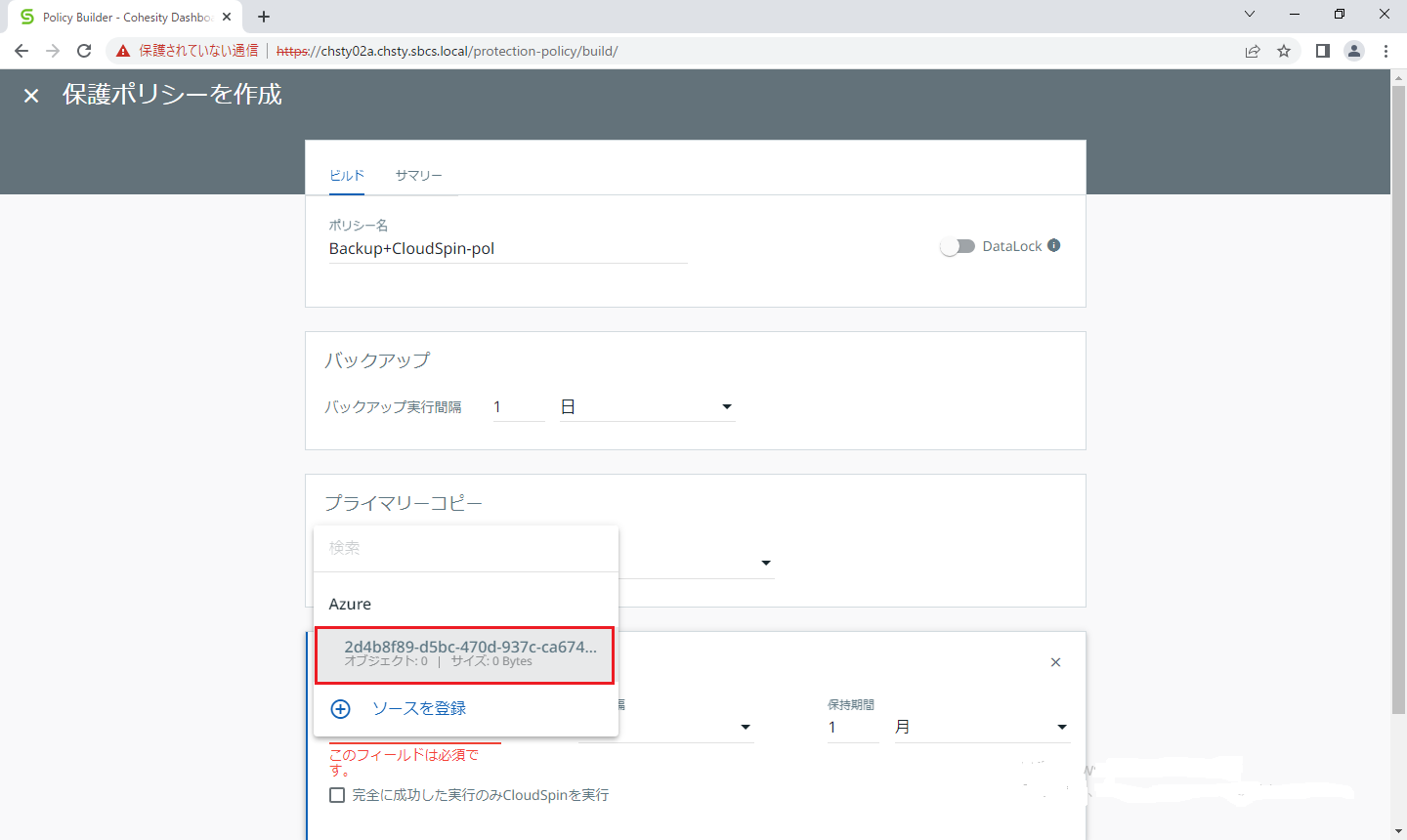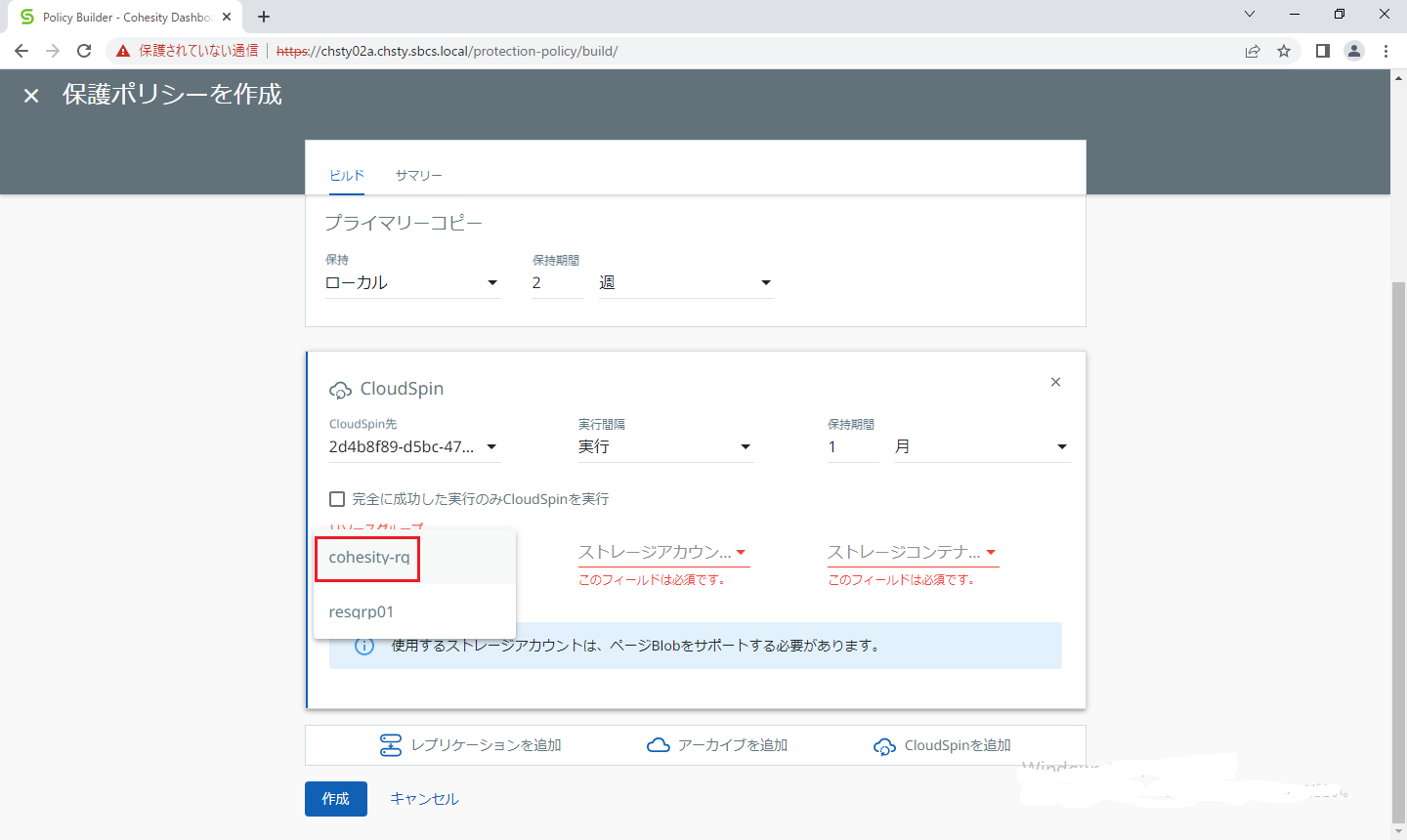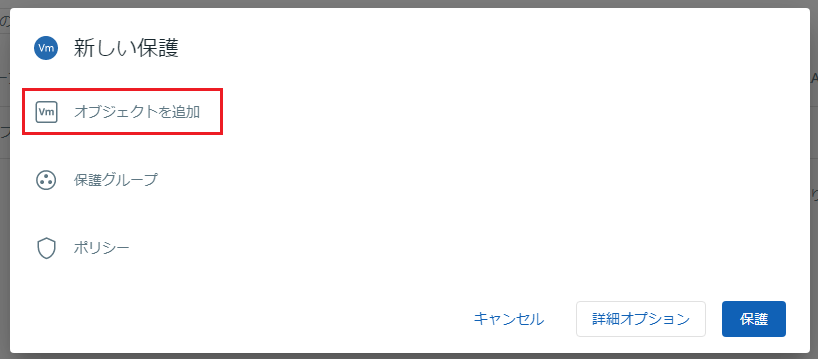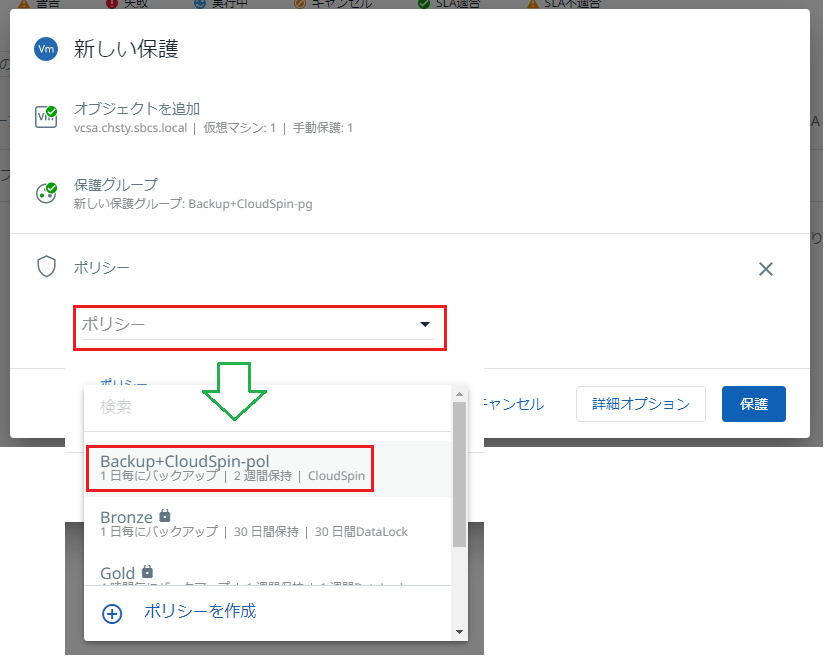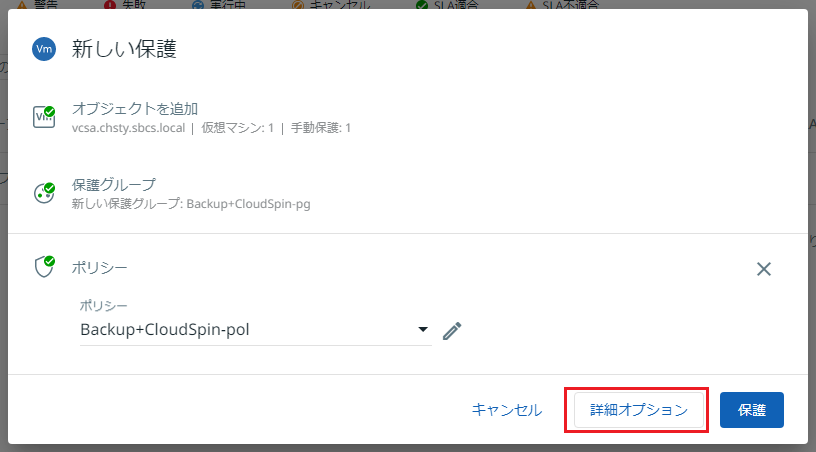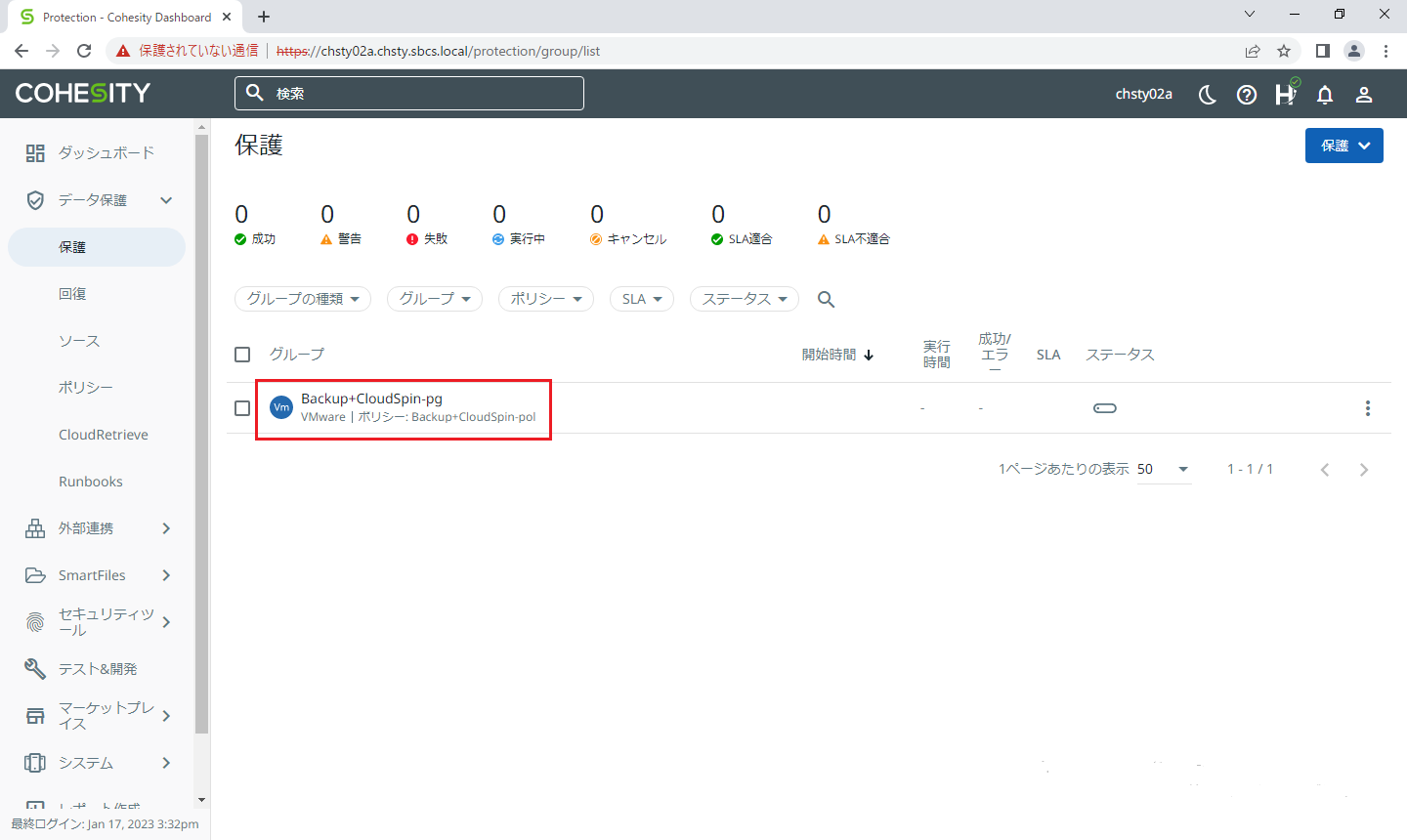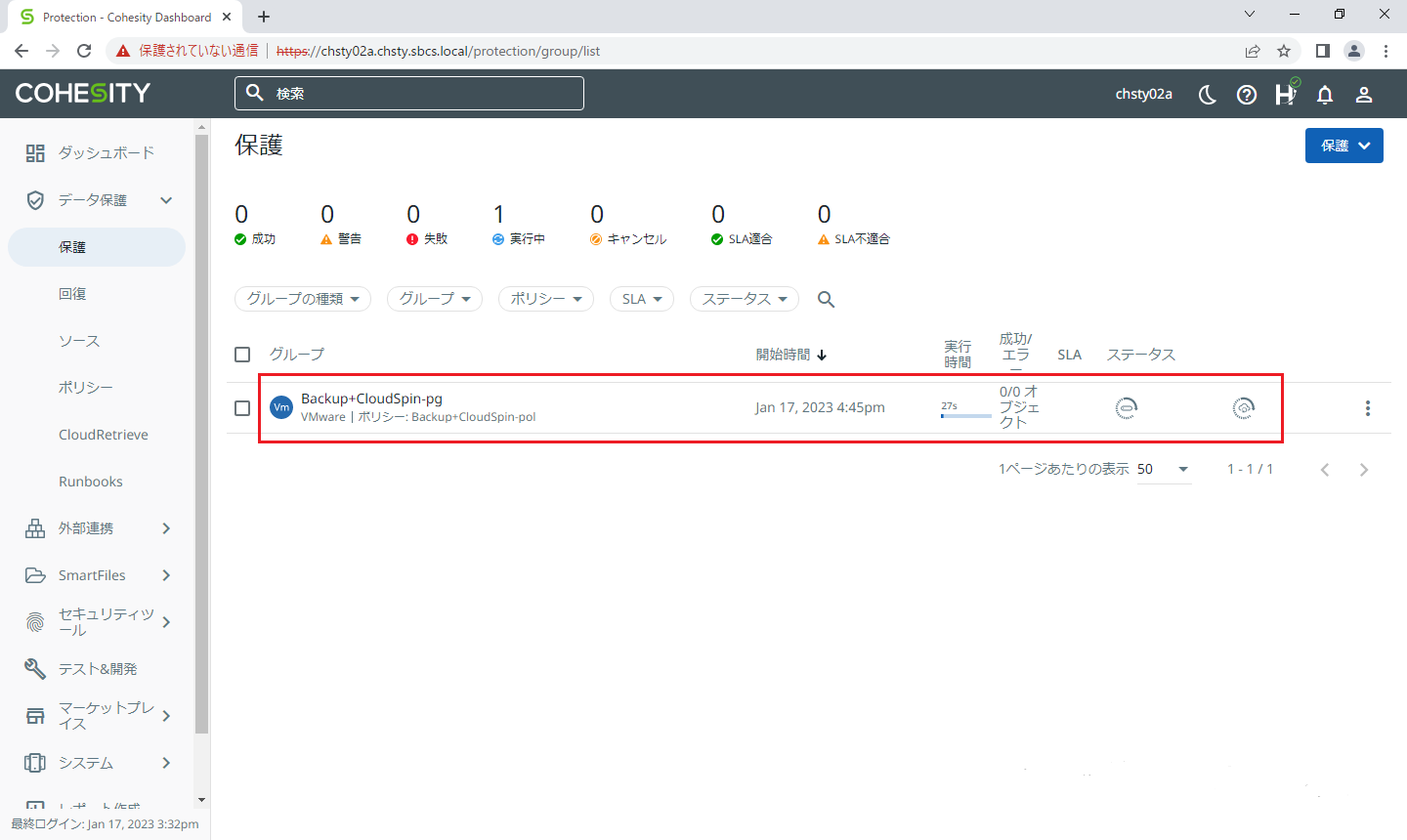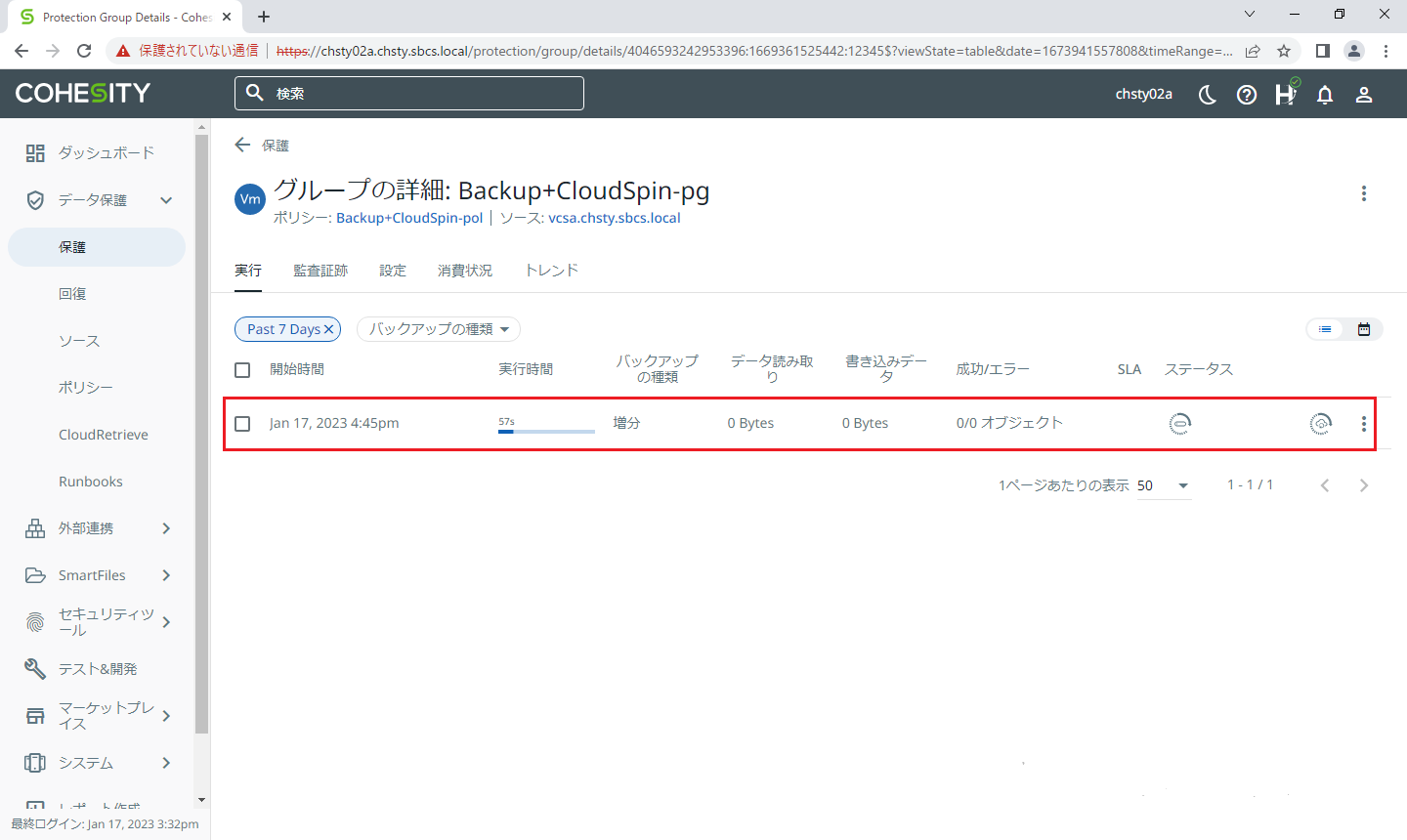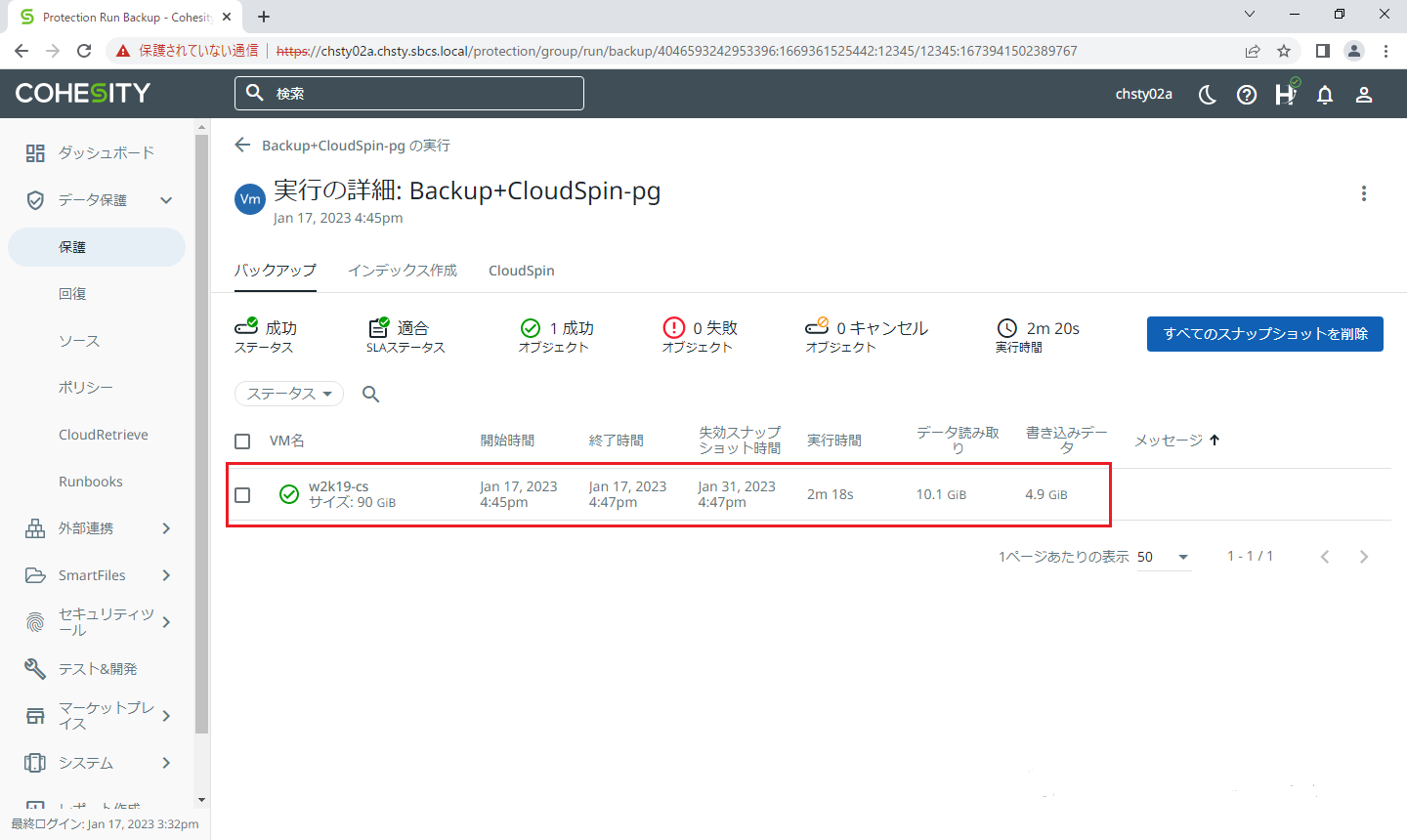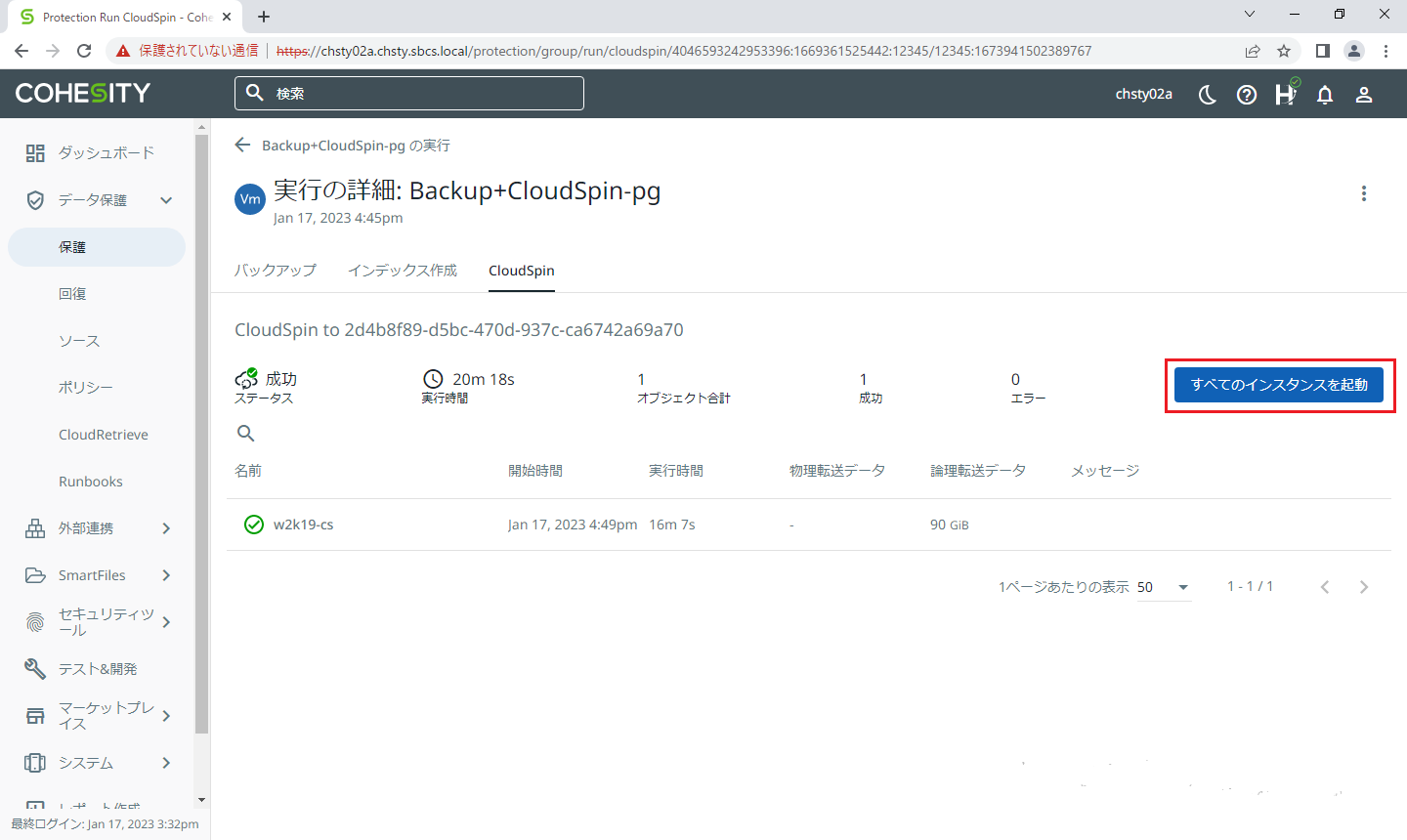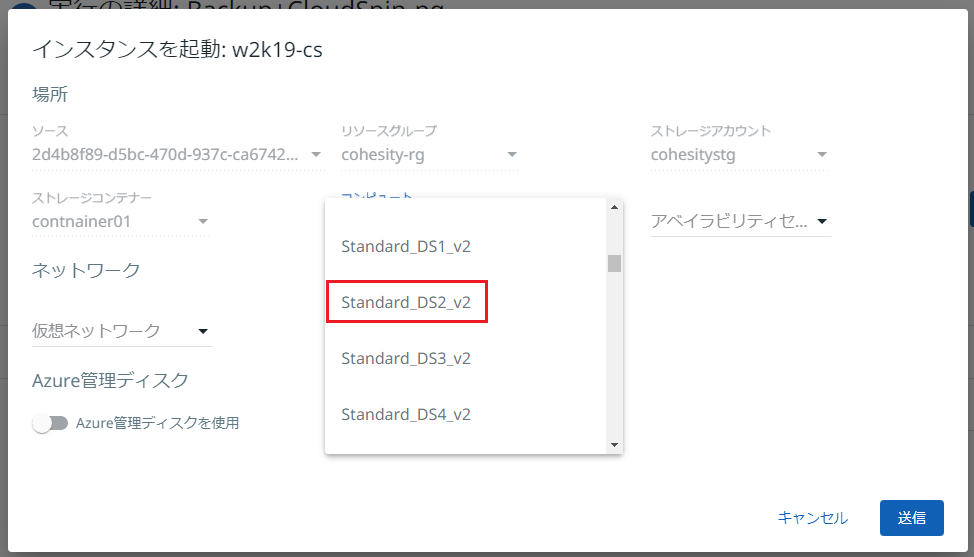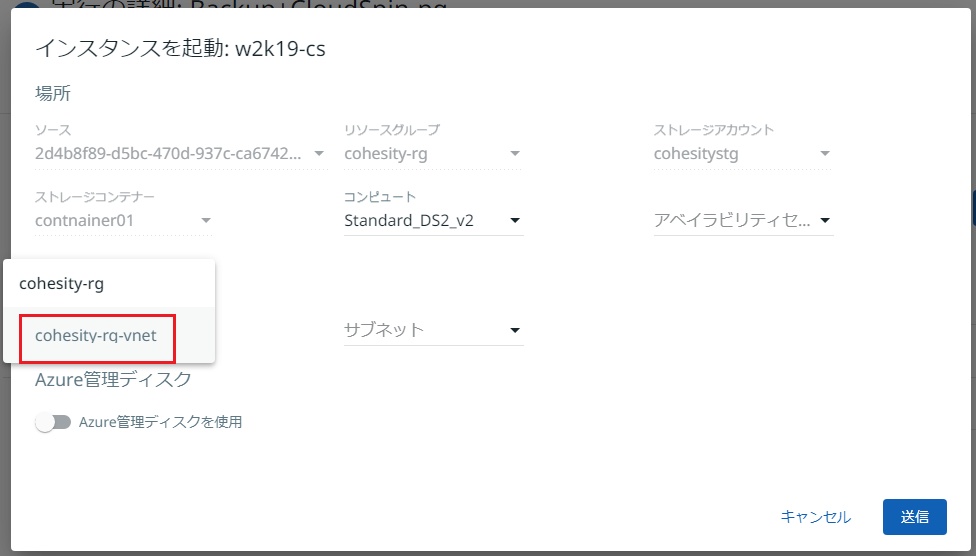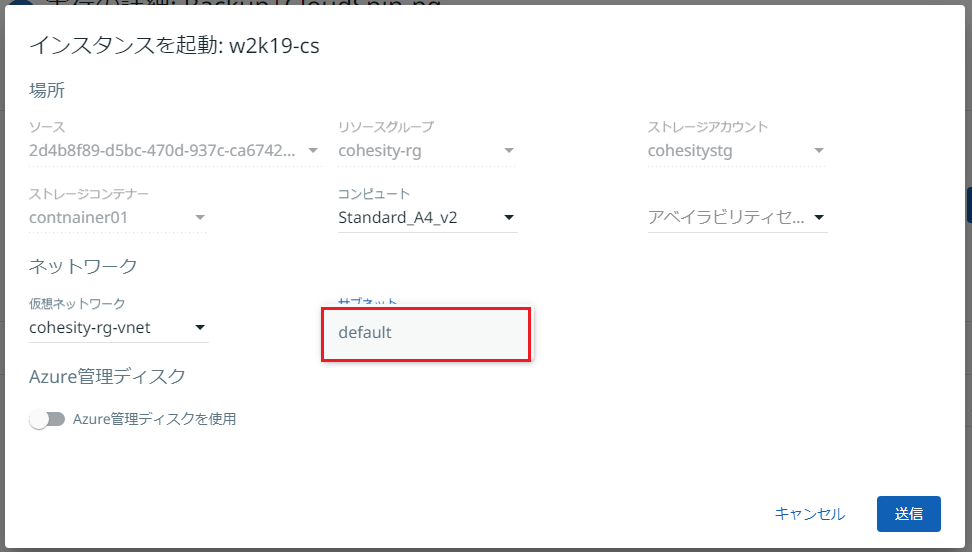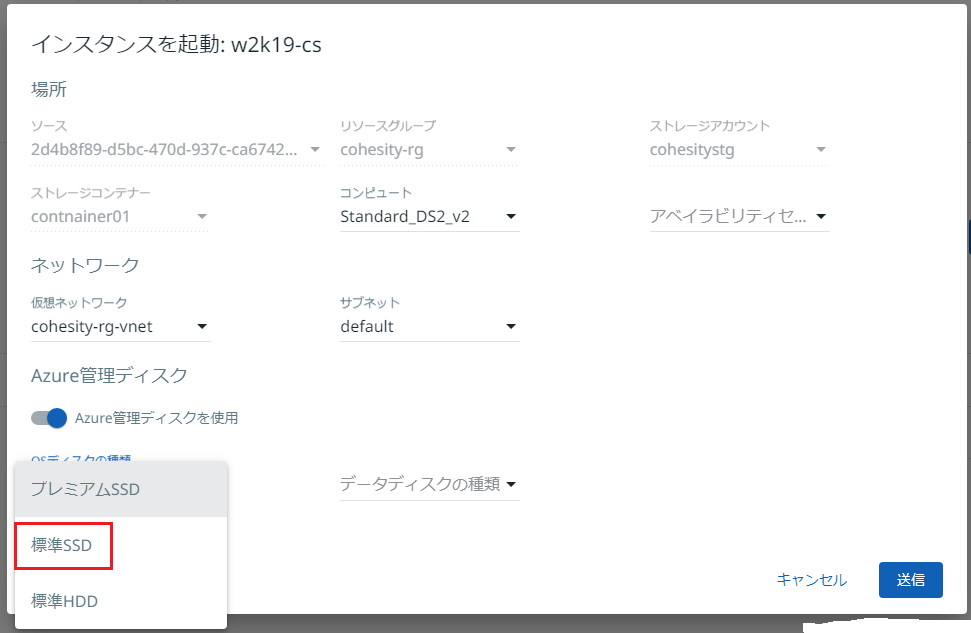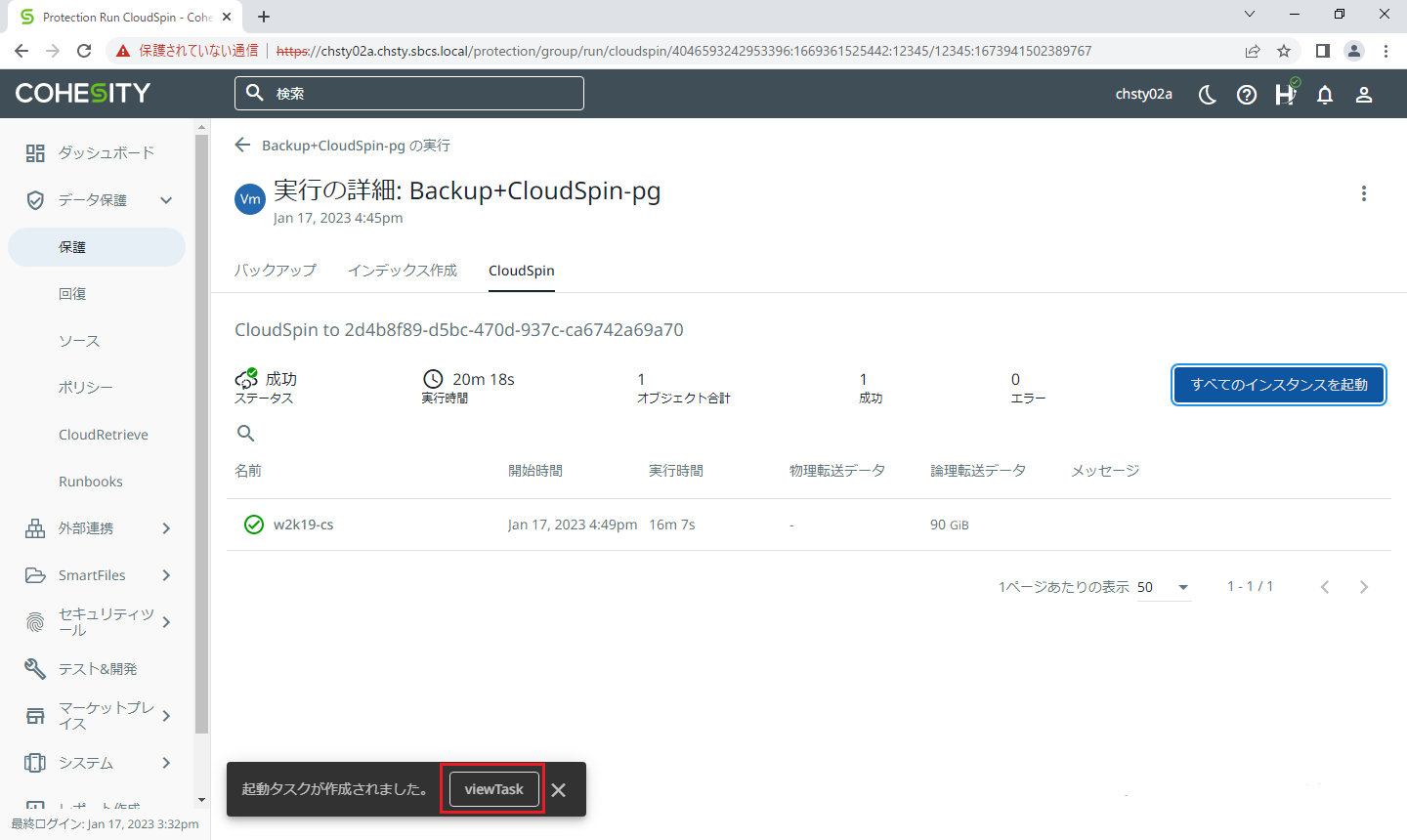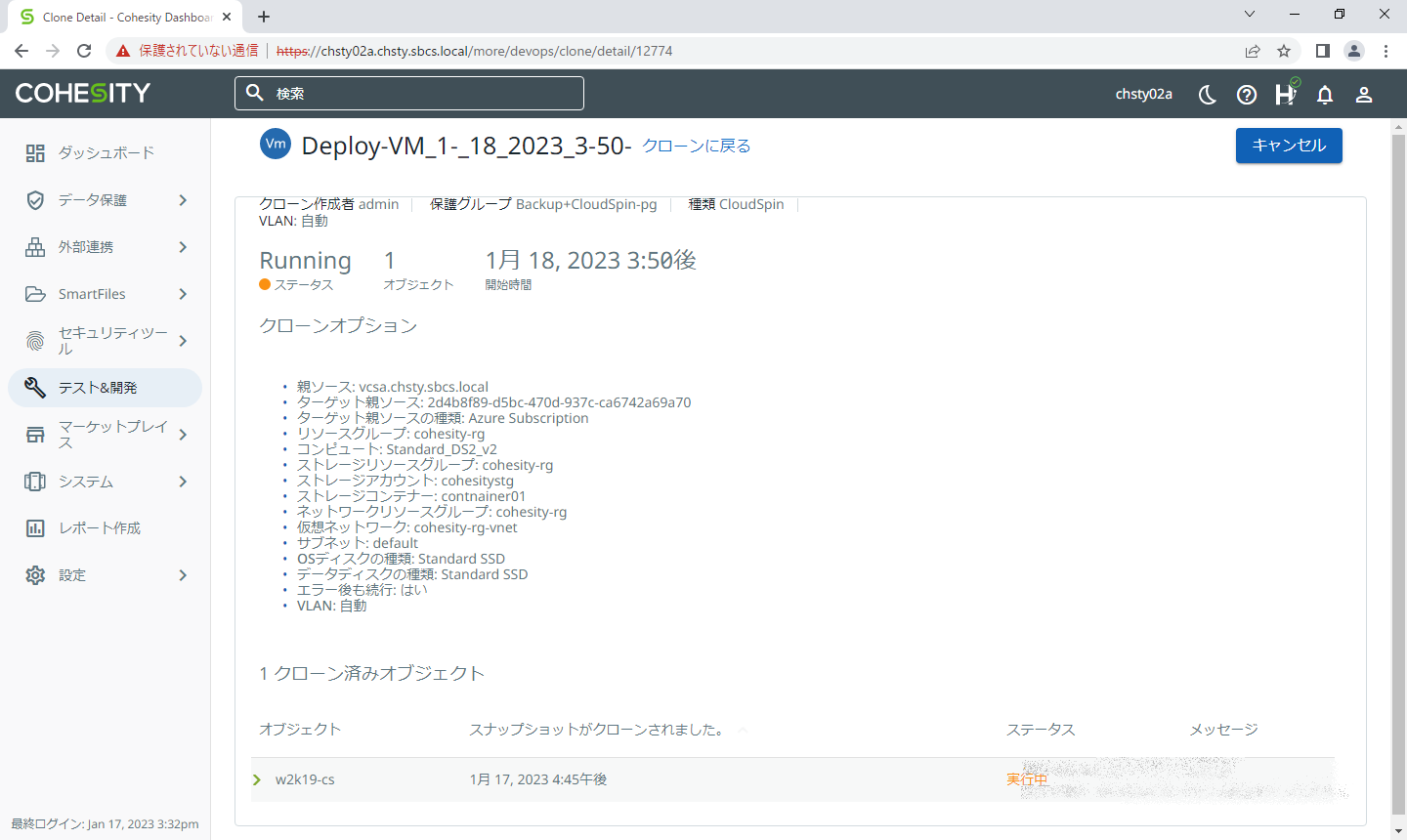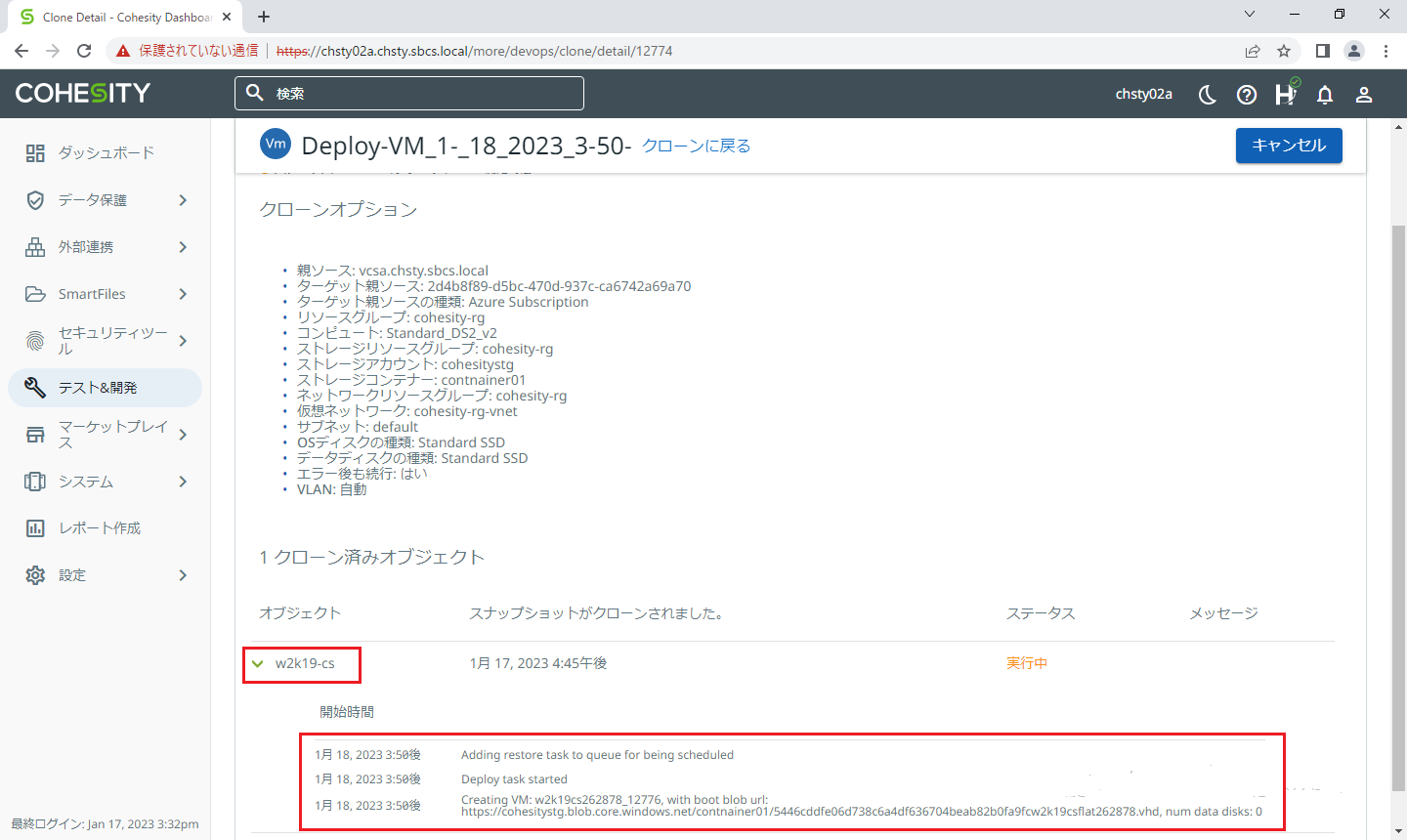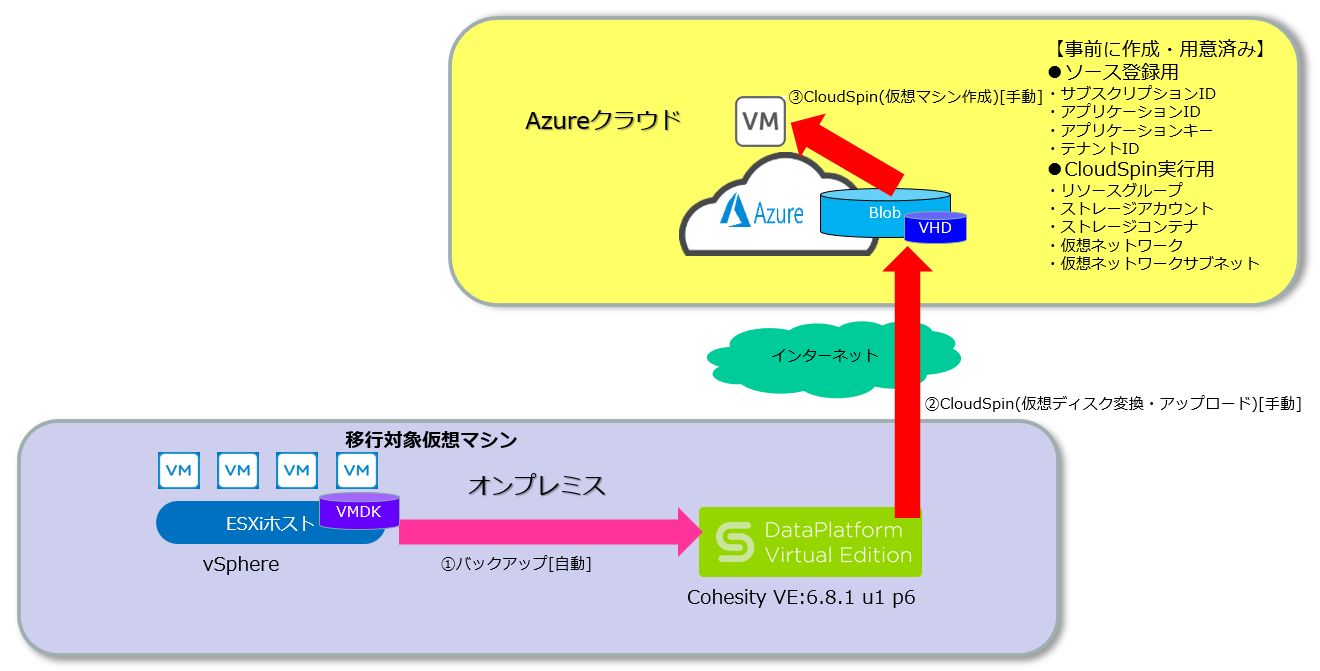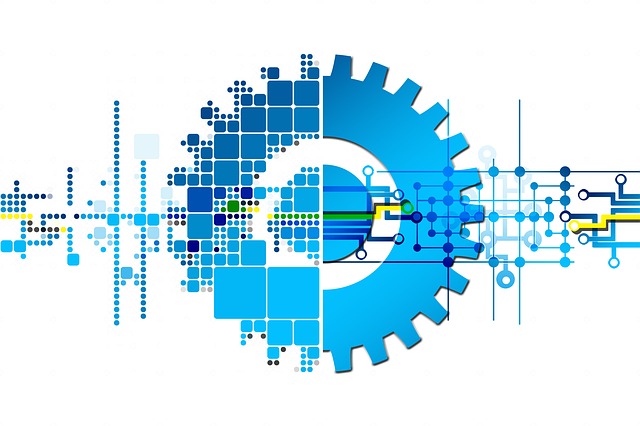
こんにちは。SB C&Sでバックアップソリューションを担当している臼井です。
今回はCohesityのCloudSpinをご紹介します。CloudSpinを使用すると、オンプレミス環境にあるVMwareやHyper-Vの仮想マシンをAWSやAzureなどのパブリッククラウドの仮想マシンとして移行することが可能です。オンプレミス環境で障害や災害が発生した際にクラウドですぐに仮想マシンを立ち上げることで業務を継続できます。また、オンプレミス環境に問題がない場合でも仮想マシンのクローンをクラウドに作成し、テスト環境として利用するなど様々な用途に活用できます。
実際の動きとしては、オンプレミスでバックアップした仮想マシンのバックアップデータを元にクラウドの仮想ディスク形式に変換して、クラウドのオブジェクトストレージにアップロードし、アップロードされた仮想ディスクを使用してクラウドの仮想マシンを作成します。弊社環境でvSphere仮想マシンのAzure仮想マシンへの移行の検証を行いましたので、設定手順をご紹介します。
検証環境
弊社で検証を行った際の構成が下の図になります。移行対象のオンプレミスのvSphere仮想マシンはWindows Server 2019で、予めリモートデスクトップを有効してあります。移行先のAzure上では、アプリケーションIDやアプリケーションキー、リソースグループやストレージアカウント、コンテナ、仮想ネットワークを作成済みです。Azureにはインターネット経由で接続します。
①バックアップから②CloudSpin(仮想ディスク変換)までをスケジュールで自動で行い、③CloudSpin(仮想マシン作成・起動)を手動で実行します。
下記の順番で設定を行っていきます。
1.ソース登録
2.仮想マシンへのエージェントインストール
3.ポリシーの作成
4.保護グループの作成
5.バックアップとCloudSpin(仮想ディスク変換)の実行
6.CloudSpin(仮想マシンの作成と起動)の実行
1.ソース登録
まず、移行元となるvSphere環境と移行先のAzure環境をソースとして登録します。
Cohesityにログインし、[データ保護]→[ソース]を表示し、「登録」をクリックしてメニューから[仮想マシン]をクリックします。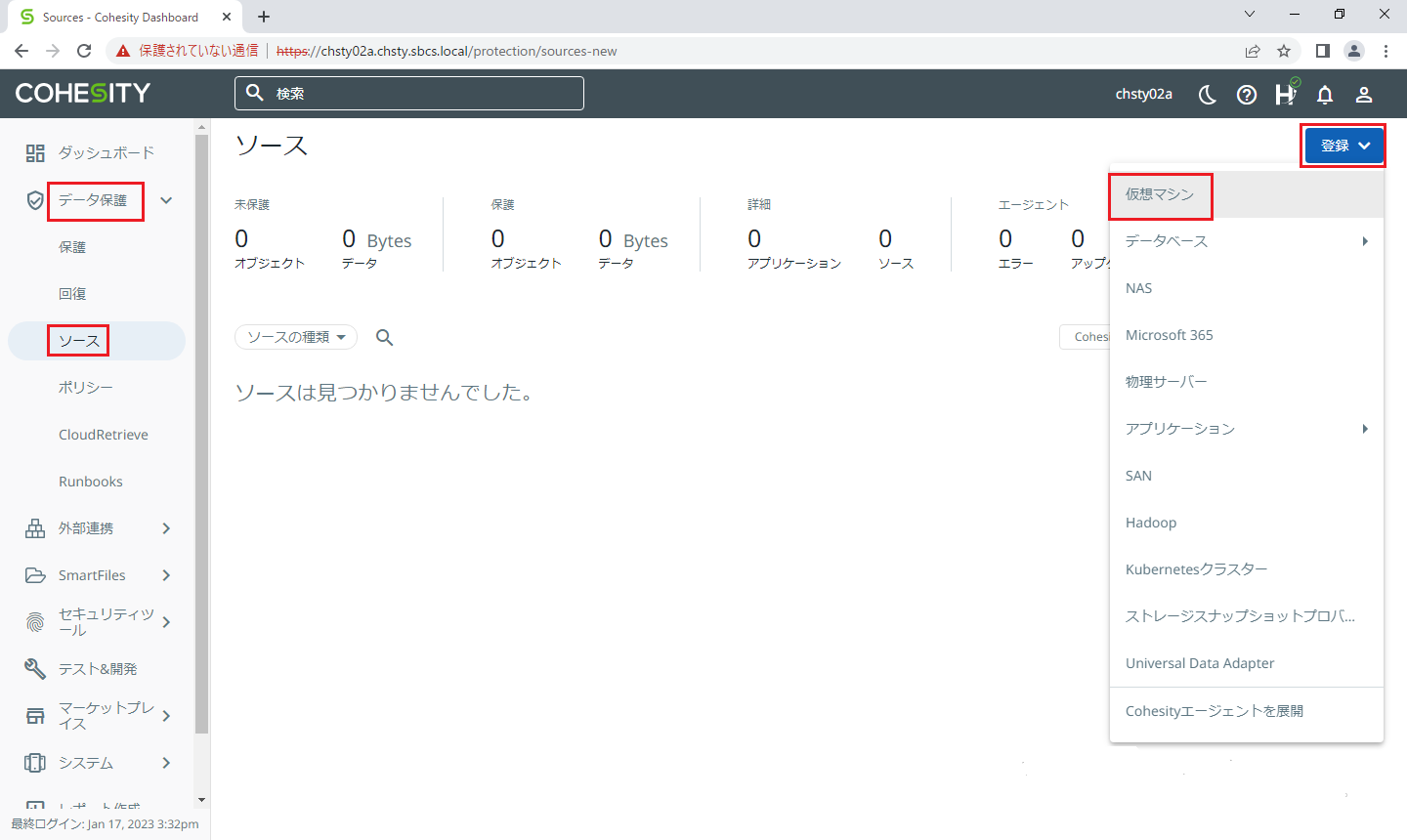
[ソースの種類]で"VMware: vCenter"を選択し、移行元のvSphere環境のvCenterホスト名と接続するユーザー名とパスワードを入力して、「登録」をクリックします。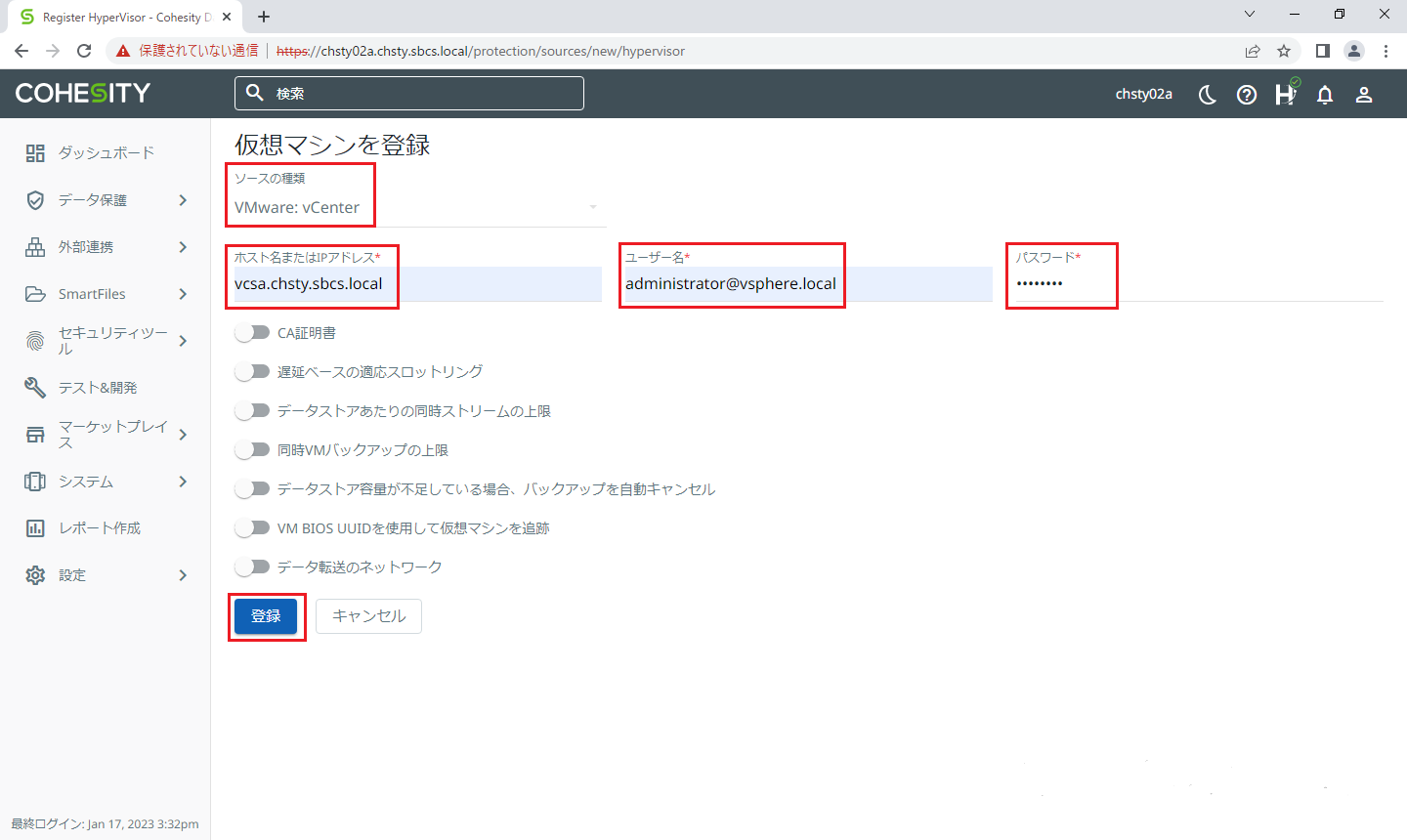
vSphere環境としてvCenterが登録され、ソースに表示されます。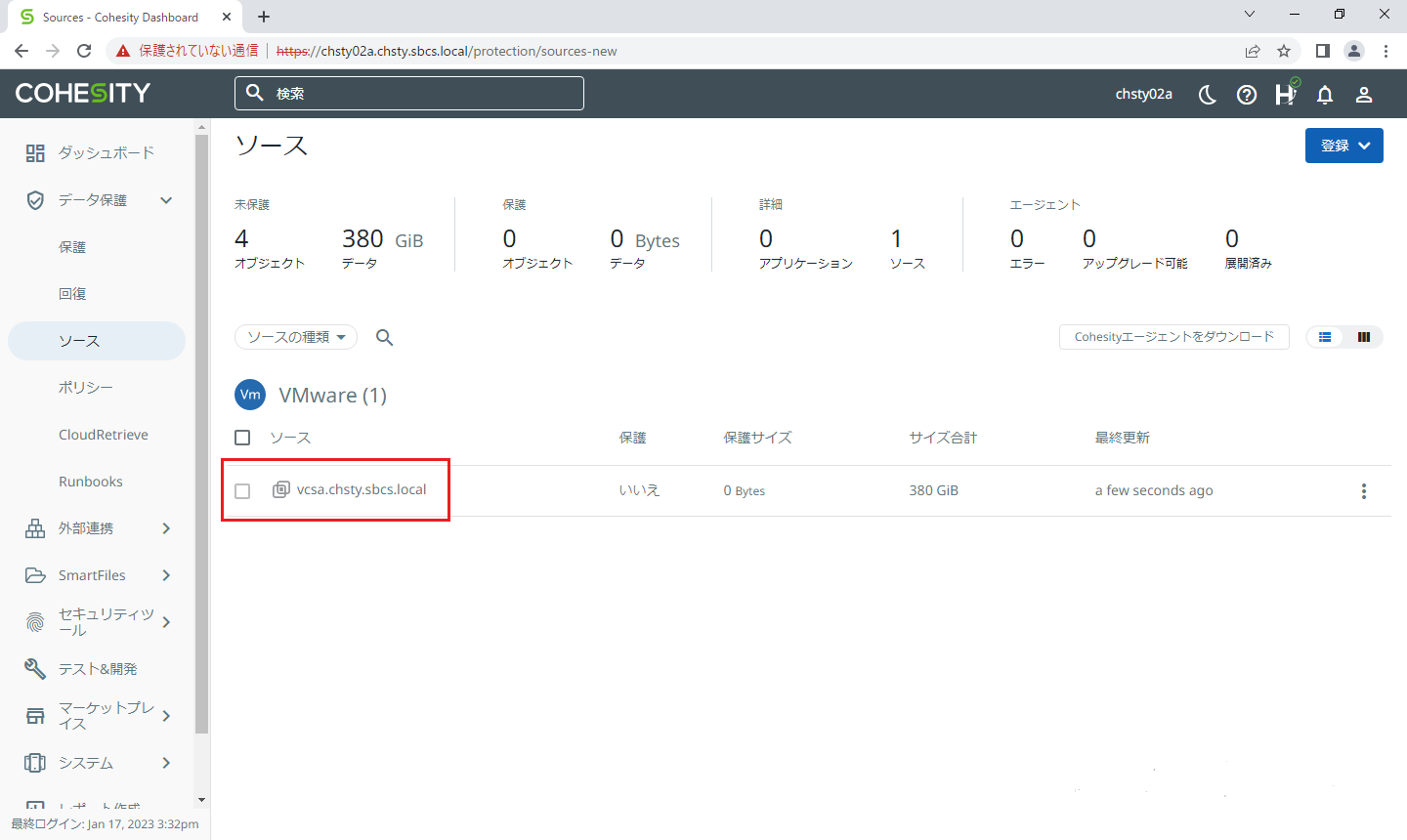
再度、「登録」をクリックし、メニューから[仮想マシン]をクリックします。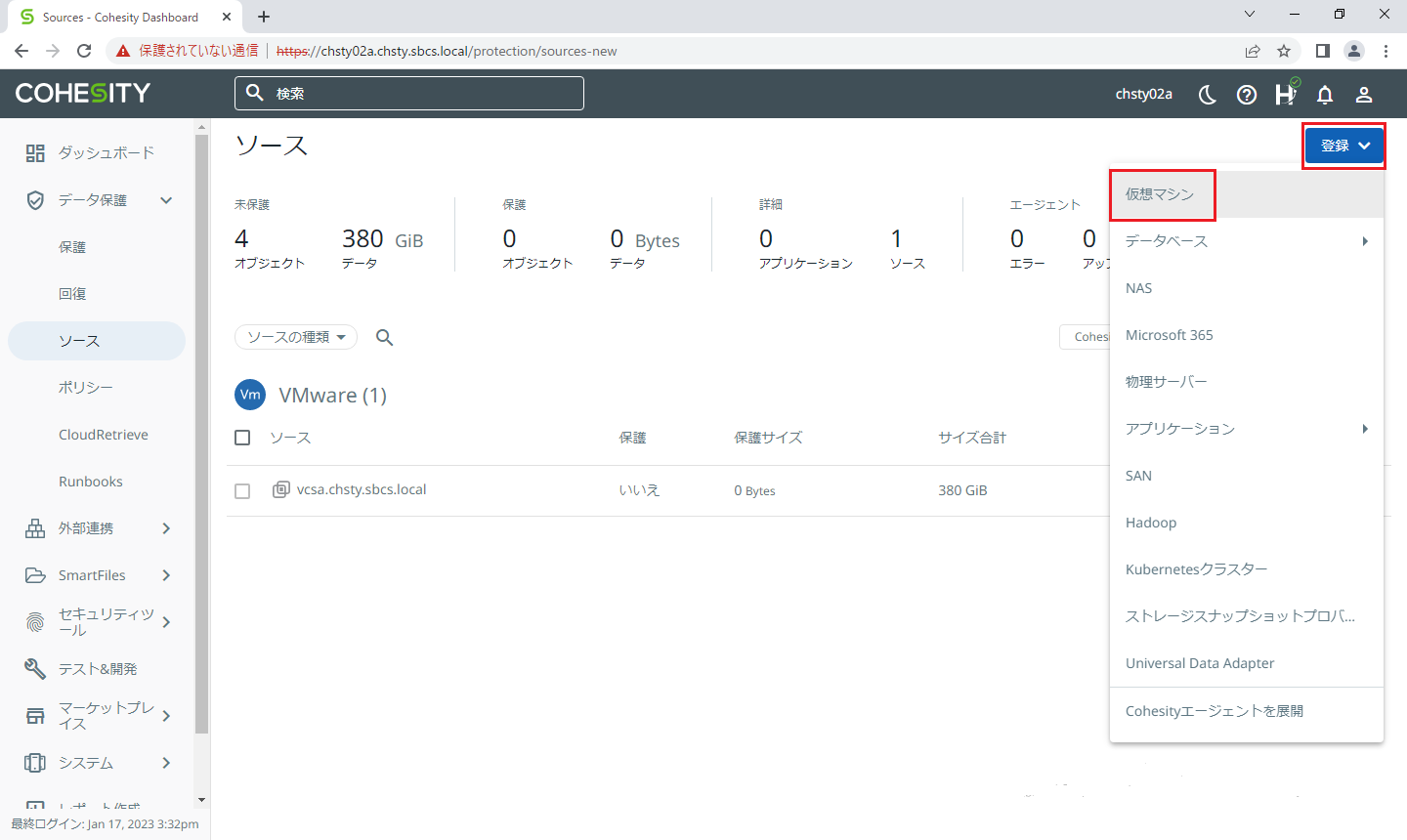
[ソースの種類]で"Azure: Azure Subscription"を選択します。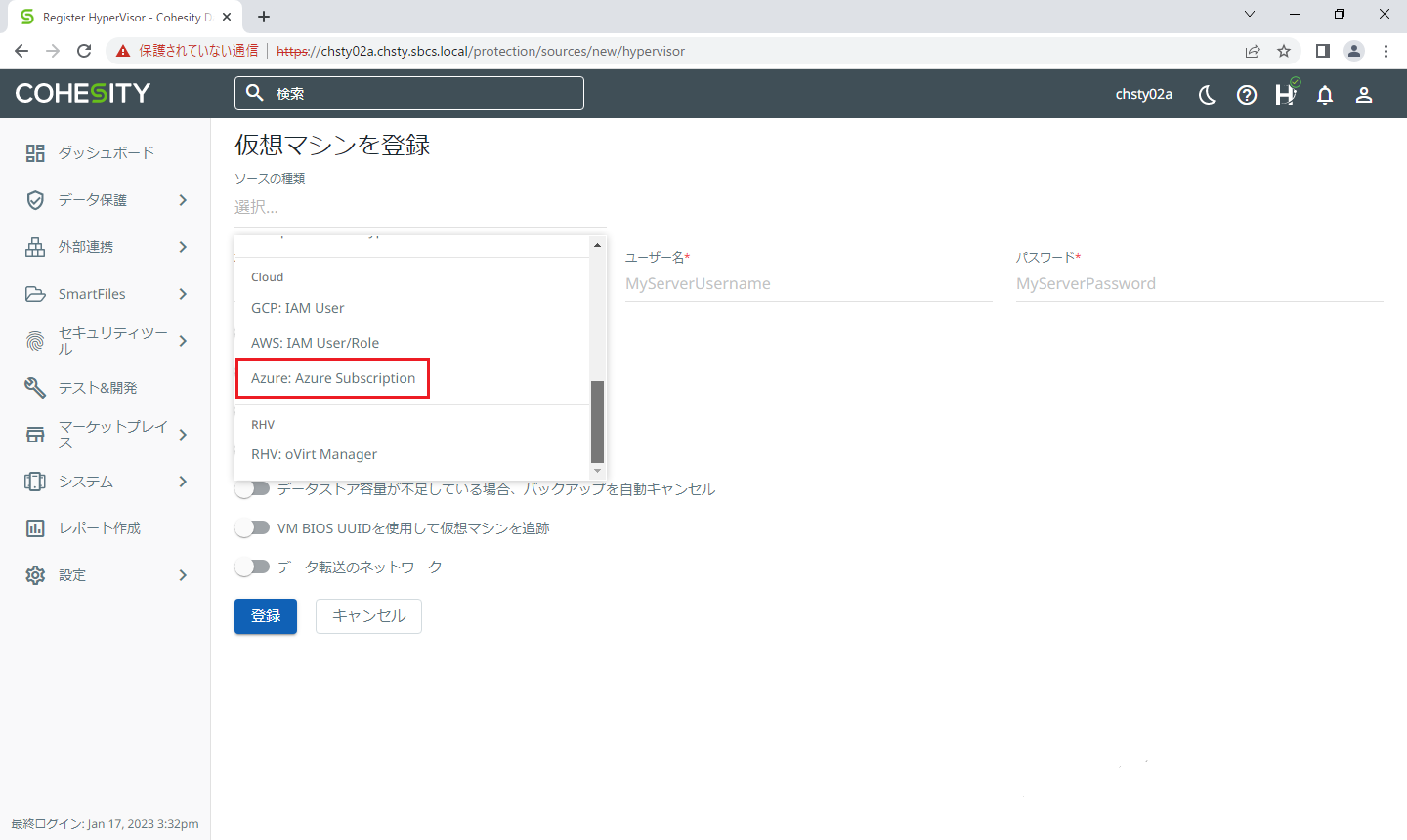
事前に準備した移行先のAzure環境のサブスクリプションID・アプリケーションID・アプリケーションキー・テナントIDを入力し、「登録」をクリックします。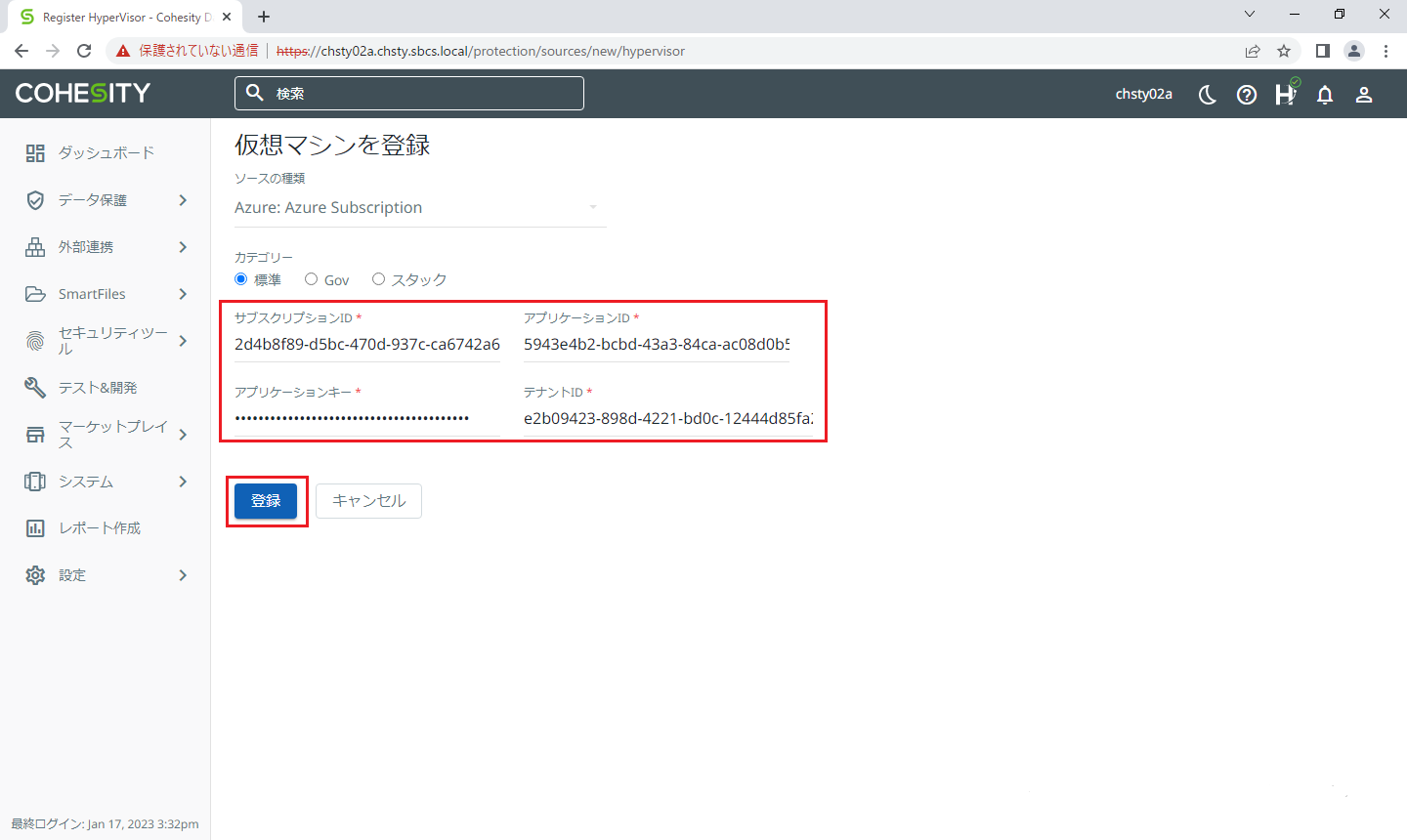
2.仮想マシンへのエージェントインストール
次に移行元の仮想マシンにCohesityのエージェントをインストールします。
移行元の仮想マシンにvSphere Clinetもしくはリモートデスクトップでログインし、Cohesityのコンソールにログインします。[データ保護]→[ソース]を表示し、「Cohesityエージェントをダウンロード」をクリックします。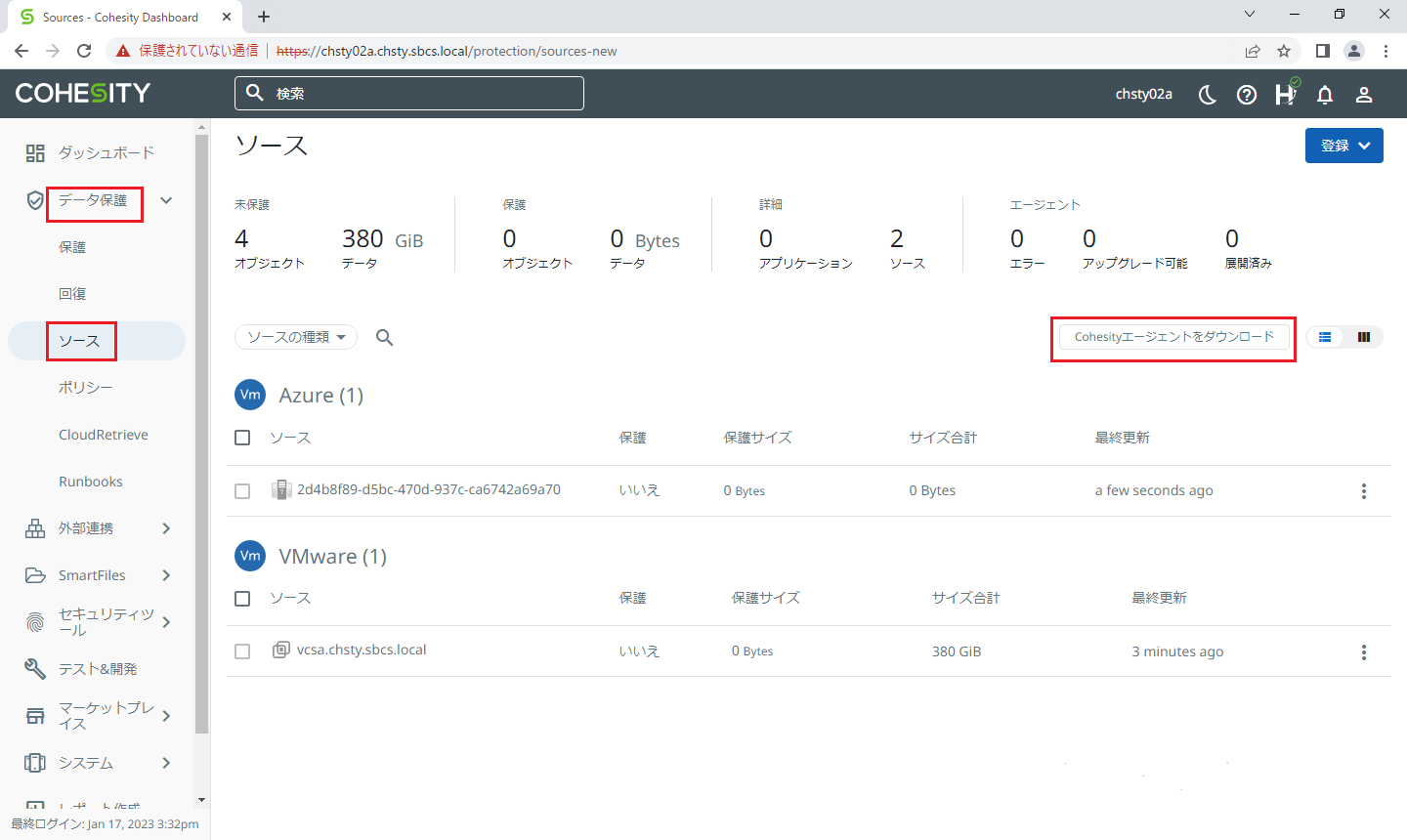
エージェントのインストーラを任意の場所にダウンロードします。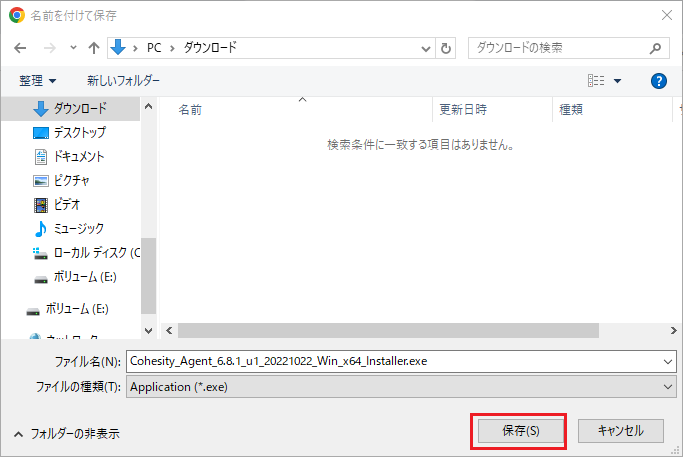
ダウンロードしたCohesityエージェントのインストーラを実行します。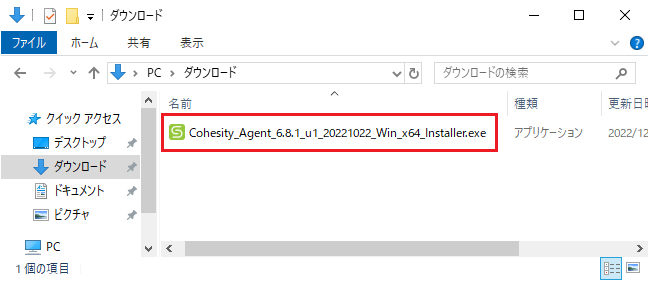
インストールウィザードが表示されたら、「Next」をクリックします。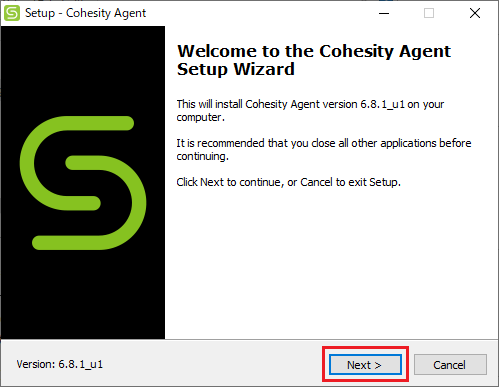
今回の仮想マシンのエージェントレスバックアップでは[Volume CBT]は使用しないため、チェックをオフにして、「Next」をクリックします。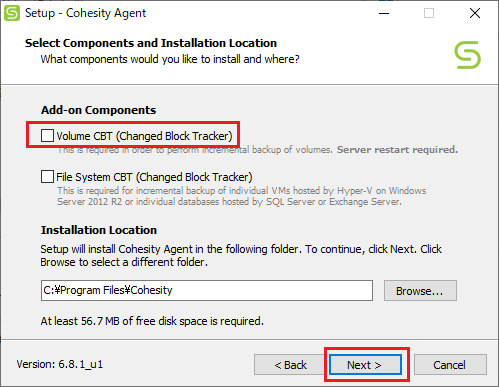
インストールが完了したら、「Finish」をクリックします。以上でエージェントのインストールは完了です。
3.ポリシーの作成
次にポリシーを作成します。
[データ保護]→[ポリシー]を表示し、「ポリシーを作成」をクリックします。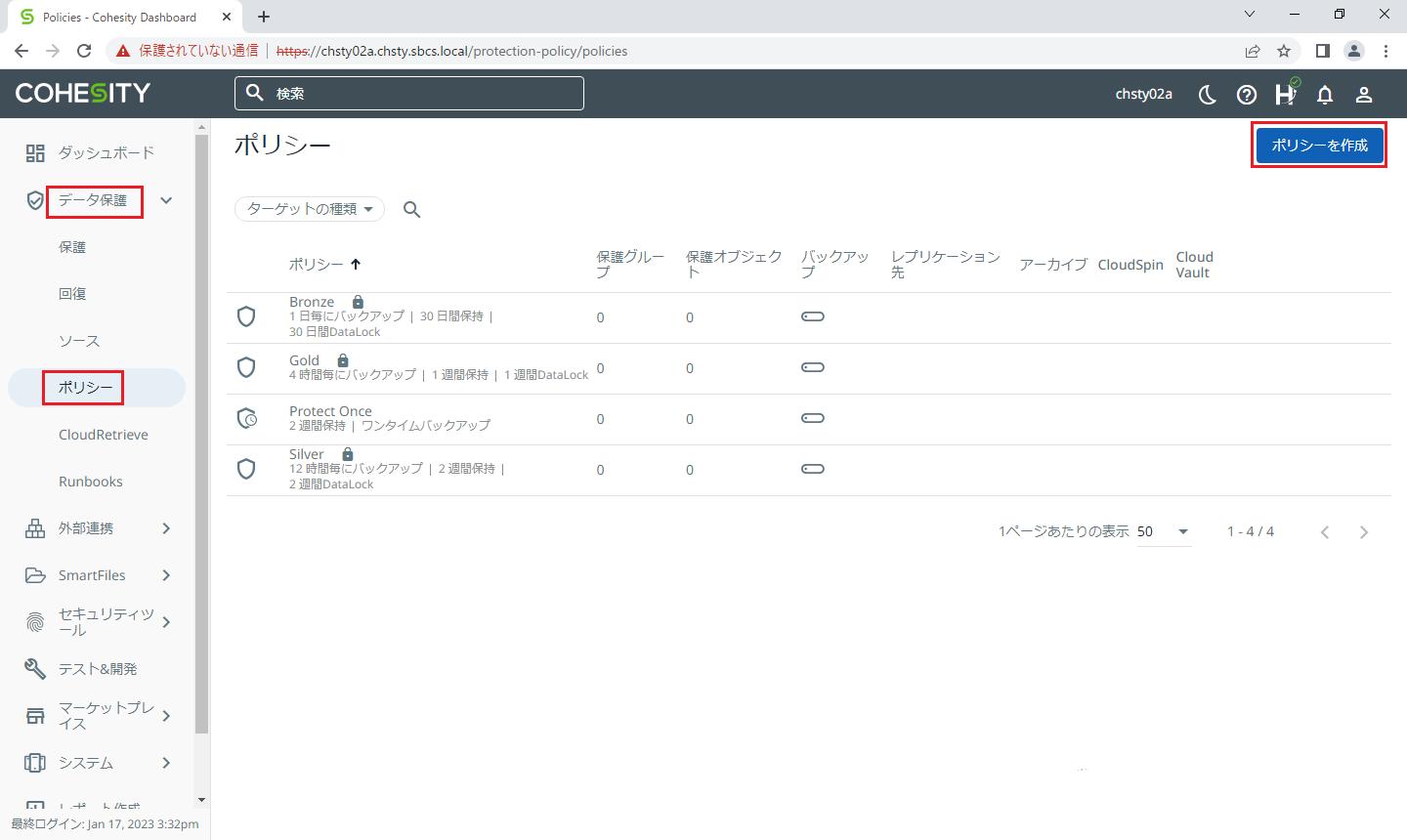
[ポリシー名]に任意のポリシー名を設定し、「詳細オプション」をクリックします。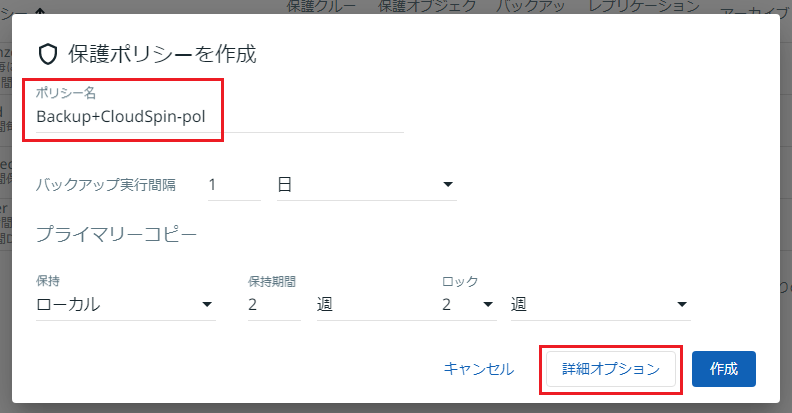
バージョン6.8以降はDataLockがデフォルトで有効になりますが、今回は検証のため、[DataLock]のトグルを左に移動して無効にし、「CloudSpinを追加」をクリックします。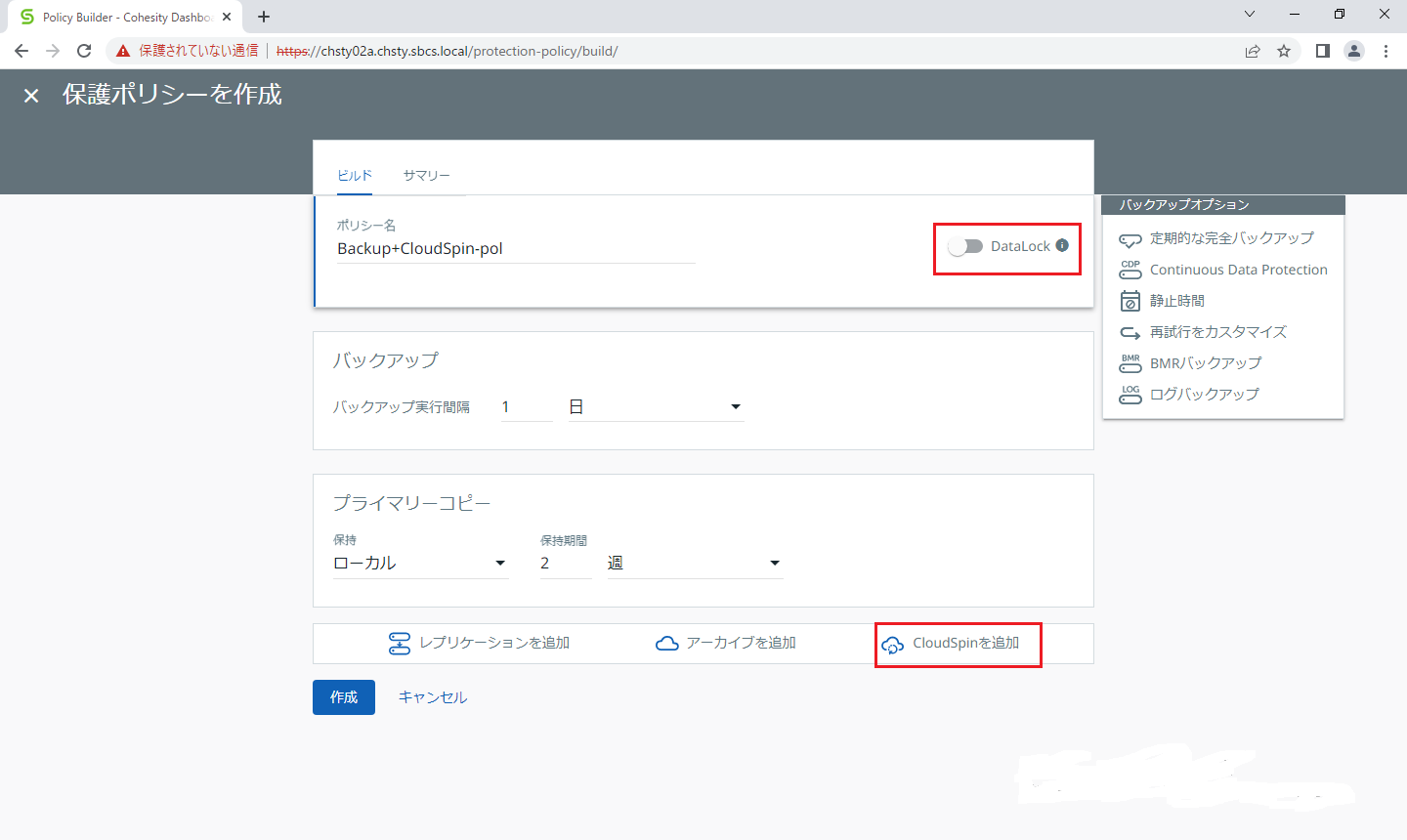
[実行間隔]と[保持期間]はデフォルトのままにし、[リソースグループ]をクリックします。
※[実行間隔]を"実行"とした場合、バックアップ完了後すぐにCloudSpinが実行されます。任意の特定の時間を指定することも可能です。[保持期間]は変換した仮想ディスクのAzure上での保持期間になります。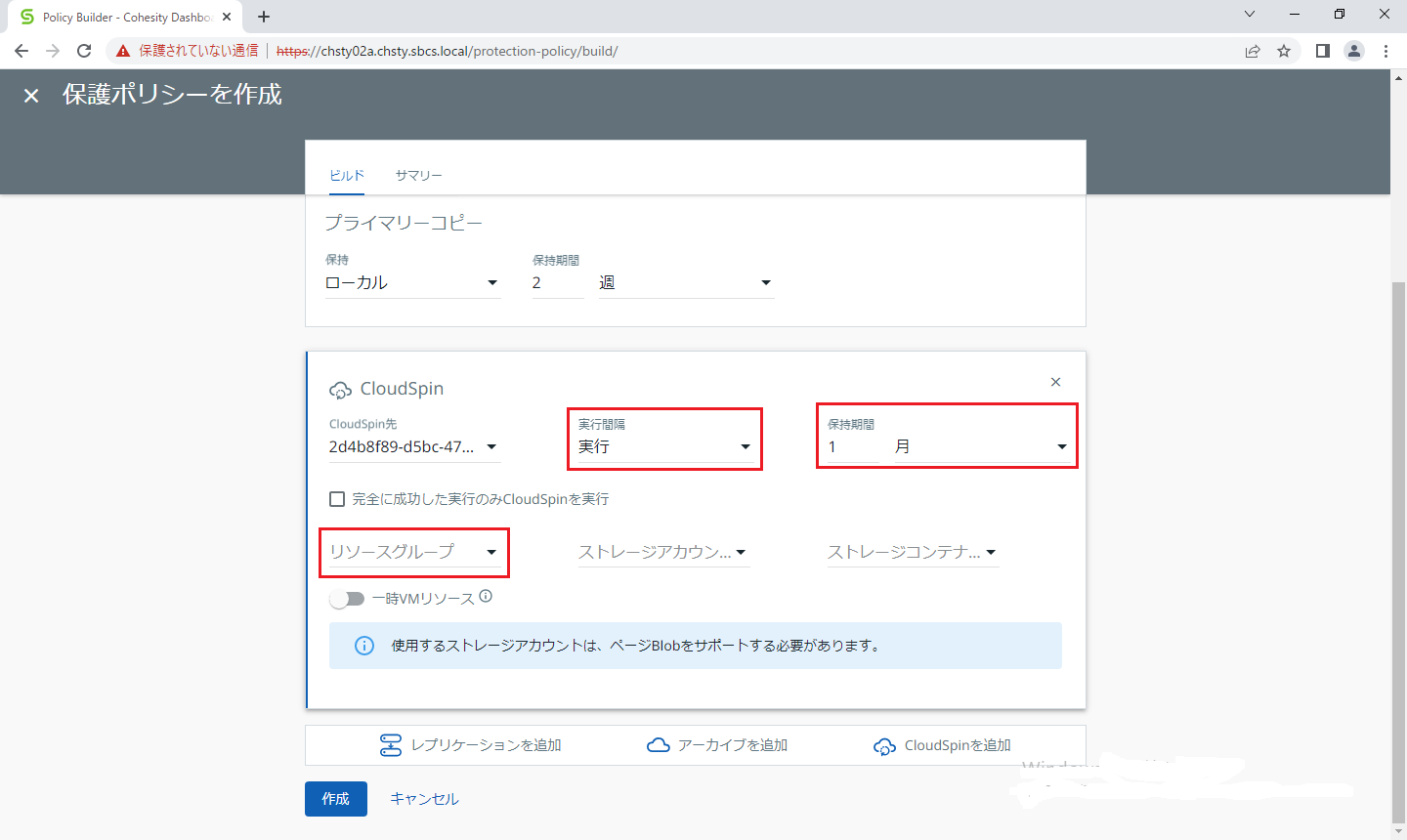
事前にAzure上に作成したストレージアカウントとストレージコンテナを[ストレージアカウント]と[ストレージコンテナ]に指定し、「作成」をクリックします。
※[一時VMリソース]ではLinux仮想マシンを移行する際に一時的に展開する仮想アプライアンスの設定を行いますが、今回はWindwos仮想マシンのため、オフのままにします。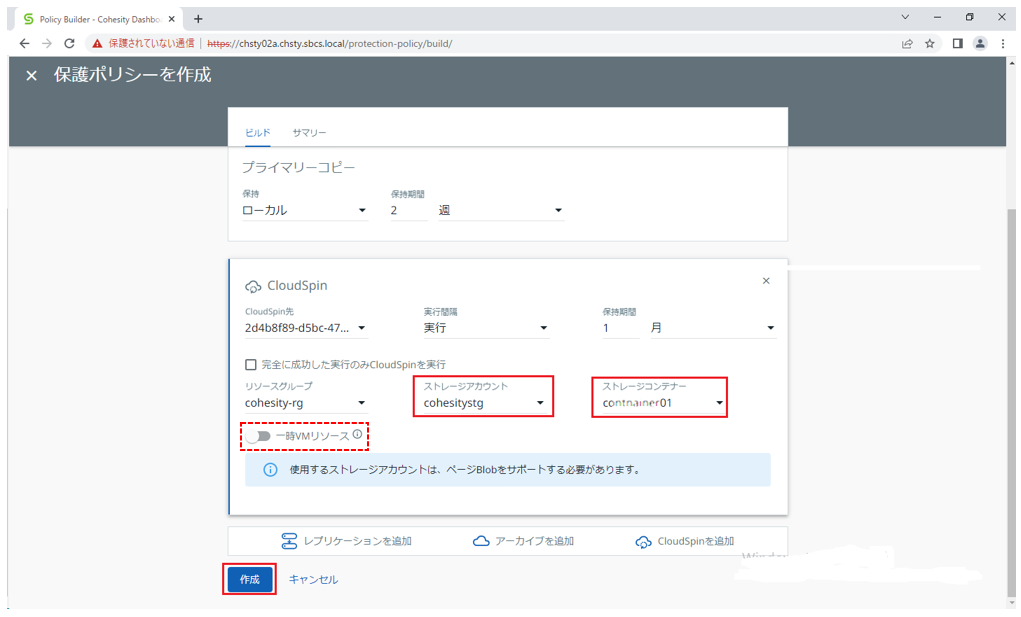
作成したポリシーが表示されます。以上でポリシーの作成は完了です。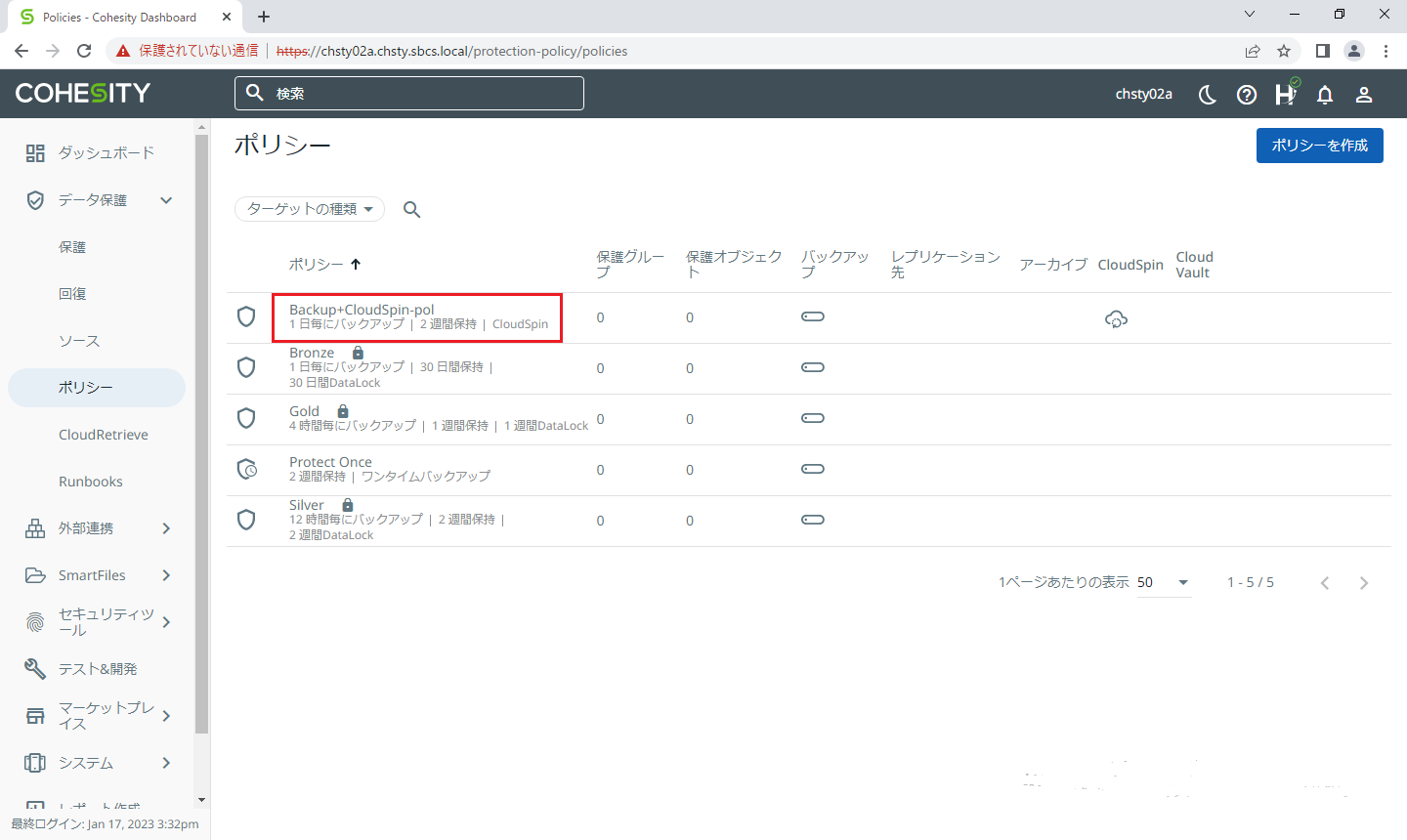
4.保護グループの作成
次に保護グループを作成します。
[保護]を表示し、右側の「保護」をクリックしてメニューから[仮想マシン]をクリックします。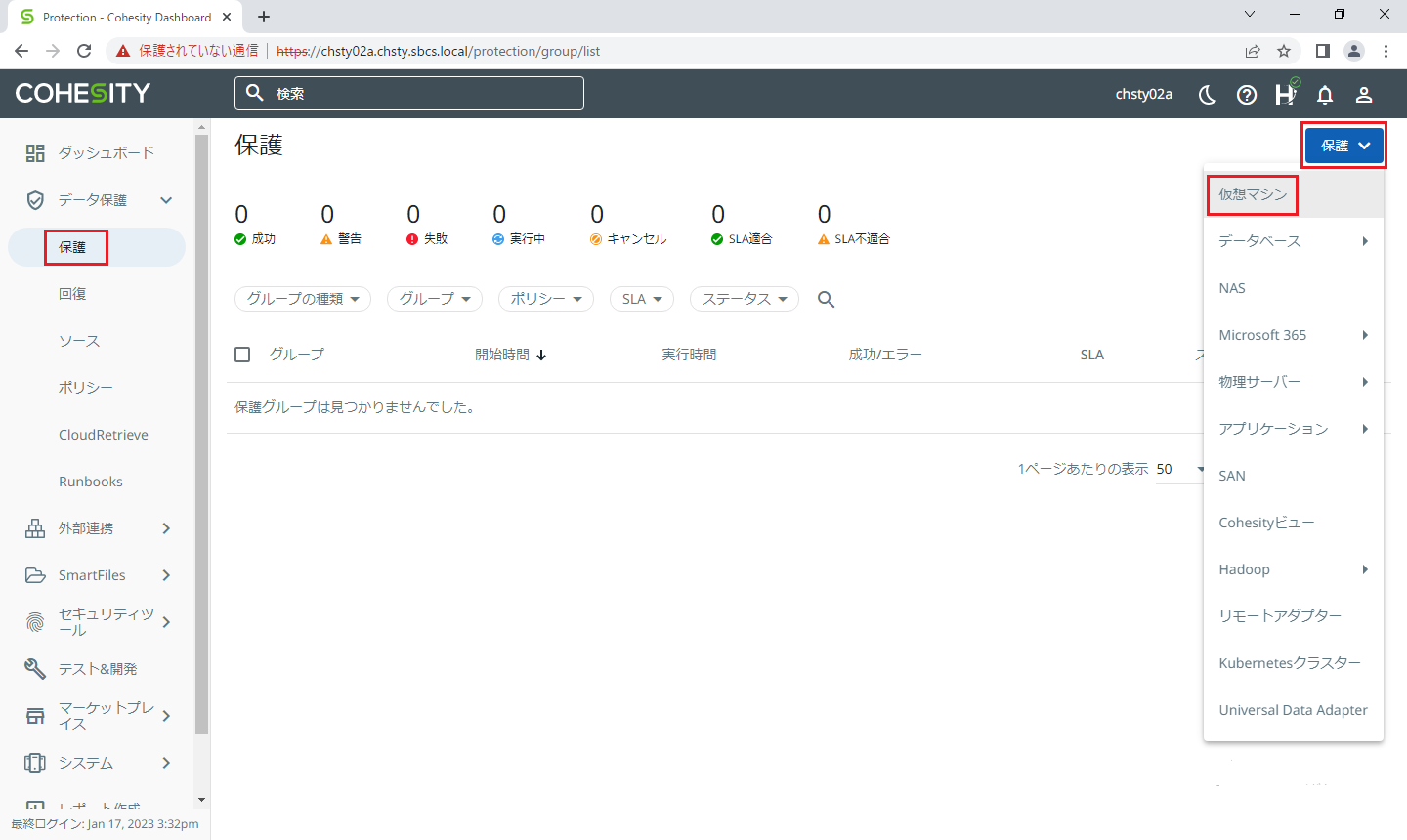
[登録ソース]をクリックし、ソースとして登録したvCenterを選択します。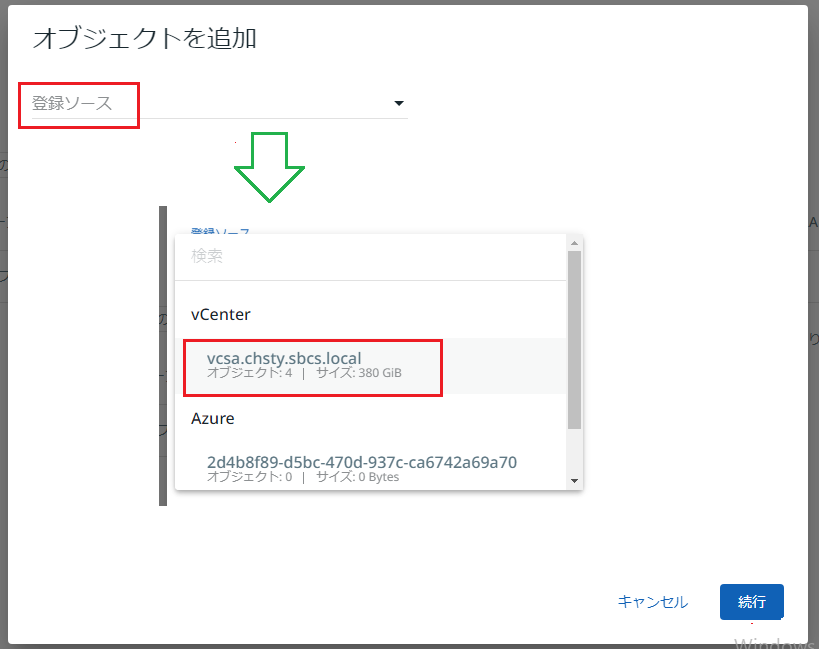
vCenterを展開して、移行対象の仮想マシンを選択し、「続行」をクリックします。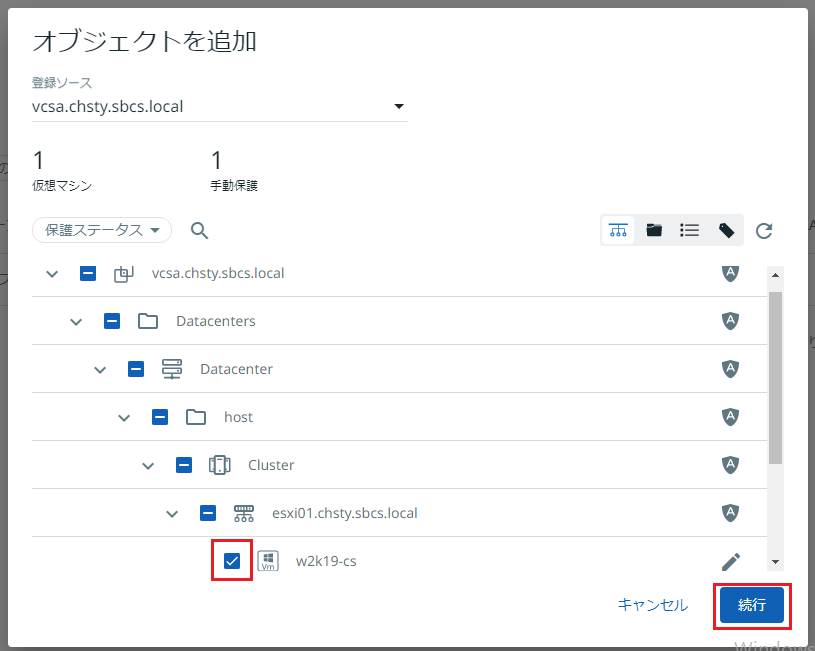
[保護グループ]に任意の保護グループ名を設定し、[ポリシー]をクリックします。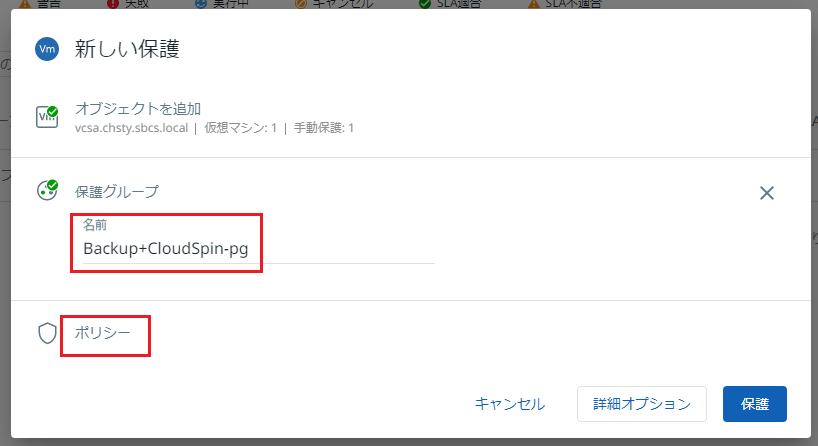
スケジュールで自動的にバックアップが開始するように、[開始時間]を5分後の時間を設定し、「保護」をクリックします。
※手動でバックアップを開始した場合、バックアップ後にCloudSpinは実行されません。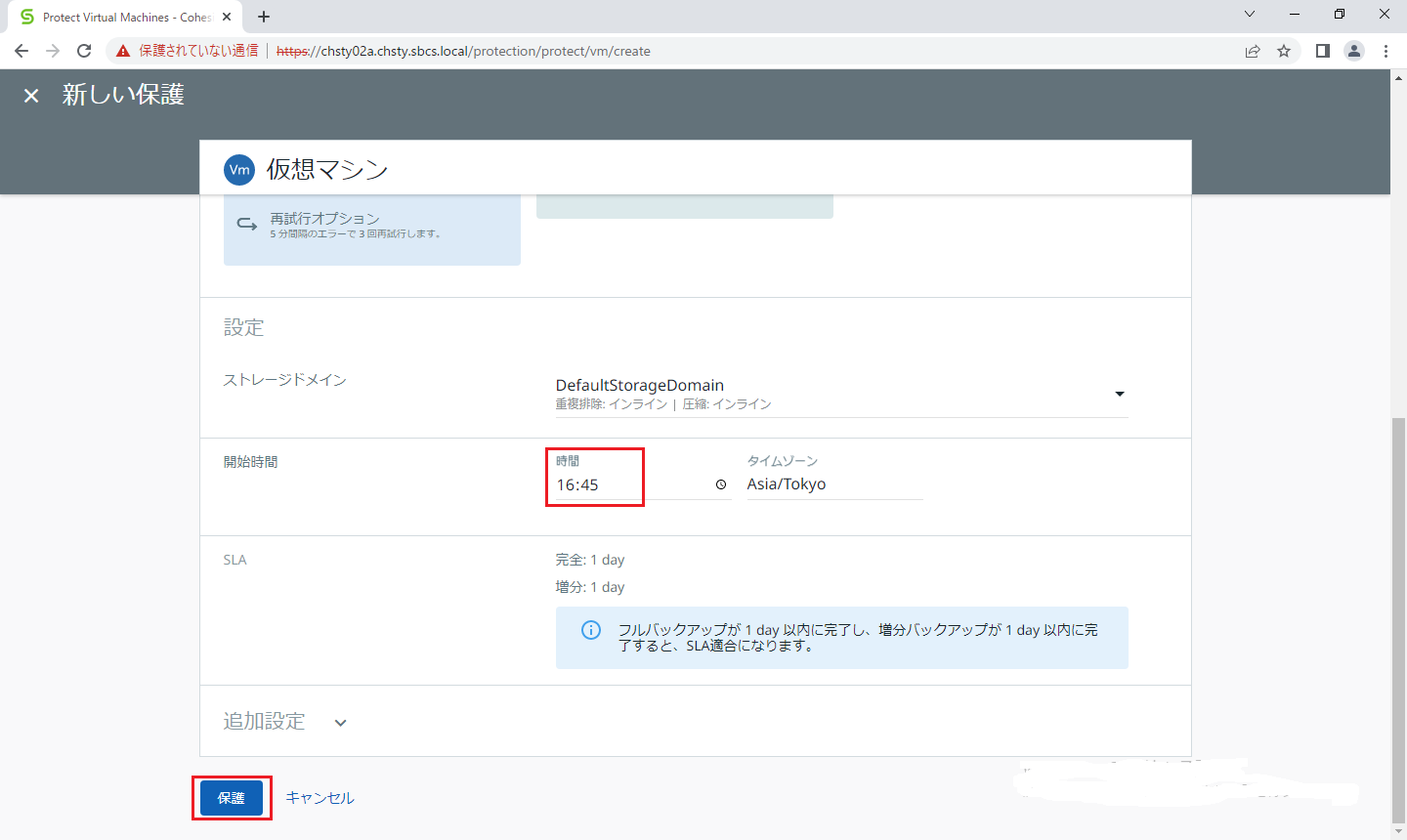
5.バックアップとCloudSpin(仮想ディスク変換)の実行
作成した保護グループでは、スケジュールで5分後にバックアップが開始する設定しているため、5分後にバックアップが自動的に開始します。
仮想マシンのバックアップ状況を確認できます。バックアップが完了するのを待ちます。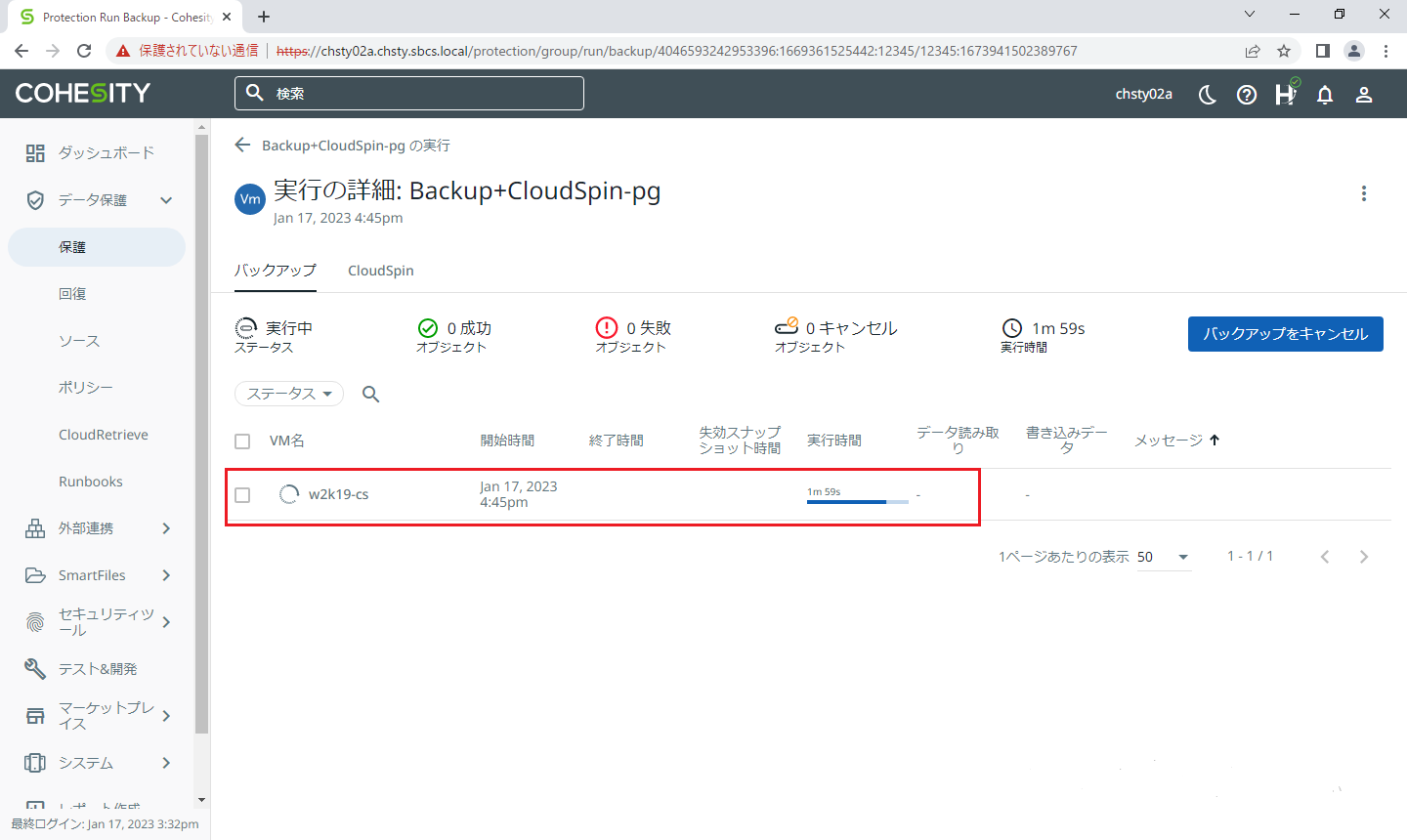
[CloudSpin]タブを表示するとCloudSpinが実行されていることが確認できます。ここでは、バックアップデータのVMware形式の仮想ディススクをAzureのVHD形式に変換し、Azure Blobストレージに転送しています。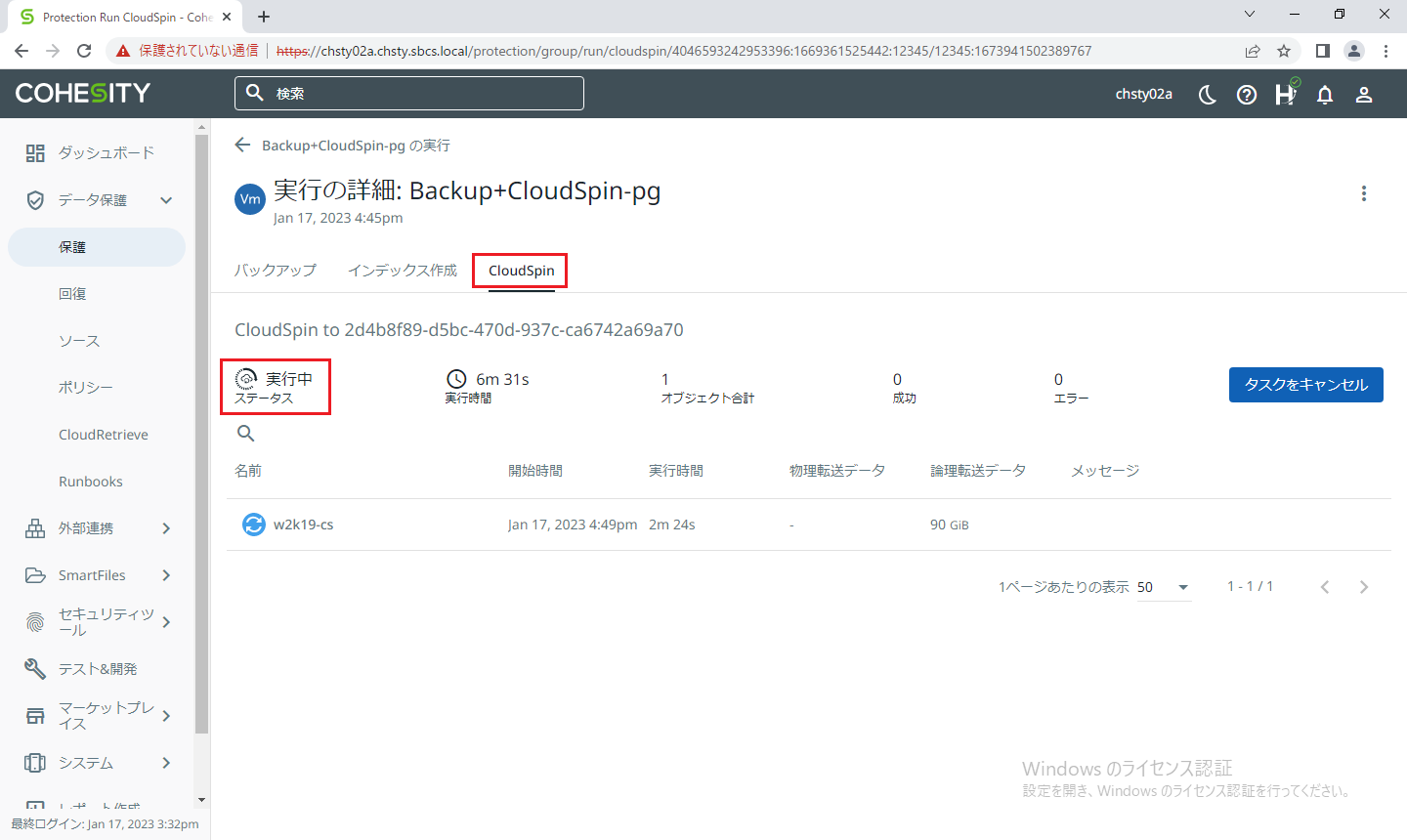
"成功"と表示され、CloudSpinが完了したことが確認できます。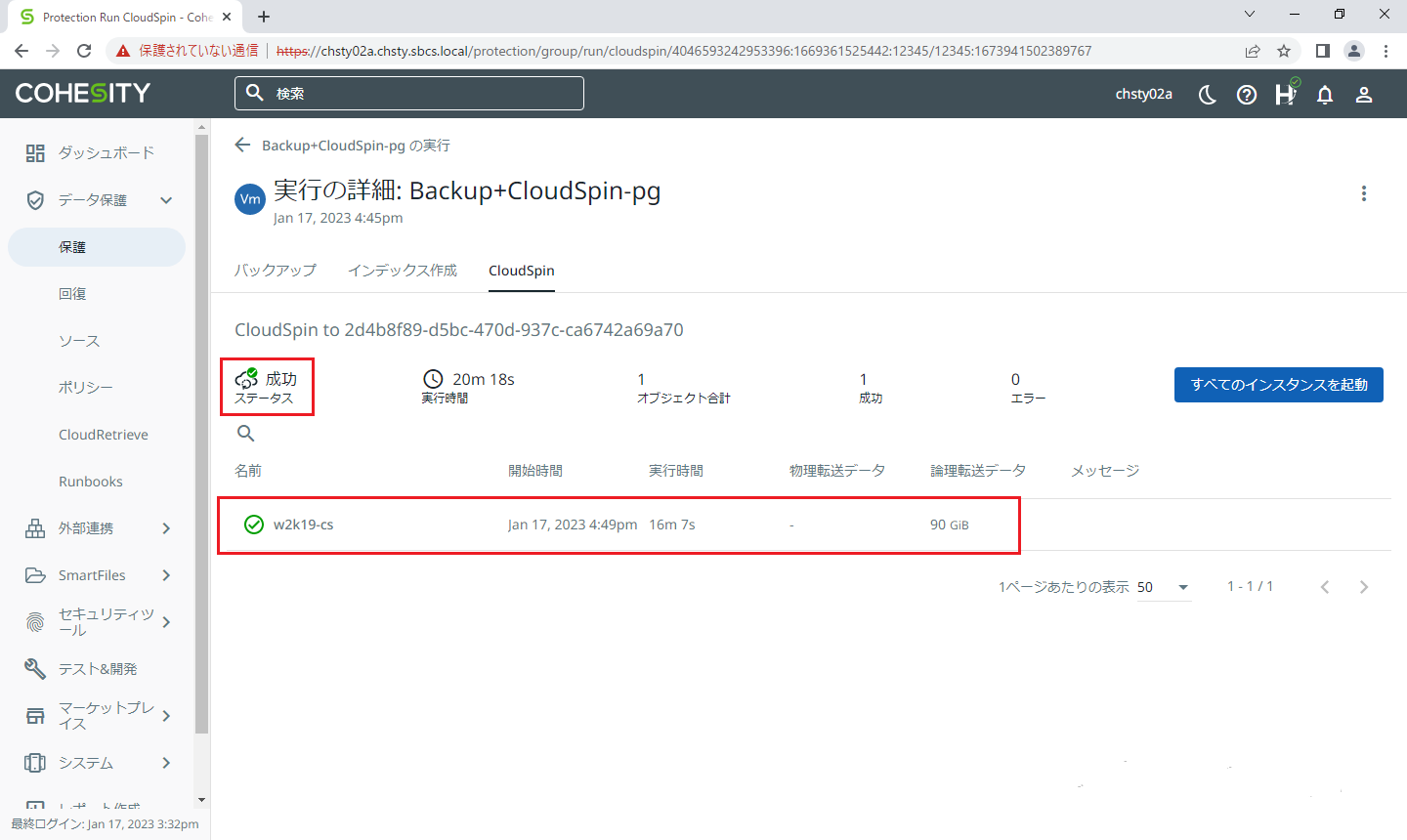
Azureにログインし、アップロード先として設定したストレージコンテナでvhdファイルがアップロードされていることが確認できます。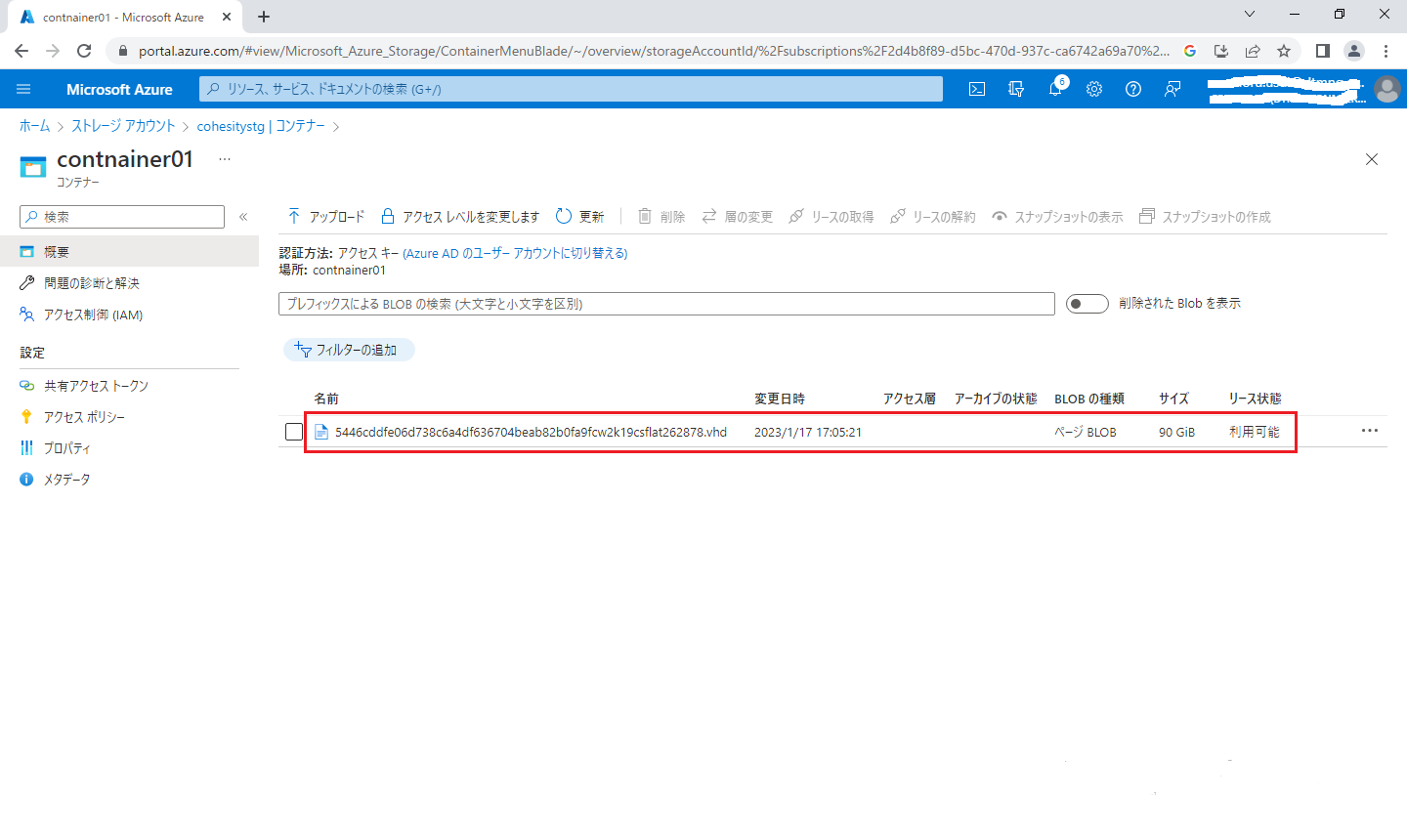
日々のバックアップでは、このようにスケジュールにより自動的にバックアップが行われ、その後に仮想ディスクを変換し、Azueにアップロードされます。
6.CloudSpin(仮想マシンの作成と起動)の実行
では、次にストレージコンテナにアップロードしたVHD仮想ディスクを元に仮想マシンを作成し、仮想マシンを起動します。
[コンピュート]をクリックし、プルダウンメニューから仮想マシンのサイズを指定します。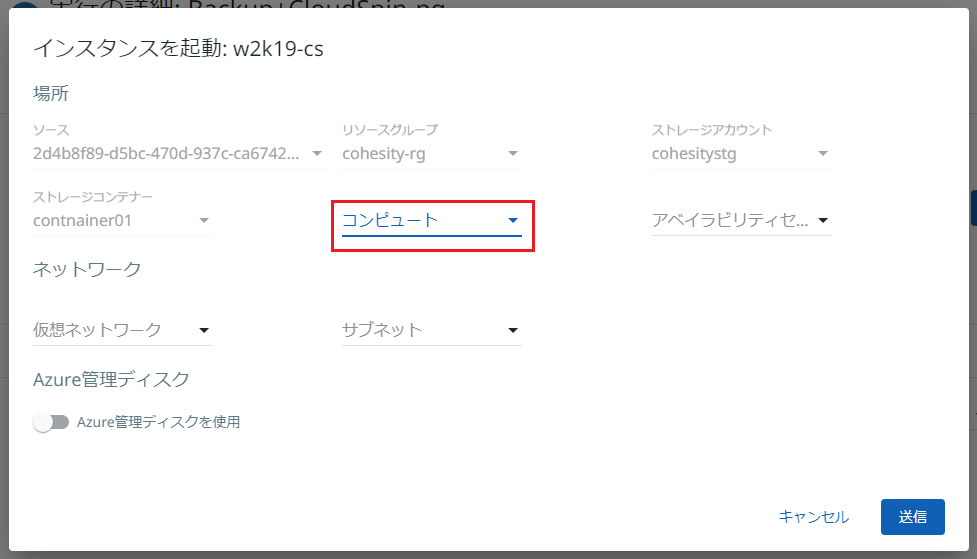
[仮想ネットワーク]のプルダウンメニューから事前に作成した仮想ネットワークを指定します。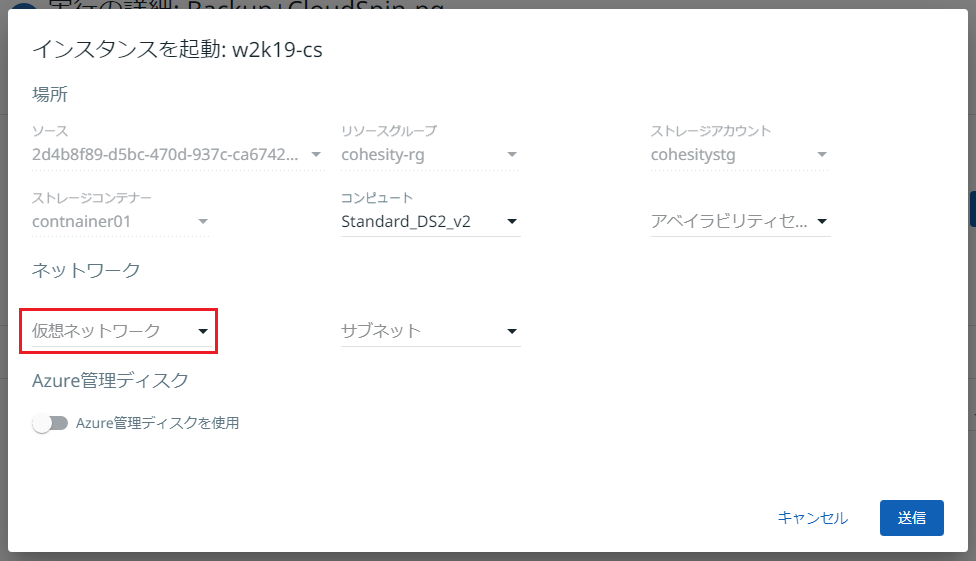
[サブネット]から仮想ネットワークのサブネットを指定します。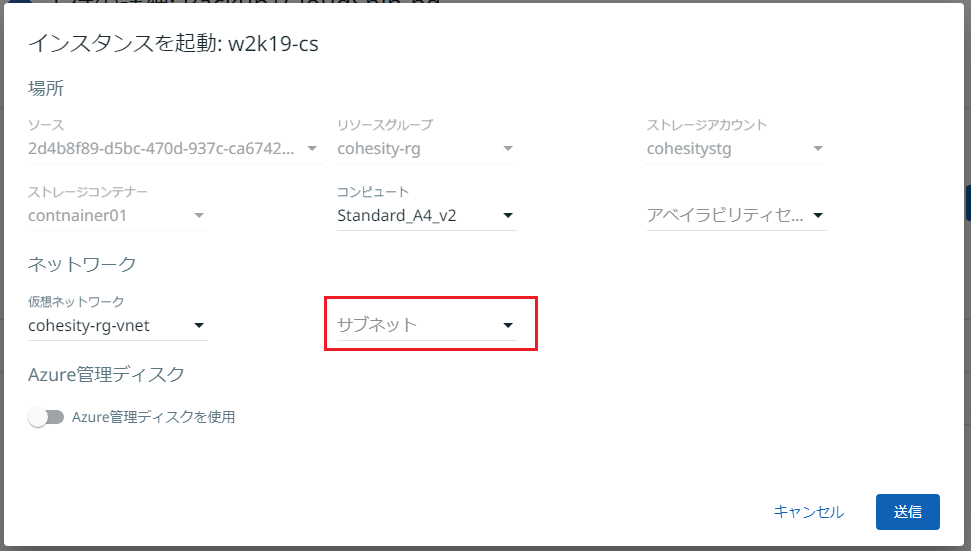
[Azure仮想ディスクを使用]のトグルを右に移動し、管理ディスクを有効化します。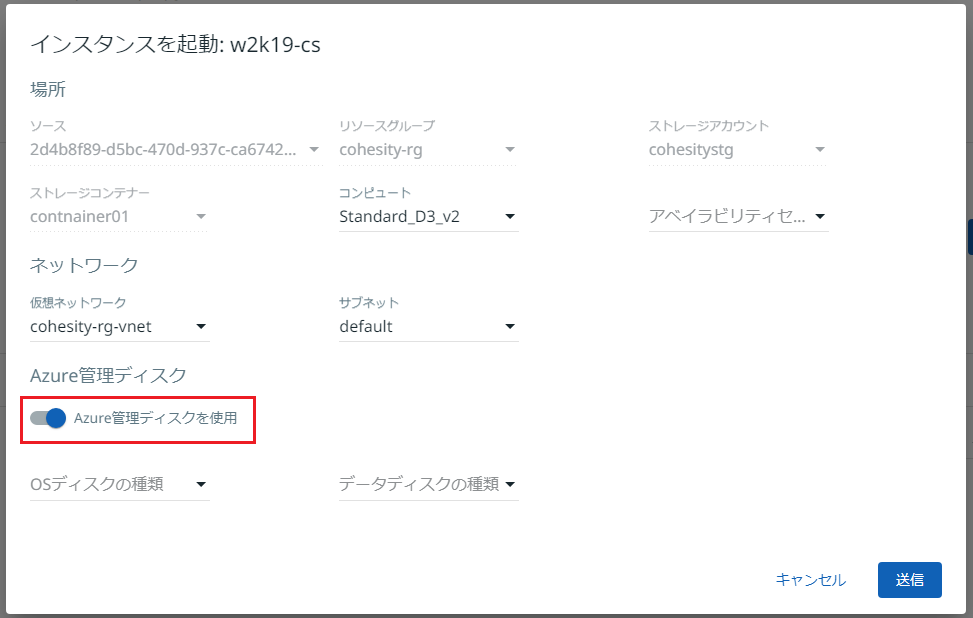
[OSディスクの種類]のプルダウンメニューからシステムディスク用の仮想ディスクの種類を指定します。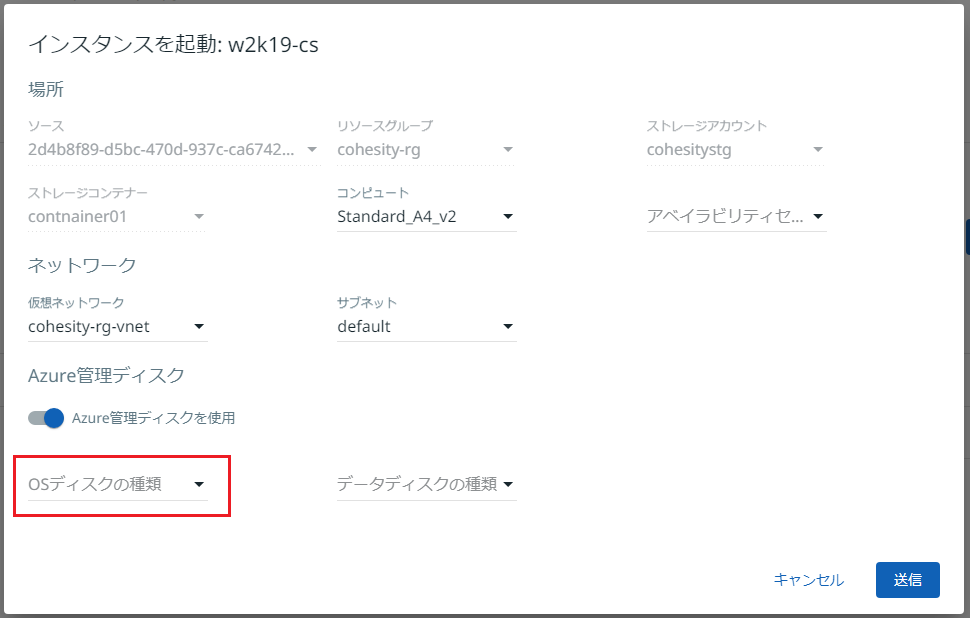
[データディスクの種類]も同様の手順でデータディスク用の仮想ディスクの種類を指定し、「送信」をクリックします。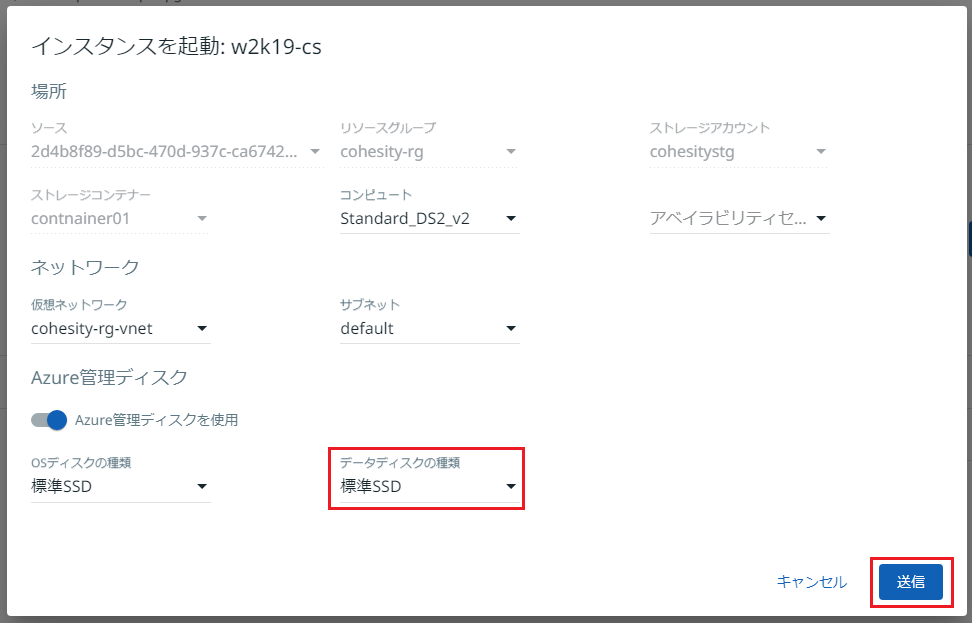
仮想マシンの作成処理が実行され、仮想マシン名部分を展開すると現在の処理を確認できます。
[Restore task completed successfully]と表示され、処理が完了したことが確認できます。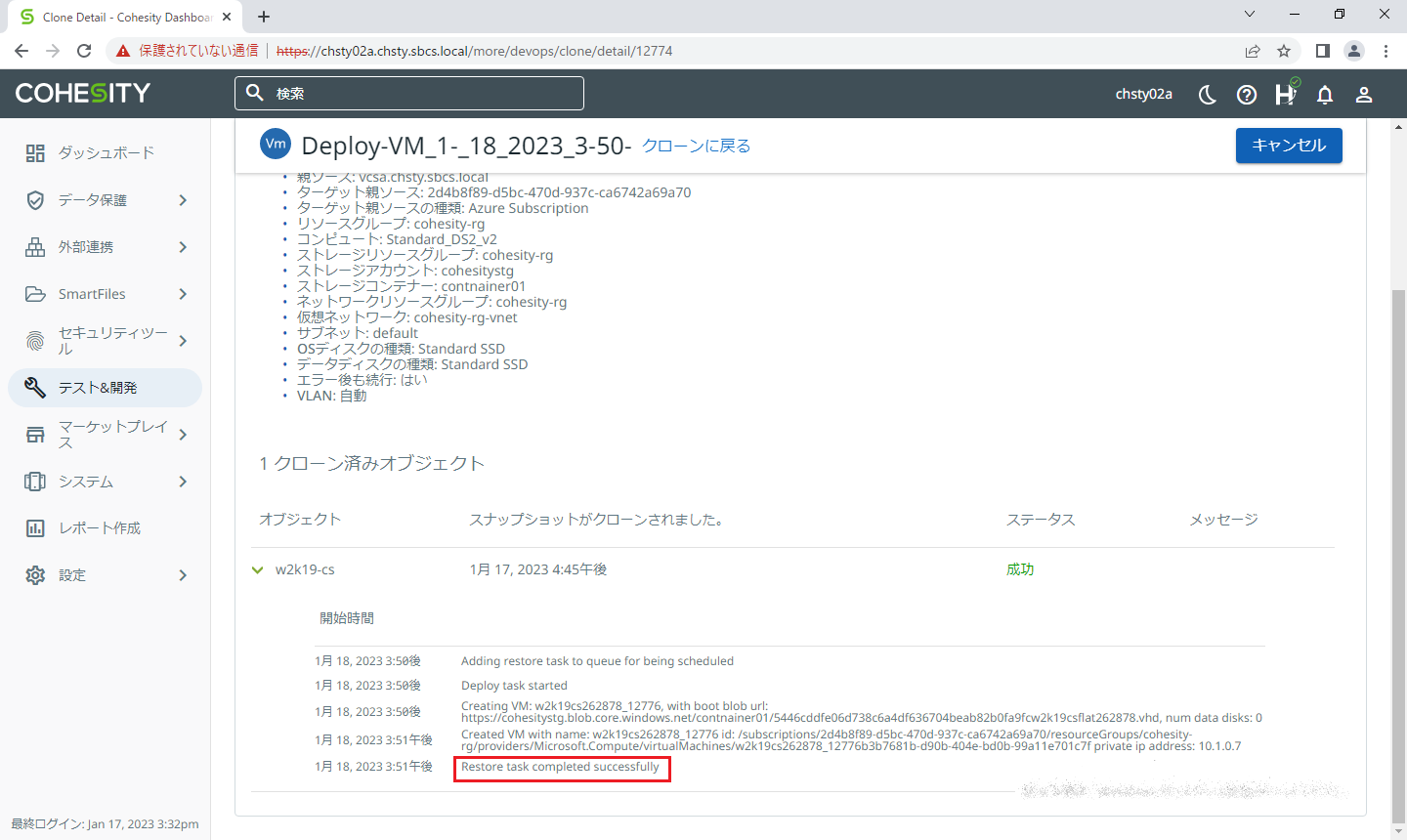
Azureにログインすると、仮想マシンが作成され、起動していることが確認できます。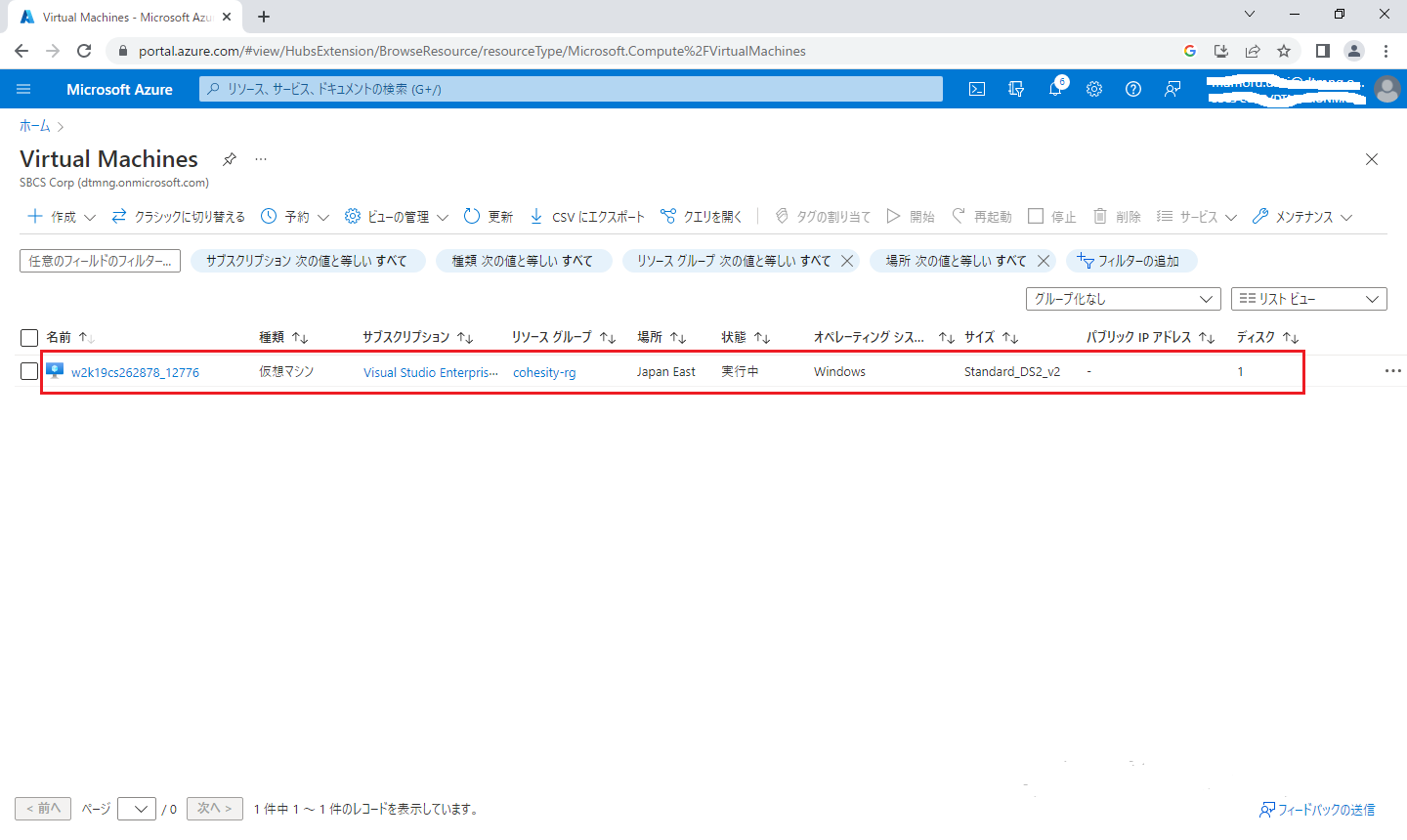
Public IPアドレスとネットワークセキュリティグループを仮想マシンに割り当て、リモートデスクトップに接続して仮想マシンが起動していることが確認できました。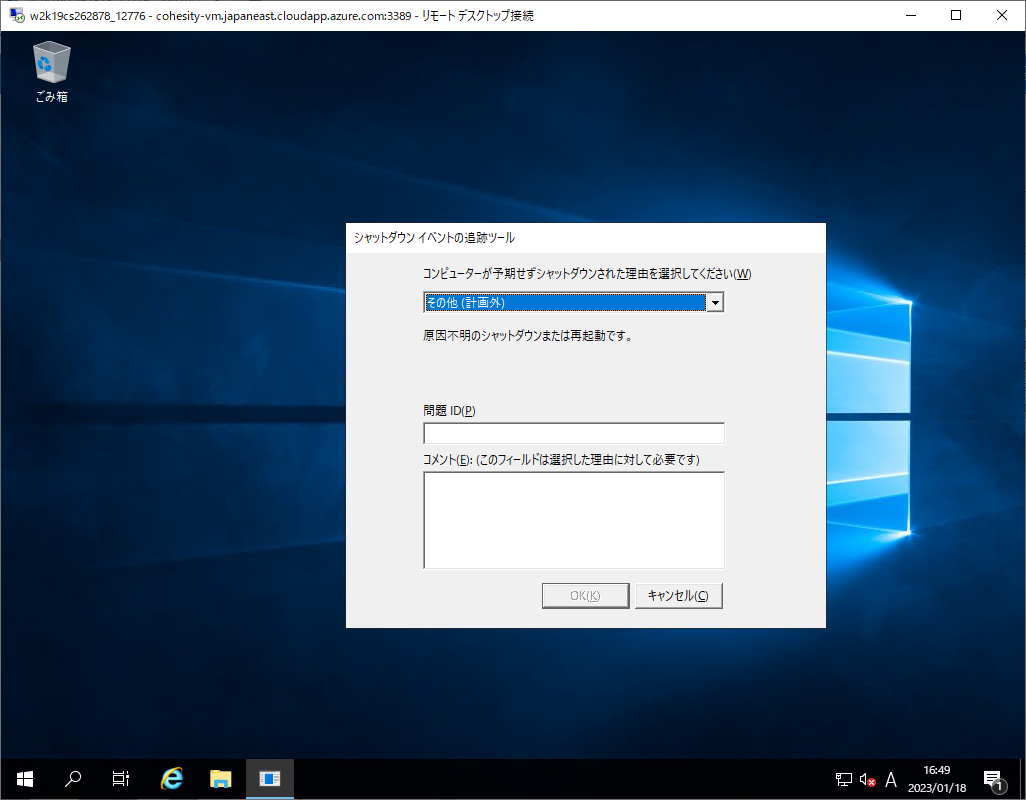
以上のようにCohesityのCloudSpinを使用すると簡単にクラウドに仮想マシンを移行することができます。今回はバックアップから仮想ディスクの変換・クラウドへのアップロードまでをスケジュールで自動で行いましたが、下の図のようにバックアップまでをスケジュールで行い、仮想ディスクの変換とアップロード・仮想マシンの作成を任意のタイミングで手動で行うことも可能です。
災害対策やテスト用途などでCoheistyのCloudSpinによる移行をご検討いただけますと幸いです。
Cohesity関連の記事はこちらから
著者紹介
SB C&S株式会社
ICT事業本部 ICT事業戦略・技術本部 技術統括部 第3技術部 1課
臼井 守