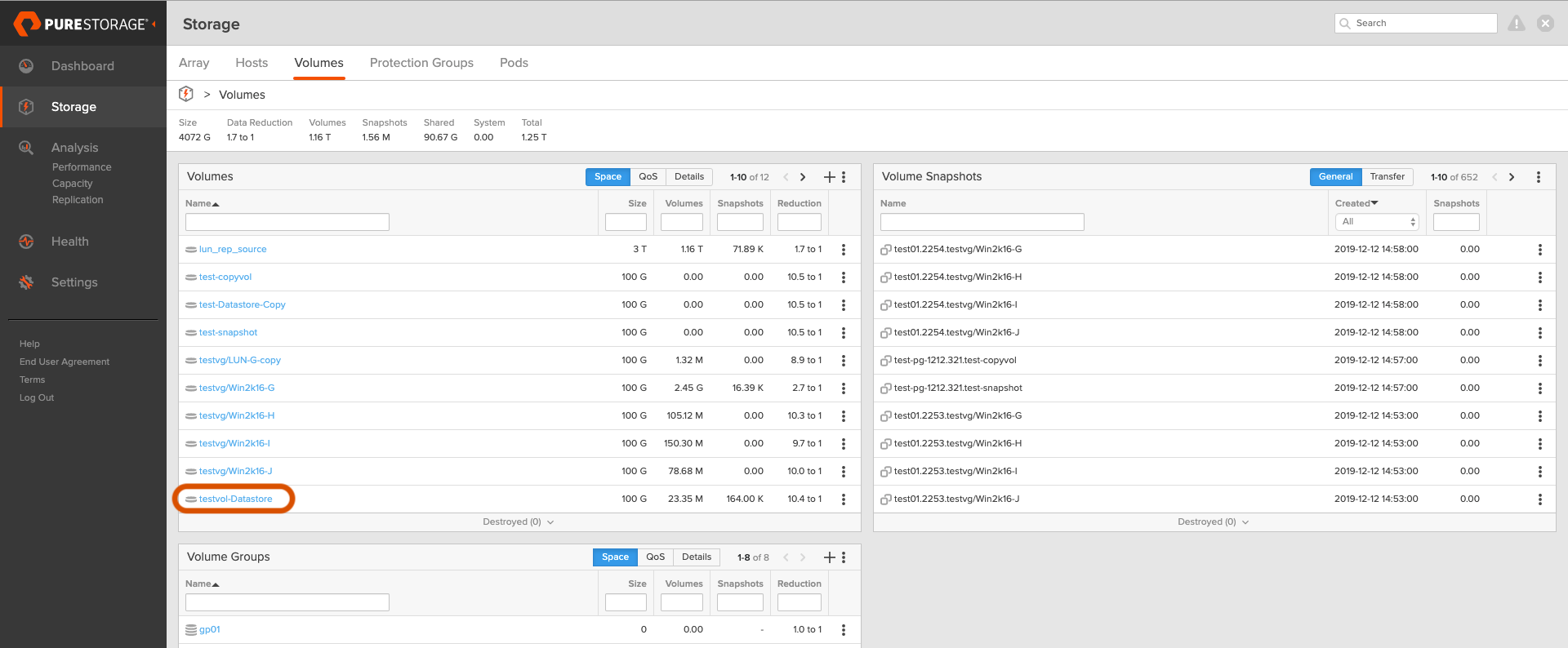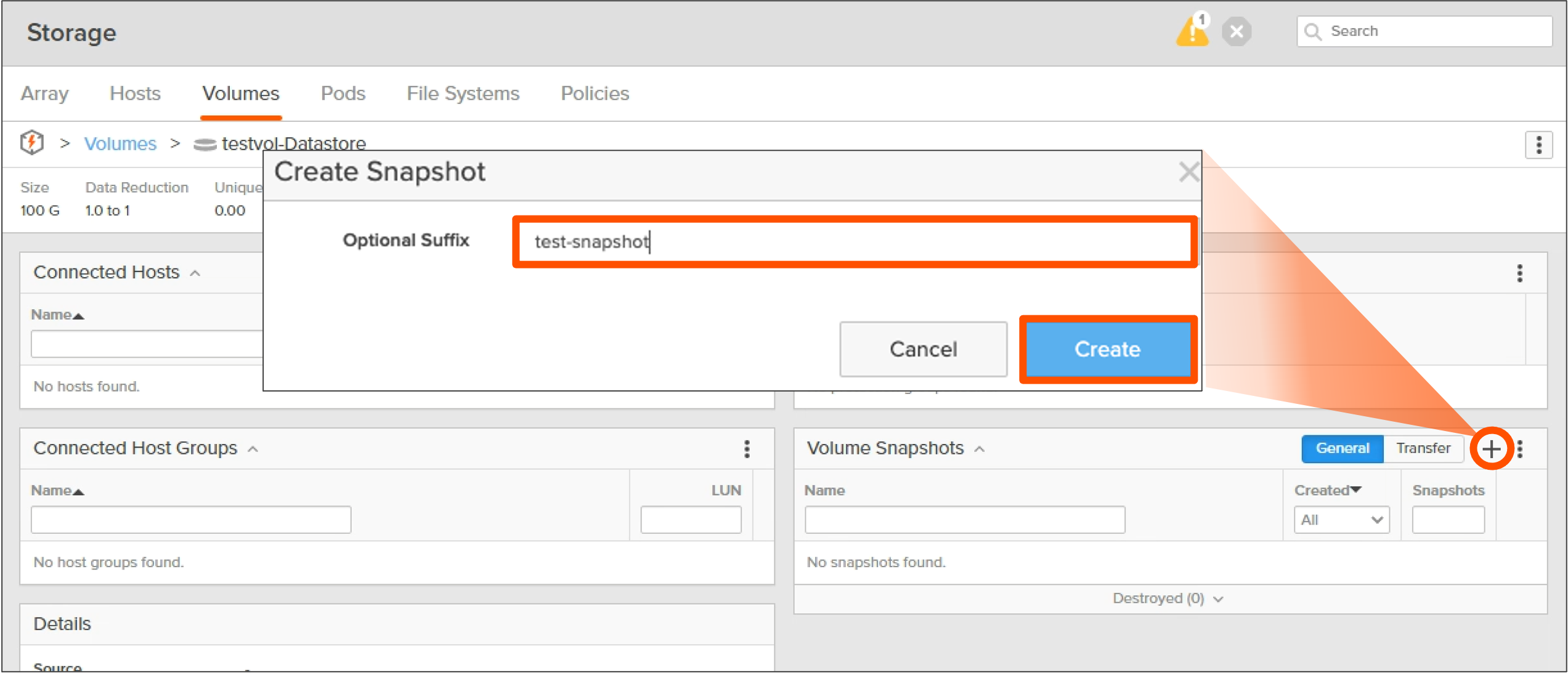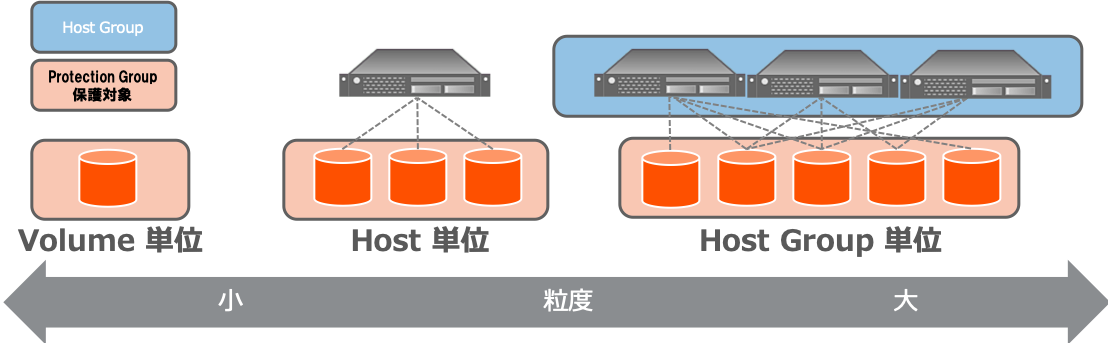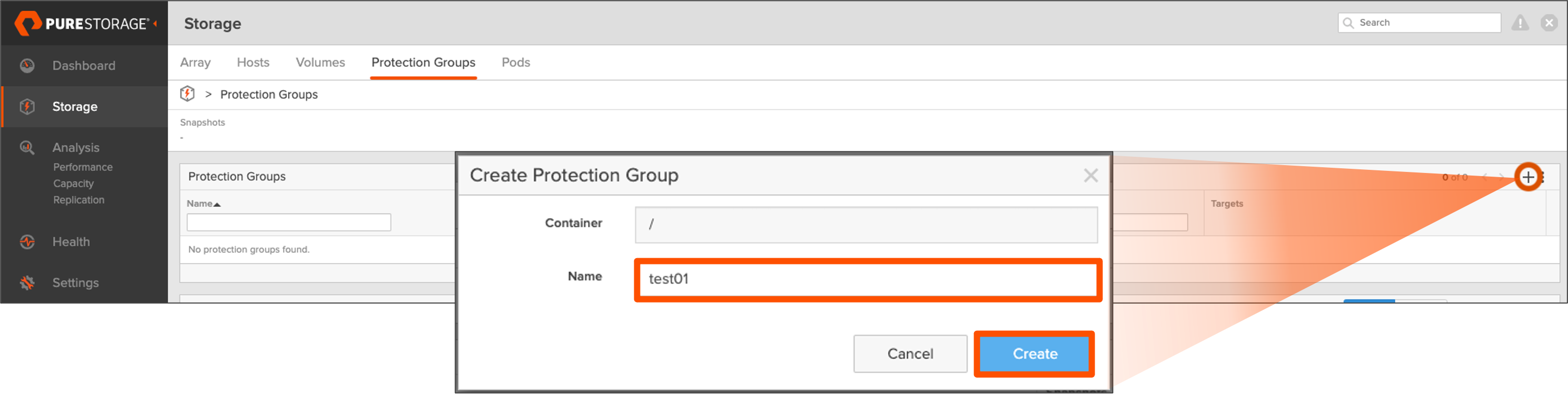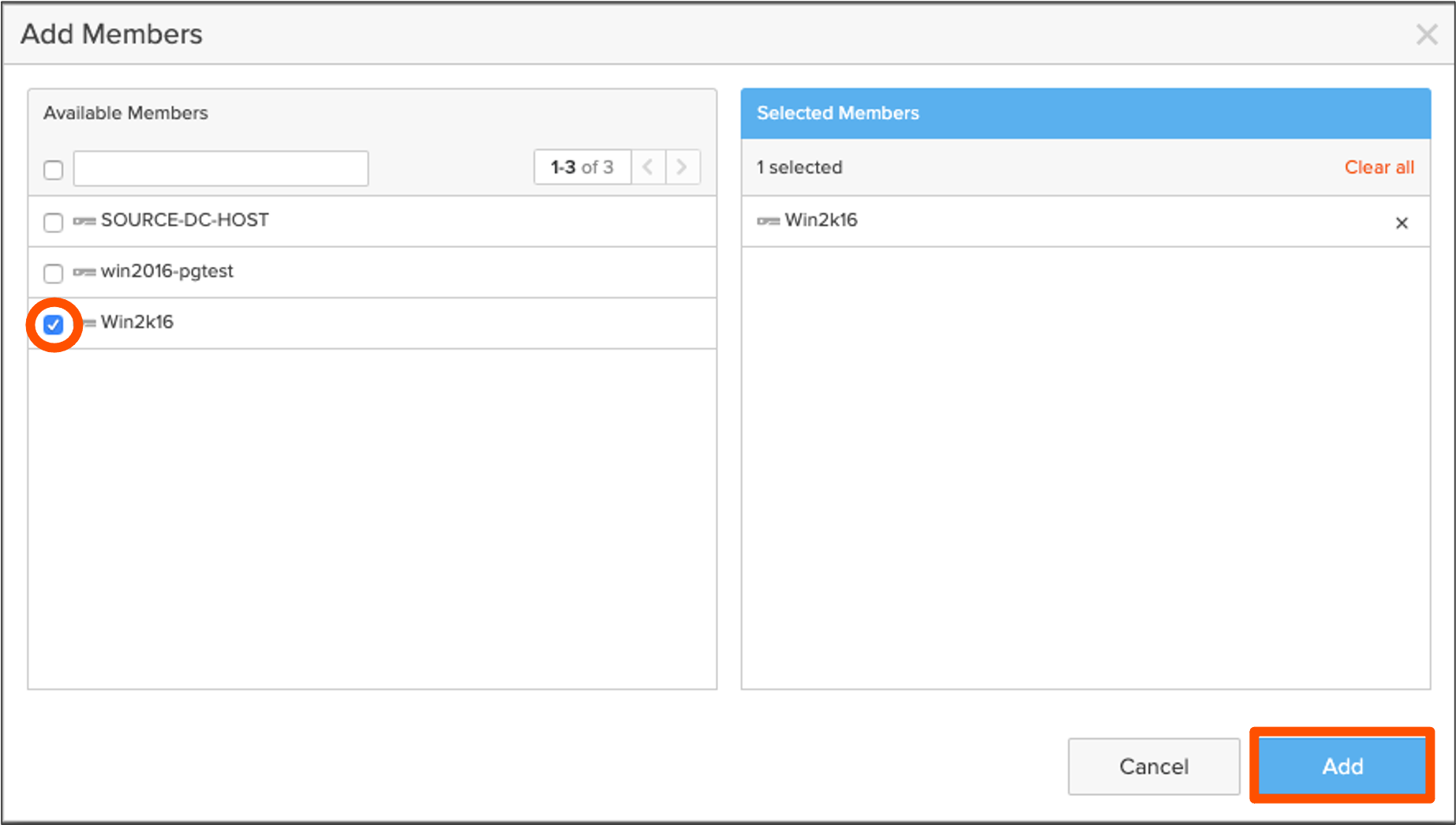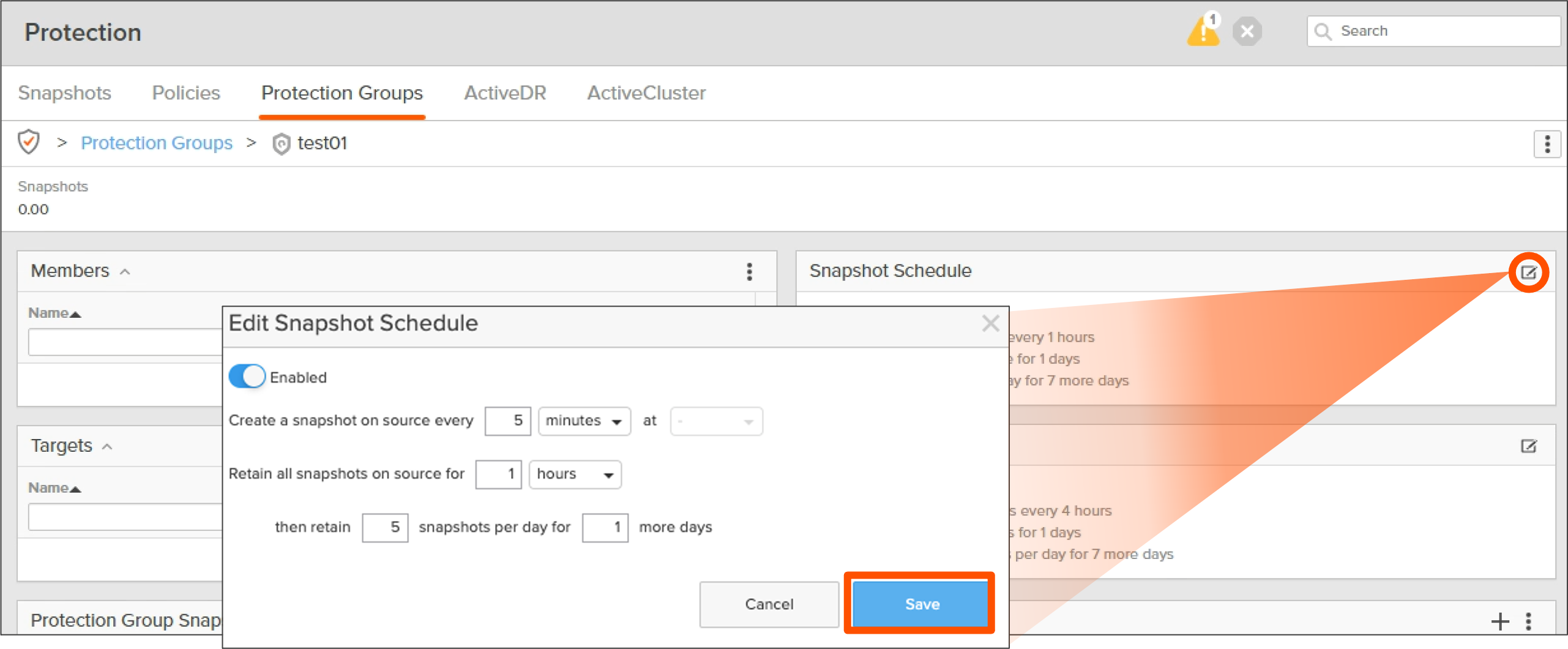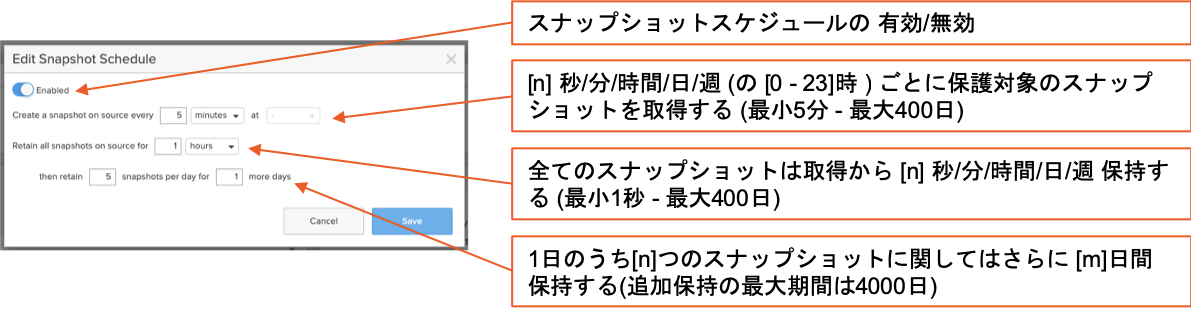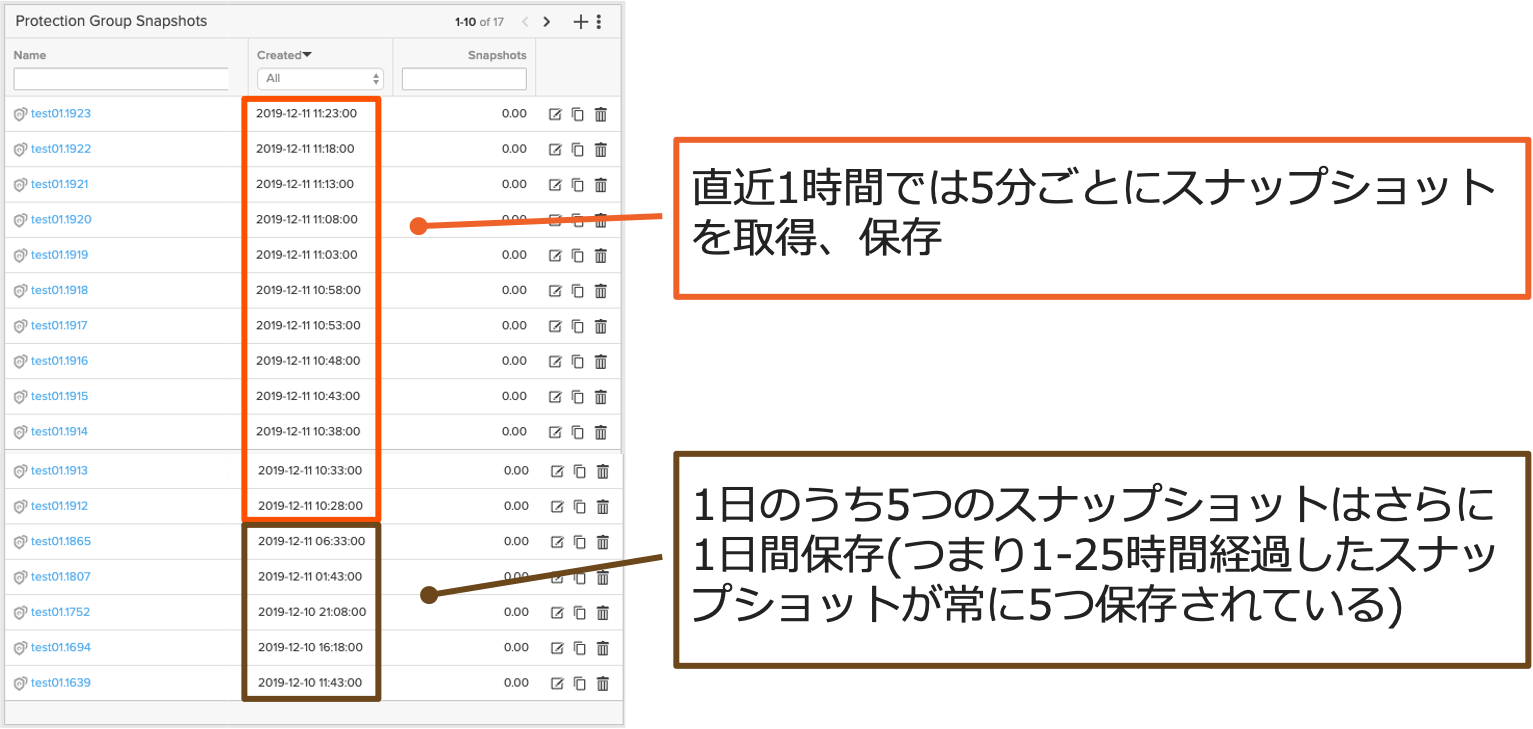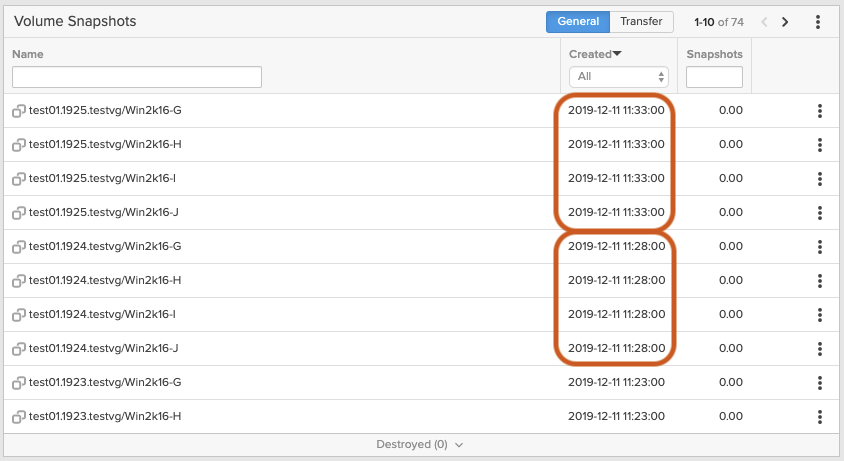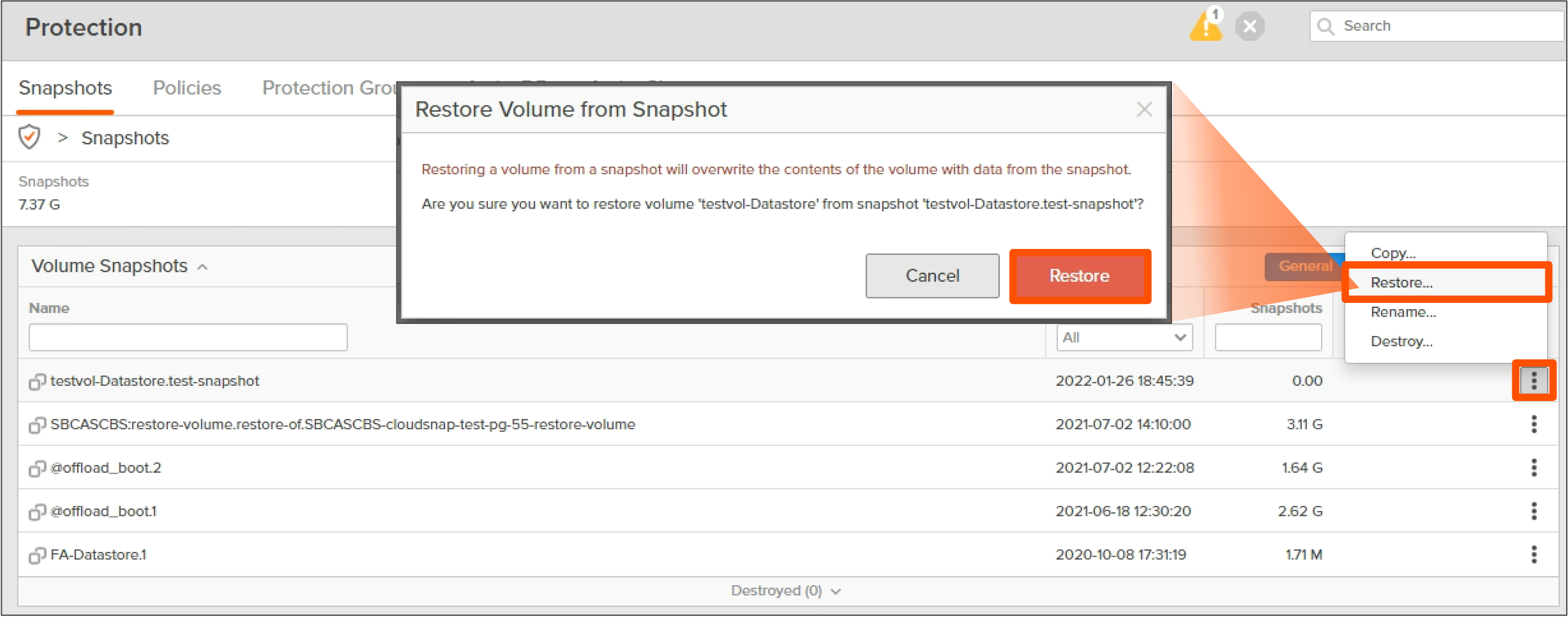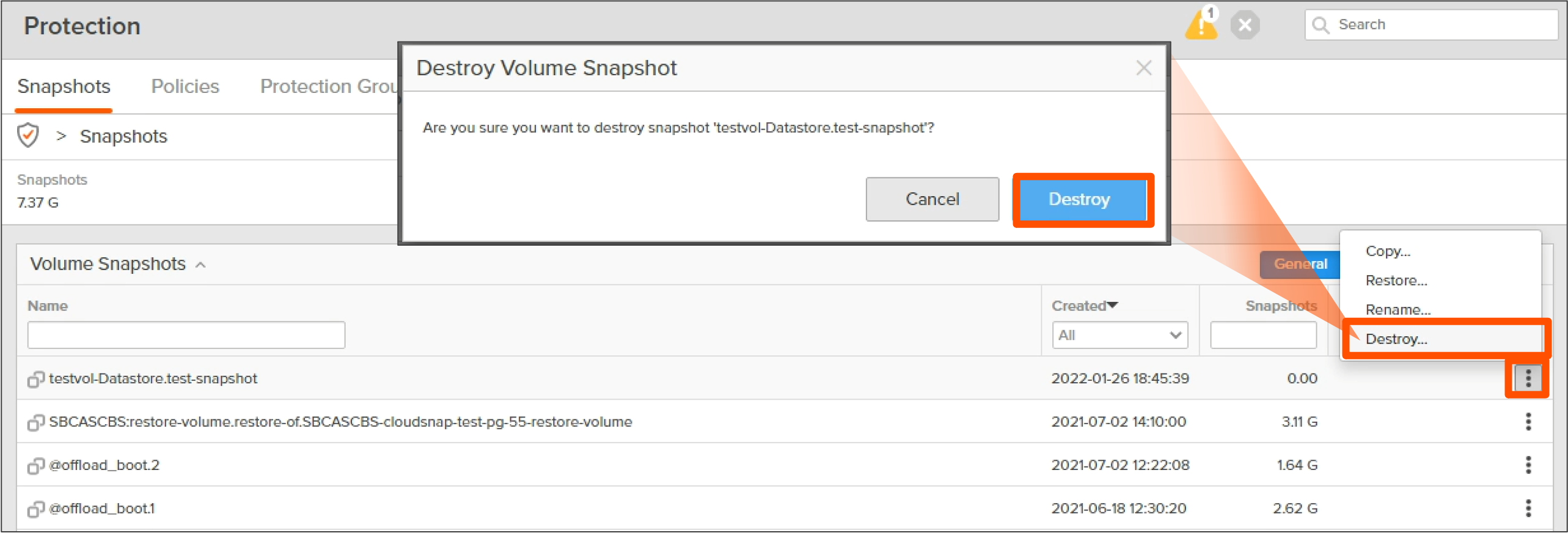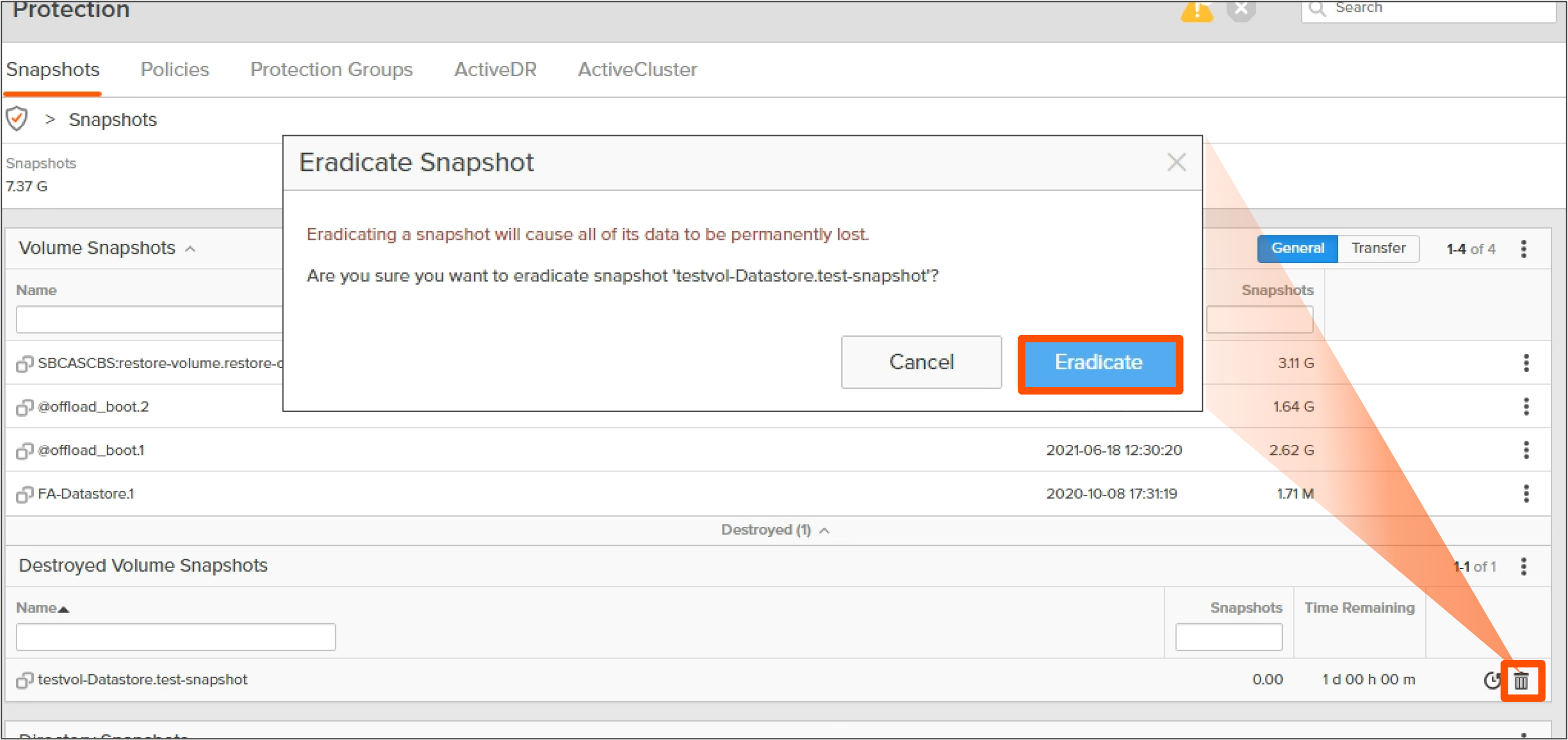こんにちは、SB C&S 中田です。
実践!FlashArrayシリーズでは、FlashArrayの実際の操作イメージを持てるよう、GUIのスクリーンショットを交えつつ操作ポイントを解説します。
さて、実践シリーズ第2回である今回はスナップショットについてです。以下の順で紹介します。
- スナップショットの手動取得
- スナップショットのスケジューリングでの取得
- スナップショットからのリストア
- スナップショットの削除
今回の内容では、実践編第1回にて書かせていただいたGUIへの接続方法および各種項目の説明を前提として記載します。また本記事内では「Storage項目内のVolumesを開く」といった操作を説明する際に「[Storage] > [Volumes]」と表現します。
1. スナップショットの手動取得
まずはスナップショットの手動取得方法についてです。
[Storage] > [Volumes]と操作後、メイン領域のVolume一覧から、スナップショットを取得する対象Volumeの「Volume名」をクリックします。
Volume Snapshots一覧から「+」をクリックしたのち、スナップショット名を入力し「Create」をクリックします。
[Volume名].[スナップショット名] でスナップショットが即座に取得されます。
取得されたスナップショットは各Volume画面内のVolume Snapshots一覧から確認することができます。
また入門編第3回で解説しておりますが、スナップショット取得時の容量消費はゼロとなっていることがVolume Snapshots一覧のスナップショットの消費容量からわかります。
これで、スナップショットの手動取得は完了です。
2. スナップショットのスケジューリングでの取得
2.1. Protection Groupについて
Protection Groupは、FlashArrayのスナップショット/非同期レプリケーションの保護対象と保護ポリシーを定義するグループです。
Protection Groupに保護対象を定義し、スナップショット/非同期レプリケーションのスケジューリングを行うことで、定期的なスナップショット/非同期レプリケーション動作が可能となります。
Protection Groupに追加できる対象は下記となります。
- Volume 単位
- Host 単位
- Host Group 単位
Host単位およびHost Group単位を追加対象としても、スナップショット/非同期レプリケーションの対象は「指定したHost (Group)に接続されている『Volume』」となります。
そのため、Volumeを選択する際の粒度の違いとして考えてください。
ただし、VolumeとHostなど異なる保護単位を単一のProtection Group内に混在することは出来ません。
別の単位にて指定する場合には、Protection Groupを追加で作成する必要があります。
また上記の保護対象に対して、スナップショット/非同期レプリケーションのポリシーの設定が必要です。
このポリシーはProtection Groupに対してスナップショット/非同期レプリケーションそれぞれ一つずつ設定可能です。さらに同一の保護ポリシーを別のVolumeに対して適用したい場合には、Protection Groupに保護対象を追加することで、同一ポリシーでの保護対象とすることができます。
2.2. Protection Groupの作成
[Protection] > [Protection Groups]と操作後、メイン領域のProtection Group一覧右上の「+」をクリックします。
ポップアップが表示されるので、作成するProtection Groupの名前を入力します。「Create」をクリックします。
これでProtection Groupの作成は完了です。
2.3. Protection Groupへの保護対象の追加
保護対象のVolumeを定義するため、作成したProtection Groupに保護対象を追加します。
Protection Groups一覧から作成した「Protection Group名」をクリックします。
Members一覧にて右上の「︙」を選択し「Add xxx」をクリックすることで、Protection Groupにおける保護対象であるVolume単位、Host単位、Host Group単位にて保護対象の追加を行うことができます。
(今回は「Add Hosts...」を選択し、Hostを保護対象として追加しています。)
「Add Hosts...」をクリックすると、下記の画面が出てきます。
追加するHostにチェックを入れ、「Add」をクリックすることでProtection Groupのへ追加します。
2.4. スナップショットのスケジューリング
保護対象を定義したところで、保護対象の保護ポリシーを設定します。
Snapshot Schedule設定内容右上のマーク(下記画像のオレンジ枠のマーク)をクリックします。すると、下記のようなスケジューリング設定画面が出現します。
スケジュールを設定し、画面上部のトグルをクリックしてスケジュールを有効化します。(Protection Group作成時のデフォルト設定では、スケジューリングは無効となっています。)
上記の設定が完了したら「Save」をクリックすることでスケジューリングが完了します。
また、設定できる項目および下限値、上限値は下記の通りです。
2.5.スナップショット取得結果の確認
最後に、スナップショット取得結果を確認します。
Protection Group Snapshots一覧から、Protection Groupで取得され保存されているスナップショットを確認することができます。
先ほど設定したスケジューリングにより保存されたスナップショットは下記のようになります。
先程設定したポリシーの通りにスナップショットが取得されていることを確認することができます。
また同一Protection Groupにて保護されているVolumeは、下記の画像のように同時にスナップショットが取得されます。(画像は[Protection] > [Snapshots]と操作後のメイン領域内Volume Snapshots一覧)
3. スナップショットからのリストア
FlashArrayのGUIを操作し、スナップショットからArrayのリストアを行います。
[Protection] > [Snapshots]と操作後、メイン領域のVolume Snapshots一覧からリストア対象のスナップショット右の「︙」をクリックし、「Restore」をクリックします。
確認の画面が出てくるので、「Restore」をもう一度クリックします。
これにより、スナップショットデータによるVolumeへの上書きが行われました。なお、今回は実施していませんが上記にて「Copy」を選択することで上書きではなくVolumeを別に作成するCopy Volumeを行うことも可能です。
4. スナップショットの削除
[Protection] > [Snapshots]と操作後、メイン領域のVolume Snapshots一覧から削除対象のスナップショット右の「︙」をクリックし、「Destroy」をクリックします。
確認の画面が出てくるので、「Destroy」をもう一度クリックします。
しかし、Destroy操作はあくまで削除対象としてマークするだけです。Windowsで例えるとゴミ箱にファイルが入っている状態ですので、容量を消費していますし復元も可能です。デフォルト設定ではこのDestroy操作から24時間の経過ののちに削除されます。
即座に削除したい場合にはEradicateが必要となります。以下ではEradicateを行います。
Eradicate時には、Volumes一覧下部の「Destroyed」を、クリックします。Destroy済みのVolume Snapshots一覧から完全に削除するスナップショット横のゴミ箱マークをクリックし、「Eradicate」をクリックします。
これでEradicate操作は完了です。
今回はスナップショットの手動取得とスケジューリング取得、そしてスナップショットからのリストアおよびスナップショットの削除方法を解説しました。
次回はSnap to NFS / CloudSnapの設定について解説します、ぜひご覧ください。