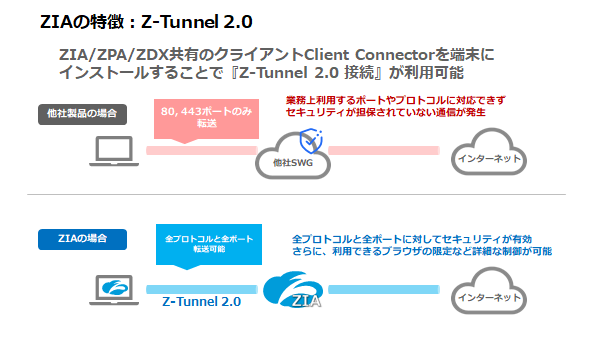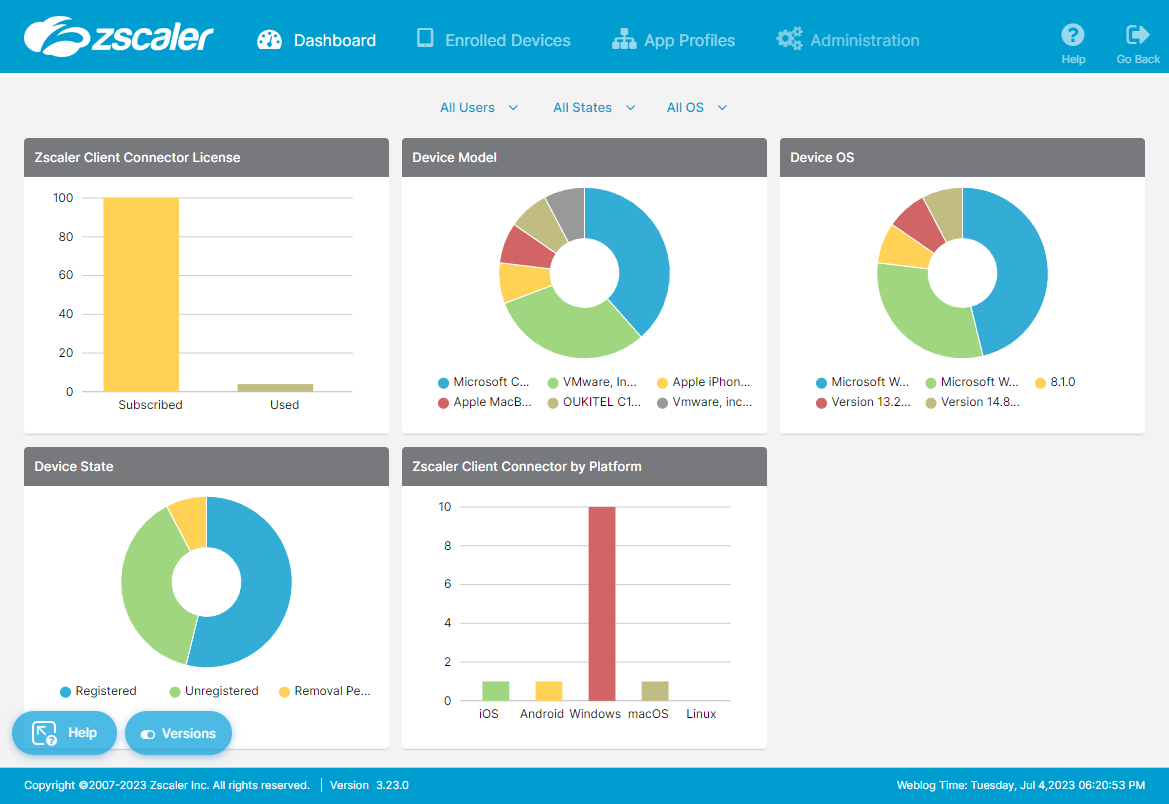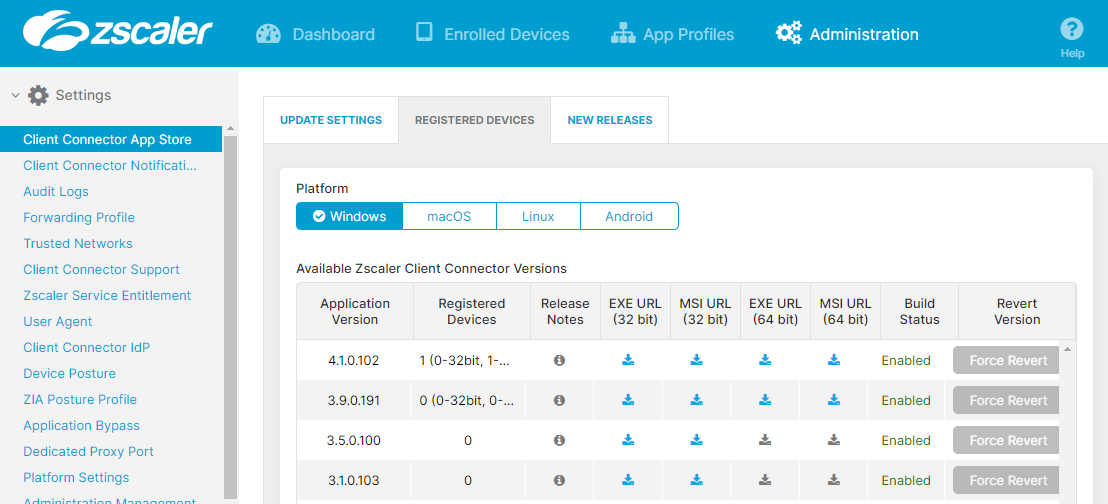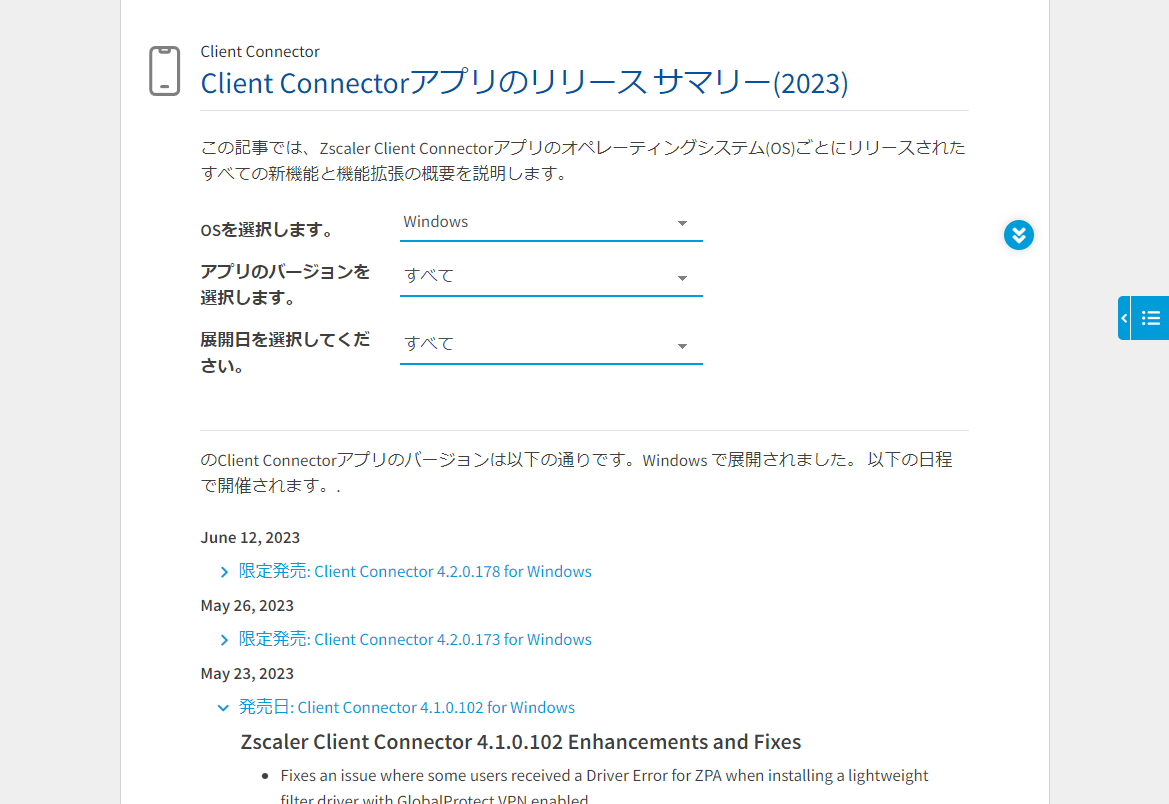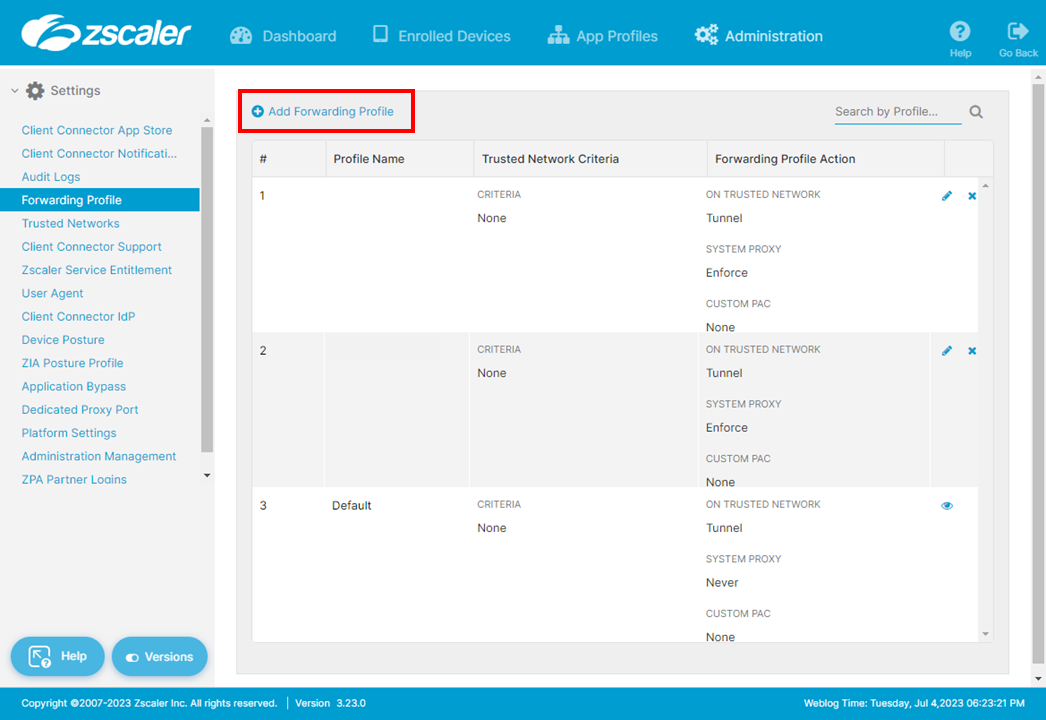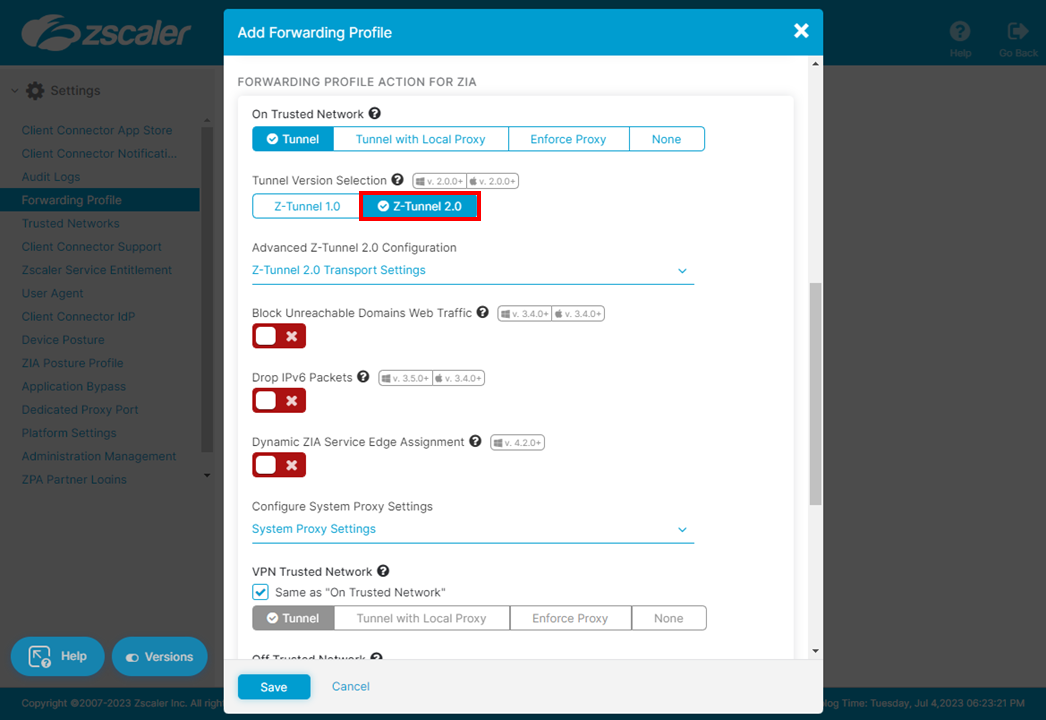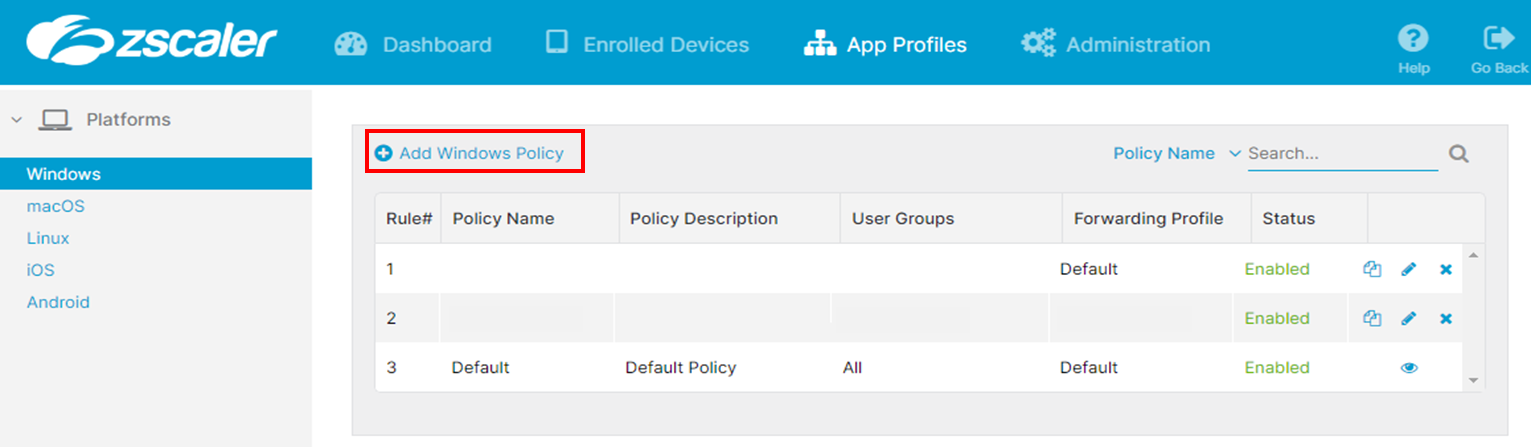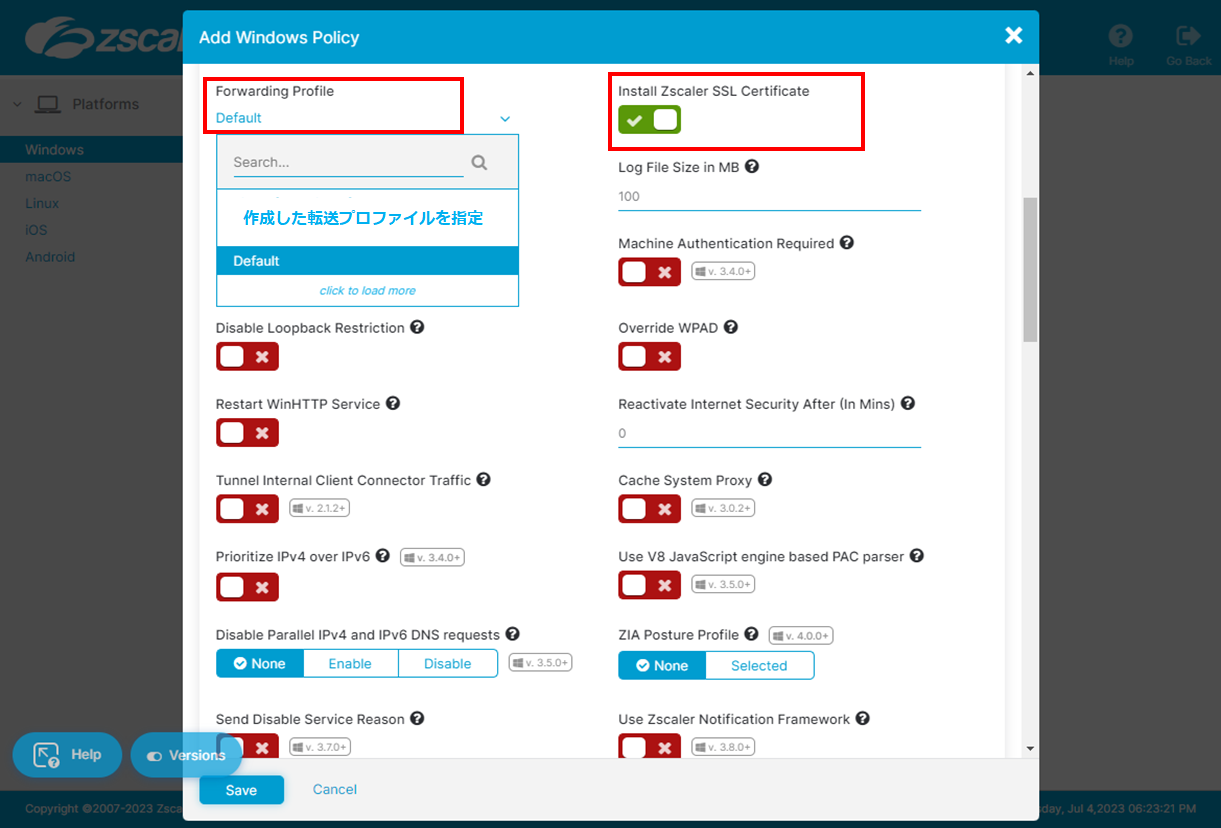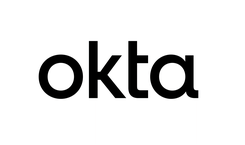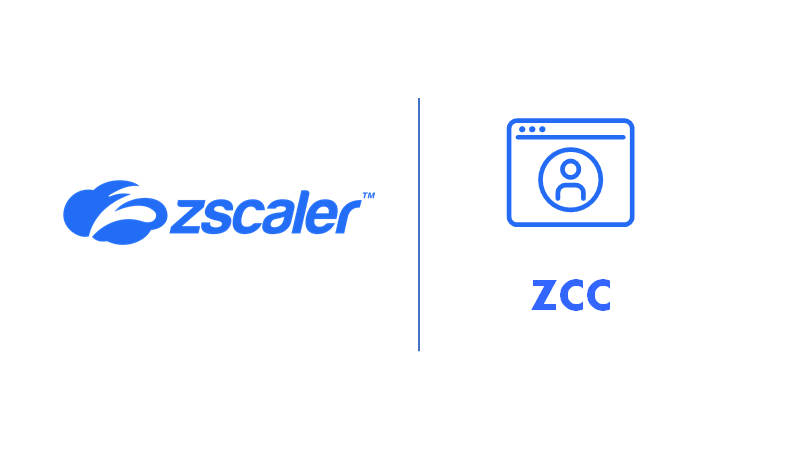
みなさん、こんにちは!
Zscalerには全てのプロダクトの中心となる ZCC:Zscaler Client Connectorと呼ばれるクライアントがあります。端末にインストールすることでインターネットやアプリケーションに安全にアクセスできるとても便利な優れものです。今回は概要と設定の方法をご紹介します。
![]()
■押さえるべき3つのポイント
ZCCを知るために押さえるべきポイントが3つあります。ZCCの概要、メリットをざっくりと理解できるポイントとしてご紹介します。
- 端末にインストールするクライアント
- ZIA, ZPA, ZDX共通
- 手軽かつ安全
端末にインストールするクライアント
ZCCは、Zscalerの各プロダクトをご利用いただくにあたり端末にインストールするクライアントです。インストールすると端末から発生するトラフィックはクラウドに存在するZIAやZPAを経由するようになります。これによって必要なセキュリティを適用でき、拠点への安全なアクセスやトラフィックの可視化・監視へと繋がります。
それぞれの環境に応じてPCやスマートフォンにインストールしてご利用いただきますが、クライアントが対応しているOSは以下となります。
・対応しているOS
Windows, macOS , Linux , iOS , Android , ChromeOS
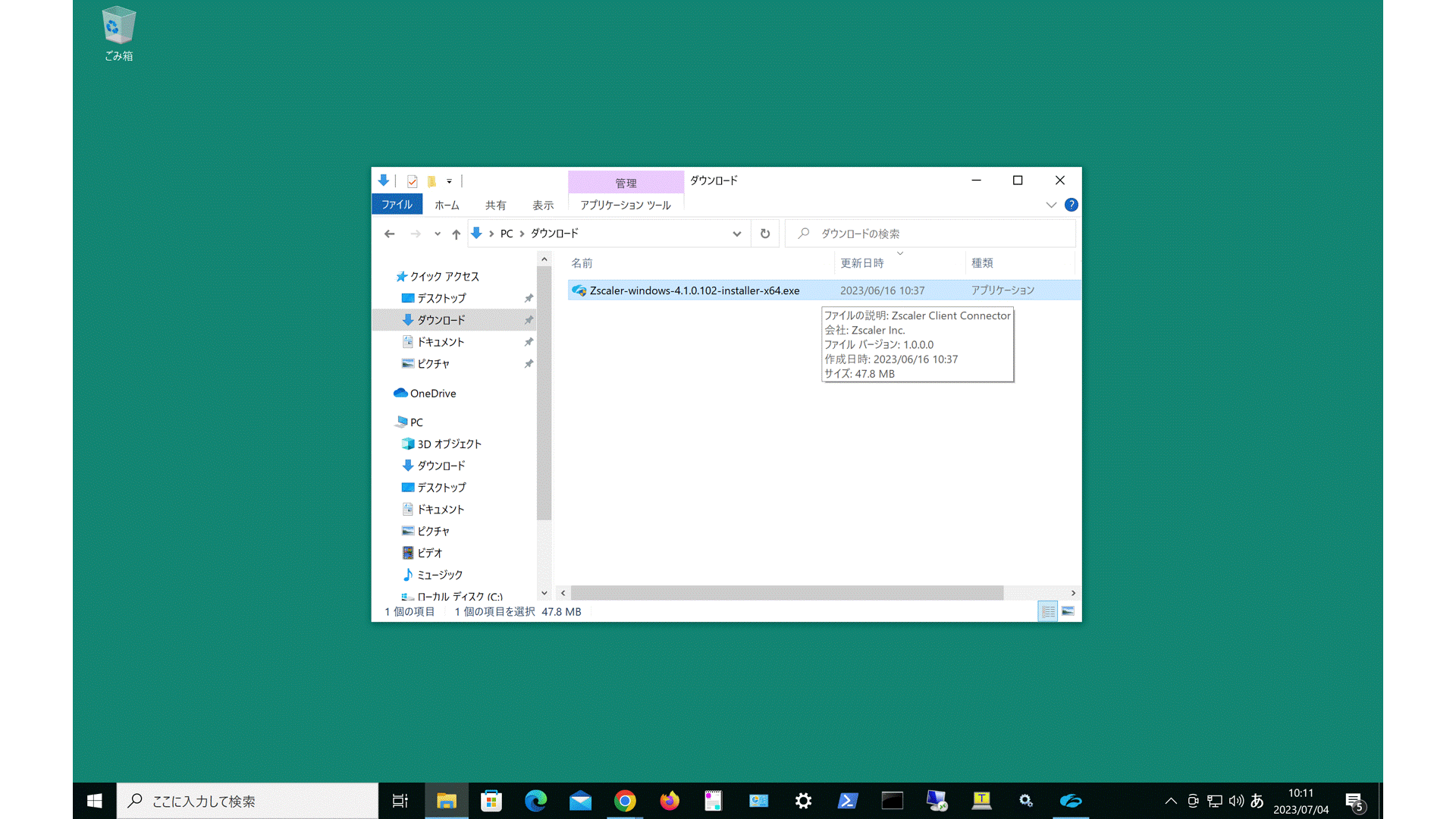 Windowsインストールイメージ
Windowsインストールイメージ
ZIA, ZPA, ZDX共通
ZCCは、ZIA, ZPA, ZDX共通のクライアントです。そのため、ZCCの管理ポータルから使いたいプロダクトを有効化するだけでZscalerの各プロダクトがご利用いただけます。使いたいプロダクトを拡張する度に追加でデプロイ作業が発生しないのもメリットの一つです。簡単に各プロダクトをまとめました。
- ZIAは、ユーザーが安全にインターネットにアクセスするためのプロダクトです。全てのトラフィックをリアルタイムでスキャンし、企業ポリシーに沿って脅威からの保護します。
- ZPAは、どこからでも社内のアプリケーションやサービスへ安全なアクセスを提供します。VPNからの置き換えとして注目されています。
- ZDXは、目的のSaaSアプリケーションやインターネットベースのサービス(OneDrive、Gmailなど)に対するアクセスにチェックすることでパフォーマンス問題を監視できます。
手軽かつ安全
手軽にご利用いただけるポイントとして、SSL証明書を自動でインストールしてくれる点があります。HTTPSの通信がほとんどの昨今ではSSLインスペクション(可視化)が必須です。そのためには、Zscalerが発行しているSSL証明をインストールする必要があります。他のSWG製品だと手動でインストールを行う必要があったりと、接続方法によってはさらなる手間が発生します。その点ZCCは、クライアントと合わせてSSL証明のインストールを行ってくれため余計な手間がかかりません。
また、可視化する上で欠かせないのが全てのトラフィックがきちんと転送されている点です。SWG製品の場合、端末から転送されるトラフィックがHTTP/HTTPSで利用する80/443ポートのみ対応しているケースがあります。しかし、ZCCを利用し「Z-tunnnel 2.0」を利用することで全ポート全トラフィックが転送され、抜け目なく検査することが可能になります。
![]()
ここまでは概要のご説明でした。ここからは実際の画面をお見せしながら設定を行う上で重要なポイントを2点ご紹介します!記事を更新している現在ではZCCとZPAのポータルについて日本語化されていないので、英語での表示となっています。ZIA, ZDXは日本語化されています。
ダッシュボード
まずダッシュボードです。ダッシュボードからは有効なライセンス状況とどのようなOS・環境にインストールされているか知ることができます。ライセンス状況が一目で確認できるのは管理者に優しいですね!
Client Connector App Store
App Storeはインストールする際のメディアをダウンロードできるストアです。自動で最新バージョンにアップデートしてくれるような設定や、利用するバージョンを指定する設定もできます。
そして、管理者に優しい点として各バージョンの「Release Notes」をクリックすることで、リリースノートのドキュメントを確認できます。アップデート内容を確認しながらバージョンアップの判断ができるのはとても便利です!
Forwarding(転送)プロファイル
そしてここからが重要な設定なります!まずは【 転送プロファイル 】です。トラフィックを転送設定を行う項目なのですが、推奨している設定がございます。
トラフィックの転送方法に「Tunnel」を指定して、トンネルのバージョンを「Z-Tunnnel 2.0」にしてください。この設定にしていただくことで、先程説明した全プロトコル、全ポートがZIAに転送されて、設定したセキュリティ機能を適用できます。
App(アプリ)プロファイル
そして最後に【 アプリプロファイル 】です。インストールする対象OSごとに動作する内容を設定していきます。
Windowsで使用する設定を例にすると、ここで先程設定した【 転送プロファイル 】を指定し、合わせて「Install Zscaler SSL Certificate」を有効にします。この設定をすることで端末にインストールする際に、SSL証明書も自動でインストールしてくれます。
今回はZCCの概要と設定をご紹介しました。ZCCを使うことでより安全により簡単にZscalerのプロダクトを使いこなすことができます。次回では、実際のインストールした端末の画面をお見せしながらZCCの挙動を見ていきたいと思います。
ここまで読んでくださりありがとうございました。次の記事でお会いしましょう!定期的なチェックをぜひお願いします!
![]()
参考ドキュメント
・Zscaler Client Connectorでサポートされるバージョン
https://help.zscaler.com/ja/eos-eol/supported-versions
・Client Connectorアプリのリリース サマリー(2023)
https://help.zscaler.com/ja/client-connector/client-connector-app-release-summary-2023
・Zscaler Client Connectorのプロファイルについて
https://help.zscaler.com/ja/client-connector/about-zscaler-client-connector-app-profiles
・転送プロファイルについて
https://help.zscaler.com/ja/client-connector/about-forwarding-profiles
※本ブログの内容は投稿時点での情報となります。今後アップデートが重なるにつれ
正確性、最新性、完全性は保証できませんのでご了承ください。
他のおすすめ記事はこちら
著者紹介

SB C&S株式会社
技術本部 技術統括部 第4技術部 1課
秋池 幹直