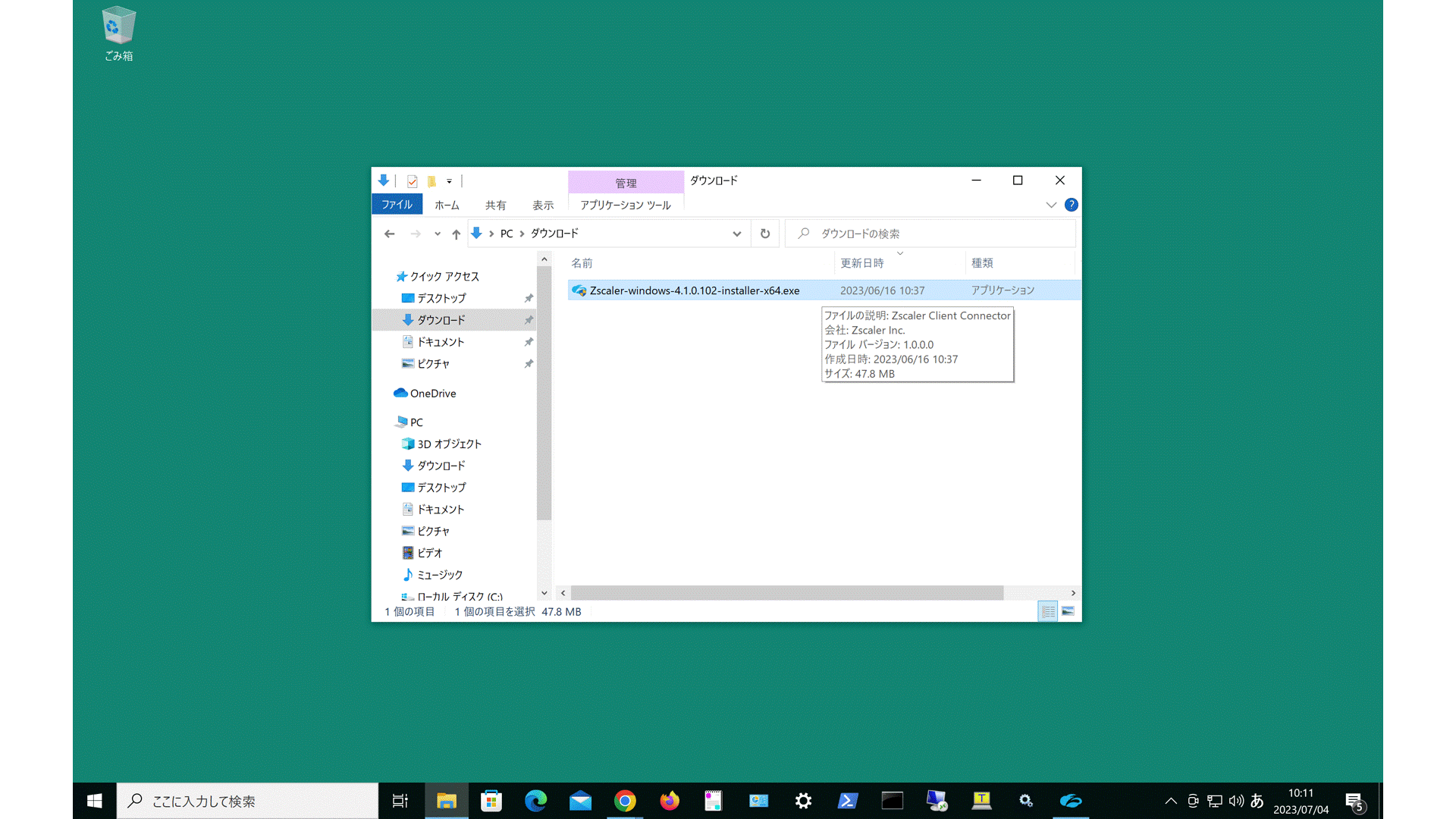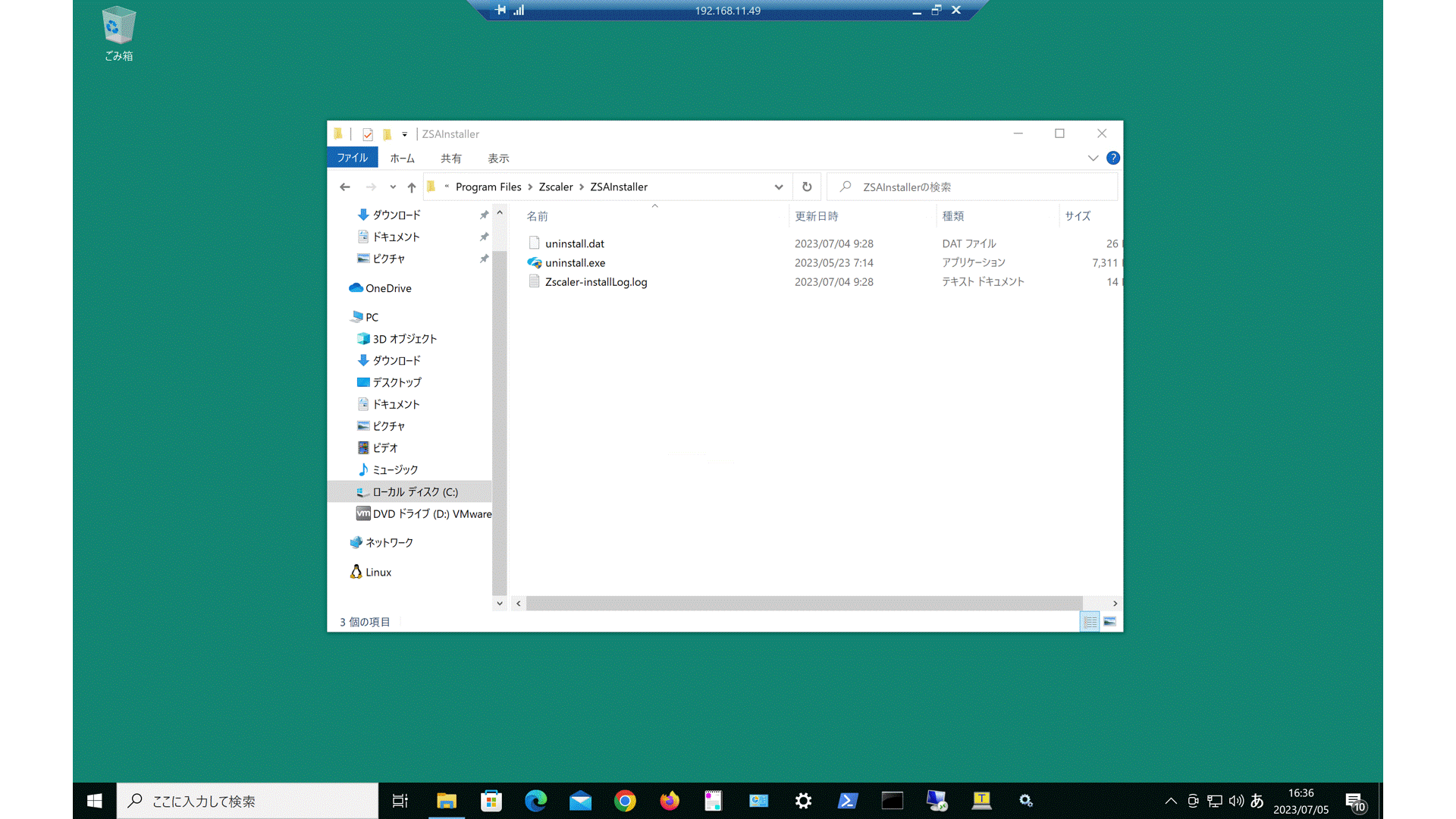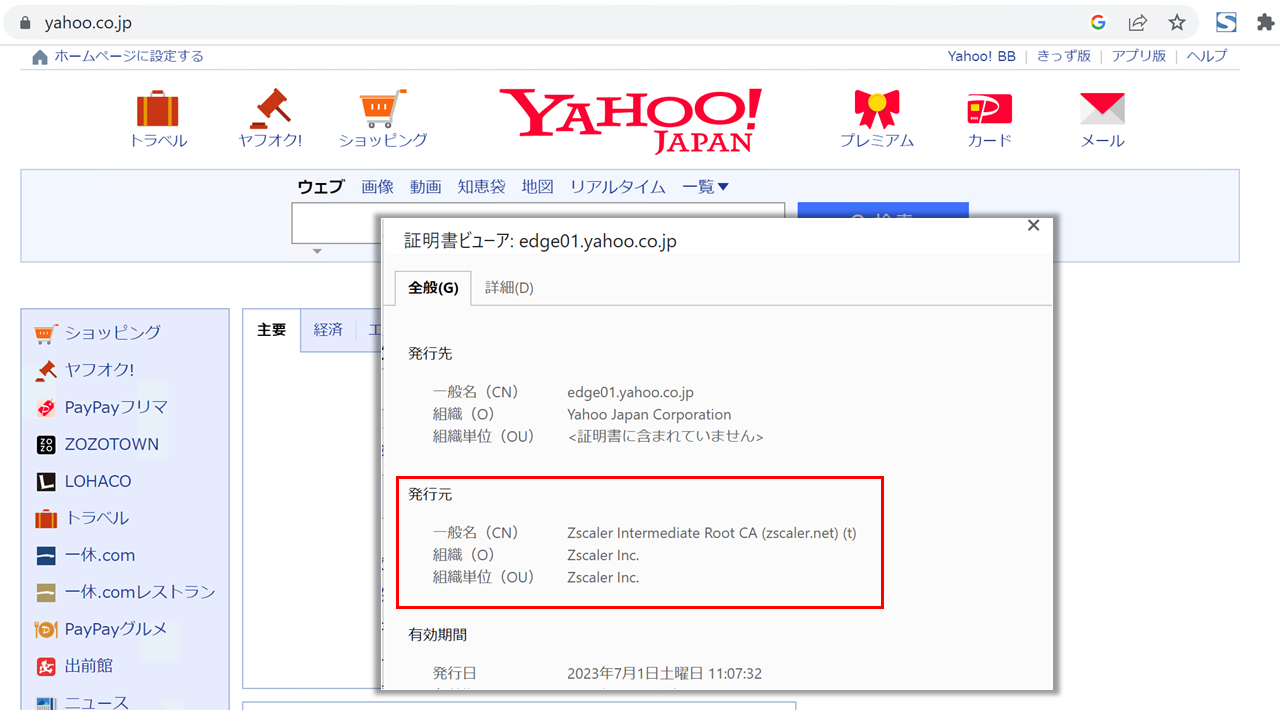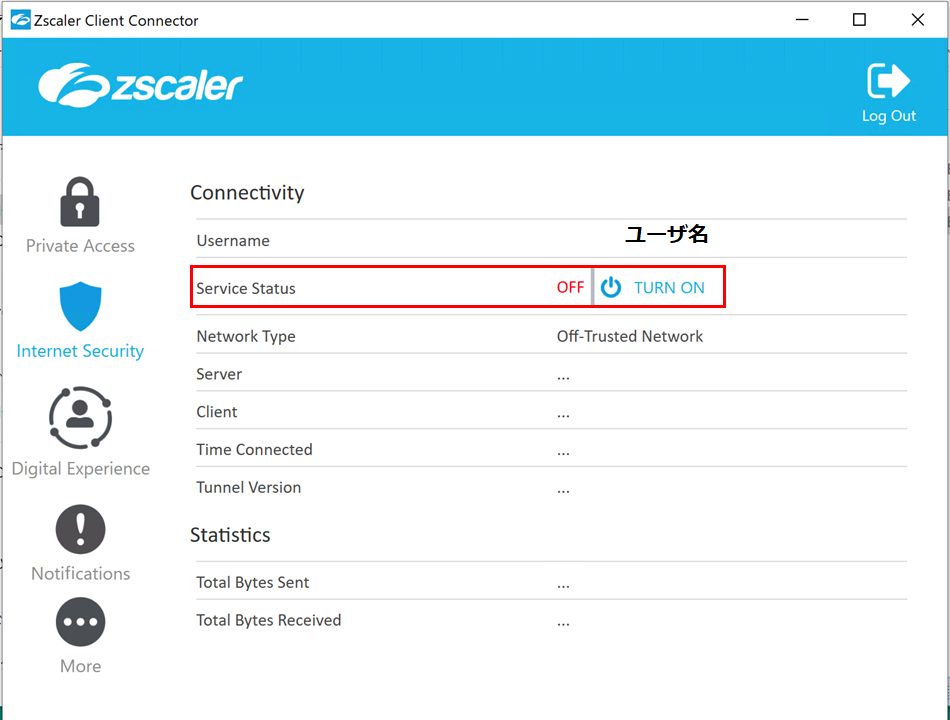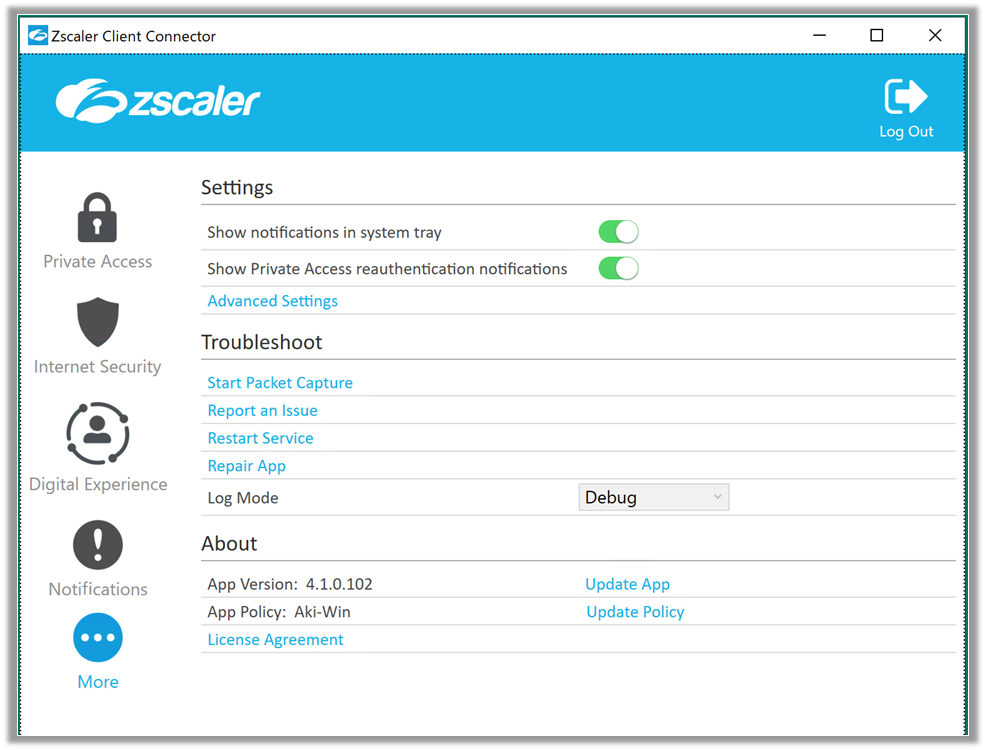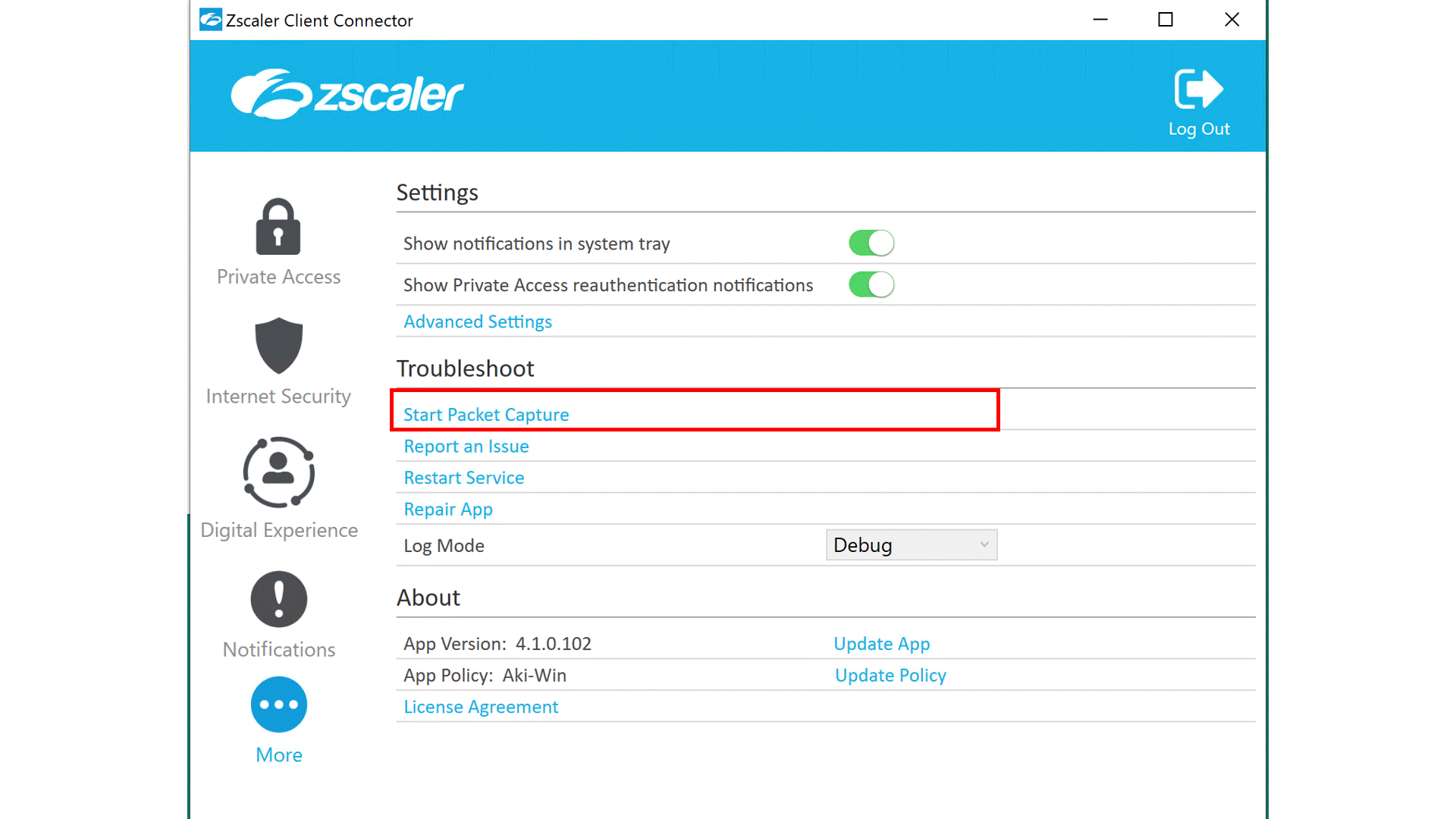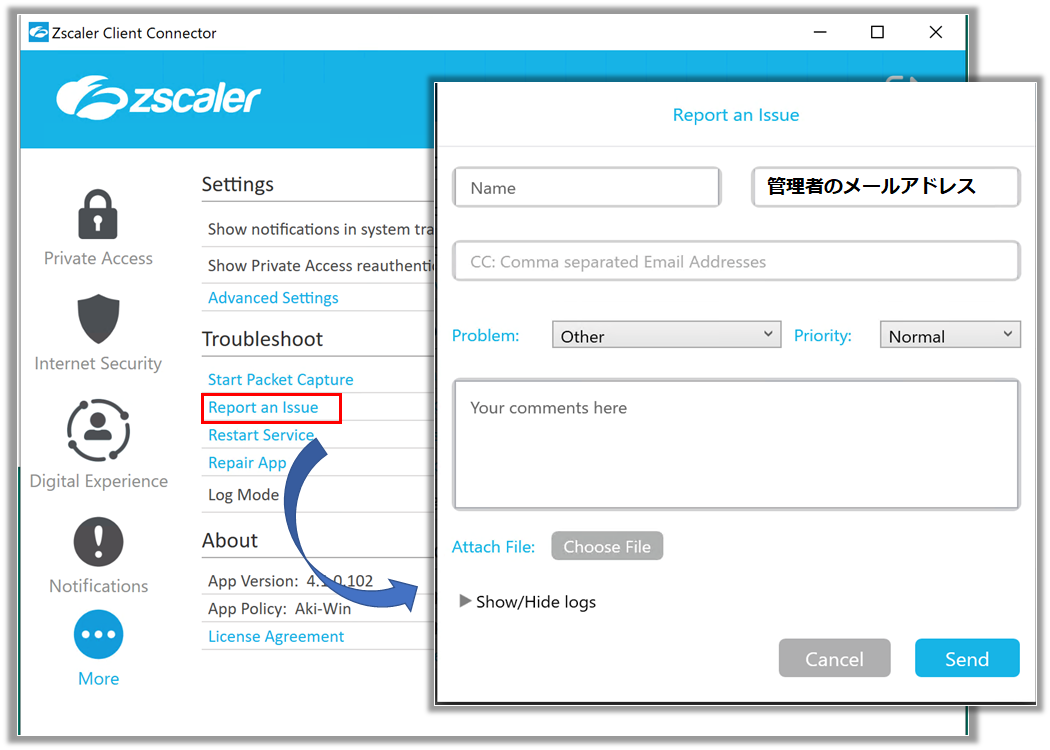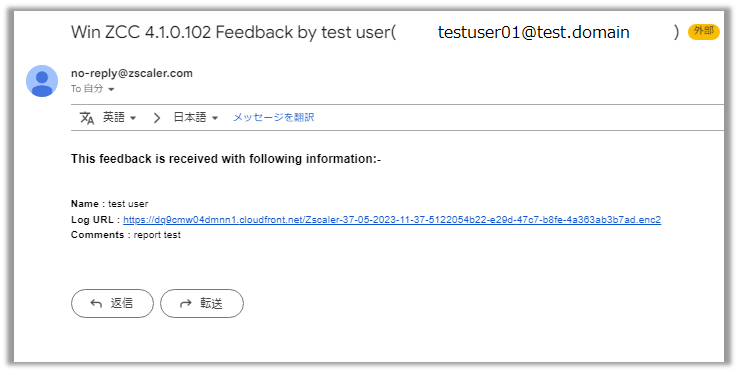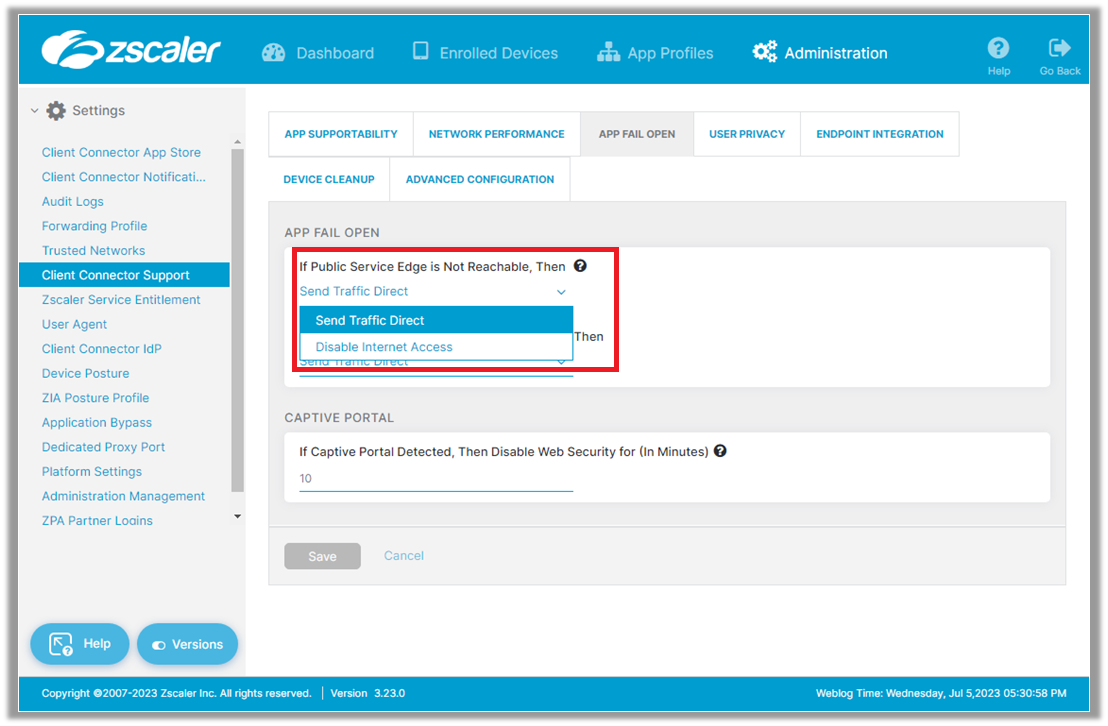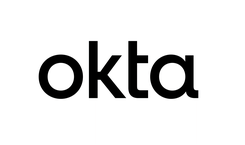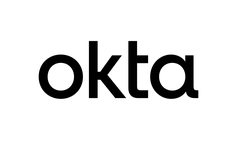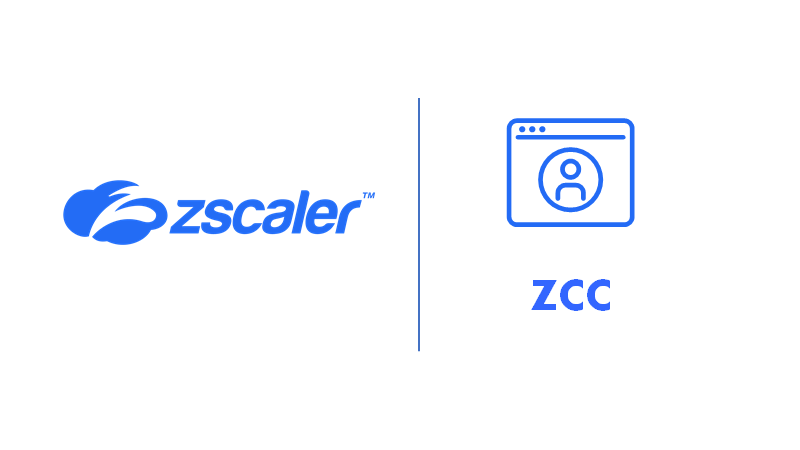
みなさん、こんにちは!
Zscalerには全てのプロダクトの中心となる ZCC:Zscaler Client Connectorと呼ばれるクライアントがあります。端末にインストールすることでインターネットやアプリケーションに安全にアクセスできるとても便利な優れものです。今回は動作確認として実際の画面と挙動を見ていきましょう!
前編:【Zscaler】ZCCってなんだ?!概要・設定編【Zscaler Client Connector】
![]()
■ZCCを触ってみよう
インストール
今回は一番利用する機会が多いWindows版でのご紹介となります。その他のOSについては、参考情報にインストール手順をリンクしましたのでご確認ください。そこまで難しい手順ではないため流れでのご紹介となりますが、ダウンロードしたメディアを実行いただくのみです。インストールが完了しましたら、認証画面よりユーザ情報を入力しログインします。
アンインストール
アンインストールについても難しくありません。インストールしたメディアに応じたディレクトリにある「uninstall.exe」を実行いただくだけです。
| 32Bit | C:\Program Files (x86)\Zscaler\ZSAInstaller\uninstall.exe |
| 64Bit | C:\Program Files\Zscaler\ZSAInstaller\uninstall.exe |
ZCC クライアント画面の紹介
インストールしたZCC クライアント画面を見てみます。注目してほしいポイントは2点です。
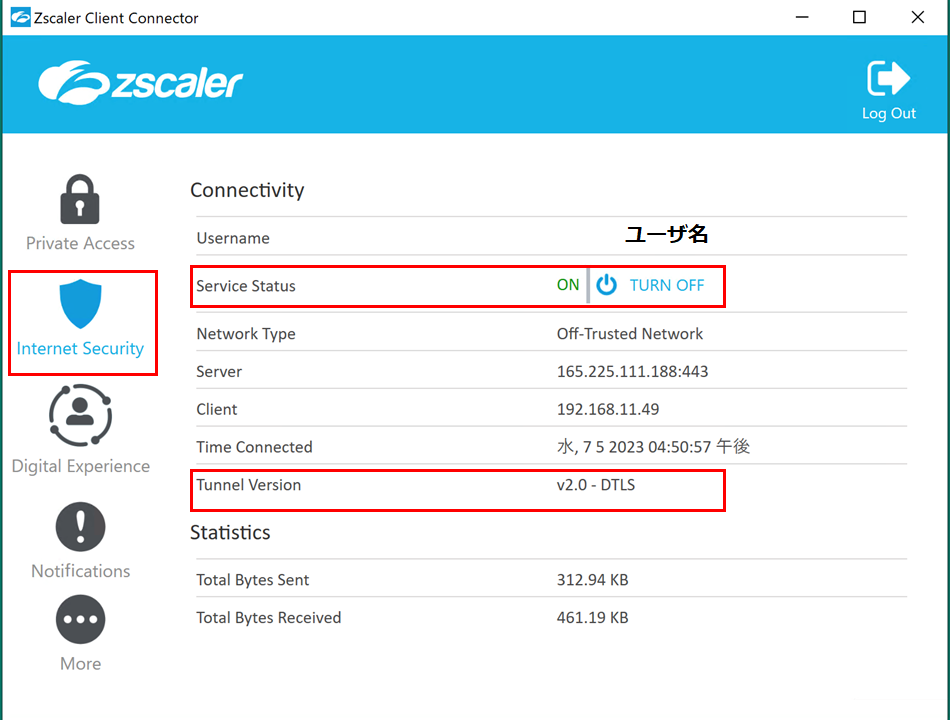
【Service Status】
クライアント画面からZIA, ZPA, ZDXそれぞれの稼働状況を確認できます。画像では「ON」になっています。
【Tunnel Version】
ひとつ前のブログでご紹介したZ-Tunnel 2.0を選択したことによって「v 2.0」が設定されていることがクライアントからも確認できます。
もちろんこの状態でWebサイトにアクセスするとZIAを経由しており、証明書もZscalerが発行したものに置き換わっていることが分かります。
【Service Status】は設定によって電源マークをクリックすることで手動でサービスをOFFにすることができます。ユーザは常に有効にしておくべきですが、問題が発生時の切り分けに便利です。
その他、「Notifications」はサービスのオン/オフが確認でき、ZCC起動時にサービス立ち上げに失敗した機能があればここから確認できます。「More」は次のセッションで紹介します。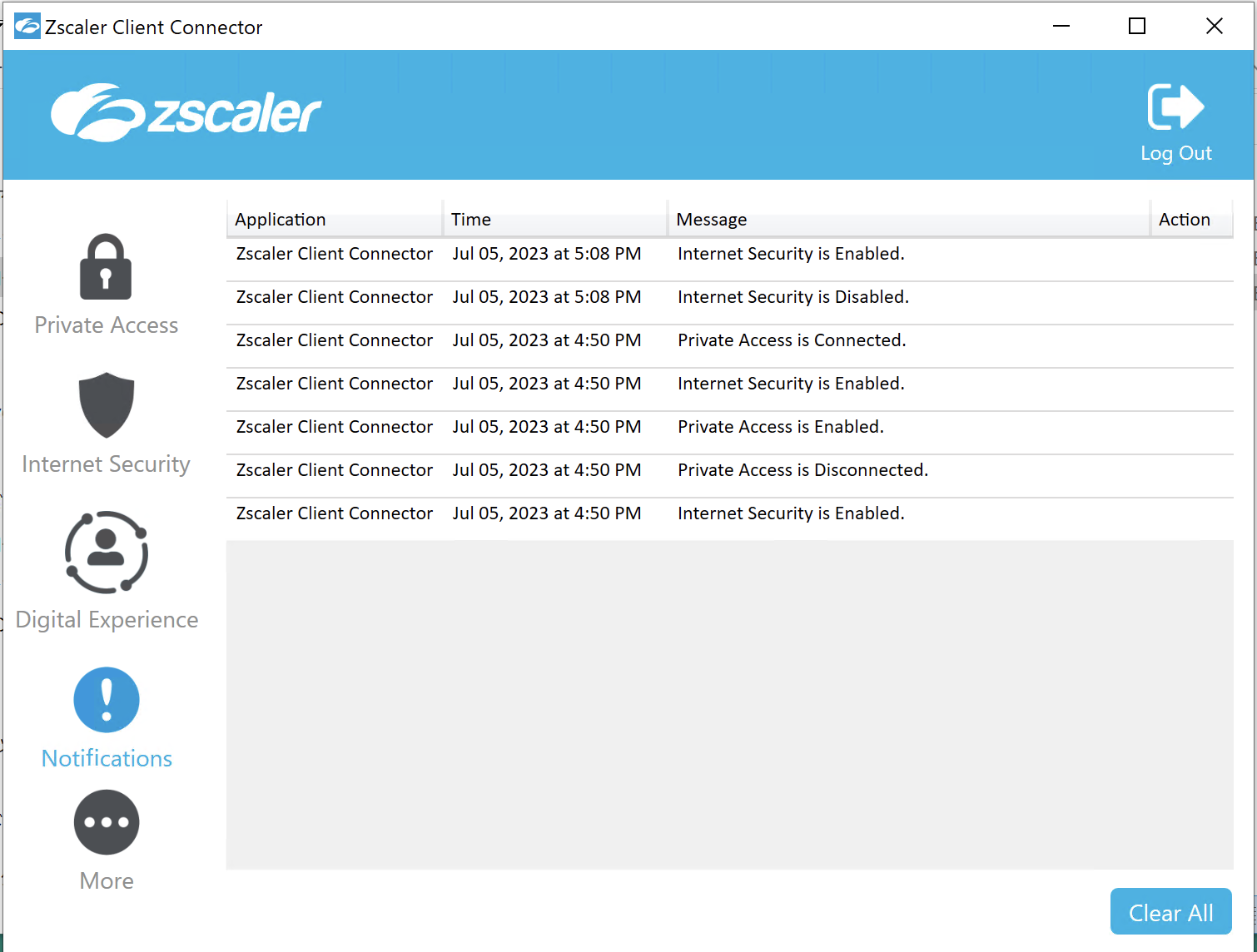

■Moreの有効活用
「More」はトラブルシュートやポリシーアップデートができる便利な項目が備わっています。ユーザにどこまで設定を見せるのか、トラブル時の対応をさせるのかは運用面として考える必要がありますが、便利機能を中心に解説します。
Packet Capture
まずはトラブル時の便利機能パケットキャプチャーです。この画面からワンクリックでパケットキャプチャーを行うことができます。キャプチャーしたパケットのファイルはユーザごとに以下のような形式で保存されます。
| C:\Users\ユーザー名\AppData\Local\Zscaler\CaptureAdapters_2020-07-28-17-13-49.822349.pcap |
Report an Issue
さらに有効な機能「Report an Issue」があります。これはトラブル時にユーザ自らが状況を報告するレポートを作成できる機能です。出力されているログや取得したパケットキャプチャーは自動で暗号化されレポートと一緒に管理者へ送信されます。トラブル時の初動においてユーザが状況を報告し、解析に必要なログまで転送されてくるのは管理者としてかなりありがたいです。
実際に送信されたメールは、このような内容で報告したユーザのコメントと自動で取得したログをダウンロード出来るリンクが表記されています。
設定については、ZCCポータルから行います。赤枠内の「Enable Support Access in Zscaler Client Connector」を有効にし、問題の報告を受け取る管理者のアドレスを指定することでメールで状況報告が受け取れます。
すぐ下にある「Enable End User Ticket Submission to Zscaler」を有効化すると、Zscalerサポートチームにも同時に同じ内容が送られますが、機能が便利なだけに運用は考える必要がありそうですね。
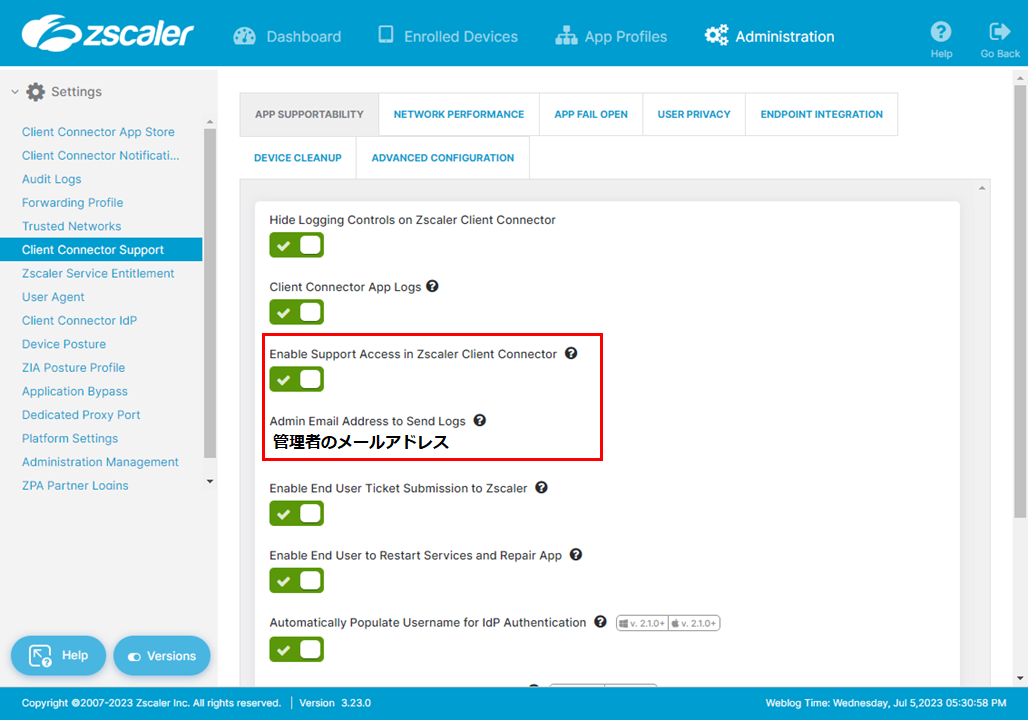
ついでにご紹介すると「APP FAIL OPEN」タブからフェイルオープンの設定ができます。Zscalerへ到達できない時と、Zscalerへのトンネル作成に失敗した時の挙動を指定できます。デフォルトではもちろんZscalerを仲介しないでインターネットへアクセスさせる「ダイレクトアクセス」になっていますが、インターネットへのアクセスそのものを禁止してしまうこともできます。
Update Policy
そして最後に、検証時や構築時に便利な機能として【Update Policy】があります。文字通り手動でポリシーを更新できるだけなのですが、他のSASE製品ではポリシーが同期を行うまで更新した設定値が反映されず、検証時は苦労することがありました。下の例では、Windows用に「Aki-Win」というポリシーを設定しています。webフィルターの設定を更新し、ブロックされるか試したい場合など【Update Policy】をクリックするだけで即時にポリシーが反映されます。
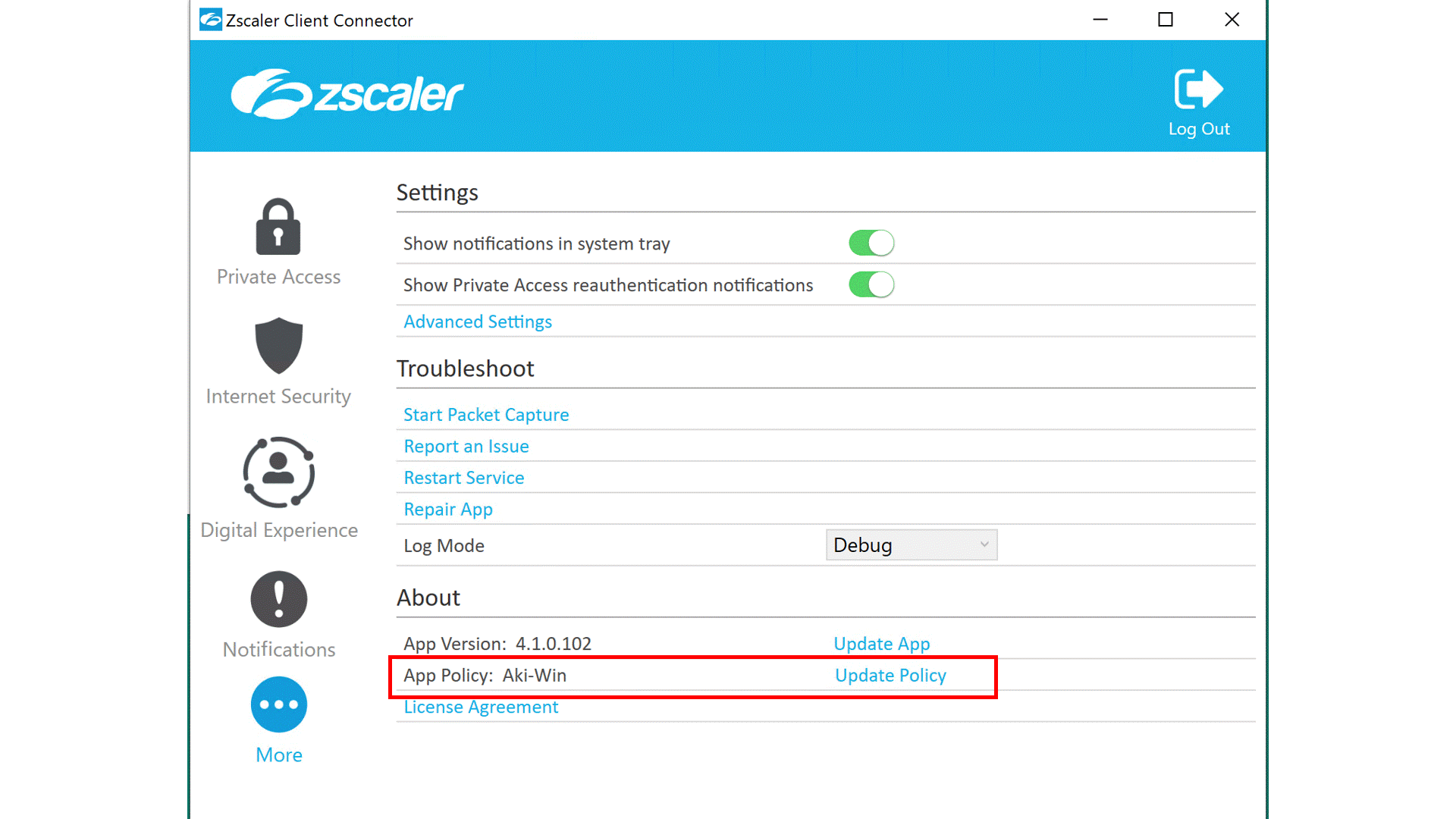
今回はZCCの動作確認編でした。概要・設定編に続き、ZCCはZscaler全てのプロダクトにおける
【基本の "キ"】 です。ユーザが最も触れる機会のあるクライアントですので色々とご紹介させてもらいました。今後はそれぞれのプロダクトと交えながらご紹介していきます!
ここまで読んでくださりありがとうございました。次の記事でお会いしましょう!定期的なチェックをぜひお願いします!
![]()
参考ドキュメント
・ダウンロードと展開
https://help.zscaler.com/ja/client-connector/downloading-deployment
・Zscaler Client Connectorのアンインストール
https://help.zscaler.com/ja/client-connector/uninstalling-zscaler-client-connector
・Zscaler Client Connectorのサポートについて
https://help.zscaler.com/ja/client-connector/about-zscaler-client-connector-support
※本ブログの内容は投稿時点での情報となります。今後アップデートが重なるにつれ
正確性、最新性、完全性は保証できませんのでご了承ください。
他のおすすめ記事はこちら
著者紹介

SB C&S株式会社
技術本部 技術統括部 第4技術部 1課
秋池 幹直