
はじめに
みなさんこんにちは。
SB C&Sでセキュリティ製品のプリセールスを担当しております宮尾です。
本記事ではMicrosoftのデバイス管理ツールであるIntuneに関する記事となります。前回はIntuneでどんなことができるのか?利用することによるセキュリティのメリットをご紹介させていただきました。
▼前回記事
【Microsoft】Intuneでセキュリティ対策のススメ〜紹介編〜
今回は実際にデバイスの登録にあたる手順をご紹介をさせていただきます。
最後までご覧いただけると幸いです。
登録環境
本環境ではWindowsOSの既存デバイスに登録いたします。
Intuneに登録の際、Entra IDに参加するとIntuneへもデバイス登録されます
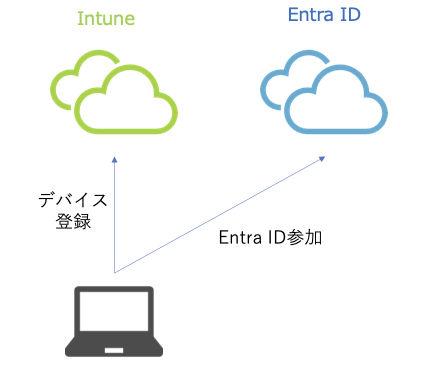
登録手順
1.Windows自動登録の確認
2.デバイス登録
-Entra IDへの参加
-Windowsサインイン
1.Windows自動登録の確認
まずIntuneの管理画面ですが「Microsoft 365管理センター」からアクセスすることができます。
「Microsoft 365管理センター」>「セキュリティ」からセキュリティの新規タブ/ウィンドウが開くので「その他リソース」>「Microsoft 365デバイス管理」を選択するとIntuneの管理画面へアクセスできます。
Intuneという表記が説明文中では表記されていますが、タイトルには「Microsoft 365 デバイス管理」となるためご注意ください。
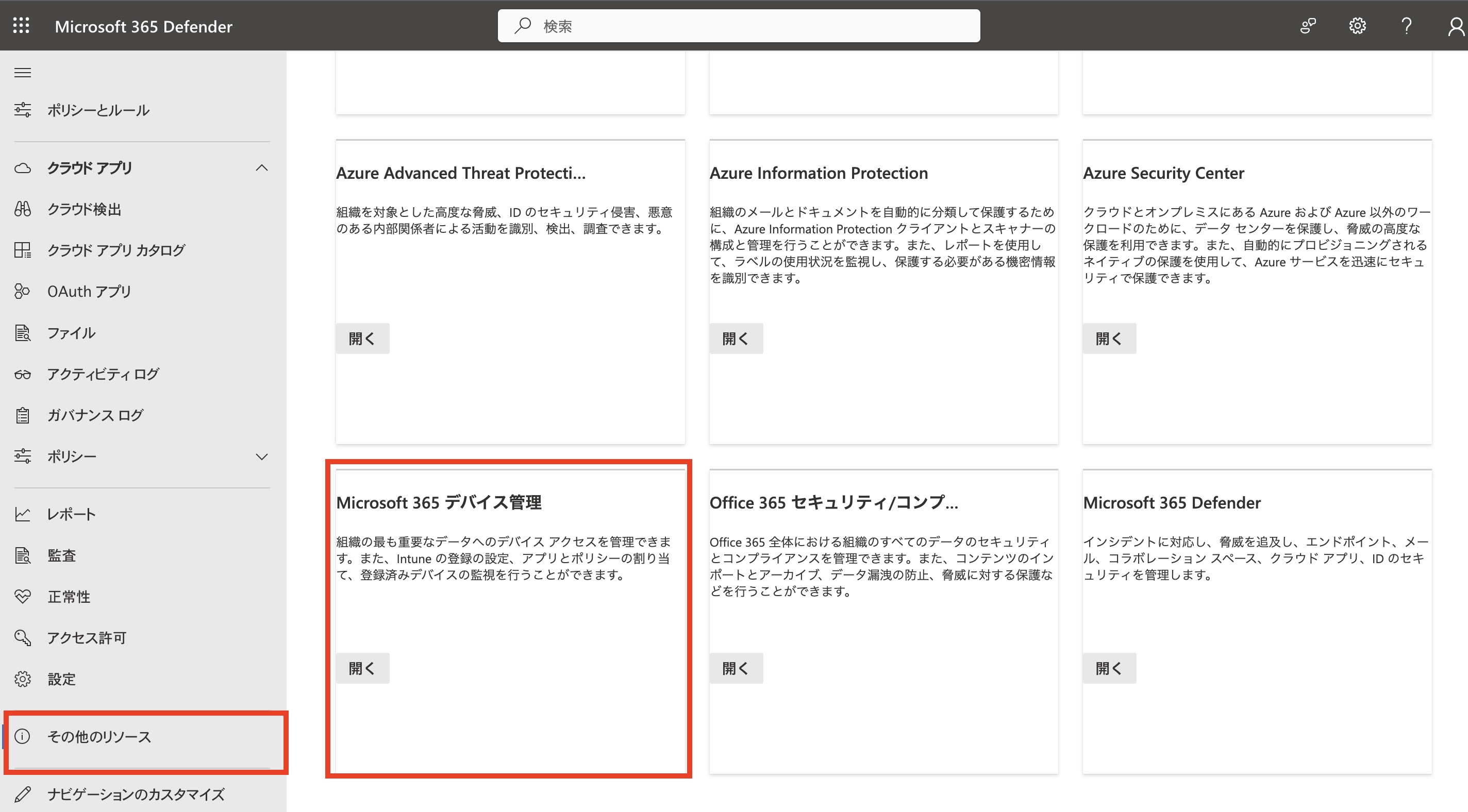
こちらがIntune管理画面です
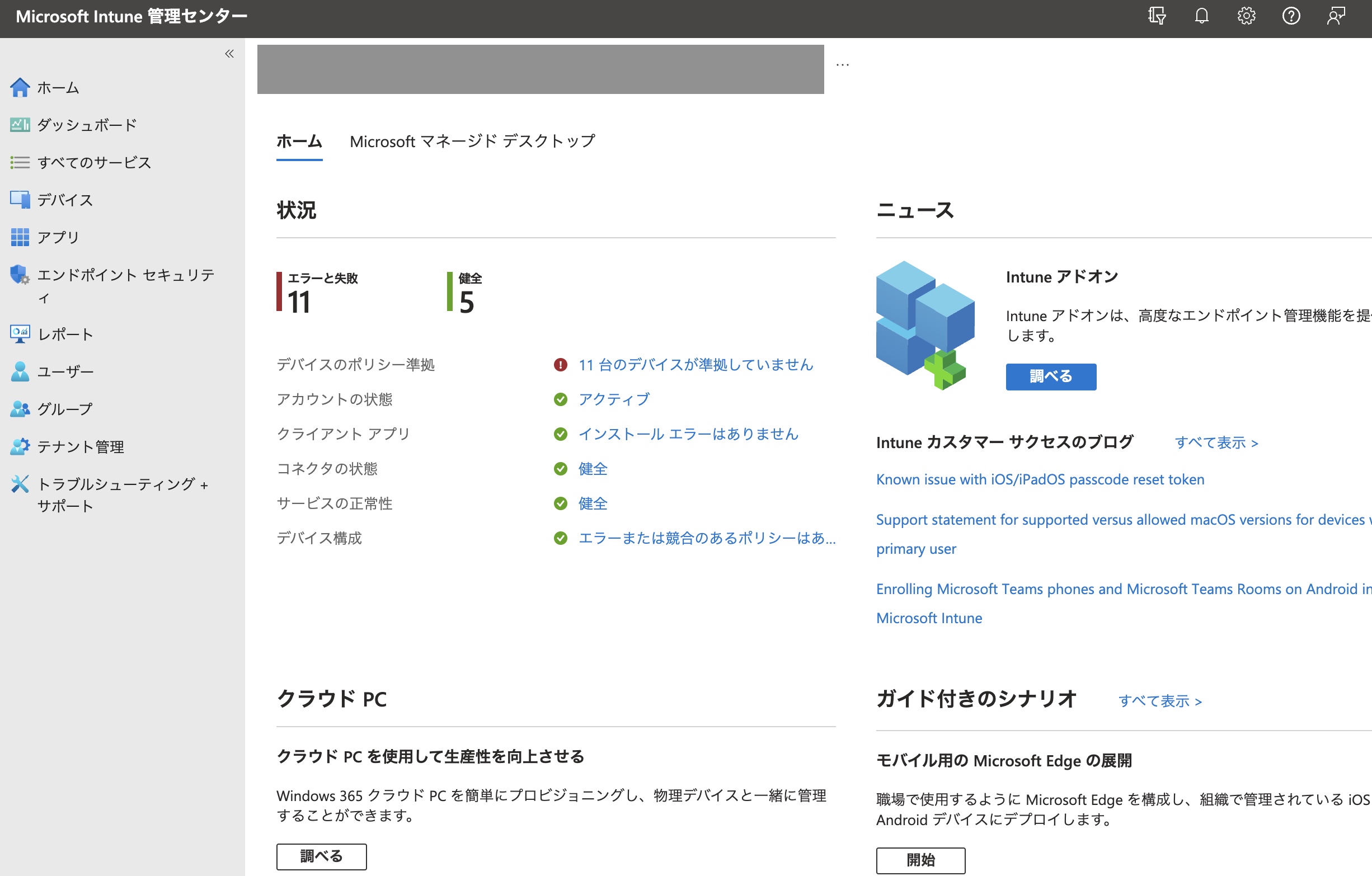
Windowsの自動登録設定を確認します。こちらは、Entra IDへの参加または登録時にWindowsデバイスが登録されるように構成します。
Intune管理画面から「デバイス」>「Windows」>「Windows 登録」>「自動登録」の順に選択します。
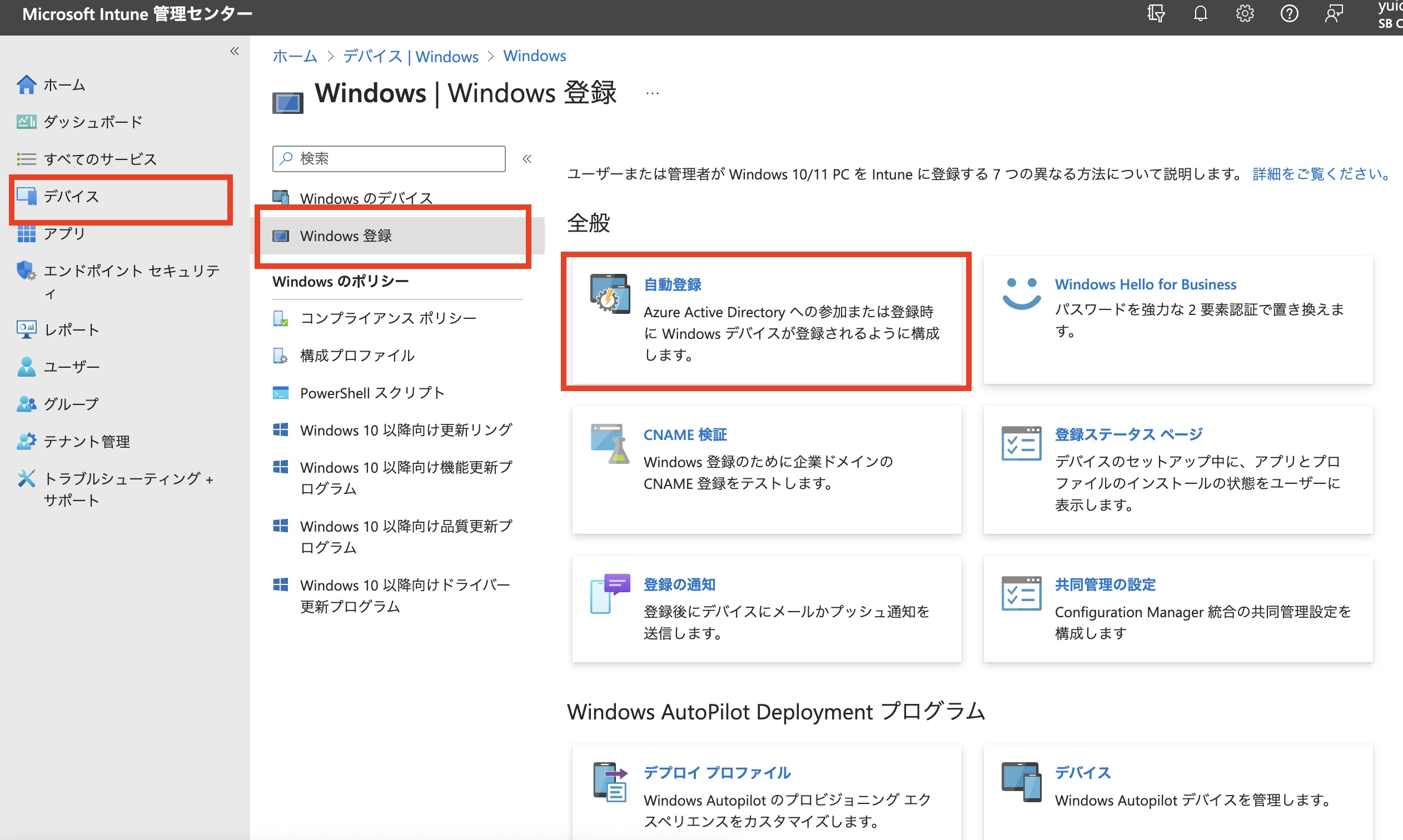
次に「MDM ユーザースコープ」「MAM ユーザースコープ」に関する設定画面になります。このふたつの設定項目に関して、どちらも「すべて」を選択してください。
・MDM(Mobile Device Management)とは?
「モバイルデバイス管理」と訳され、業務で使用するスマートフォンなどのモバイル端末(デバイス)自体を一元的に管理するシステム
・MAM(Mobile Application Management)とは?
スマートフォンやタブレットなどのモバイル端末(デバイス)にインストールしたアプリを管理するシステム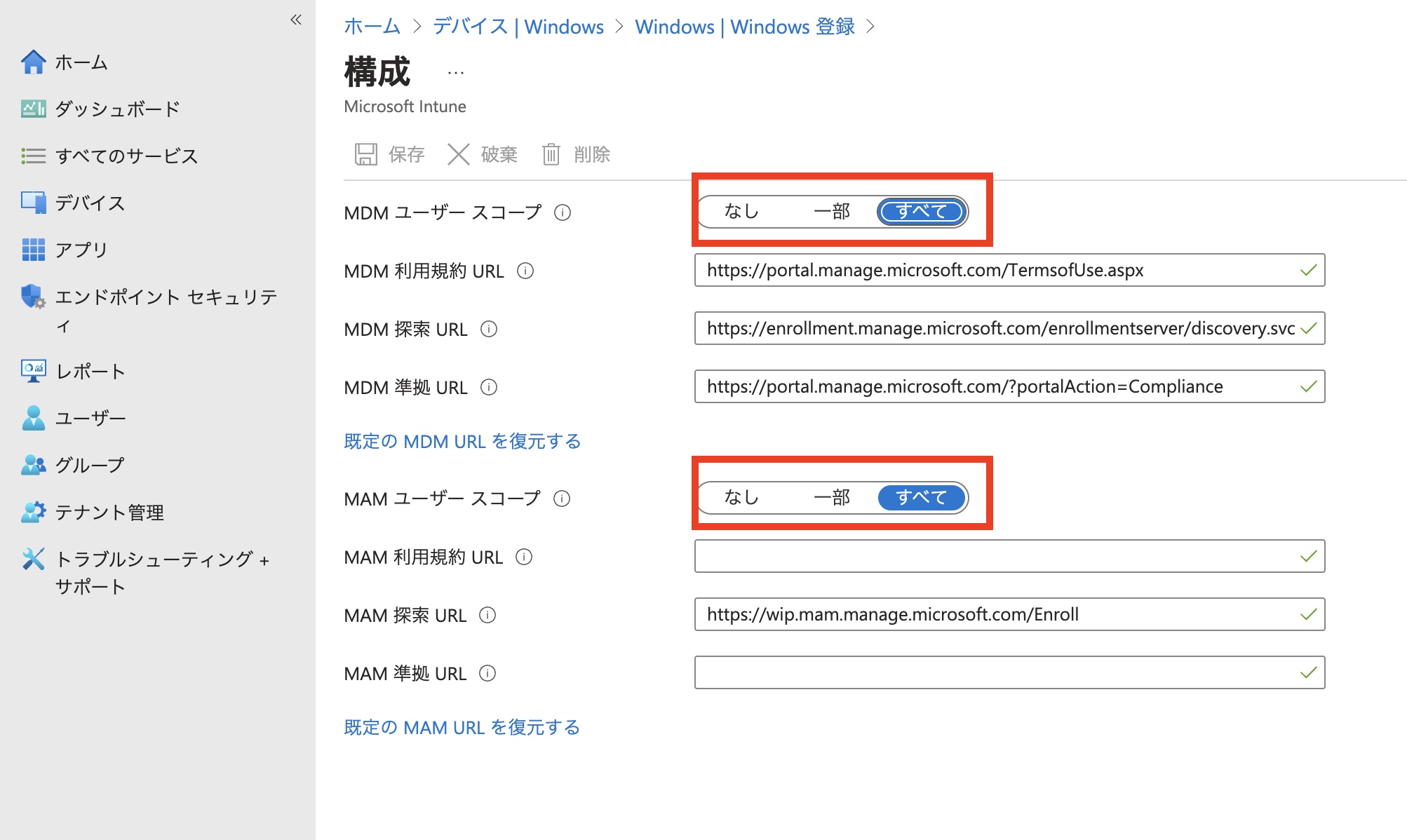
2.デバイス登録
・Entra IDへの参加
デバイスに登録する手順をご紹介いたします。まずこちらではデバイスをEntra IDへ参加する手順をご紹介いたします。Windowsデバイスの「設定」から「アカウント」を選択します。
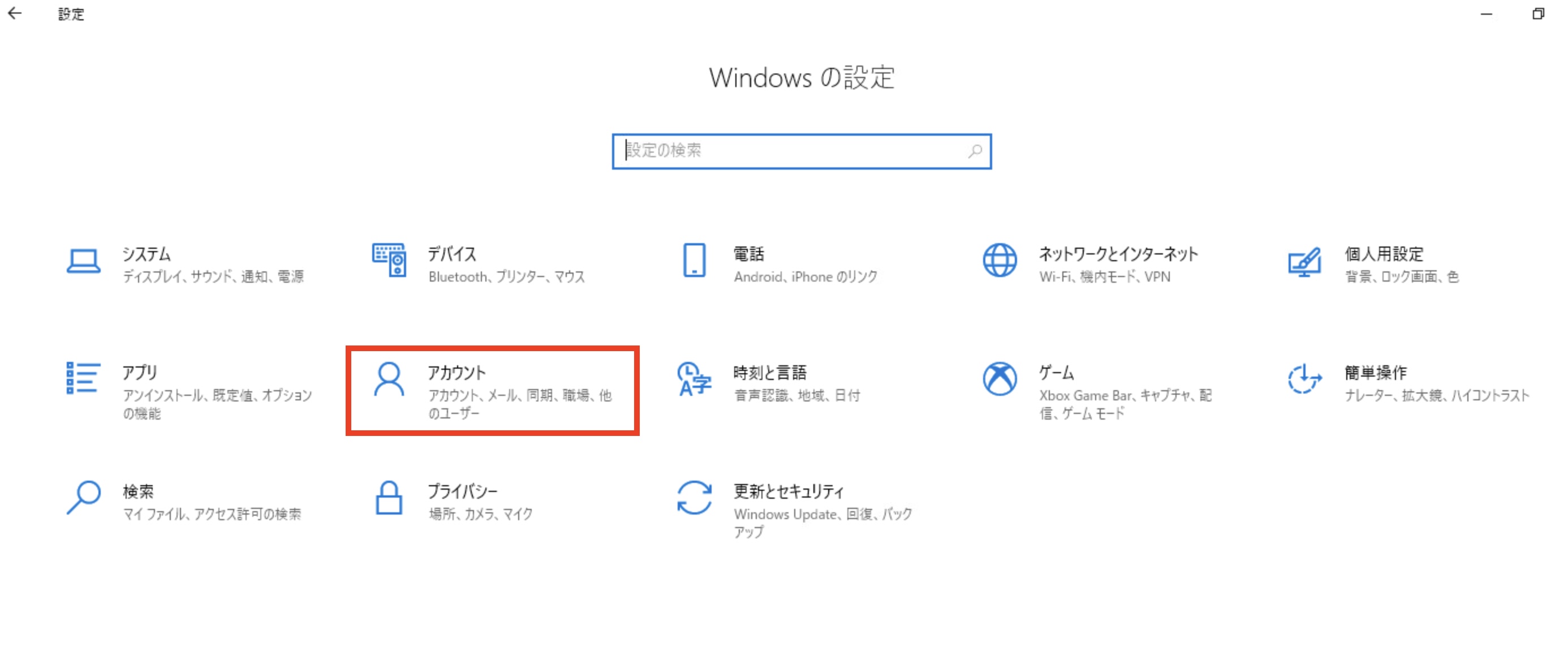
次に、「職場または学校にアクセスする」>「+接続」を選択します。
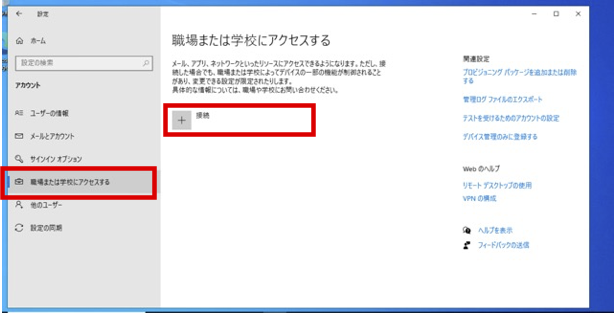
アカウントのサインインに入りますが、「このデバイスをAzure Active Directoryに参加させる」をクリックしてください。
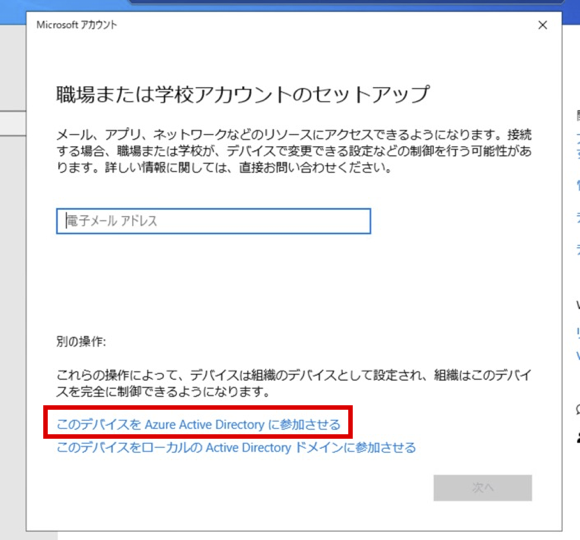
下記のようにサインインの画面に移りますのでEntra IDで作成したユーザーアカウントでサインインいたします。
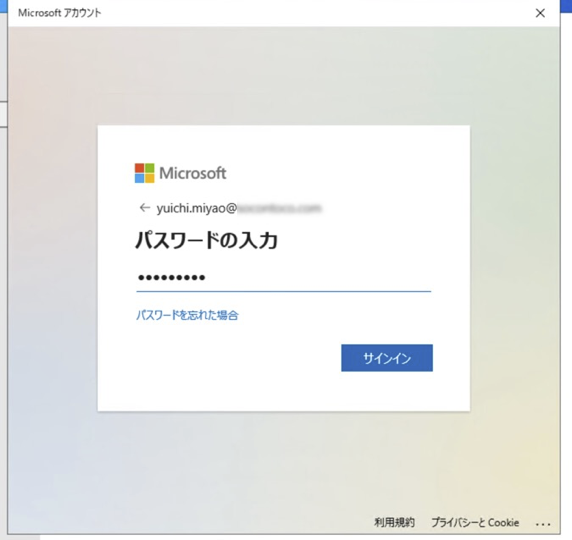
サインインが完了すると、確認画面に移るので「接続先」「ユーザー名」を確認し、「参加する」を選択します。
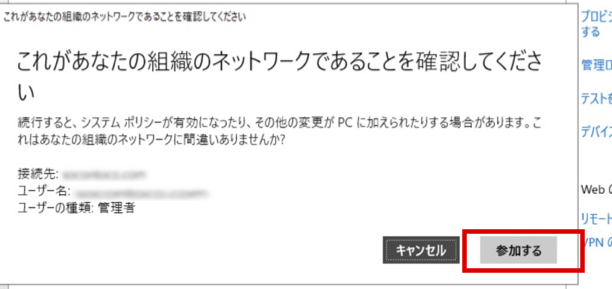
完了画面が表示されるので「完了」を選択します。
この後、アカウントの切り替えを行いEntra IDユーザーでサインインを行います。
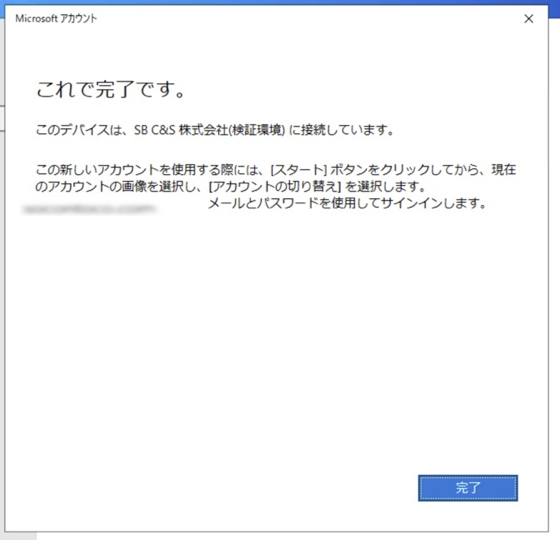
・Windowsサインイン
Entra IDアカウントでユーザーサインインを実行してみましょう。
Windowsキーから現在ログインしているユーザーをクリックし、「ユーザーの切り替え」を選択します。
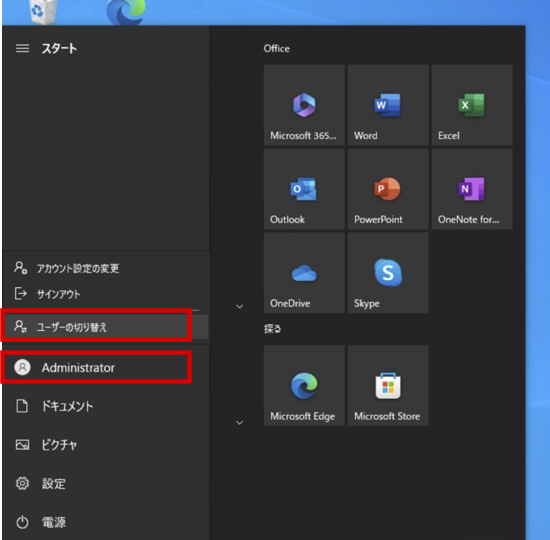
Entra IDのユーザーでサインインを実行してください。
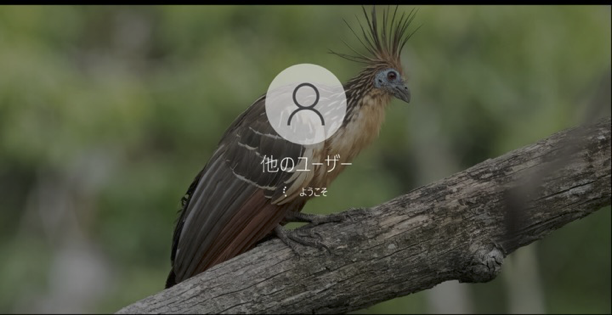
サインインが完了すると、初回のセットアップが走ります。セットアップの途中で下記のように「Microsoft Authenticator」にて認証を実行する2段階認証を要求されます。こちらはMicrosoftがセキュリティ強化の観点で2段階認証を推奨しております。モバイルデバイスにアプリケーションをインストール頂くことでご利用が可能となります。
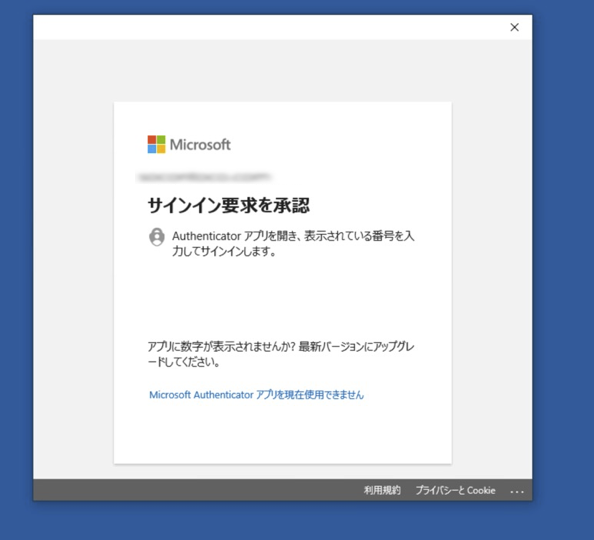
「Microsoft Authenticator」のアプリケーション画面です。こちらはサインイン要求を承認する際にアプリケーション上で表示されます。記載されている番号をアプリケーションに入力ください。
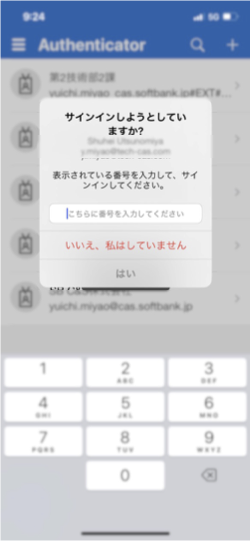
初期セットアップが完了するとデスクトップ画面に移ります。これで登録は完了となります。
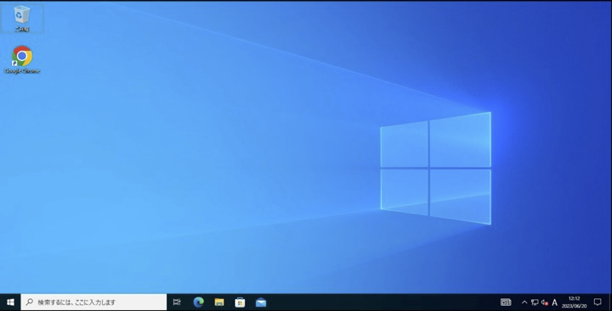
Entra IDユーザーでサインインができたのか、確認いたします。まずデバイス上ではWindowキーからユーザーを選択し、「アカウント設定の変更」をクリックします。
するとEntra IDユーザーでサインインした情報が確認できます。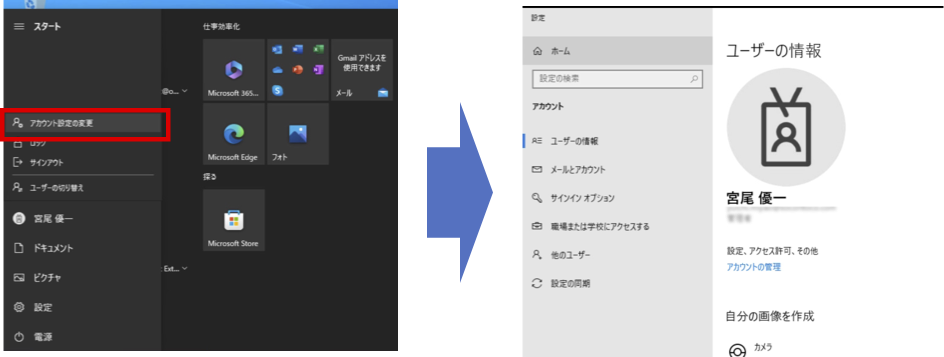
管理画面上ではIntuneの管理画面から「デバイス」>「すべてのデバイス」で確認できますし、「デバイス」>「プラットフォーム別」>「Windows」からも登録されていることを確認できます。
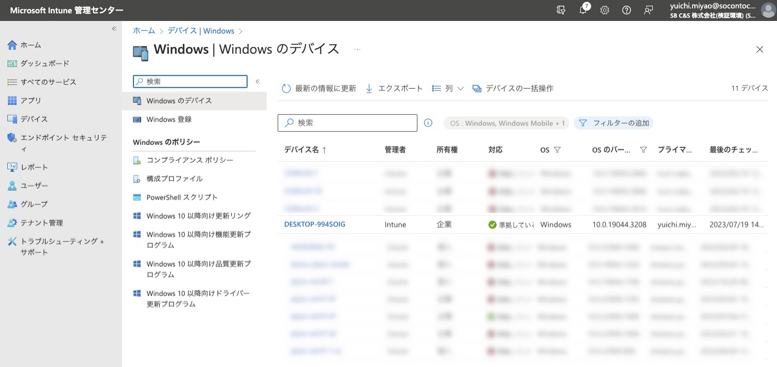
まとめ
いかがでしたでしょうか。セキュリティの観点からでもまず企業で保有している資産の洗い出し、特定することはセキュリティ事故の対策を行う上でまず注目するポイントです。
本記事ではデバイス管理の第1ステップとしてまずデバイス登録の手順をご紹介いたしました。「【Microsoft】Intuneでセキュリティ対策のススメ」ブログでは連載形式を予定しており次回はIntune活用編ということで、Intuneのポリシーを活用したデバイスの運用編で掲載予定です。
ぜひ次回もご覧いただければ幸いでございます。
※本ブログの内容は投稿時点での情報となります。今後アップデートが重なるにつれ
正確性、最新性、完全性は保証できませんのでご了承ください。
その他おすすめ記事はこちら!
著者紹介

SB C&S株式会社
技術本部 技術統括部 第4技術部 1課
宮尾 優一







