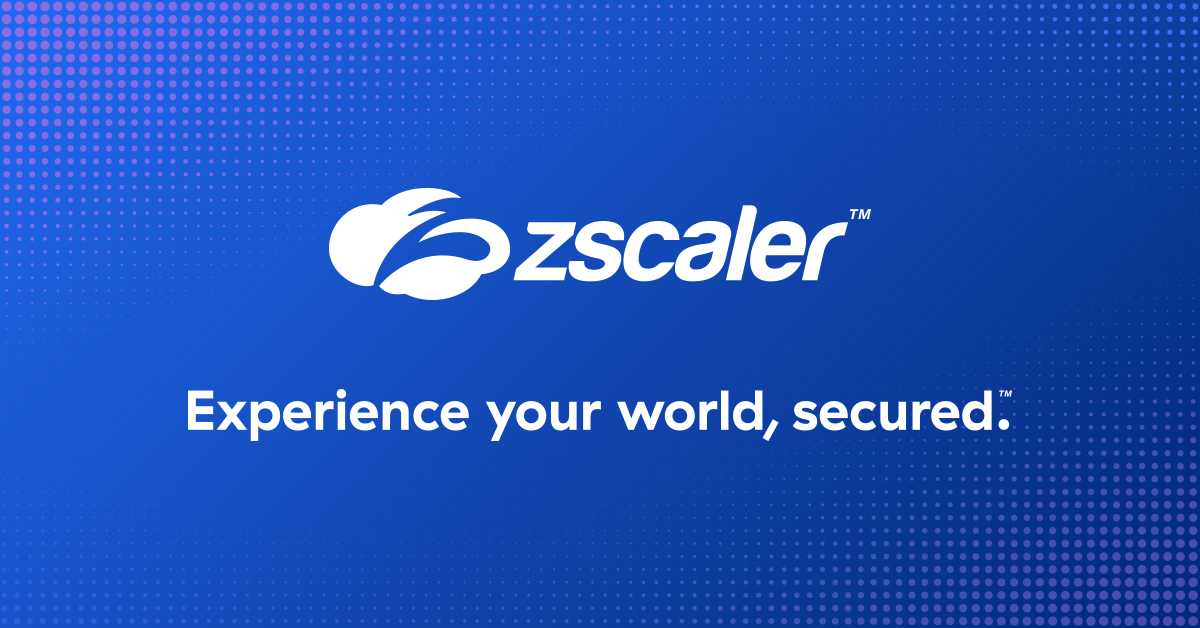
はじめに
本記事は、Zscaler Internet Access (ZIA) のIDaaS連携に関する内容です。
Zscalerを利用する際の認証基盤として、OktaでのSAML連携が可能です。
ZscalerとOktaの連携によって、あらゆる場所やデバイスから、インターネットおよびSaaSなどへの高速かつ安全なアクセスを実現します。
今回は、ZIAとOktaの連携におけるSAMLおよびSCIMの設定手順についてご紹介します。
Oktaとは
クラウド型のID管理・統合認証サービスです。
認証情報を統合的に管理し、シングルサインオン (SSO) や多要素認証を可能にします。
Zscaler、Oktaサービスの説明および操作手順については、下記オンラインヘルプを参照してください。
Zscalerドキュメント
Okta用SAMLおよびSCIM設定ガイド
ZscalerとOktaの展開ガイド
Oktaドキュメント
How to Configure SAML 2.0 for Zscaler 2.0
目次
- 概要
- Oktaログイン
- Okta設定 (1):ZIAアプリケーション追加
- Okta設定 (2):サインオン・オプション
- ZIA設定
- SAML自動プロビジョニングの有効化 (任意)
- SCIMプロビジョニングの有効化 (任意)
- ユーザ/グループへの割り当て
- グループのプッシュ設定 (任意)
- まとめ
1. 概要
SAML
SAML (Security Assertion Markup Language) は、シングルサインオン (SSO) を実現するための認証方式の一つで、ZIAでは推奨の認証方法です。
ユーザがZscalerにアクセスすると、Zscaler (SP) とOkta (IdP) の間でやりとりが生じます。
Okta側でユーザのIDやアクセス権が検証されると、Zscalerへのアクセスが許可または拒否されます。
Identity Provider (IdP)
認証情報を管理、提供するシステム。 ※本構成ではOkta
Service Provider (SP)
認証情報を利用するSaaS等のサービス。 ※本構成ではZscaler
SCIM
SCIM (System for Cross-domain Identity Management) は認証情報をIdPやSP間で共有することを指し、IDプロビジョニングの自動化を可能にします。ユーザがIdP (Okta) データベースに追加されると、ユーザ情報が自動的にZscaler) データベースにプロビジョニングされます。
※前提条件
Oktaで利用しているドメイン名をZscalerに申請し、ZIA側に追加しておく必要があります。
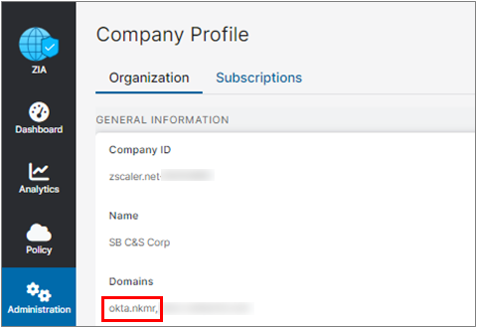
2. Oktaログイン
ZscalerとOktaを連携するにあたり、Oktaへの管理者権限でのログインが必要となります。
Okta管理ポータルにアクセスし、管理者アカウントでログインします。
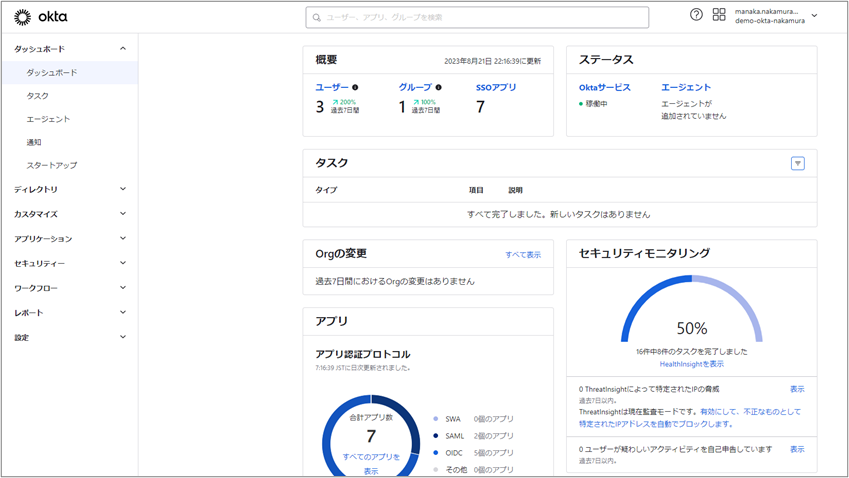
3. Okta設定 (1):ZIAアプリケーション追加
Zscalerへの認証とプロビジョニングに必要なアプリケーションを追加します。
①アプリケーション > アプリケーションを選択します。
②「アプリ・カタログを参照」をクリックします。
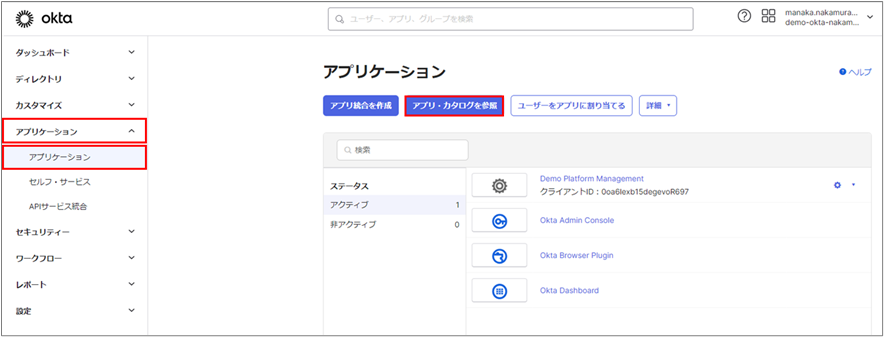
③「zscaler」と検索します。
④「Zscaler 2.0」のアプリケーションを選択します。
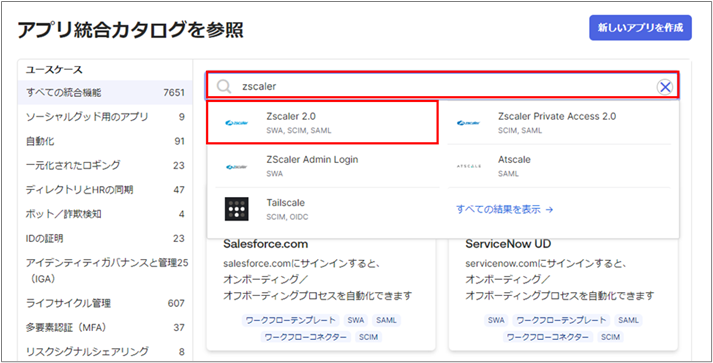
⑤「統合を追加」をクリックします。
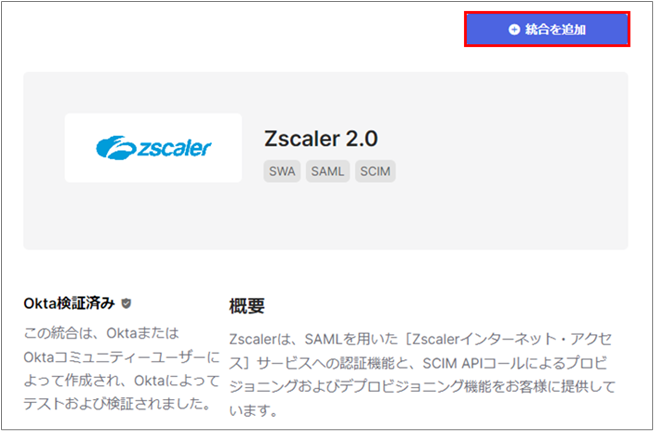
Zscaler 2.0を追加すると初期設定画面が表示されます。
⑥Zscalerドメインを入力します。※1
⑦アプリケーションの可視性にチェックを入れます。
⑧「次へ」を選択します。
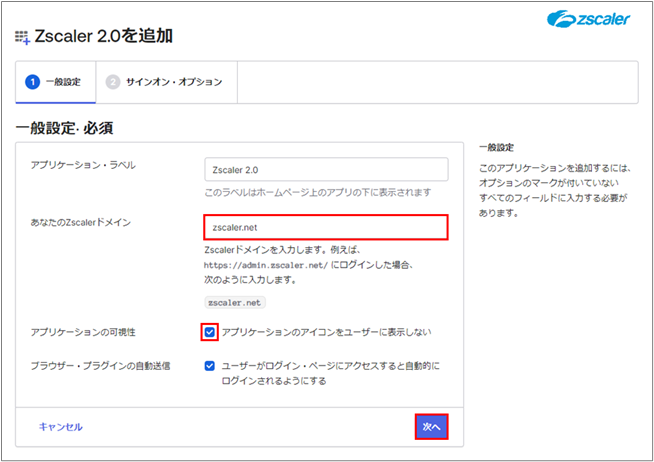
※1【補足】Zscalerドメイン
Zscalerドメインとは、組織のテナントが関連付けられているZIAクラウドです。
2023/09現在、以下のZscalerドメインが存在しています。
[zscaler.net、zscalerone.net、zscalertwo.net、zscalerthree.net、zscloud.net、zscalerbeta.net]
Zscalerドメインは、Zscaler管理ポータルのCompany IDから確認できます。
Administration > Company Profile > Company ID
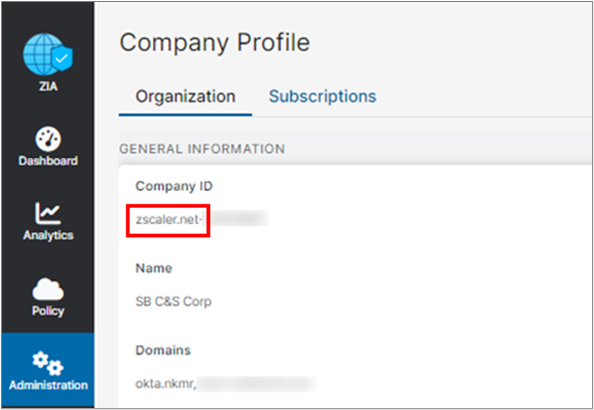
4. Okta設定 (2):サインオン・オプション
サインオン・オプションの設定を行います。
①「SAML 2.0」を選択します。
②memberOfのドロップダウンメニューから「Matches regex」を選択します。
③「.* (ピリオド、アスタリスク) 」を入力します。
④「設定手順を表示」を選択します。
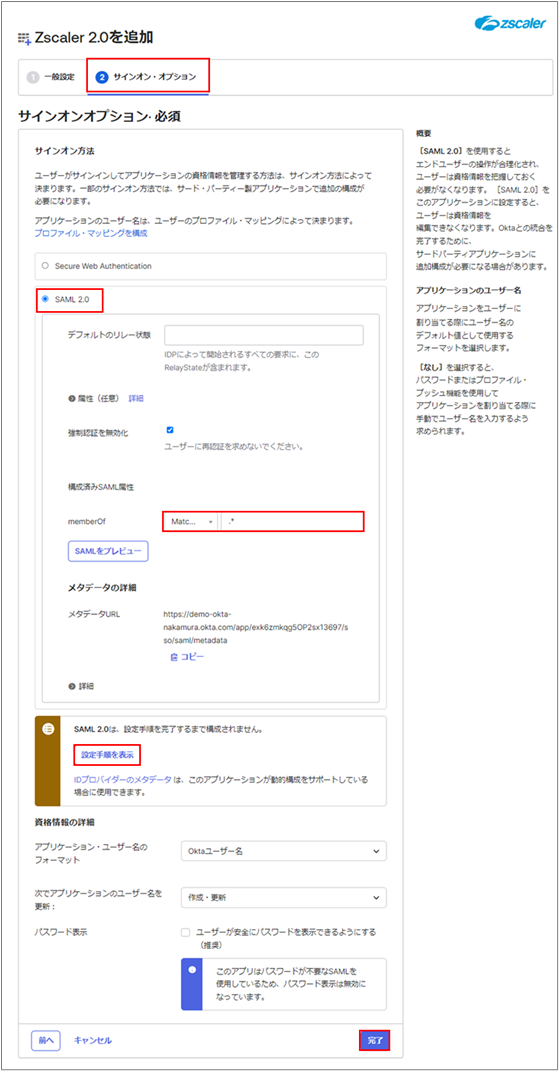
⑤ウィンドウが開き、SAML Portal URLとPublic SSL Certificateのダウンロード・リンクが表示されます。
⑥SAML Portal URLをコピーして保存します。
⑦Zscalerセットアップ用のPublic SSL CertificateをPEMファイル (cert.pem) としてダウンロードし、保存します。
⑧「完了」をクリックします。
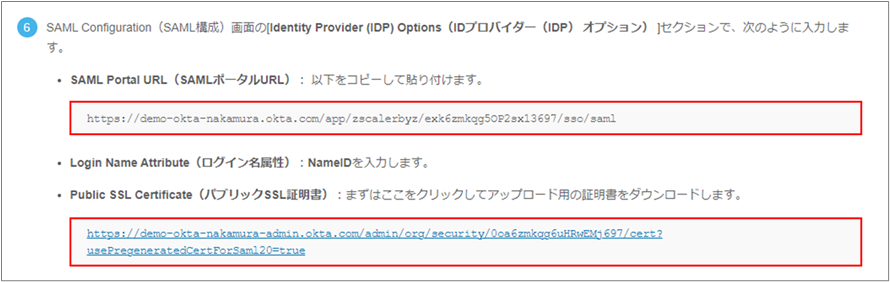
5. ZIA設定
OktaをIdPとして追加するため、ZIA管理ポータルにログインします。
①Administration > Authentication Settingsを選択します。
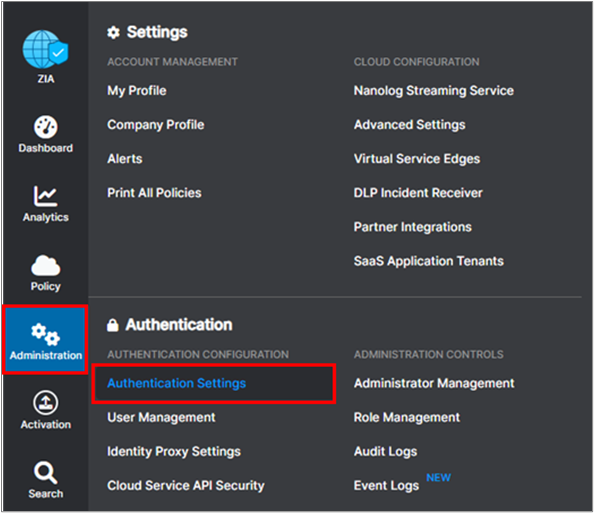
②Identity Providersのタブを選択します。
③「Add IdP」をクリックします。
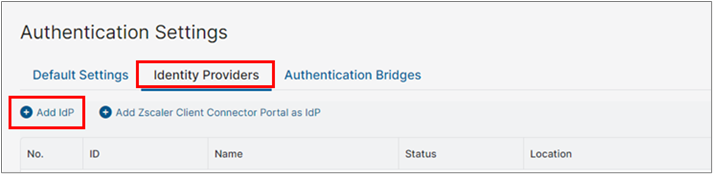
④追加認証ドメインに割り当てるIdPの場合は、
「Add another SAML IdP for a subnet of users or locations」を選択します。
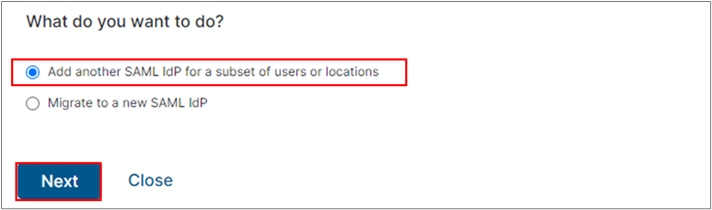
⑤Add IdPウィンドウが開きます。
⑥NameにIdPの名前を入力します。
⑦Statusを「Enable」にします。
⑧4.⑥で保存したSAML Portal URLをペーストします。
⑨Login Name Attributeに「NameID」と入力します。
⑩4.➆で保存したIdP SAML Certificateをアップロードします。
⑪Venderで「Okta」を選択します。
⑫認証ドメインが単一の場合、LocationsとAuthentication Domainsは「None」のままにします。
必要に応じて、IdP認証ドメインを選択してください。
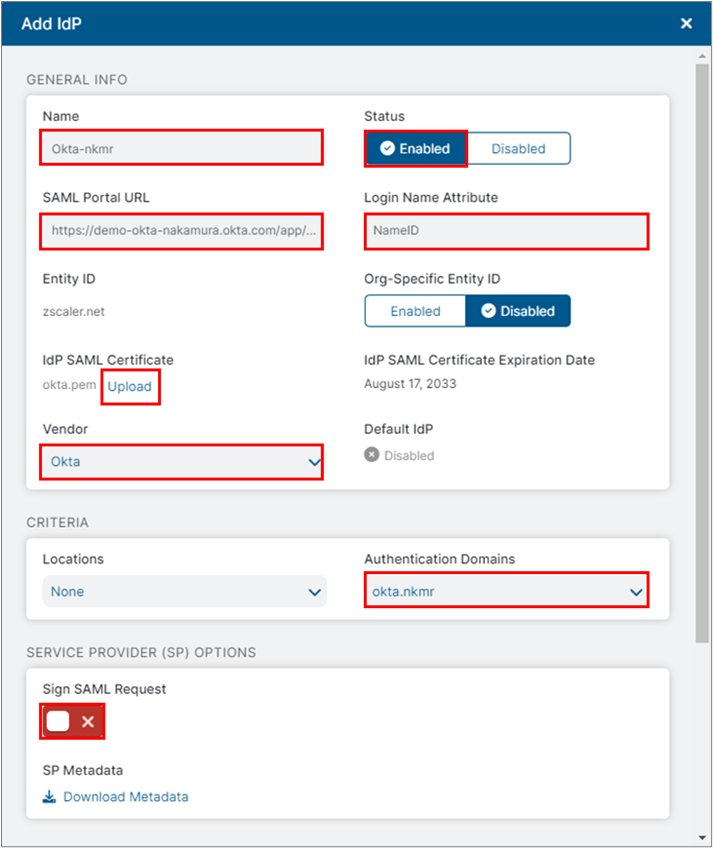
6. SAML自動プロビジョニングの有効化 (任意)
プロビジョニング機能を利用する場合、本項のSAML自動プロビジョニングもしくは次項のSCIMプロビジョニングを実施します。
①PROVISIONING OPTIONSで、SAML Auto-Provisioningを有効化します。
②User Display Name Attributeに「DisplayName」と入力します。
③Group Name Attributeに「memberOf」と入力します。
④Department Name Attributeに「Department」と入力します。
⑤「Save」をクリックし、設定を有効にします。
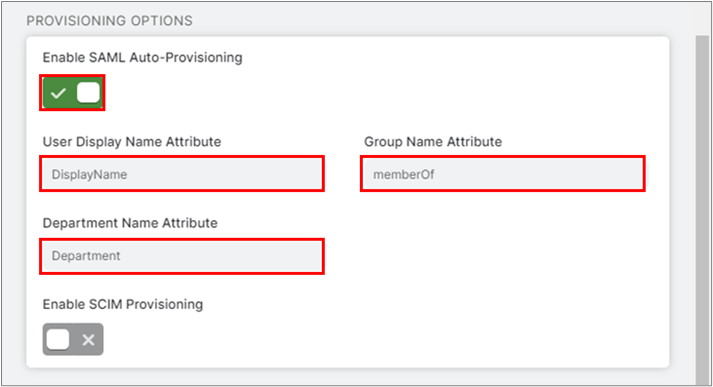
Authentication SettingsページでSAML設定を有効にします。
⑥Default Settingsタブを選択します。
⑦Authentication Typeで「SAML」を選択します。
⑧「Save」をクリックし、設定を有効にします。
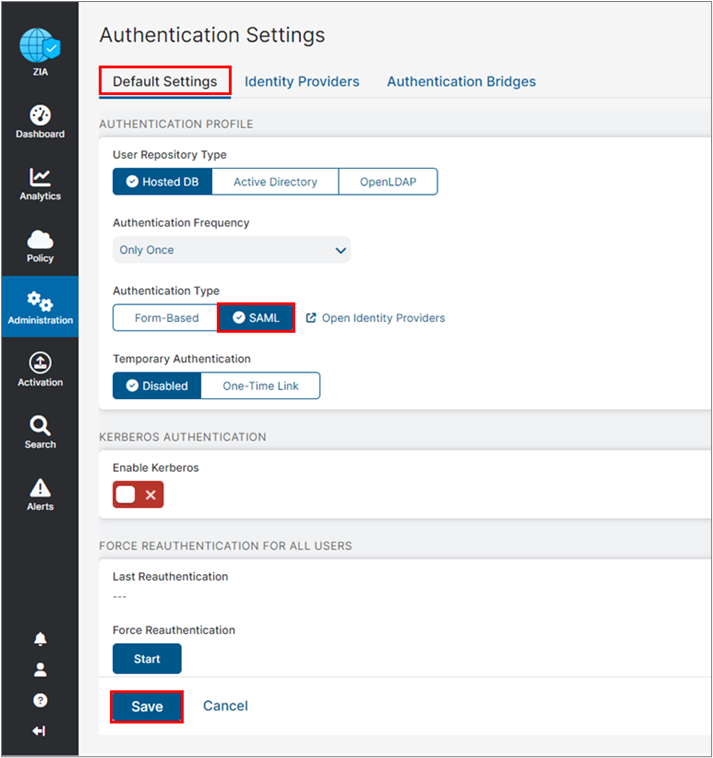
7. SCIMプロビジョニングの有効化 (任意)
①Identity Providersタブで、「編集アイコン」を選択して設定を編集します。

②PROVISIONING OPTIONSで、Enable SCIM Provisioningを有効化します。
③Base URLとBearer Tokenをコピーして保存します。
④「Save」をクリックし、設定を有効にします。
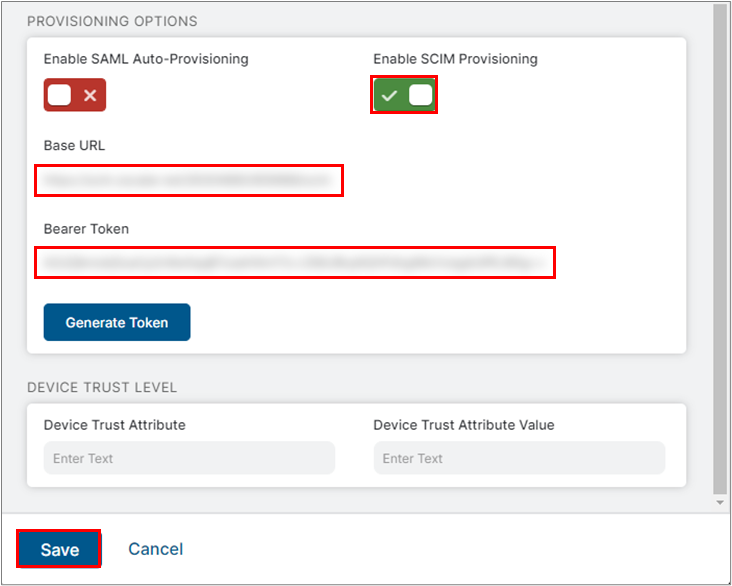
Authentication SettingsページでSAML設定を有効にします。
⑤Default Settingsタブを選択します。
⑥Authentication Typeで「SAML」を選択します。
⑦「Save」をクリックし、設定を有効にします。
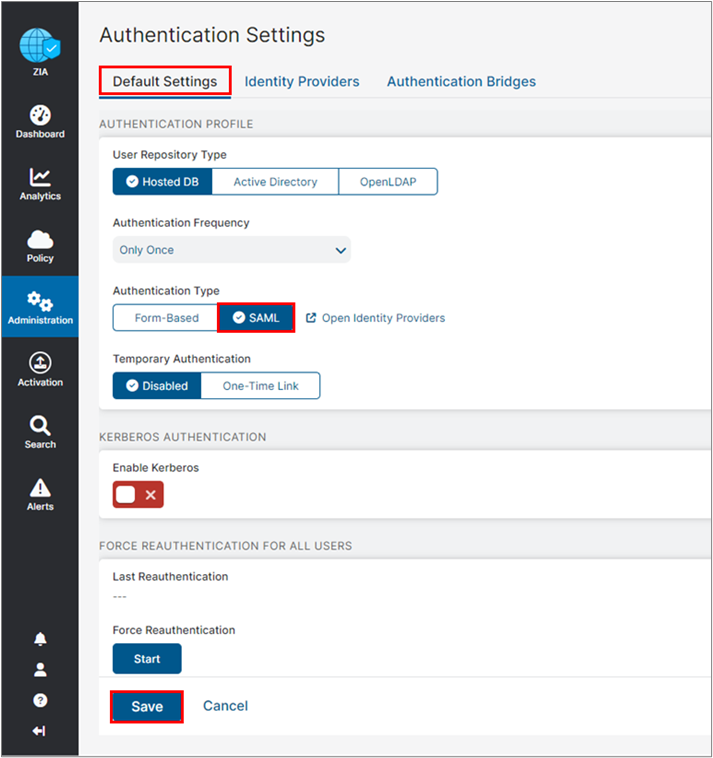
OktaのZIAアプリケーション設定で、SCIMを有効にします。
⑧プロビジョニングタブを選択し、「API統合を構成」をクリックします。
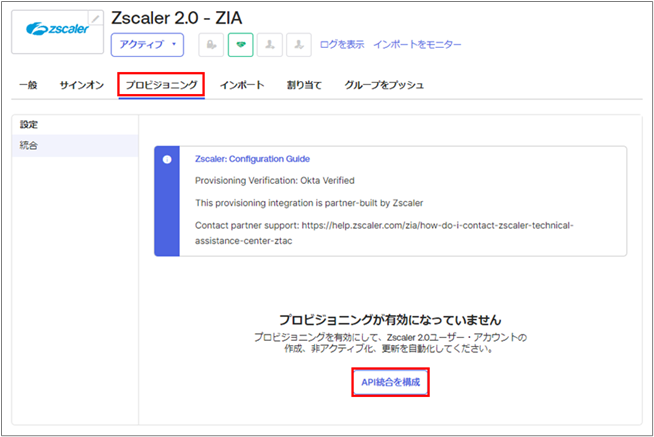
⑨「API統合を有効化」を選択します。
⑩Zscaler IDに、7.③でコピーした「Base URL」内の数字を入力します。
Base URLがhttps://scim.zscalerthree.net/3173833/436704/scimの場合、
Zscaler IDには「3173833/436704」のみを入力します。
⑪API トークンに、7.③でコピーした「Bearer Token」の値を入力します。
⑫「API資格情報をテスト」を選択します。エラーが表示された場合は、URLとトークンを再度コピー、
新しいトークンを生成、またはZPA設定の保存を確認してください。
⑬認証情報を確認したら、「保存」をクリックします。
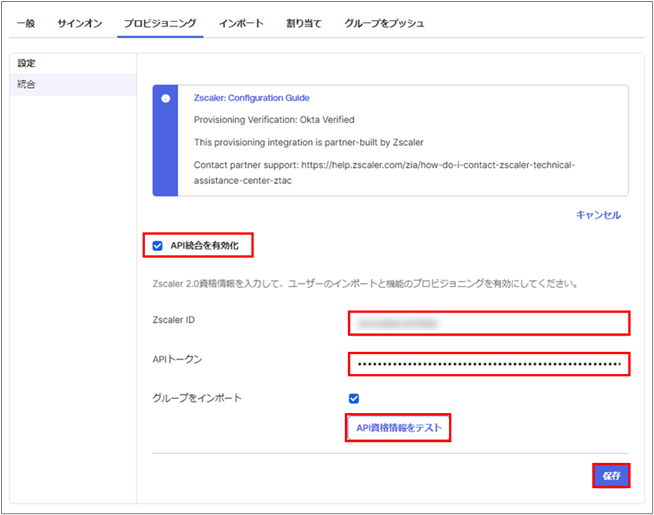
⑭プロビジョニングタブ内の「アプリへ」を選択します。
⑮「編集」を選択します。
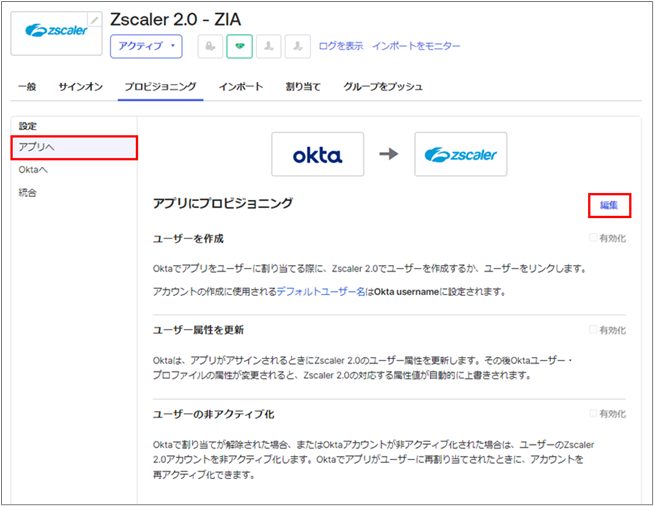
⑯「ユーザを作成」「ユーザ属性を更新」「ユーザの非アクティブ化」を有効化します。
⑰「保存」をクリックします。
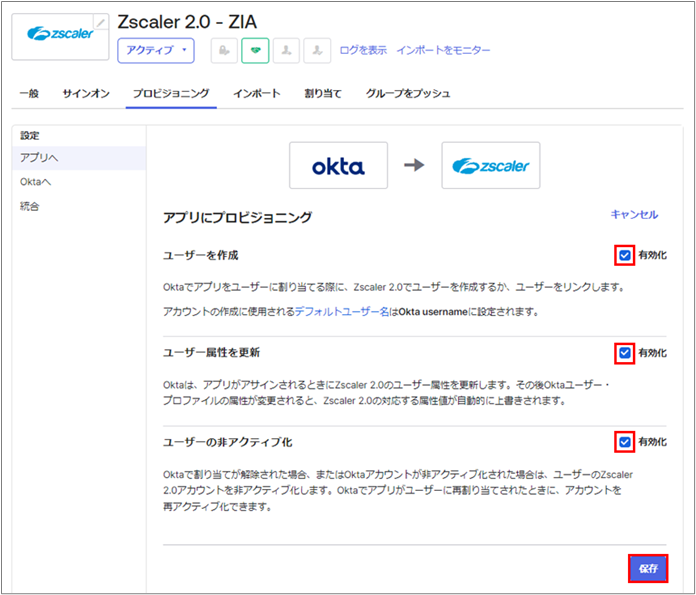
8. ユーザ/グループへの割り当て
Oktaで認証を行うユーザ/グループに対して、ZIAアプリケーションを割り当てます。
①割り当てタブから、「割り当て」を選択します。
②「ユーザに割り当てる」または「グループに割り当て」を選択します。
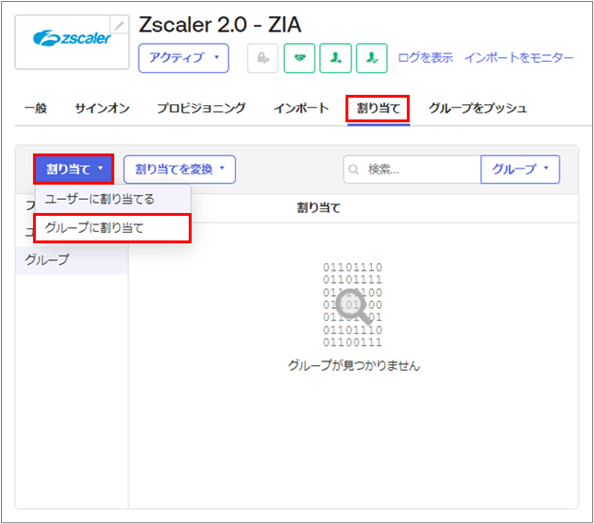
③ユーザまたはグループを選択し、「割り当て」をクリックします。
④「完了」をクリックします。
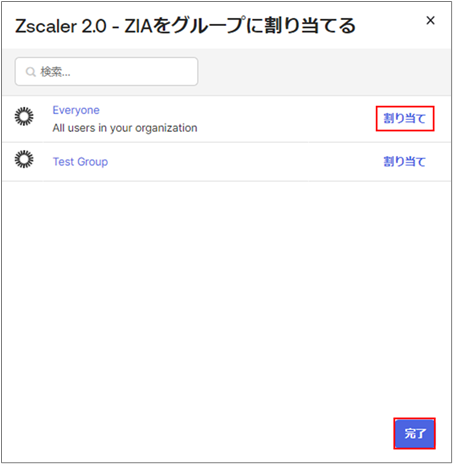
9. グループのプッシュ設定(任意)
SCIMを利用している場合、Okta側で保持しているグループ情報がZIAにプッシュされます。
Oktaデータベースへの追加、移動、変更は即座にZscalerにプッシュされます。
ZIAにプッシュするグループを選択する手順は以下の通りです。
①グループをプッシュタブから、「グループをプッシュ」を選択します。
②「名前でグループを検索」を選択します。
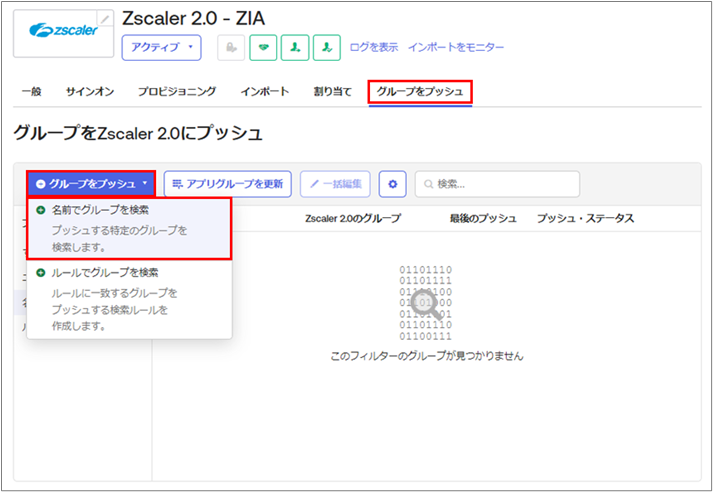
③「グループ・メンバーシップをただちにプッシュする」を選択します。
④グループ名を検索して追加します。
⑤「保存してほかにも追加」または、グループの追加が完了した場合は「保存」をクリックします。
選択したグループは即座にプッシュされ、グループへの変更は直ちにZscalerに同期されます。
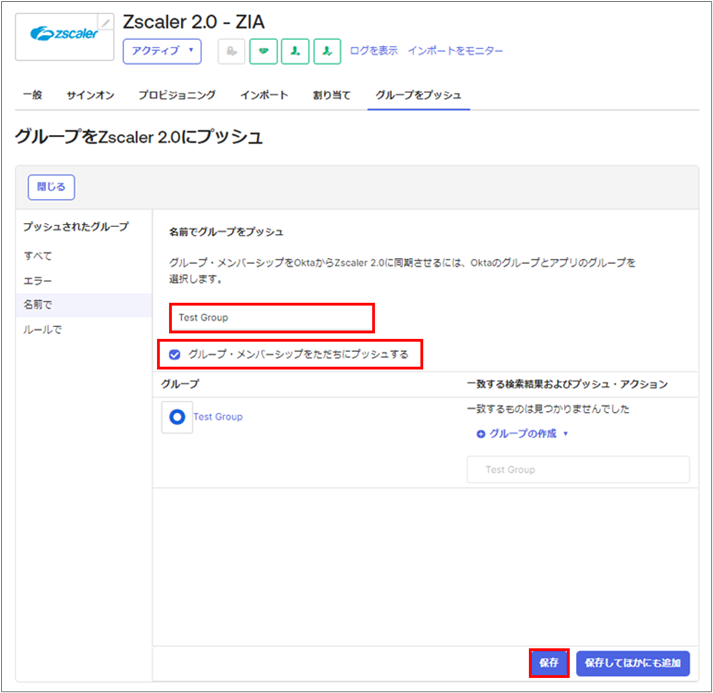
10. まとめ
今回はZIAとOktaを連携して、SAMLとSCIMの設定する手順をご紹介しました。
SAML連携によって、ユーザはOkta側で持つ認証情報でZscalerのサービス利用が可能になります。
またSCIMでは、ユーザの自動プロビジョニングによって、より柔軟な管理が可能になります。
__________________________________________________________________________________
※本ブログの内容は投稿時点での情報となります。
今後アップデートが重なるにつれ正確性、最新性、完全性は保証できませんのでご了承ください。
他のおすすめ記事はこちら
著者紹介

SB C&S株式会社
技術本部 技術統括部 第4技術部 2課
中村 愛佳






