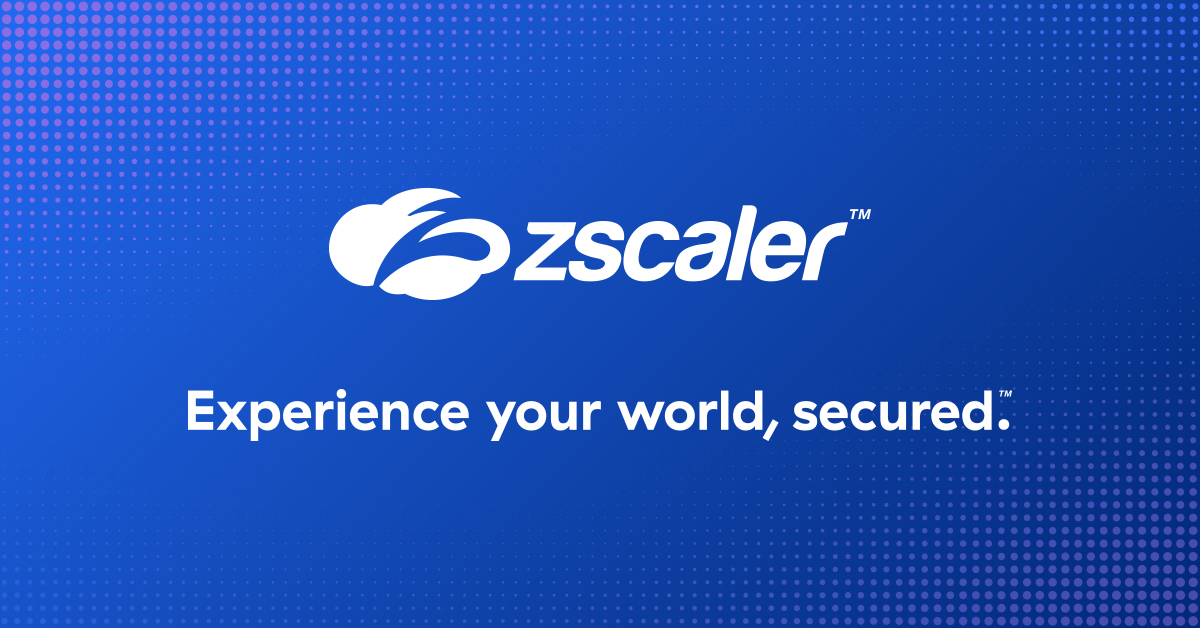
はじめに
本記事は、ZIA (Zscaler Internet Access)のログ閲覧およびレポート機能に関する内容です。
管理ポータルからの各種ログ確認方法や、レポート出力およびスケジュール機能についてご紹介します。
目次
ZIAログについて
ZIAでは過去180日間のログを保持しており、管理ポータルから確認することができます。
本項では、例としてWebログおよびファイアウォールログの確認方法を説明します。
その他のログの確認方法については、以下ZIAヘルプを参照してください。
About Insights Logs : https://help.zscaler.com/zia/about-insights-logs
Webログの確認方法
- [Analytics] > [Web Insights]をクリックします。
- [Logs]タブで、表示するログの条件を指定します。
- [Apply Filters]をクリックしてフィルタを適用します。
- [Insights Logs]画面に、フィルター条件に該当するログが表示されます。
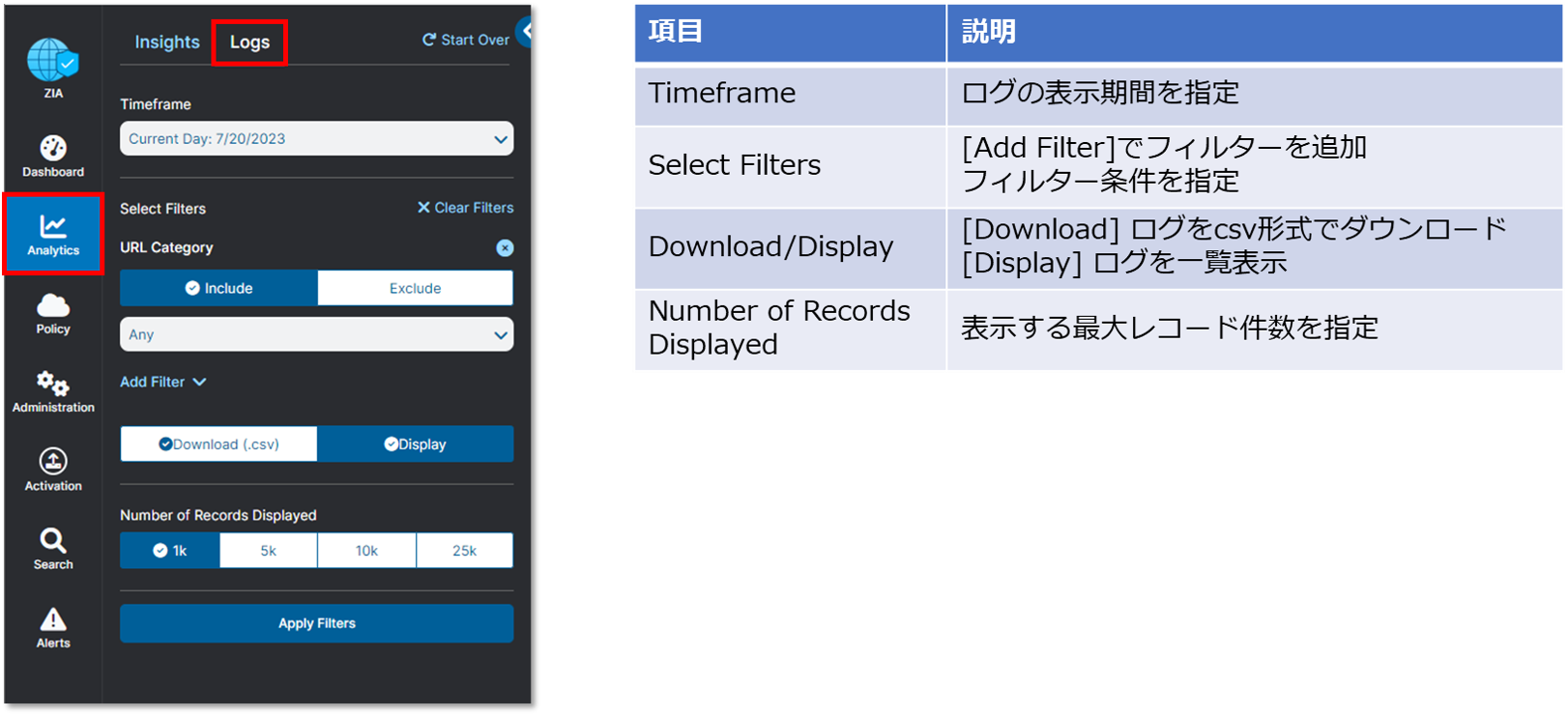
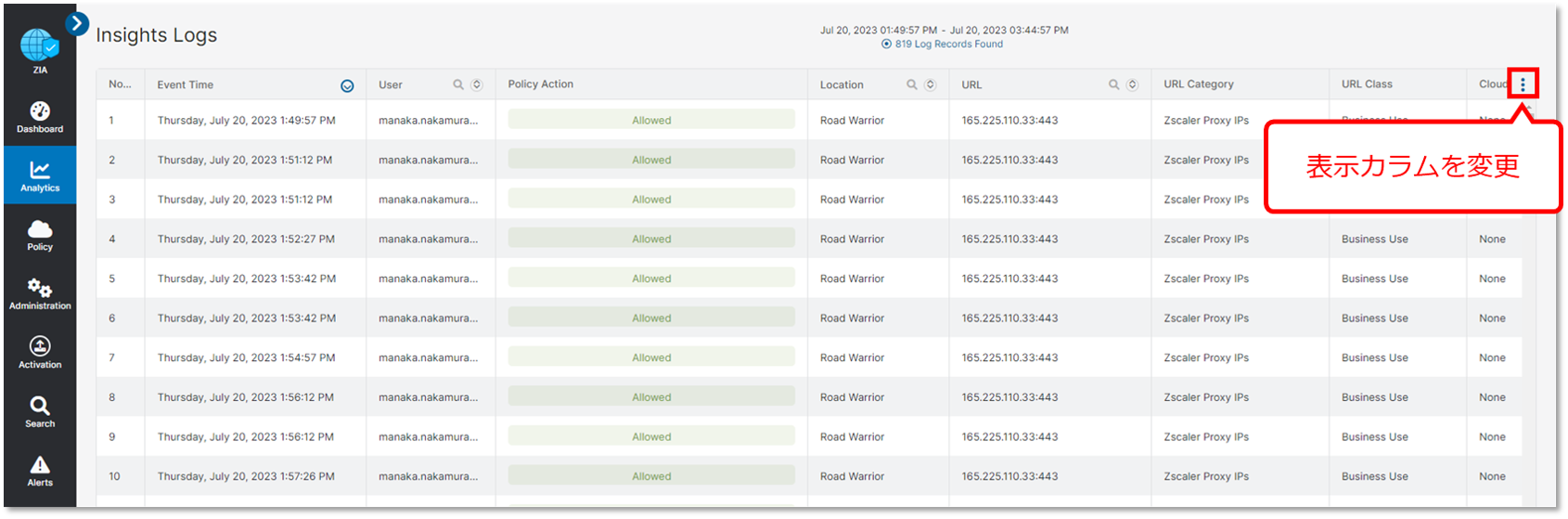
Webログで利用可能なフィルターと表示カラムの詳細については以下のZIAヘルプを参照してください。
Web Insights Logs : Filters https://help.zscaler.com/zia/web-insights-logs-filters
Web Insights Logs : Columns https://help.zscaler.com/zia/web-insights-logs-columns
ファイアウォールログの確認方法
- [Analytics] > [Firewall Insights]をクリックします。
- [Logs]タブで、表示するログの条件を指定します。
- [Apply Filters]をクリックしてフィルタを適用します。
- [Insights Logs]画面に、フィルター条件に該当するログが表示されます。
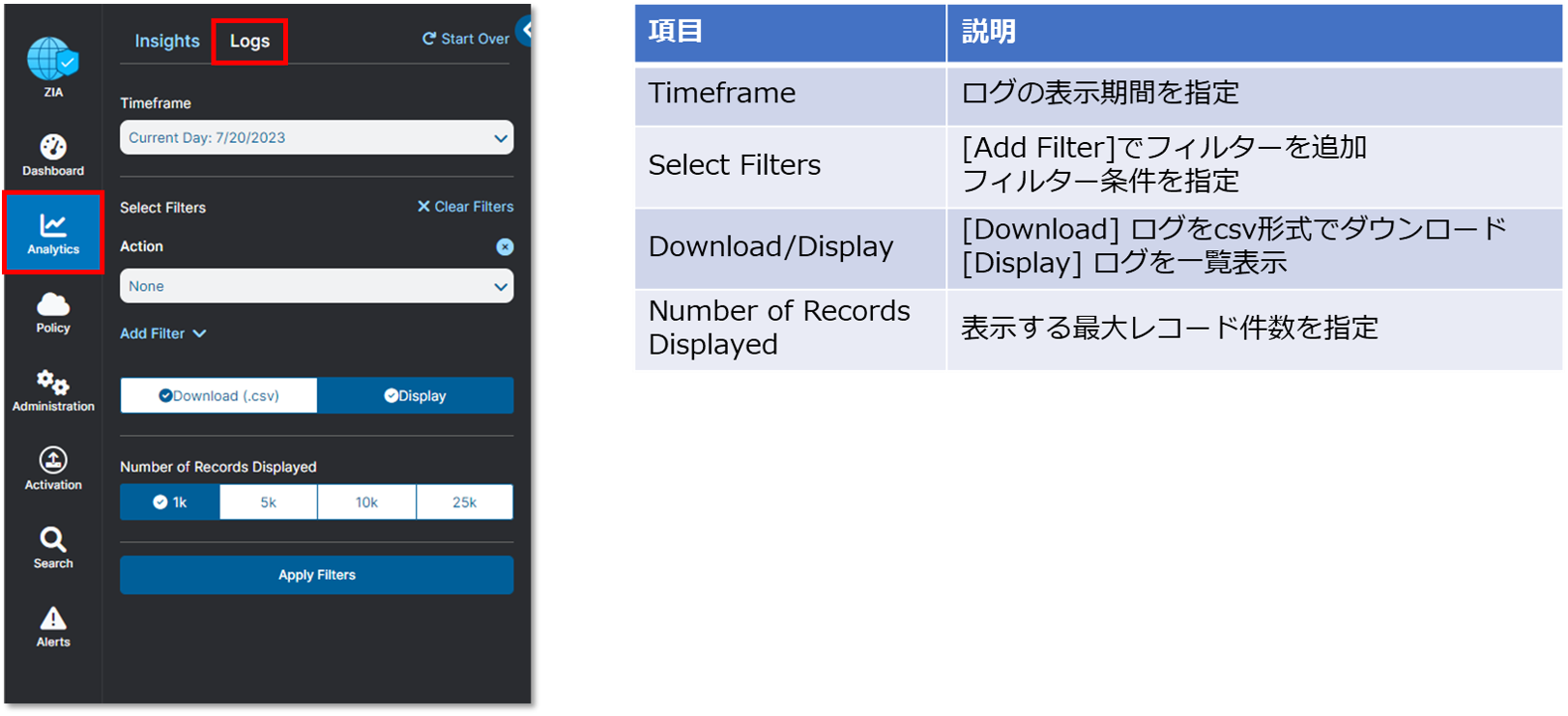
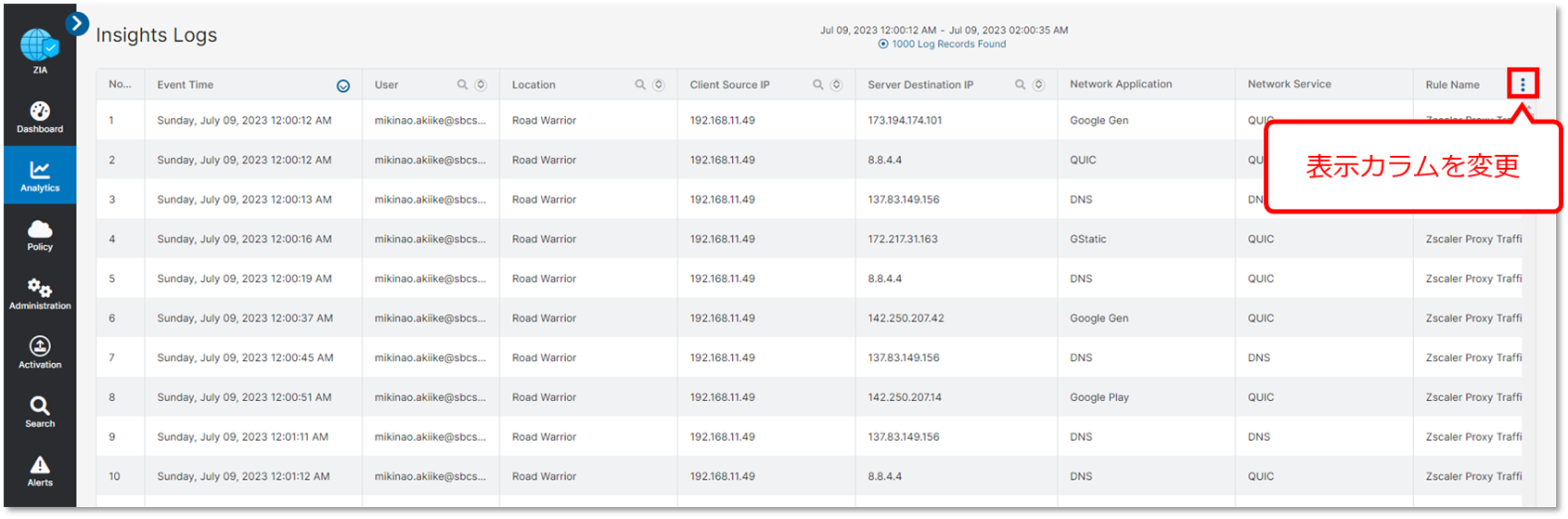
ファイアウォールログで利用可能なフィルターと表示カラムの詳細については以下のZIAヘルプを参照してください。
Firewall Insights Logs: Filters https://help.zscaler.com/zia/firewall-insights-logs-filters
Firewall Insights Logs: Columns https://help.zscaler.com/zia/firewall-insights-logs-columns
レポート
[Analytics] > [REPORTING]から各種レポートの表示が可能です。
例として、[Interactive Reports]について記載します。
Interactive Reports配下から目的に適したレポートを選択できます。
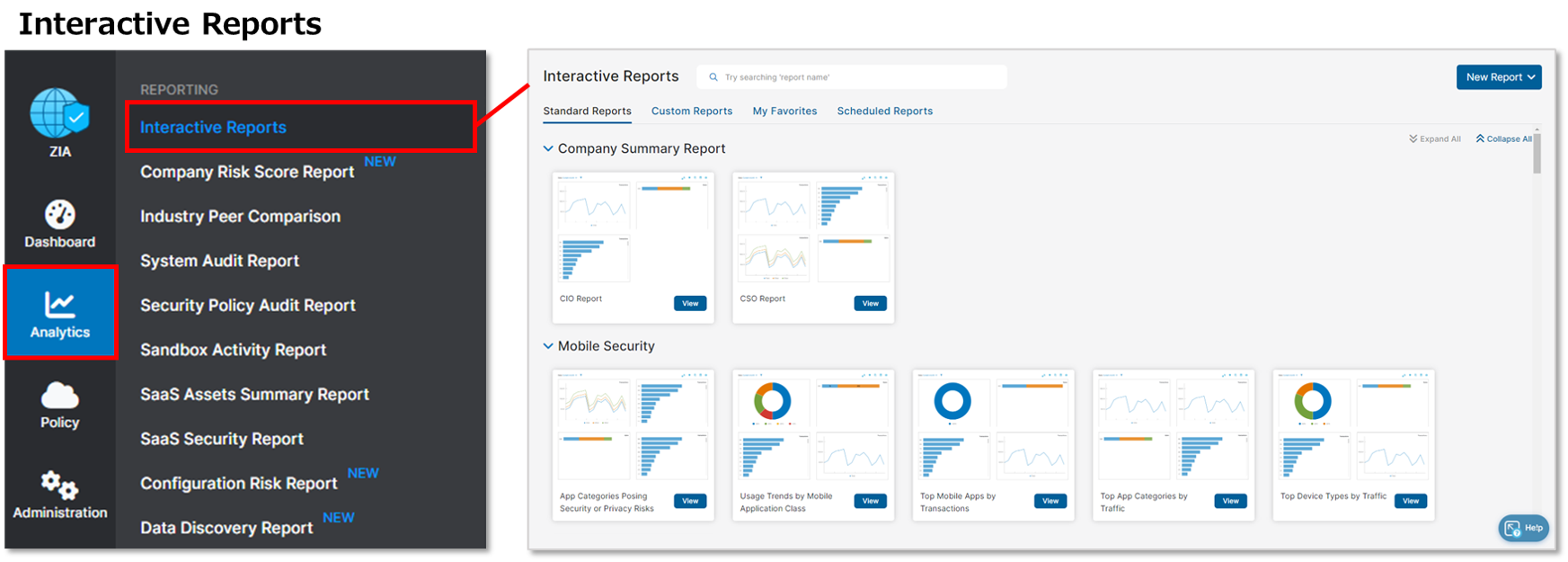
利用可能なレポートの詳細については以下のZIAヘルプを参照してください。
https://help.zscaler.com/zia/dashboard-analytics/reports
以下の例ではWebトラフィックのレポートを表示しています。
[Interactive Reports] > [Web Activity] > [Web Traffic Overview]
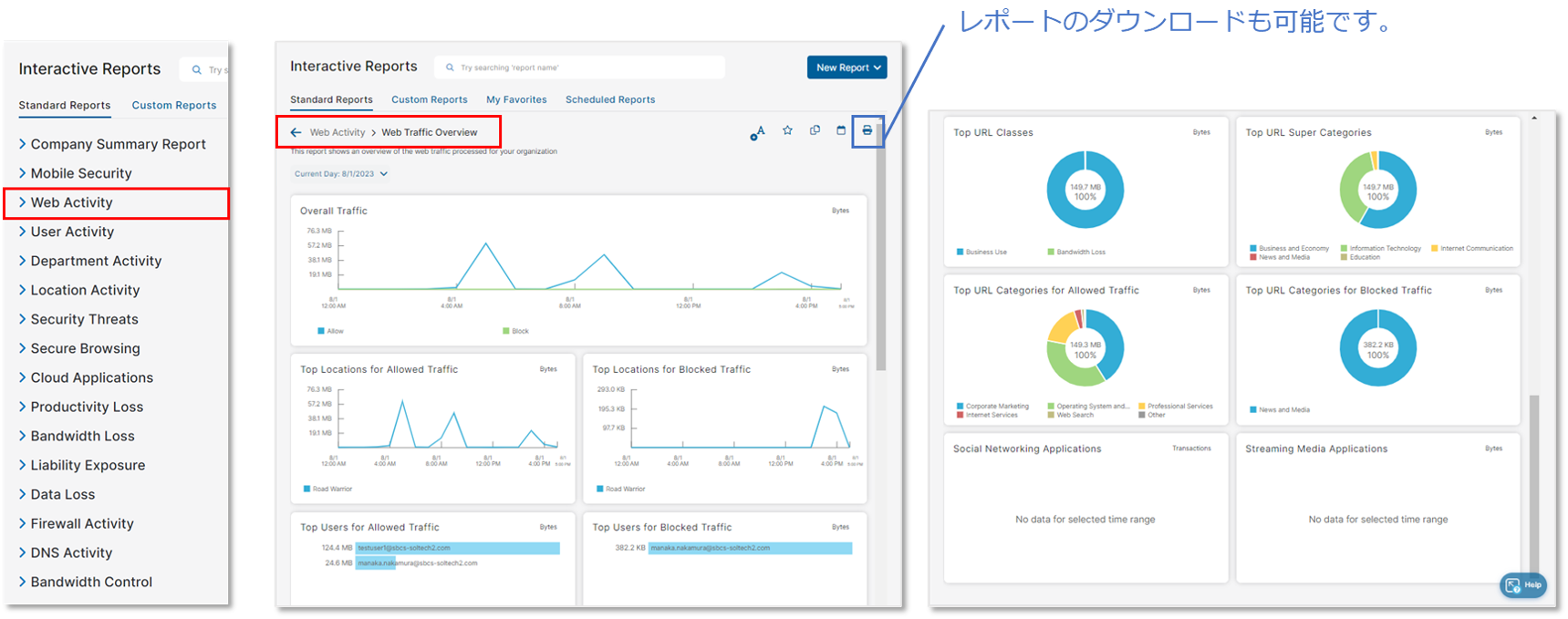
Interactive Reportsで利用可能なレポートの詳細については以下のZIAヘルプを参照してください。
https://help.zscaler.com/zia/about-interactive-reports
レポートスケジュール
①レポートスケジュールの設定方法は以下2パターンあります。
[Analytics] > [REPORTING] > [Interactive Reports]
a. [Scheduled Reports]に移動し、「Add」をクリックします。
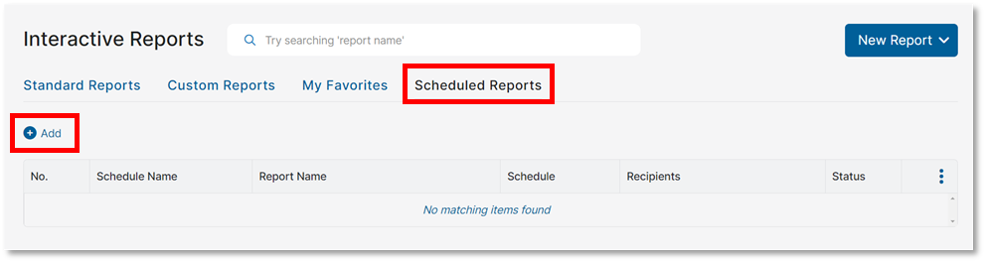
b. [Standard Reports]に移動し、下記アイコンをクリックします。

②「Add Scheduled Report」ウィンドウでスケジュール設定をします。
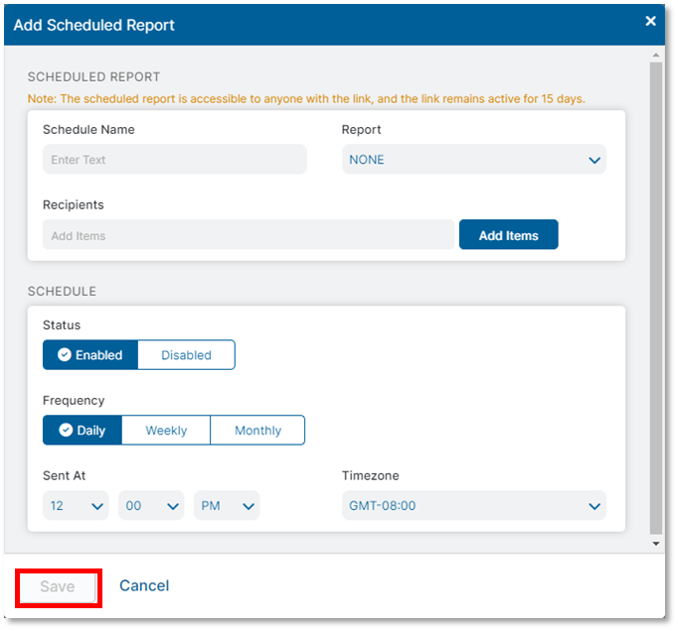
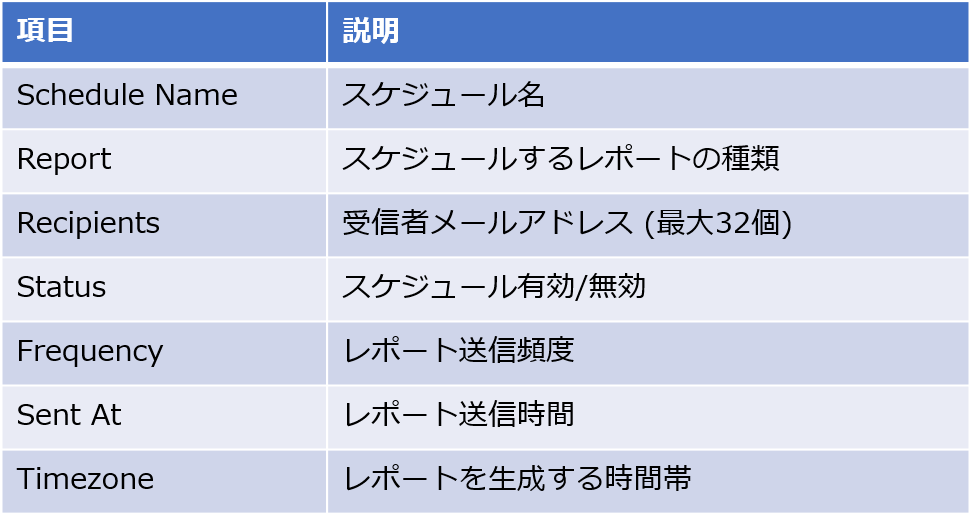
③「保存」をクリックします。
レポートスケジュールの詳細については以下のZIAヘルプを参照してください。
https://help.zscaler.com/zia/scheduling-reports
※メール配信サンプル
指定した時間にメールでレポートが配信されます。
-------------------------------------------------------------------------------
【件名】Zscaler Scheduled Report: レポート名 for 企業名
【差出人】no-reply@zscaler.net
-------------------------------------------------------------------------------
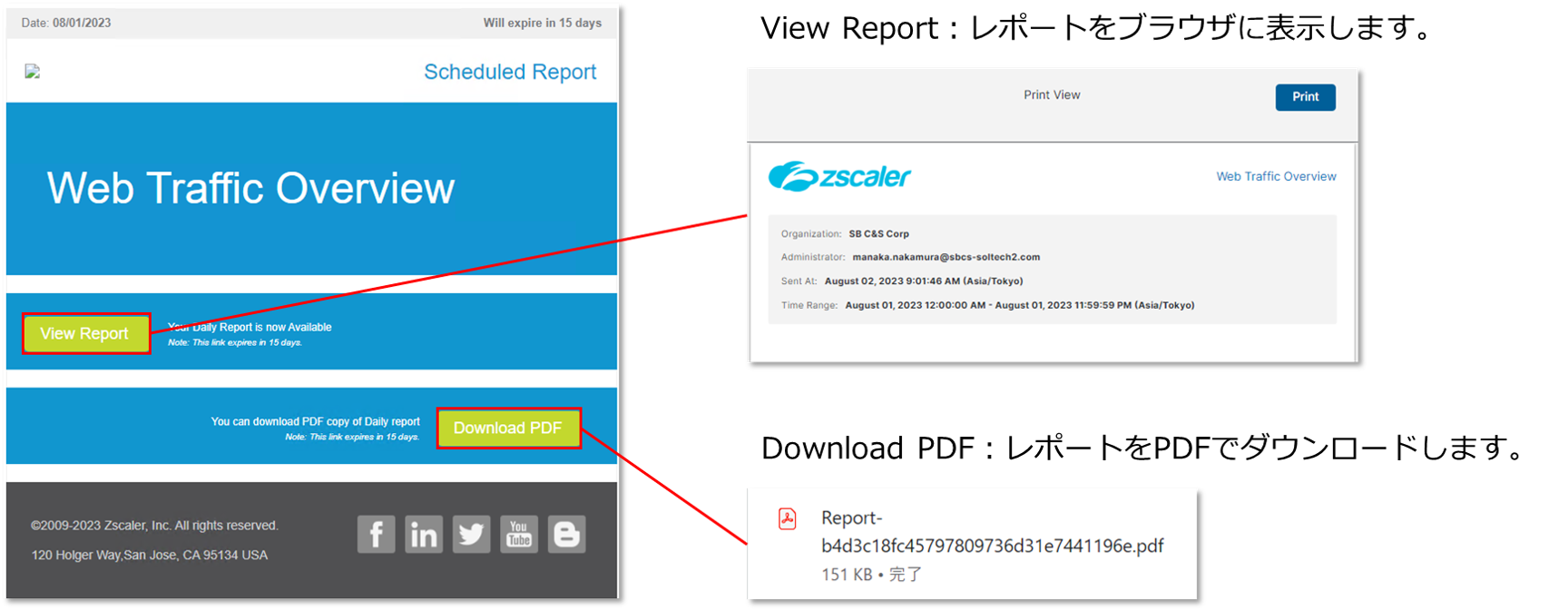
出力したレポート例を記載します。
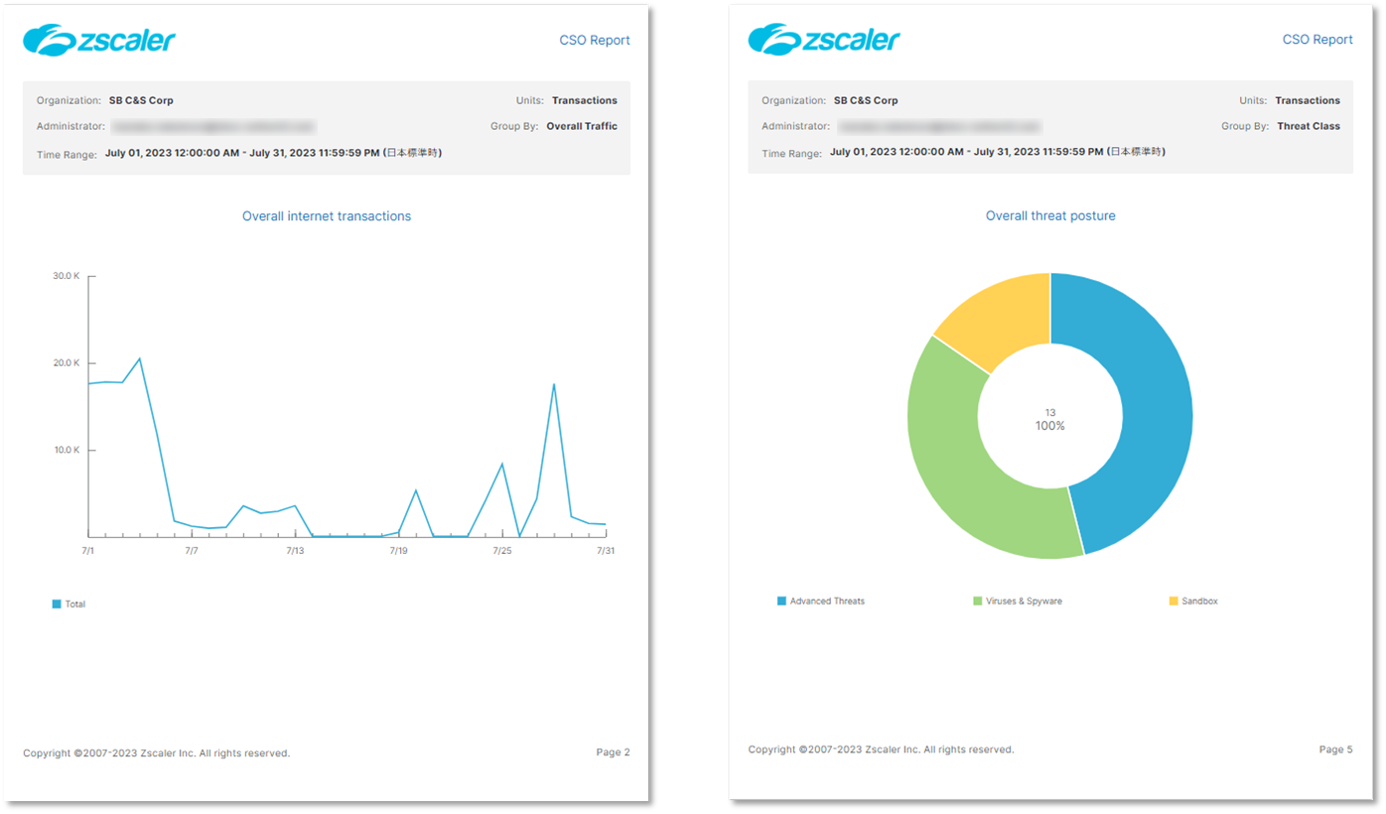
まとめ
今回は、ZIAのログ閲覧およびレポート機能についてご紹介しました。
ZIAを運用するにあたり、どちらも重要な機能ですので是非参考にしてください。
______________________________________________________________________________________
※本ブログの内容は投稿時点での情報となります。
今後アップデートが重なるにつれ正確性、最新性、完全性は保証できませんのでご了承ください。
他のおすすめ記事はこちら
著者紹介

SB C&S株式会社
技術本部 技術統括部 第4技術部 2課
中村 愛佳







