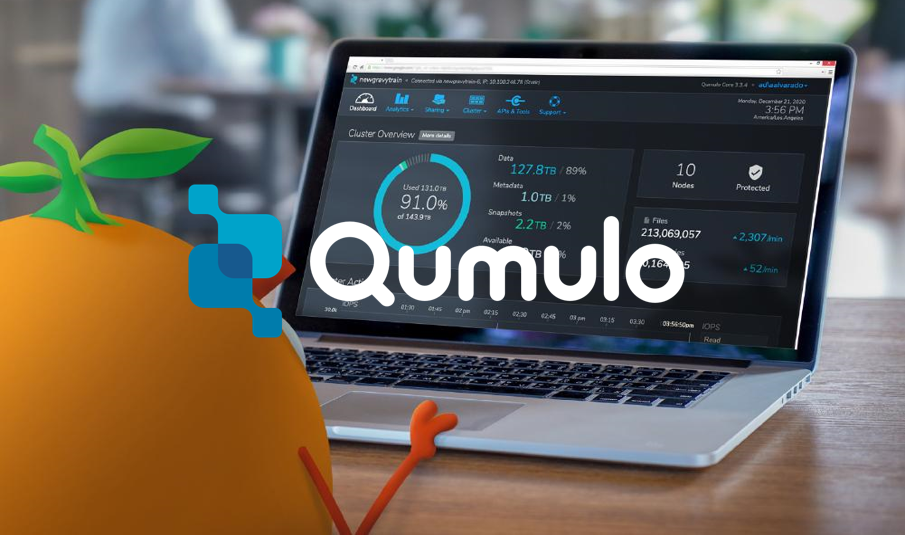
皆様、こんにちは。SBC&Sでプリセールスを担当しております、舘林と申します。
前回は新たに加わったSDSストレージとしてQumuloの概要をご紹介させて頂きました。
Qumuloでは検証用にオンプレミスをはじめ、、クラウド上としてAWS、Azure、GCP上にQumuloを展開できます。
今回の記事ではQumuloをオンプレ環境のVMwareに構築する方法を記事にさせて頂きます。
構築環境
・MAC OS ver 11.7.9
・VMware Fusion 13
1. Qumulo OVAファイルのダウンロード
1.1 ダウンロードサイトにアクセスして頂き、オンプレミス環境を選択します。
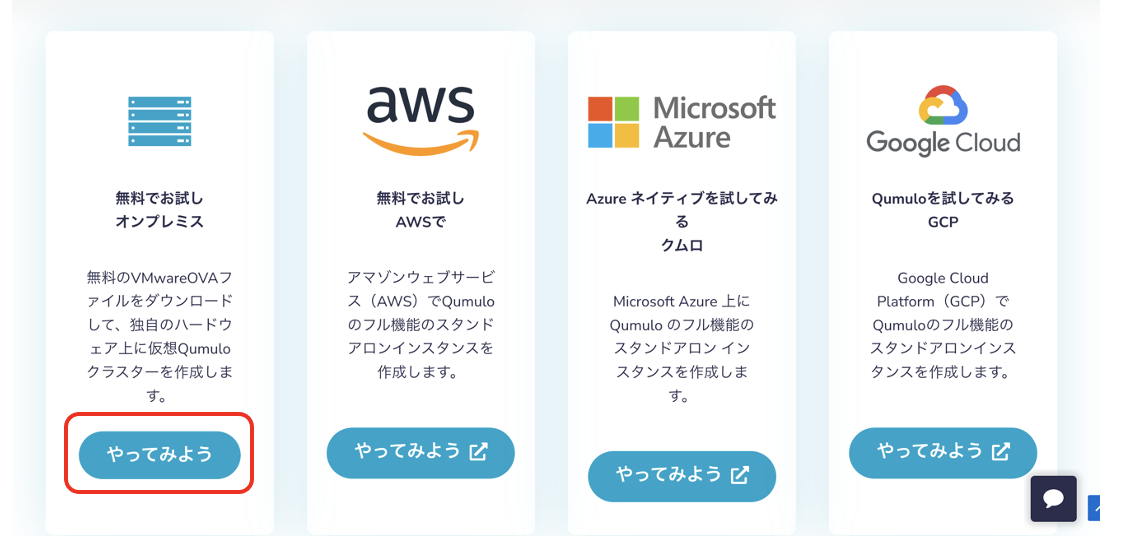
1.2 必要情報を入力し、「DOWN LOAD NOW」を押します。
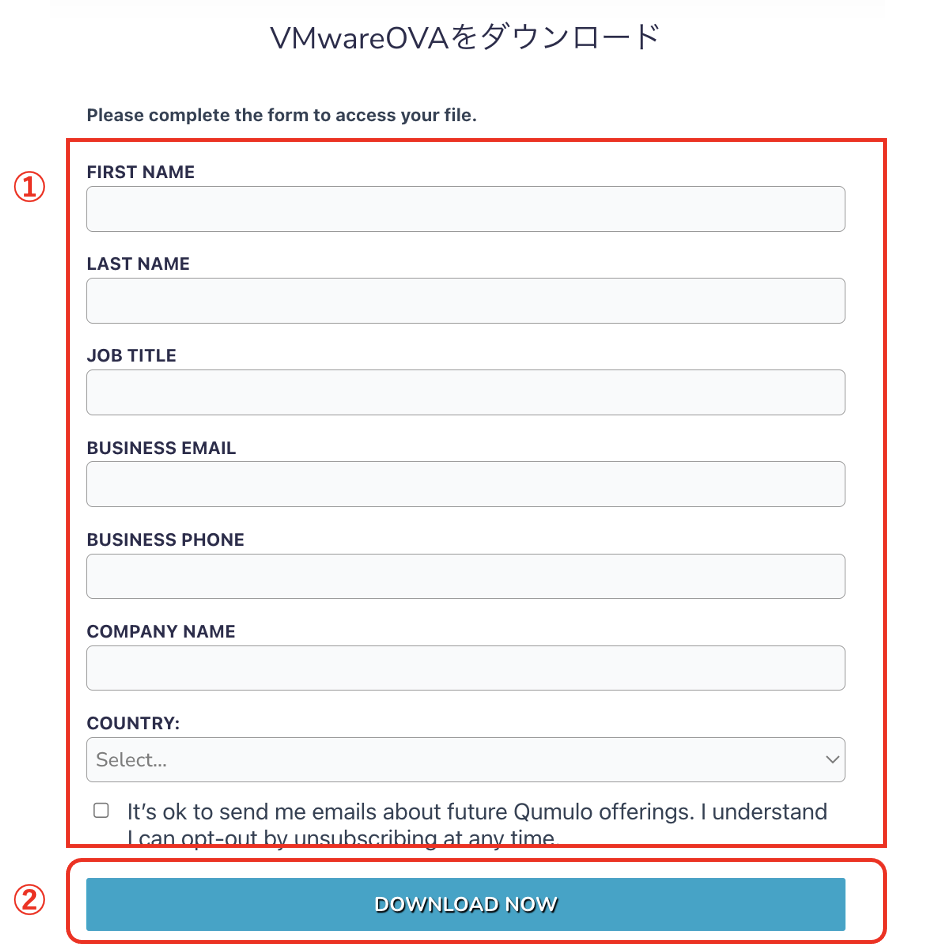
1.3 パスワードが表示されるのでメモをとり、「ダウンロード中」を押します。 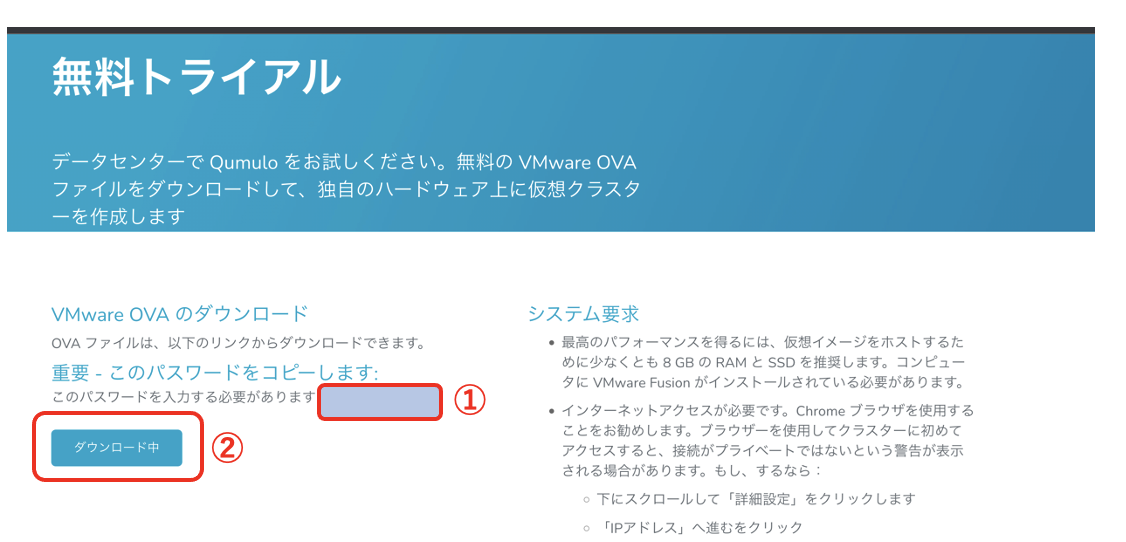
1.4 先ほどメモをとったパスワードを入力して「OK」を押します。
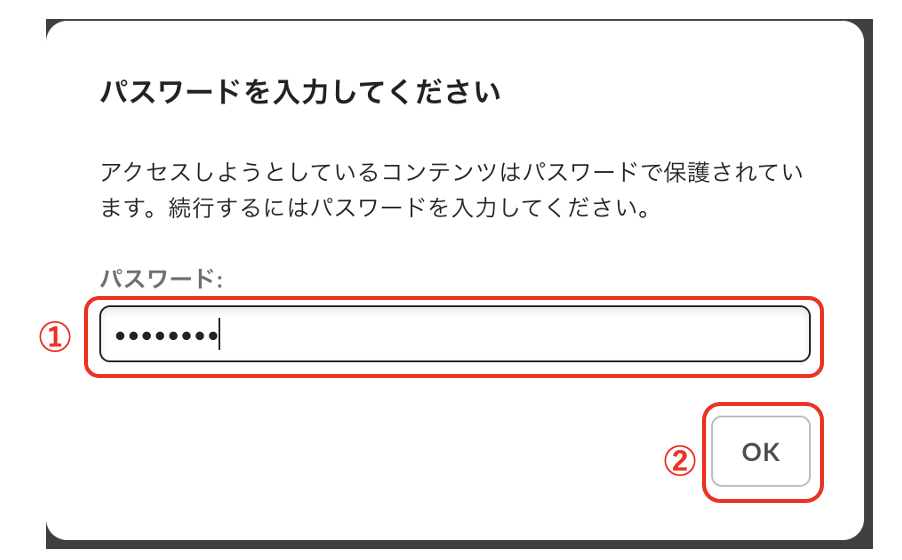
1.5 任意のバージョンのOVAファイルをダウンロードします。(ここでは公開されている最新のバージョンをダウンロードしております。)
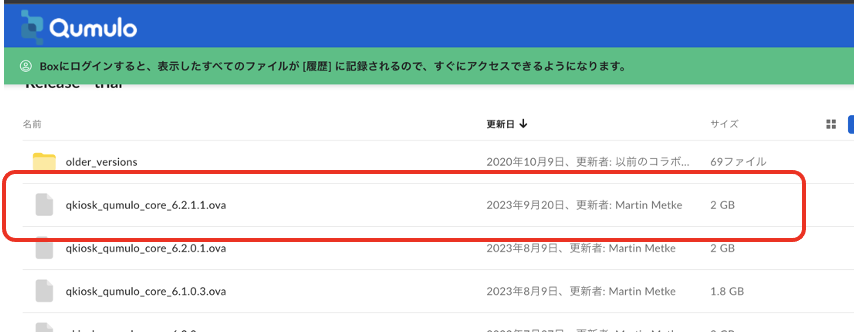
2. Qumulo 環境の構築
2.1 1.5の項目でダウンロードしたOVAファイルをドラック&ドロップし、「続ける」を押します。
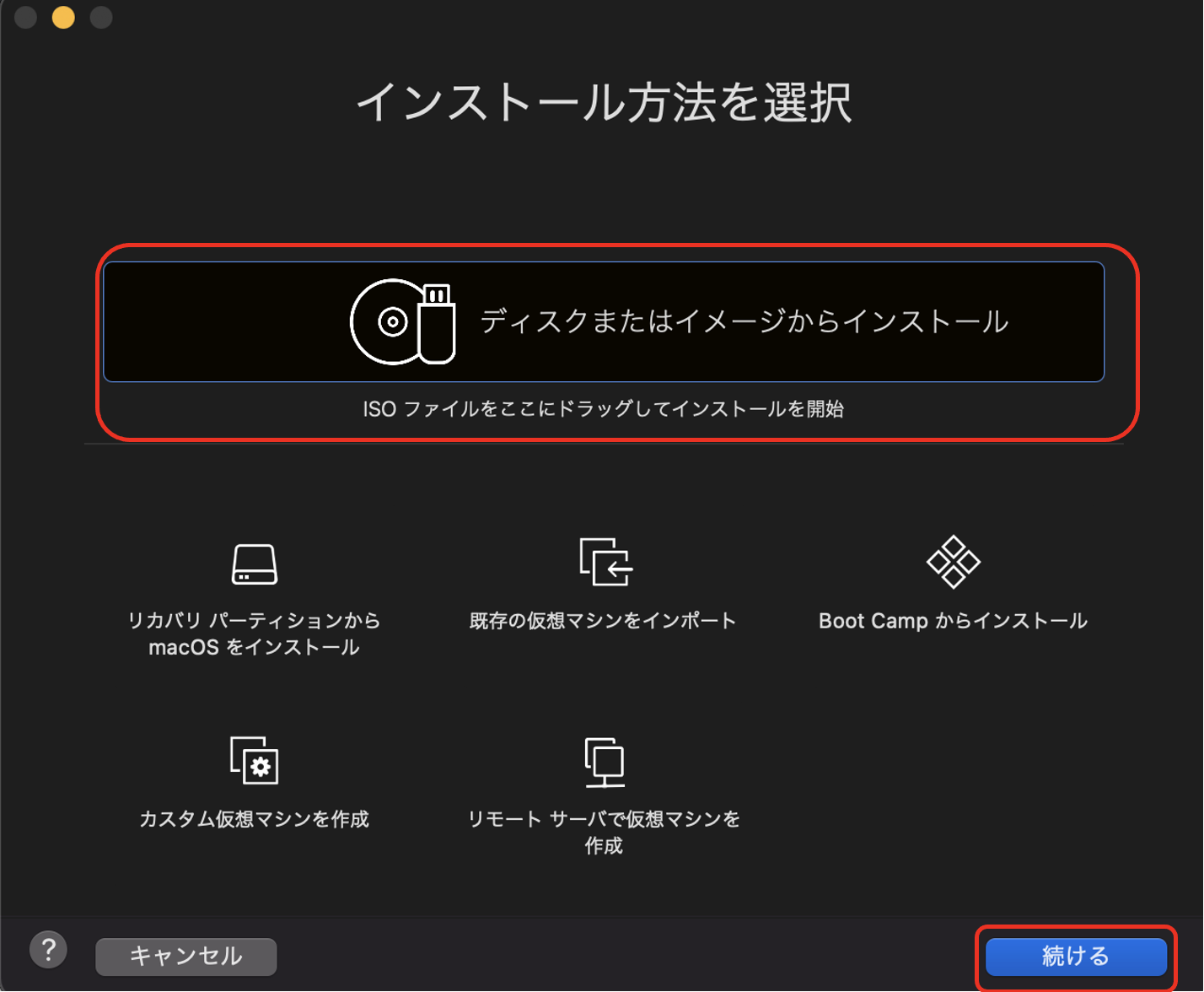
2.2 「続ける」を押します。
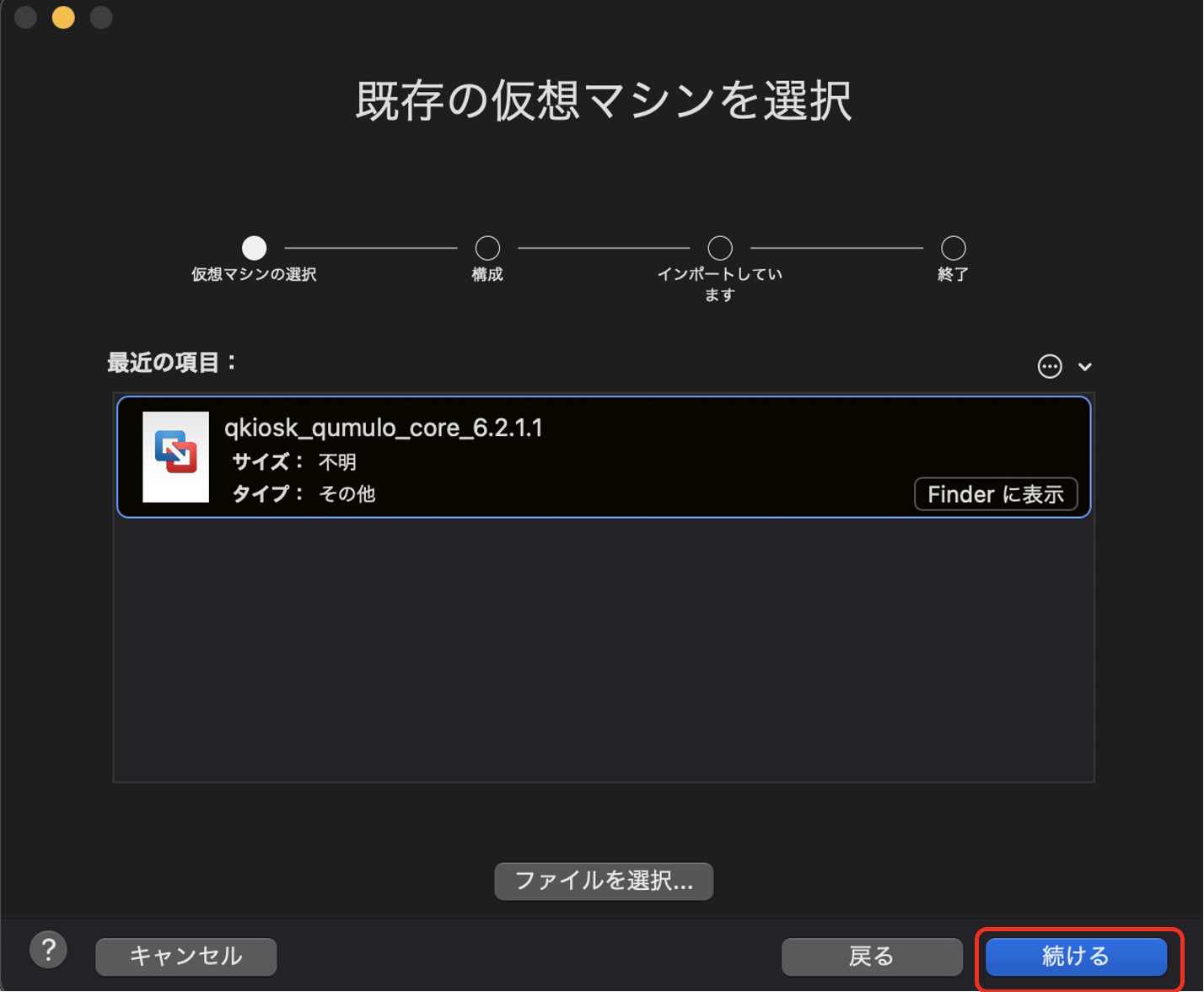
2.3 任意の名前を入力し、「保存」を押します。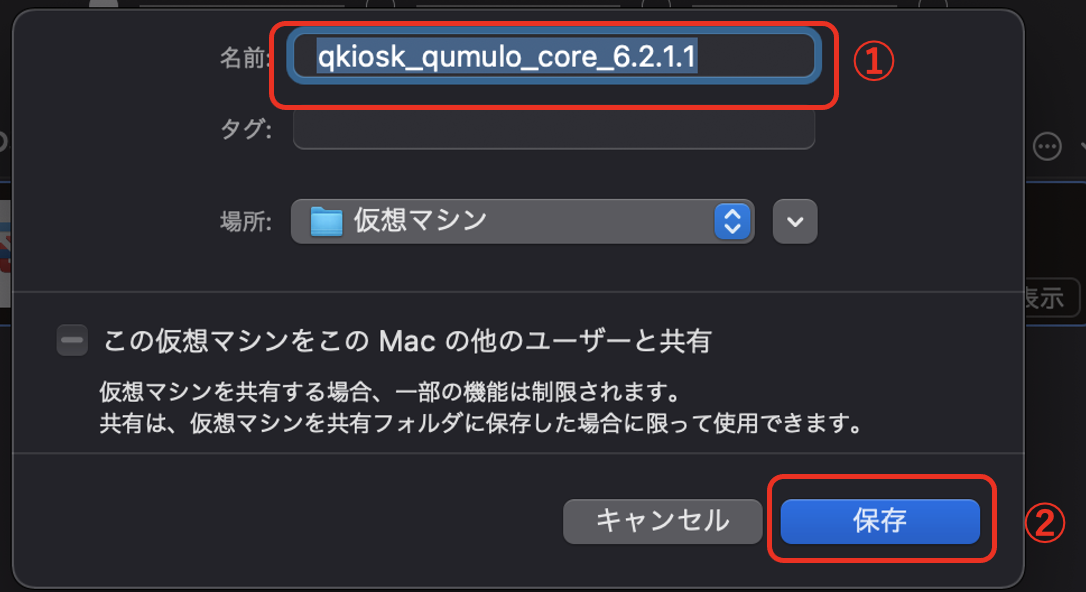
2.4 インポートが完了したら「終了」を押します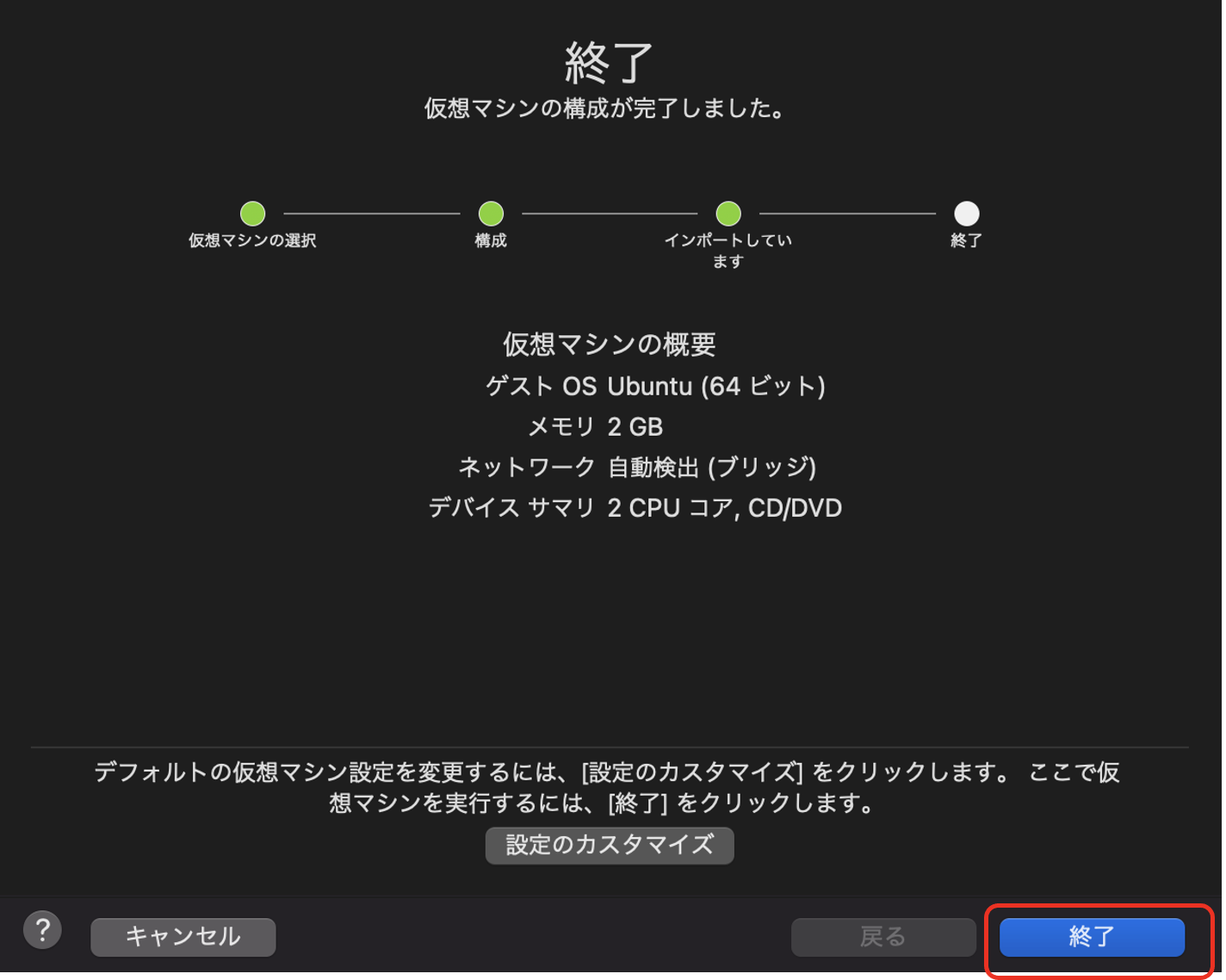
2.5 場合によっては仮想マシンをアップグレードするか、アナウンスがでることがあります。その場合は「アップグレードをしない」を選択します。
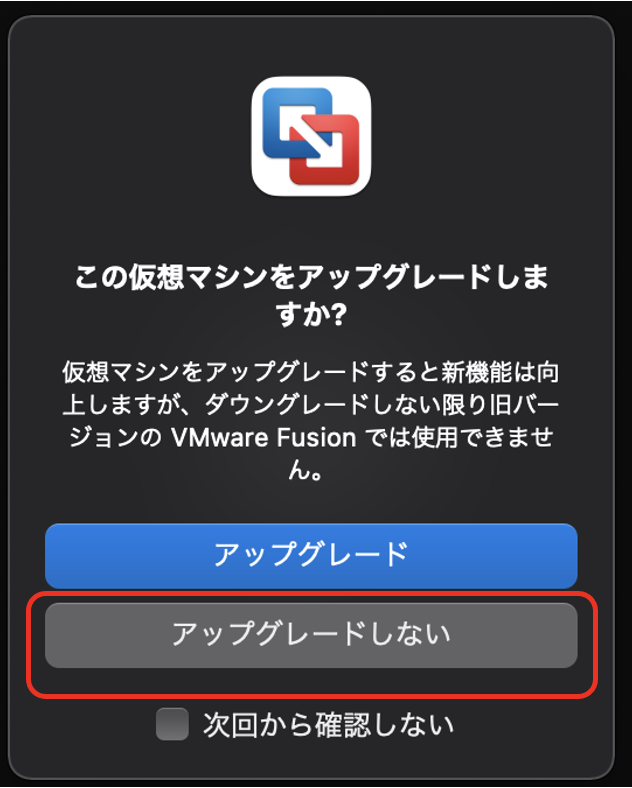
2.6 Qumuloノードが起動し、留意事項の案内が表示されます。最後までスクロールし、チェックを入れ「Submit」を押します。
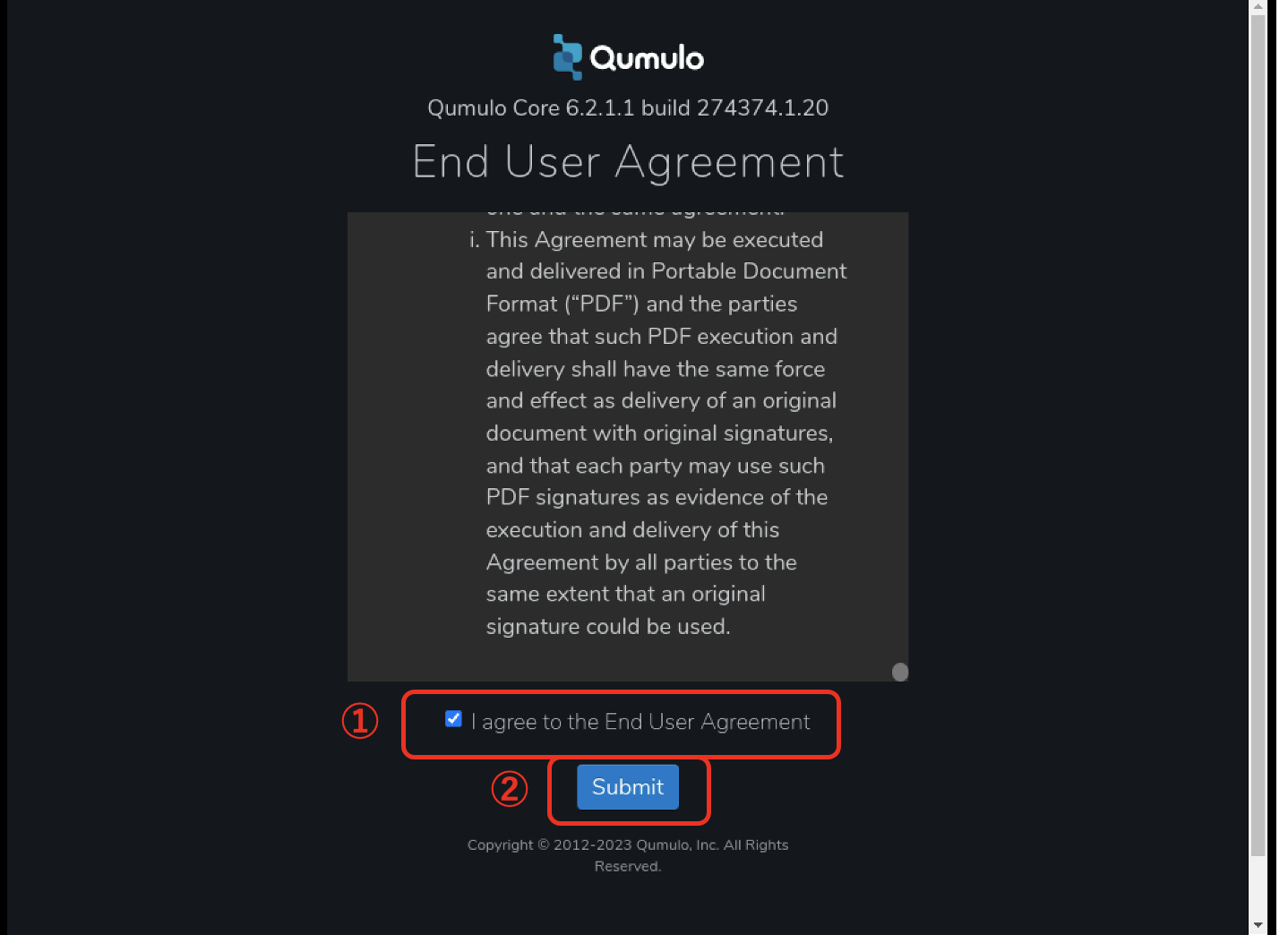
2.7 クラスターセットアップ画面が表示されますが、現状だとノード1台のみしか構築できておりません。Qumuloでは最低4ノードが必要となり、残り3ノードも同様の手順で構築していきます。
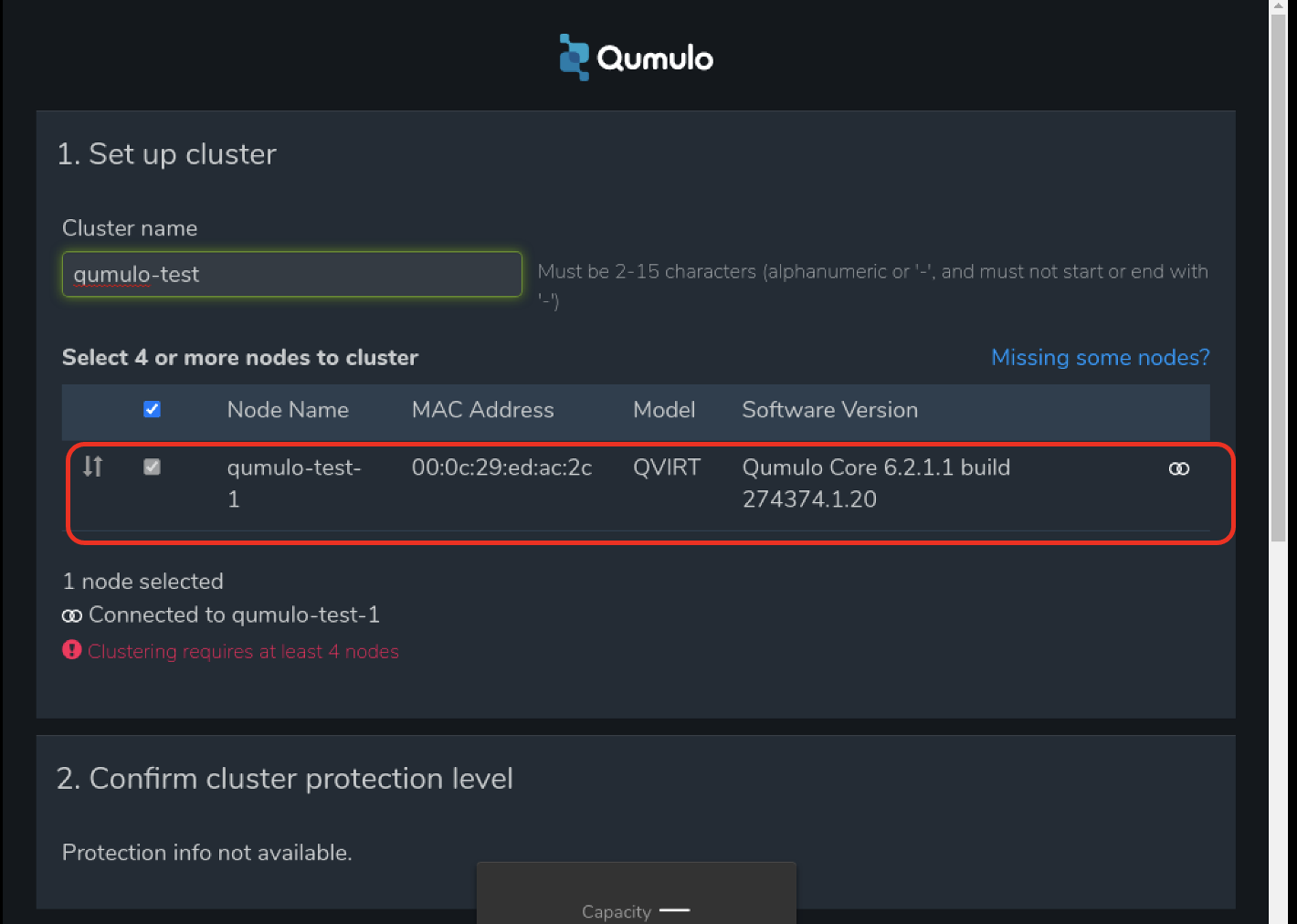
2.8 VMwareの画面に戻り、インポートを押します。
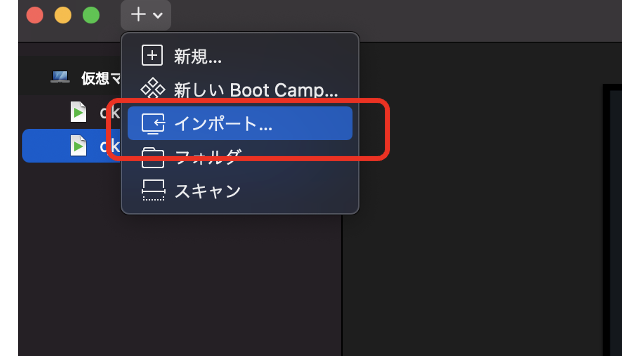
2.9 「続ける」を押します。
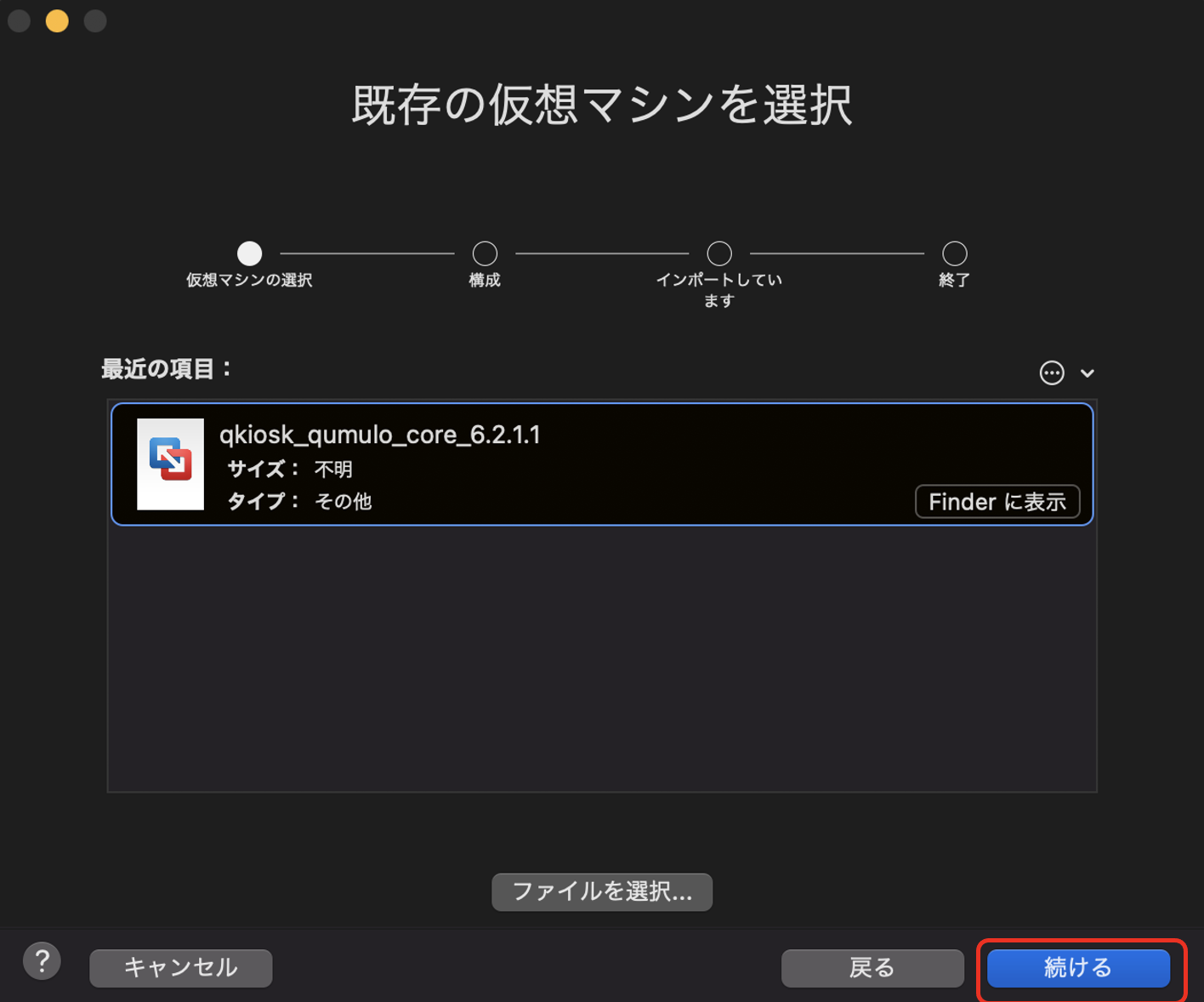
2.10 任意の名前を入力し、「保存」を押します。
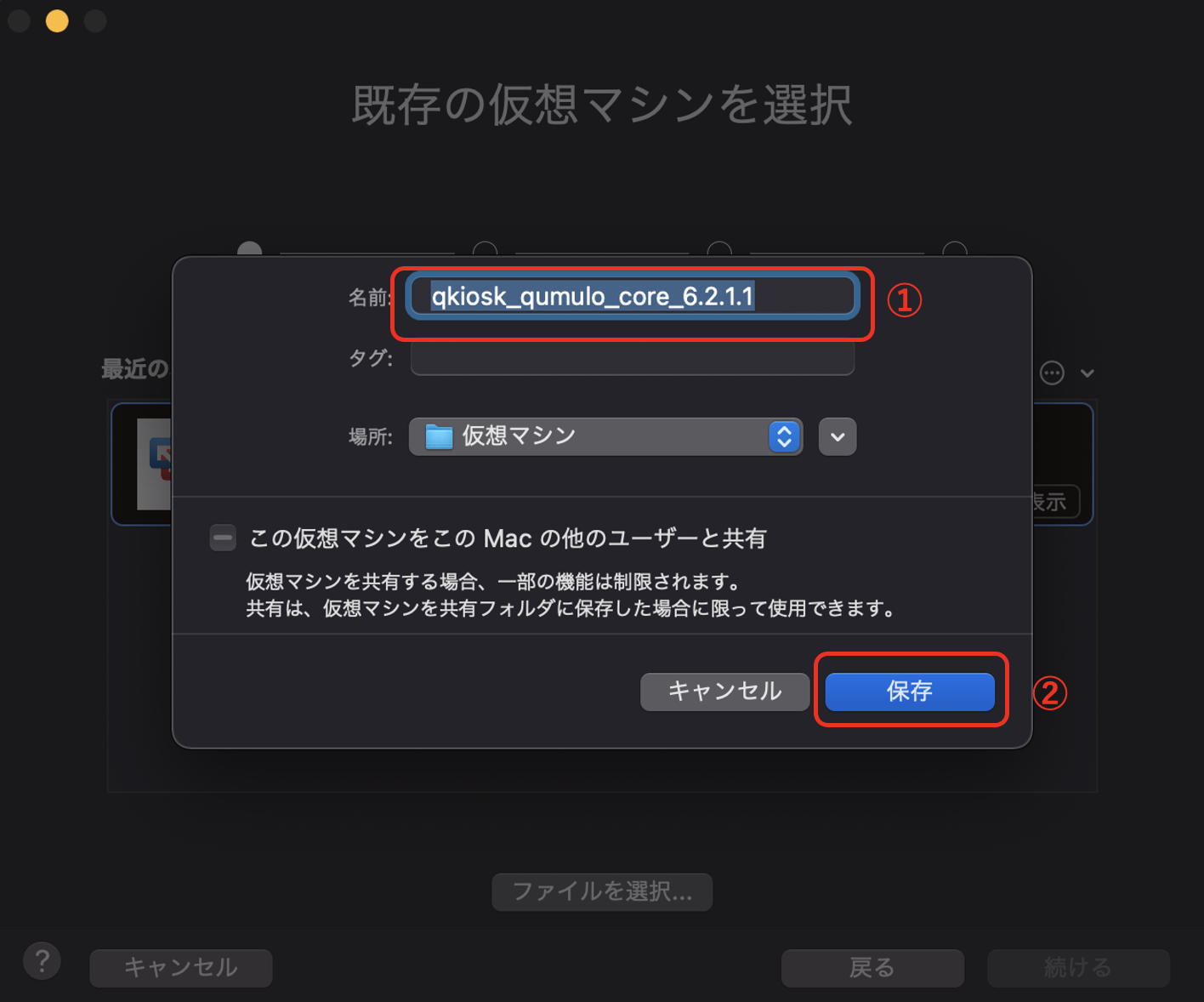
2.11 インポートが完了したら「終了」を押します。
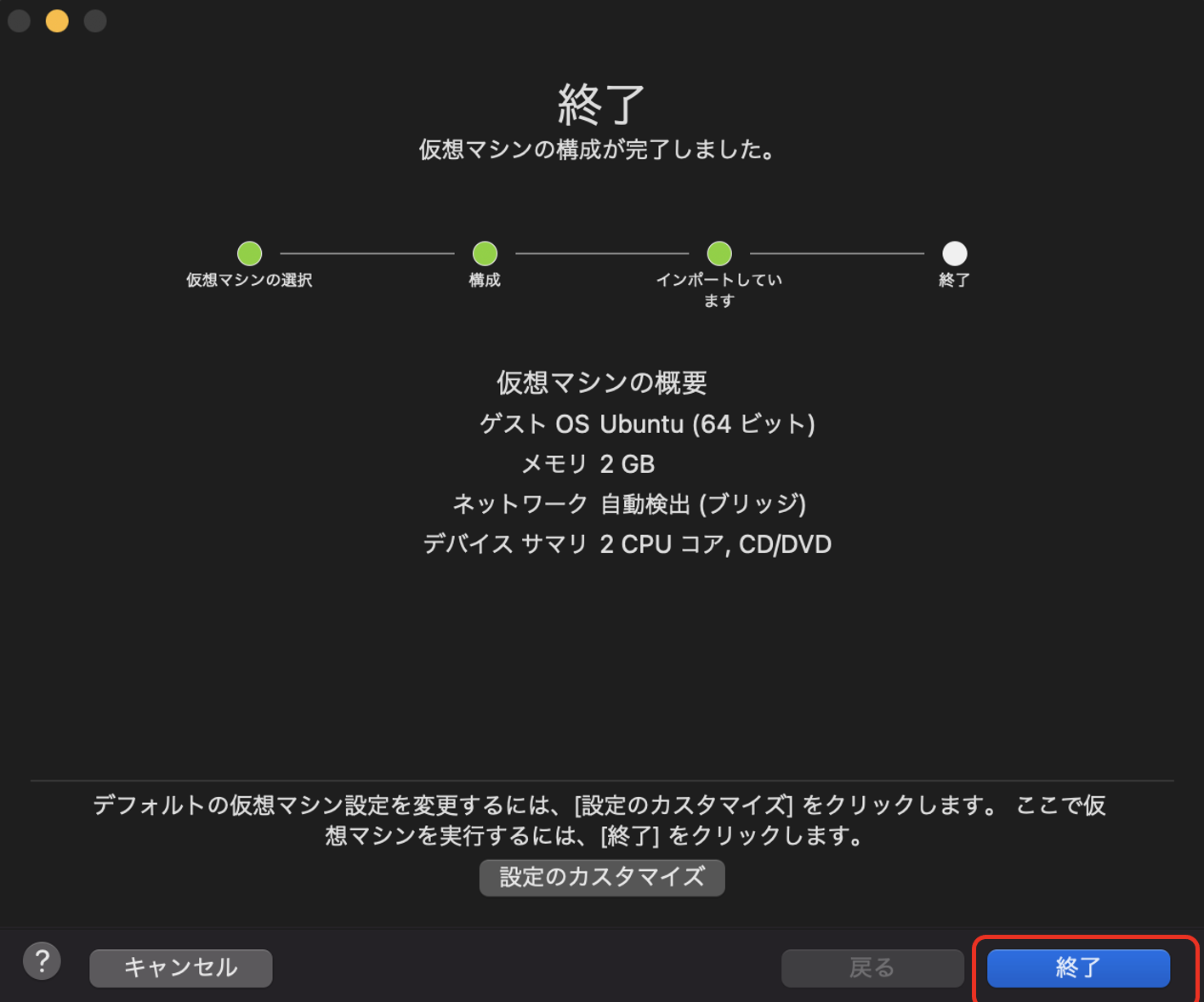
2.12 留意事項が記載されたページが出ることを確認します。
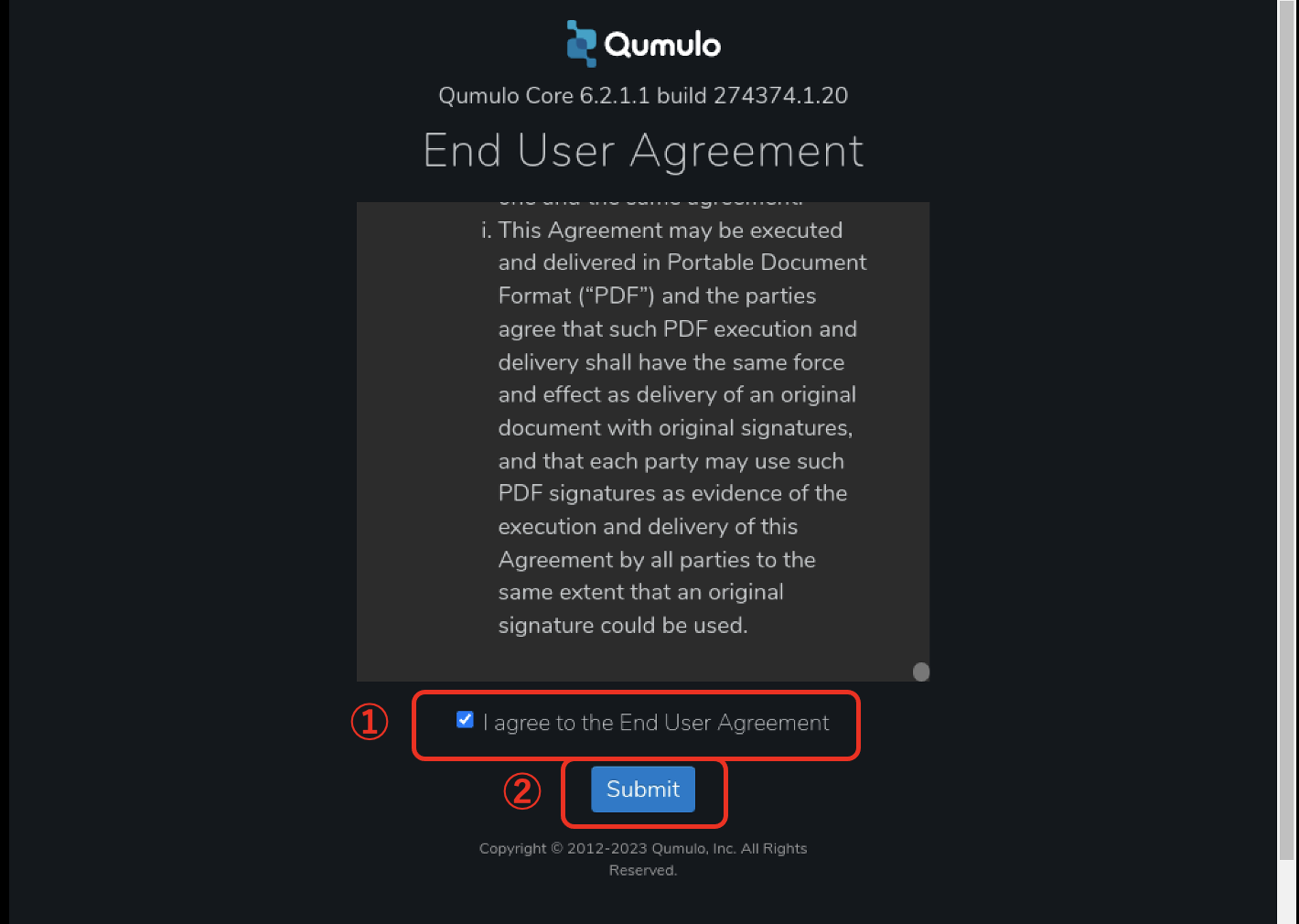
2.13 2.8〜2.12をあと2回繰り返します。
2.14 2.7のクラスター作成画面に戻り、4ノード作成されたことを確認します。
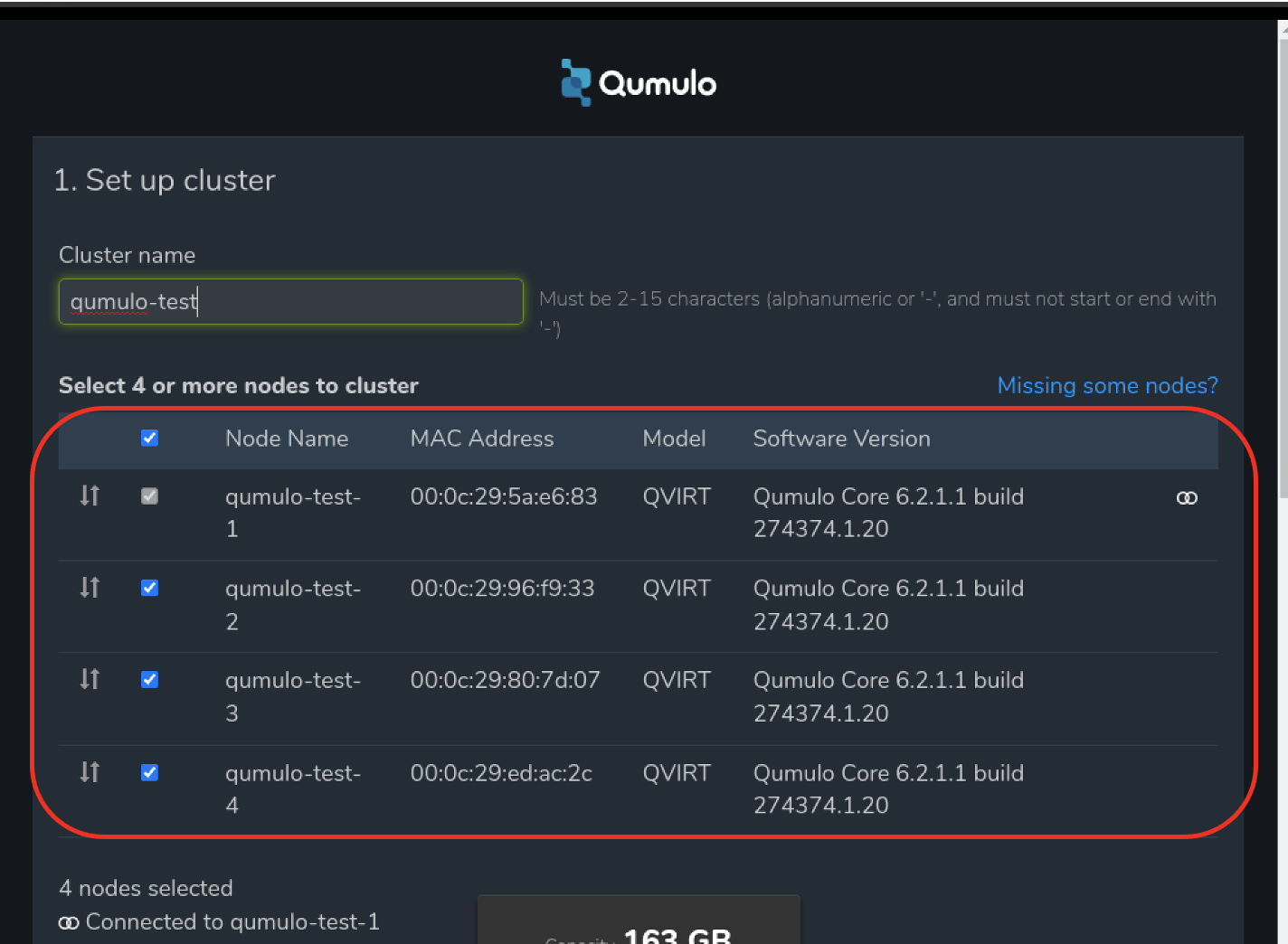
2.15 adminアカウントのパスワードを入力し、「Create Cluster」を押します。
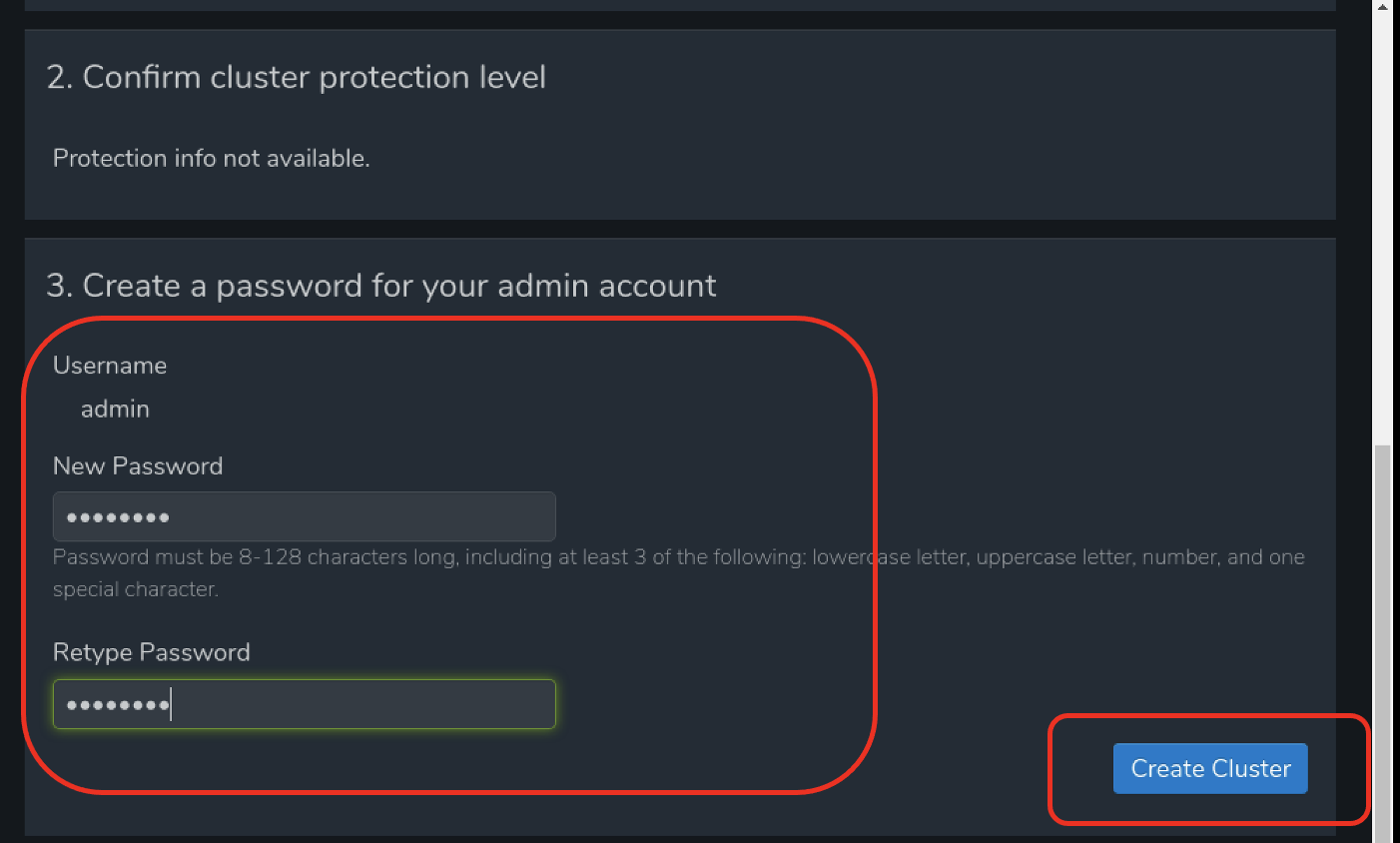
2.16 Qumuloの管理画面が表示されることを確認します。
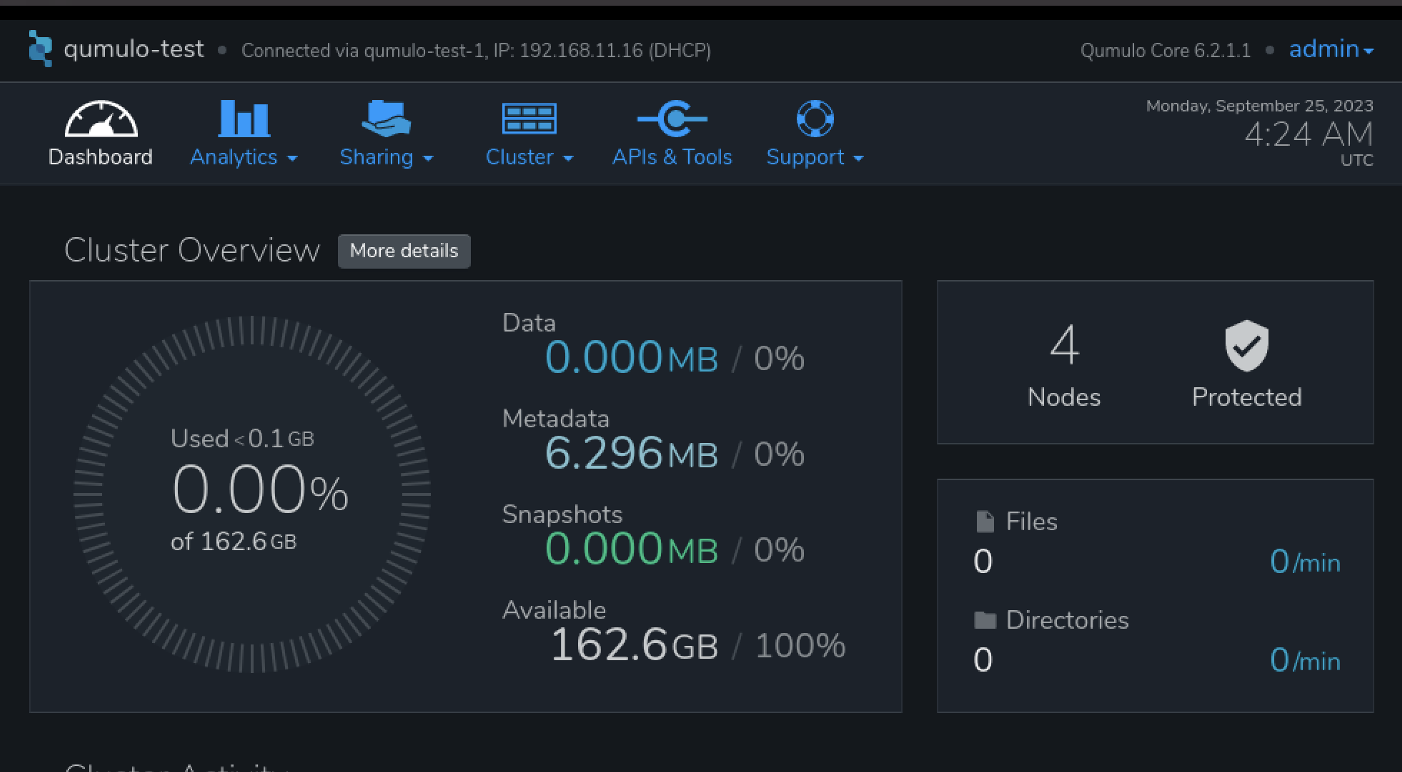
3 ブラウザからのアクセス
構築直後ではStatic IPアドレスは各ノード単位で設定されておりますが、FloatingIP(VIP)は設定されておりません。以下の手順より、Floating IPを設定します。
3.1 上段にあるメニューよりClusterを選択した後、Network Configurationを押します。
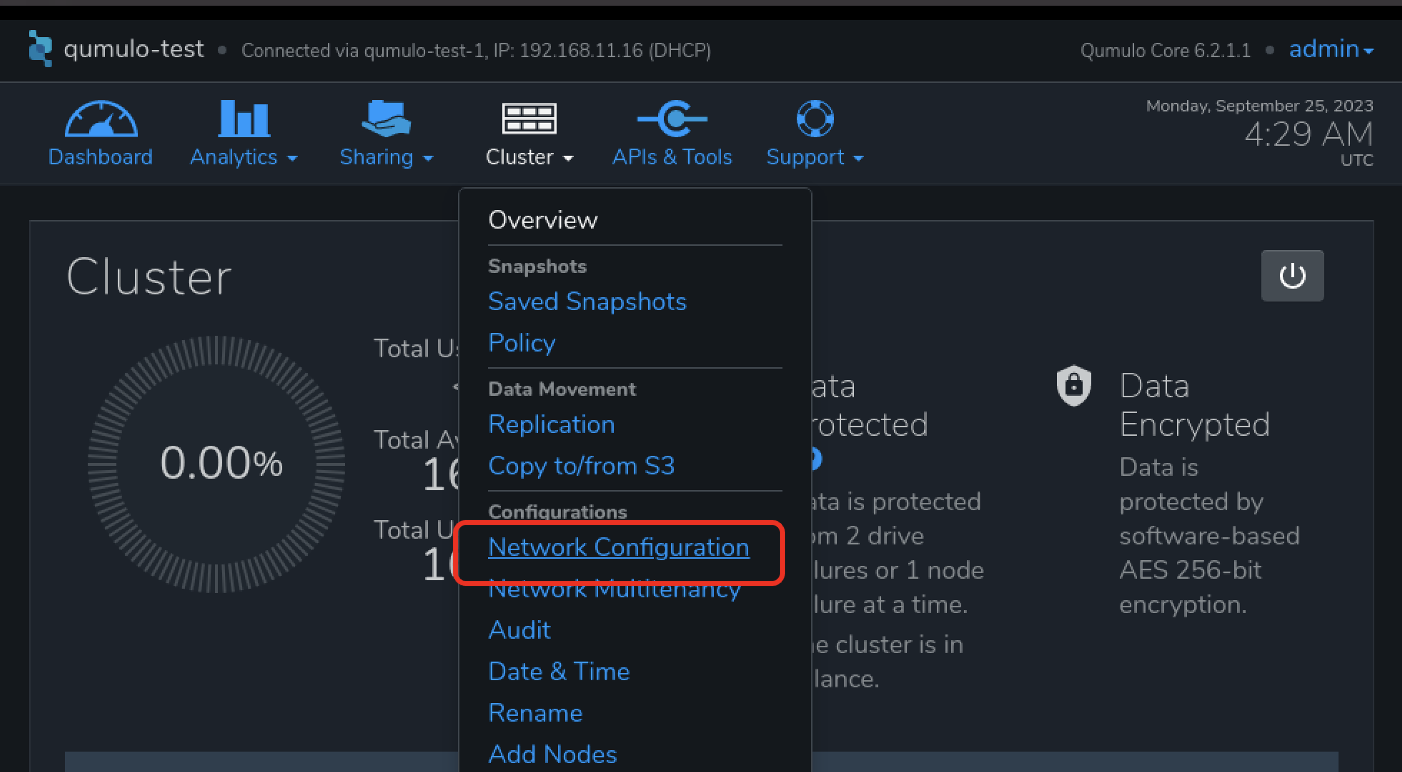
3.2 Floating IPアドレスの欄で任意のIPアドレスを入力します。また、IPアドレス4つ必要となります。
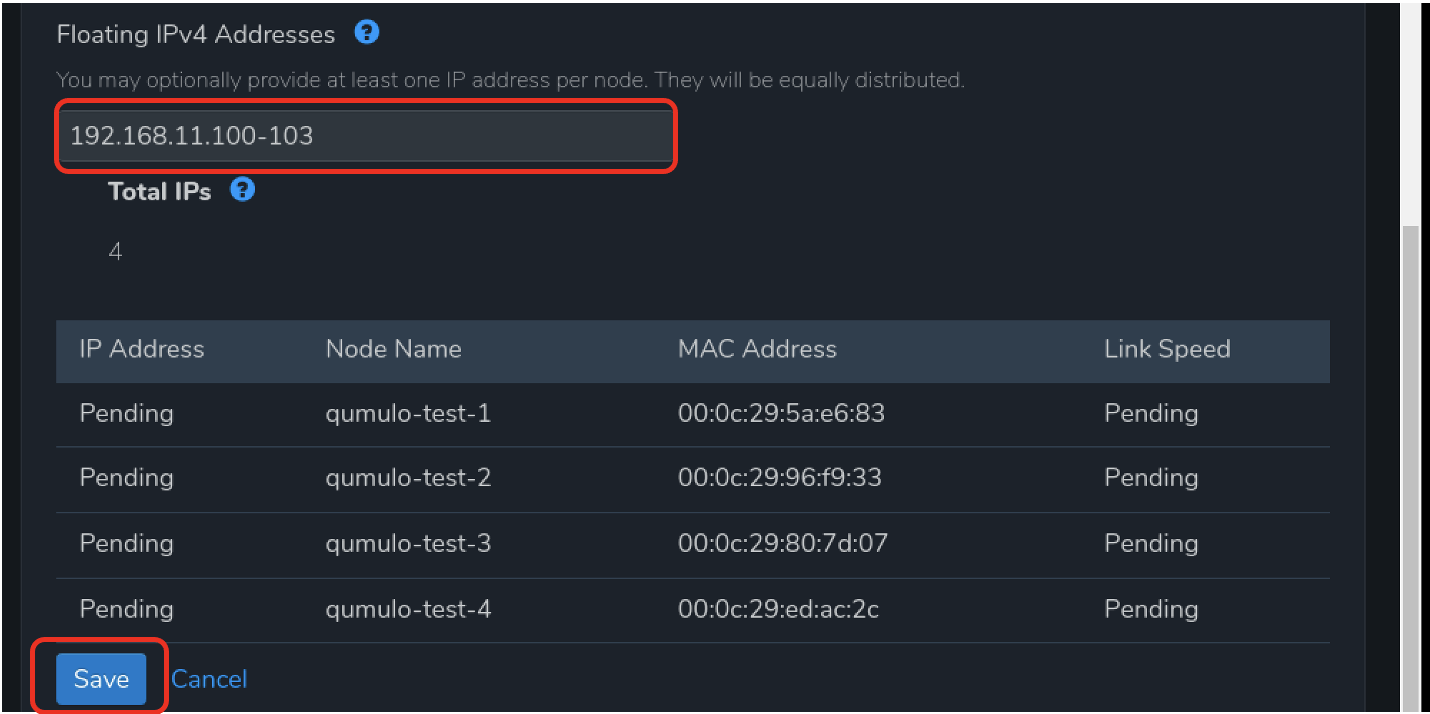
3.3 ブラウザーを開き、設定したIPアドレスでQumulo 管理画面が開くことを確認します。
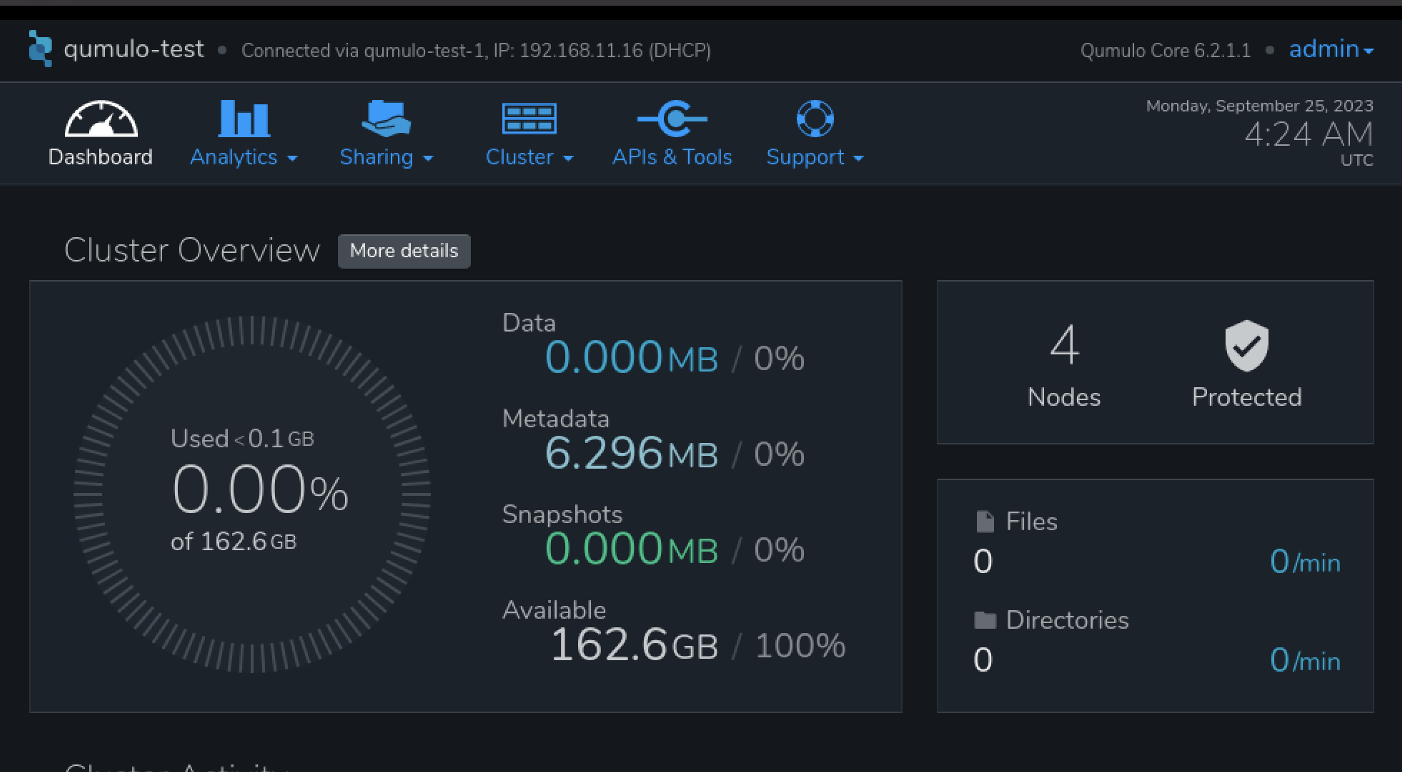
4 最後に
いかがだったでしょうか。Qumuloではオンプレミスの環境やクラウド環境に構築できるシームレスなNAS製品となっております。お気軽にお持ちの環境でお試しすることができるので是非、お試し頂きQumuloの使いやすさをご体験頂ければと思います。
新たにSDSのラインナップに加わったQumuloのご紹介





