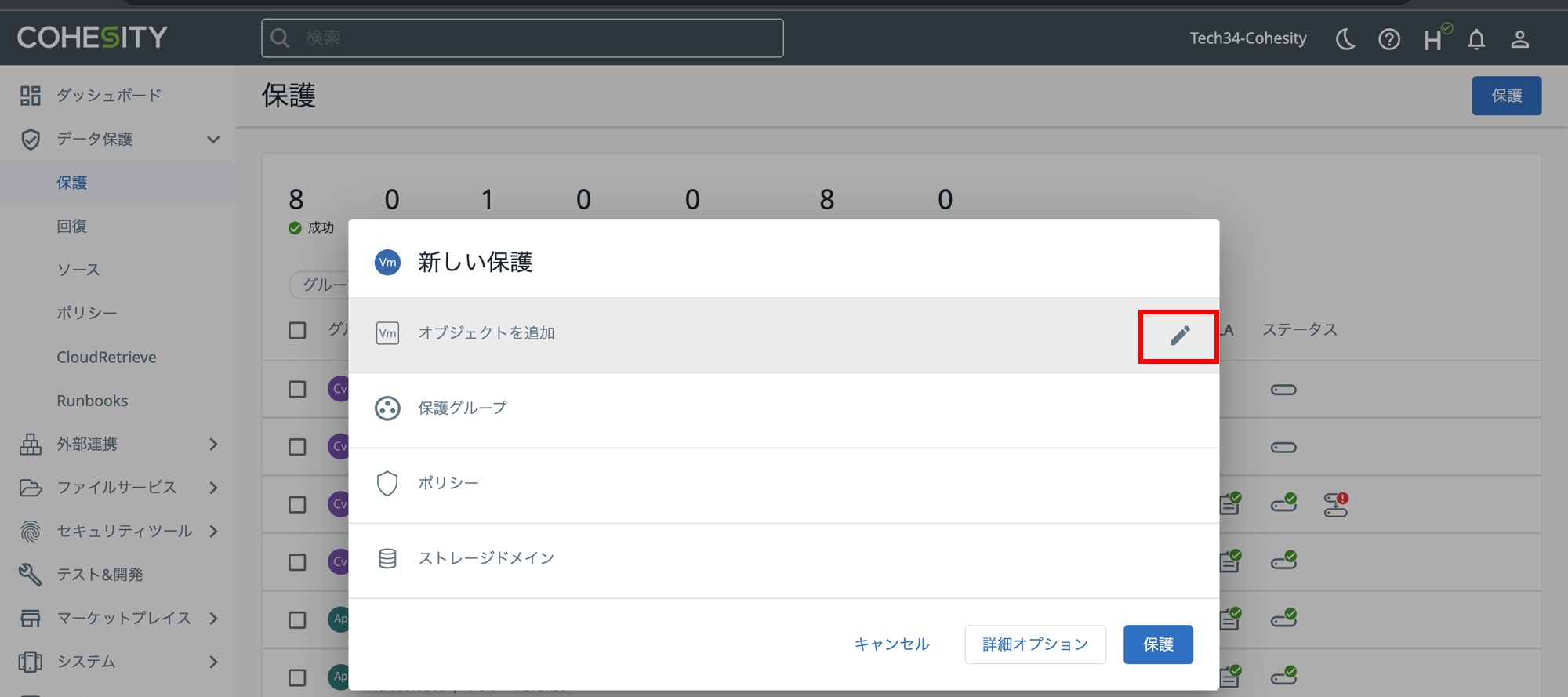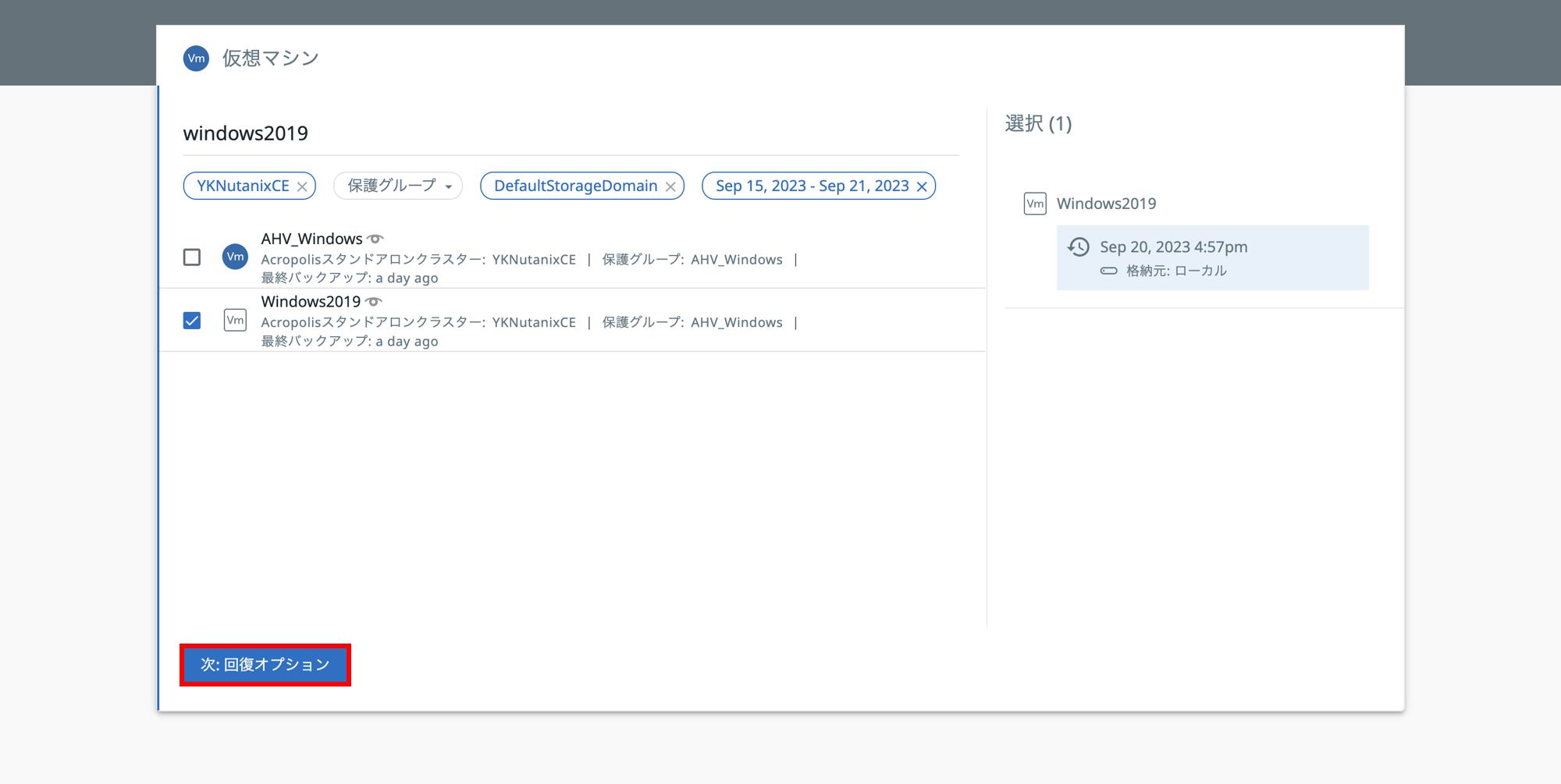こんにちは、SB C&Sの片山です。
本日はAHV上の仮想マシンをCohesityでバックアップ&リカバリーする方法についてご紹介します。
はじめに
AHVとはNutanix上で使用可能なハイパーバイザーのことです。AHV上の仮想マシンをバックアップする方法として、Nutanixのネイティブのスナップショットやレプリケーション機能が提供されています。ネイティブの機能を使ってバックアップを取る方法が最も簡単ですが、Nutanixのリソースをできるだけ仮想マシン用に利用したいという場合は、バックアップは別の方法で取得することも可能です。
AHVに対応したバックアップソフトウェアはいくつかありますが、いつでもデータを復旧できるようにバックアップ環境の可用性も重視して選ぶ必要があります。可用性を重視したバックアップ製品として「Cohesity」がおすすめです。
CohesityはHCIの技術を取り入れたバックアップ製品です。複数のサーバーをクラスター化してバックアップを取得することで、サーバーが1台または2台ダウンした場合でもデータを損失せずシステムを稼働し続けることが可能です。また、ランサムウェア対策の機能も充実しており、バックアップデータのセキュリティも高めることができます。
バックアップ&リカバリー方法
AHV上の仮想マシンをCohesityでバックアップし、バックアップからリカバリーを行う方法について解説します。検証に使用した環境情報は以下の通りです。
Cohesity: HW:C2515 バージョン6.6.0d_u5
Nutanix: NutanixCE AHVバージョン20220304.342
仮想マシンOS:Windows2019
1.ソースの登録
まずCohesityにAHVをソースとして登録します。CohesityのGUIにログインし、左ペインから「データ保護 > ソース」とクリックします。さらにソースのページで「登録 > 仮想マシン」とクリックします。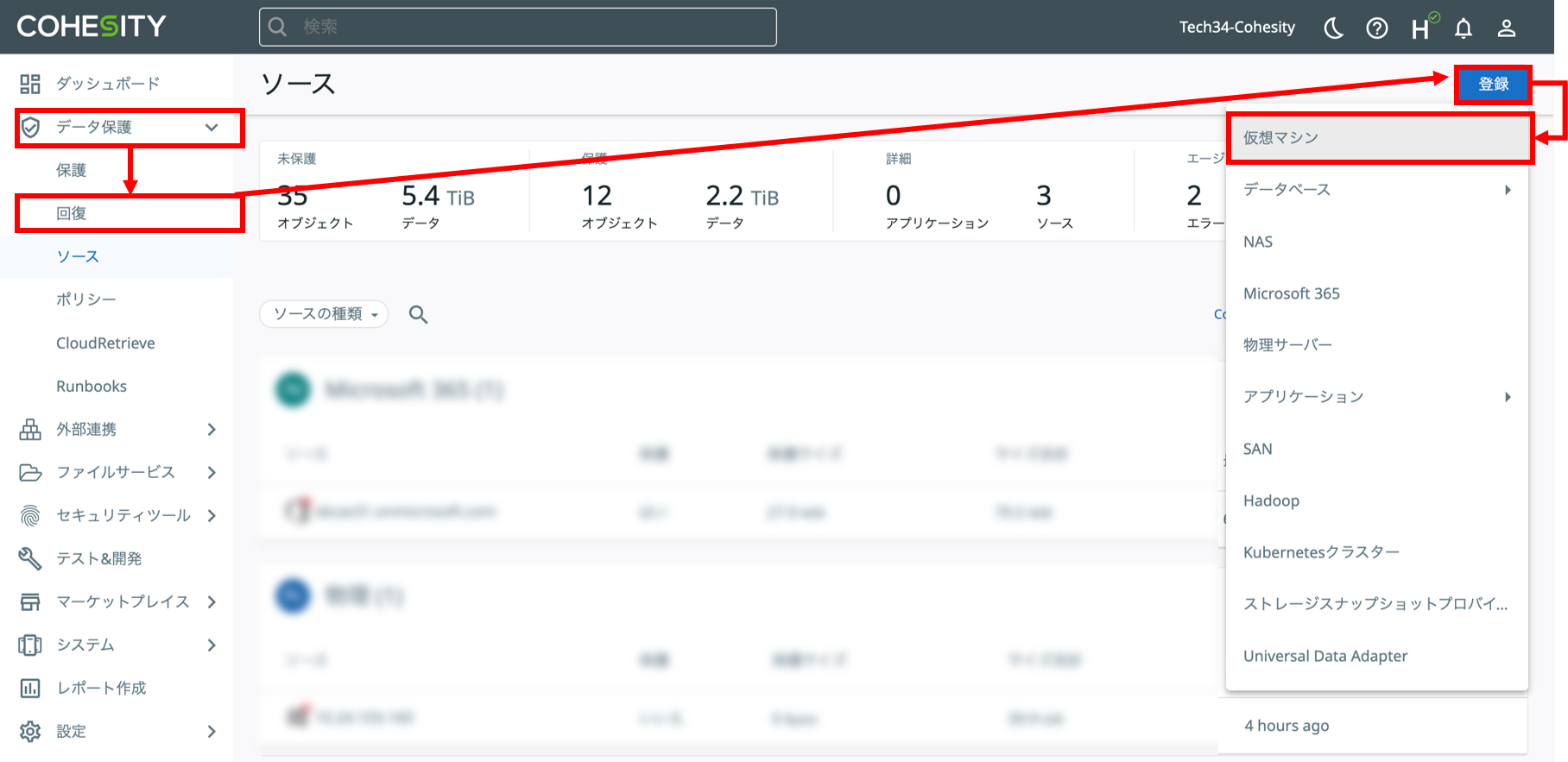
ソースの種類の項目をクリックし、スクロールして「Acropolis:Acropolis Standalone Cluster」を選択します。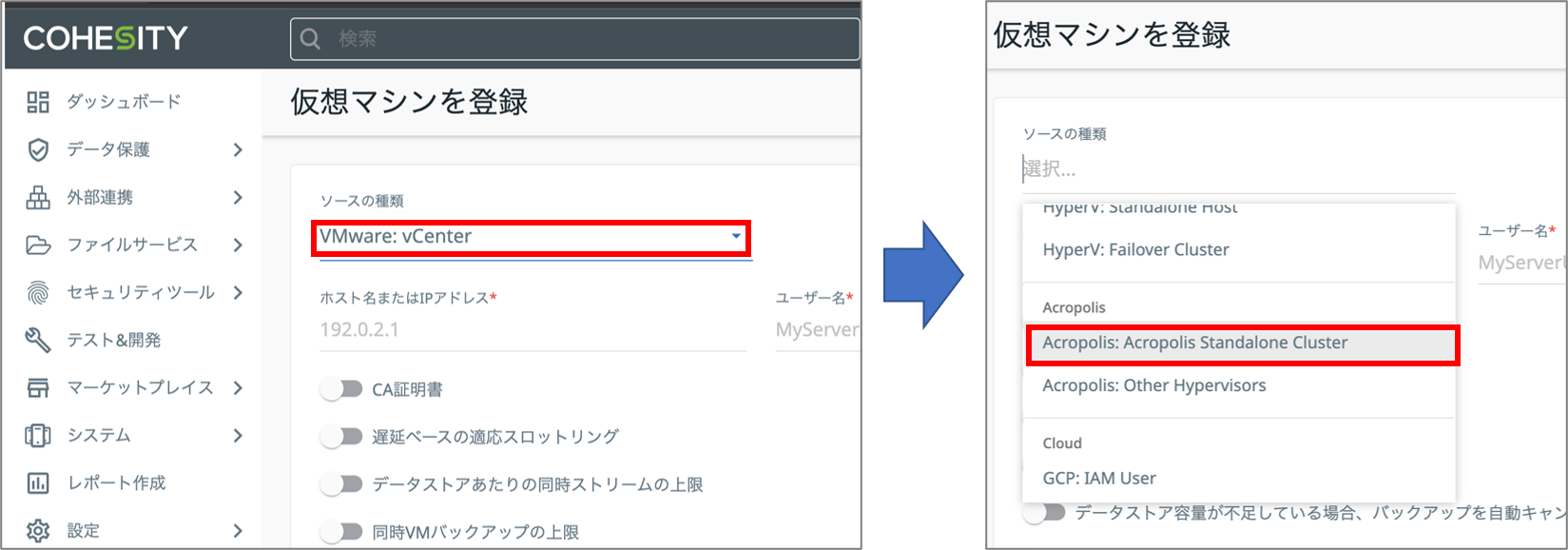
「ホスト名またはIPアドレス」にはAHVのVIPを入力し、「ユーザー名」と「パスワード」はPrismElementにログインする際の情報を入力します。そして「登録」をクリックする前に、AHVにiSCSIデータサービスIPが設定されているか確認してください。こちらのIPをバックアップの際に使用するため、設定されていないとソース登録が失敗します。設定されていることを確認したら「登録」をクリックします。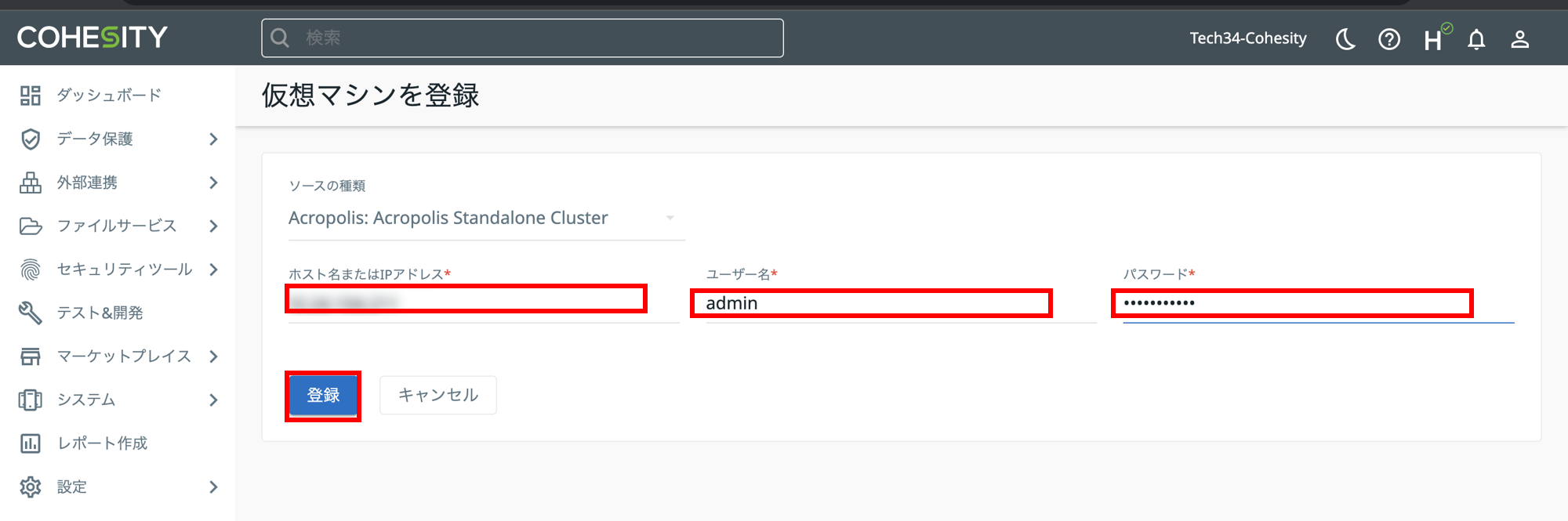
以下のようにAHVの環境がソースとして表示されたら成功です。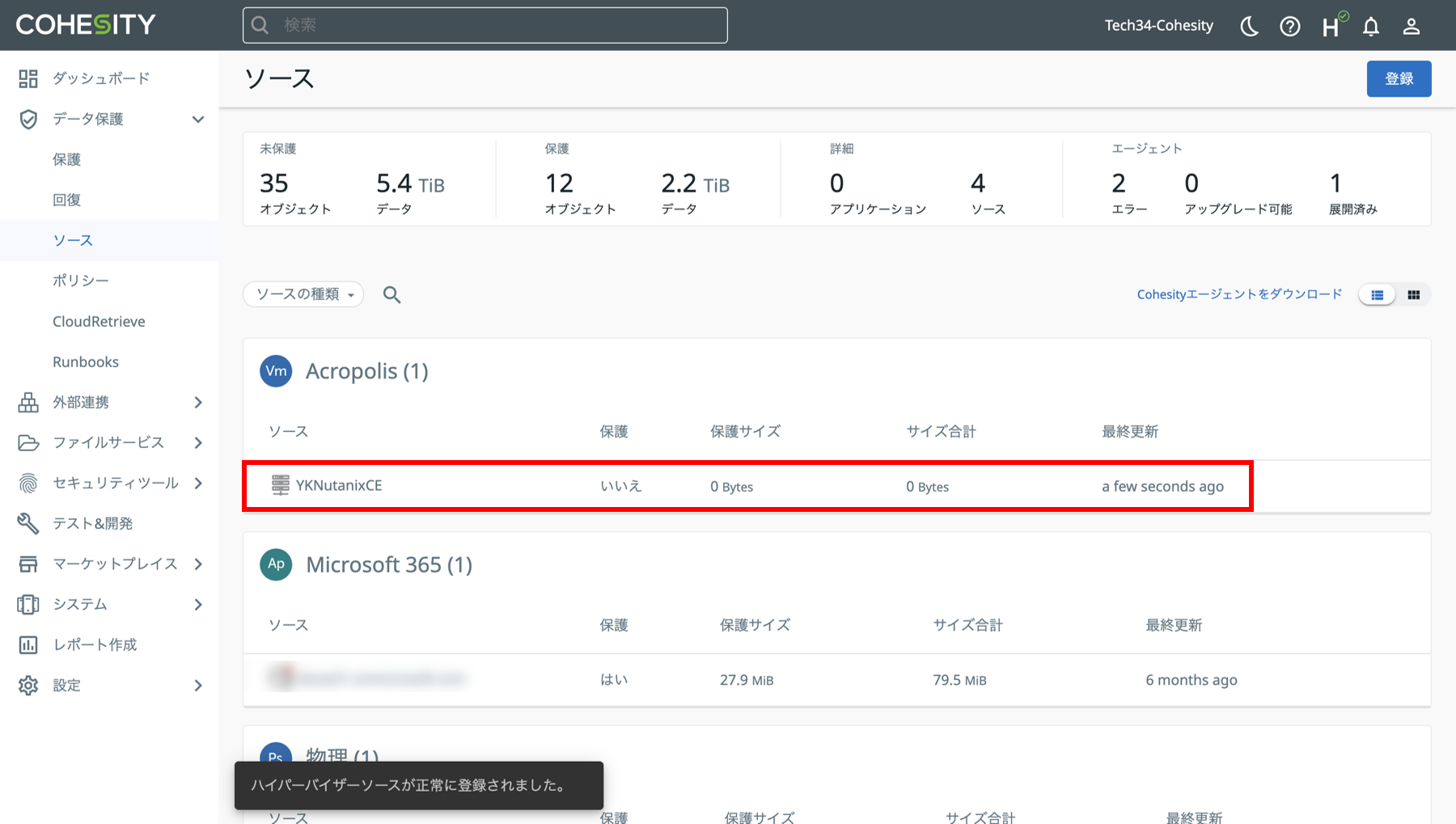
2.バックアップの取得
AHV上の仮想マシンのバックアップを取得します。CohesityのGUIにログインし、左ペインから「データ保護 > 保護」とクリックします。さらに右の「登録」をクリックし、「仮想マシン」を選択します。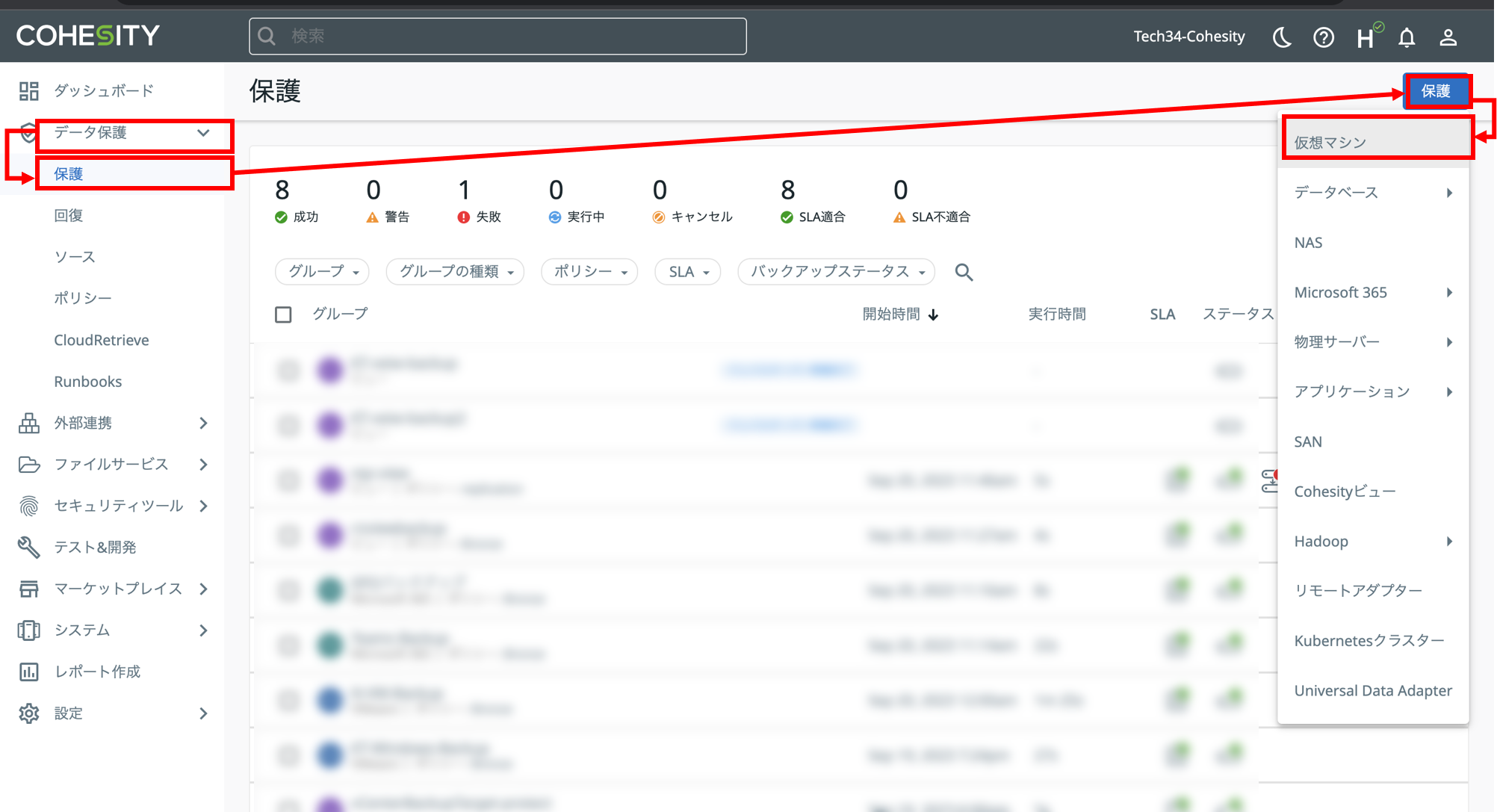
「登録ソース」をクリックし、先ほど登録したAHVのソースを選択したら「続行」をクリックします。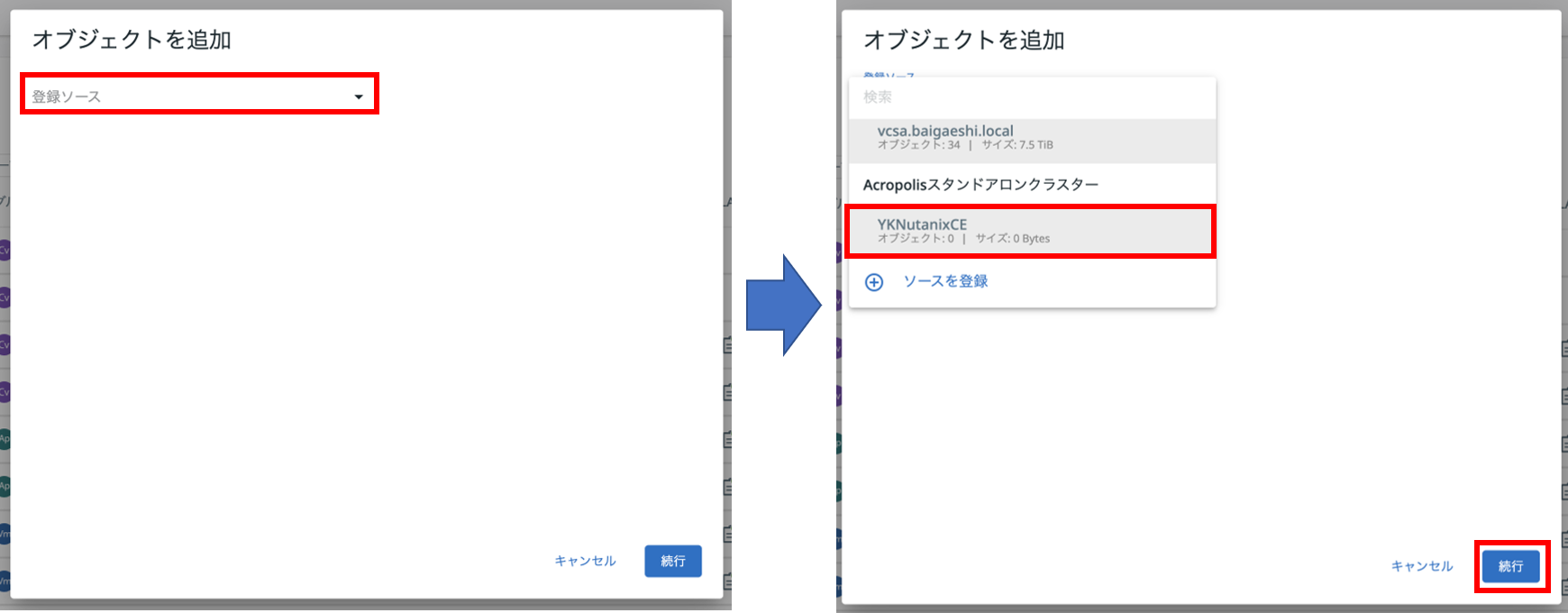
選択したソース上のVMが下に表示されるので、バックアップを取得したい仮想マシンにチェックを入れます。今回はWindows2019という仮想マシンのバックアップを取得します。選択したら「続行」をクリックします。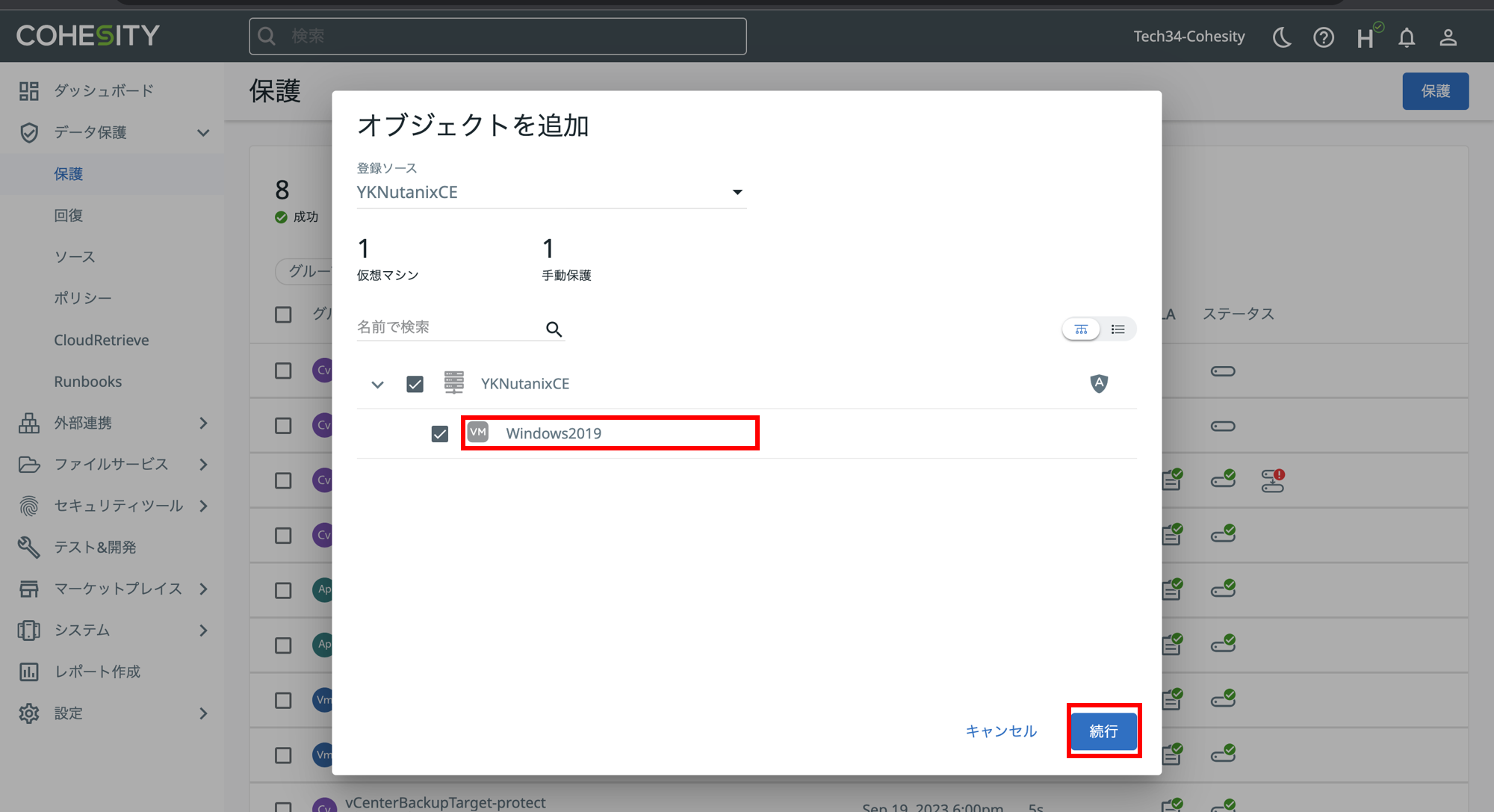
保護グループを選択し、任意の名前を設定します。今回はAHV_Windowsという名前にします。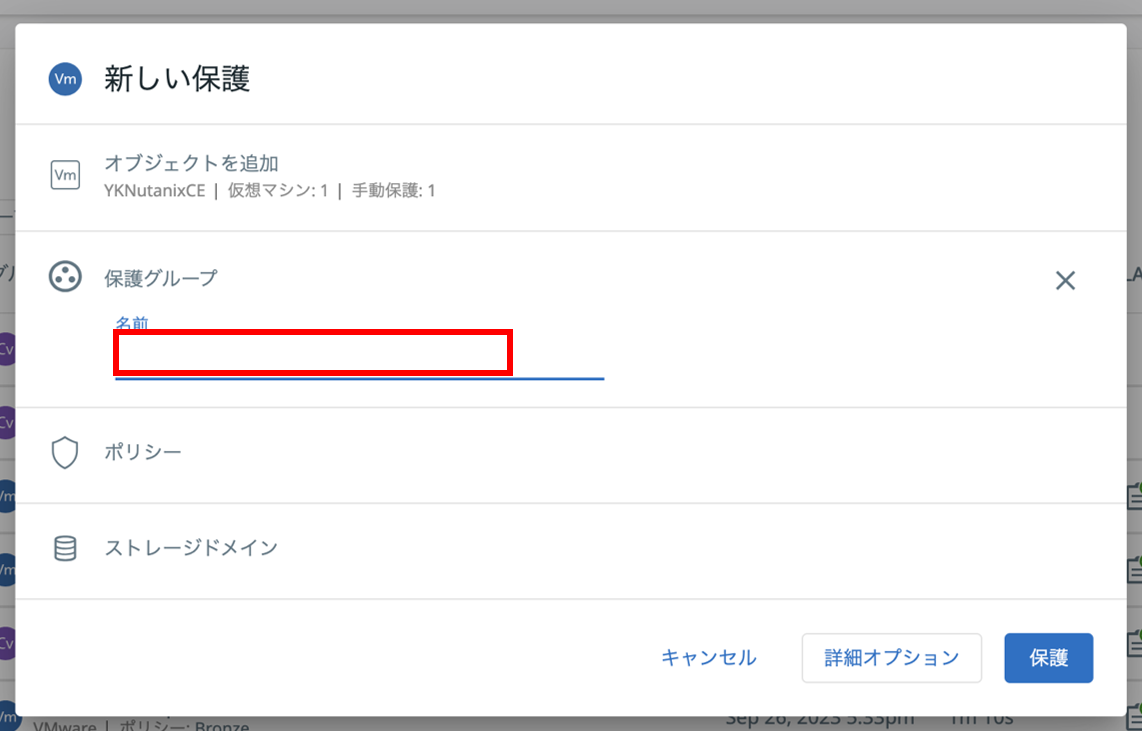
続いて、ポリシーを選択します。今回はあらかじめ設定されたBronze(日次バックアップ)というポリシーを選択します。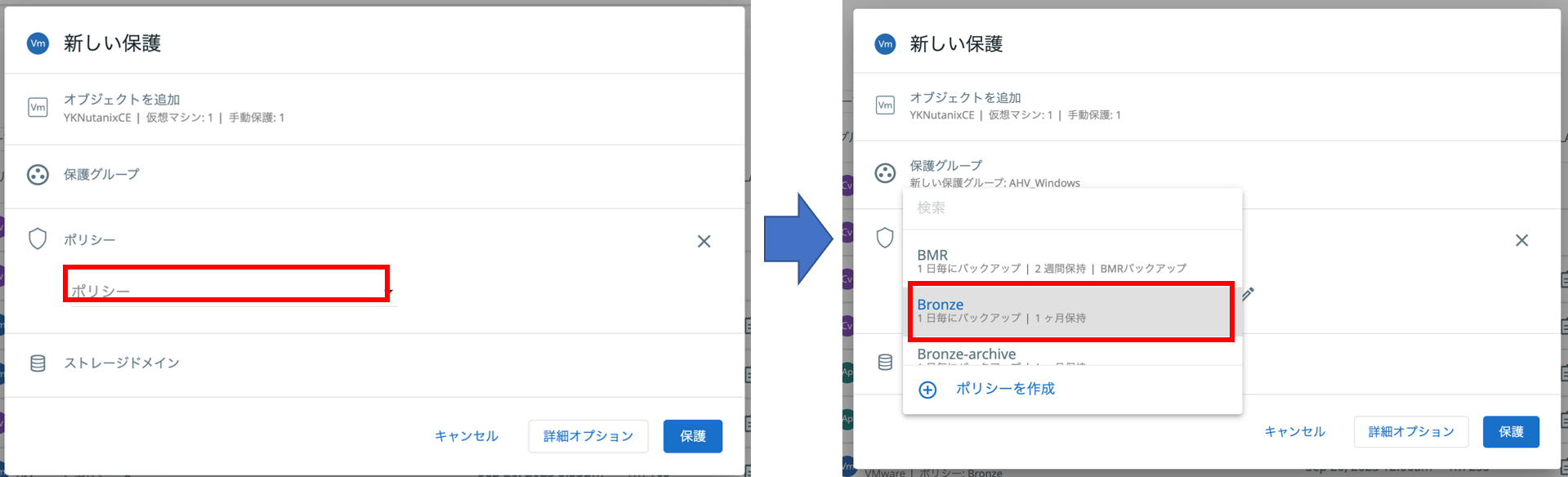
最後にストレージドメインを選択します。今回はデフォルトで作成されるストレージドメインを選択します。選択後。「詳細オプション」をクリックします。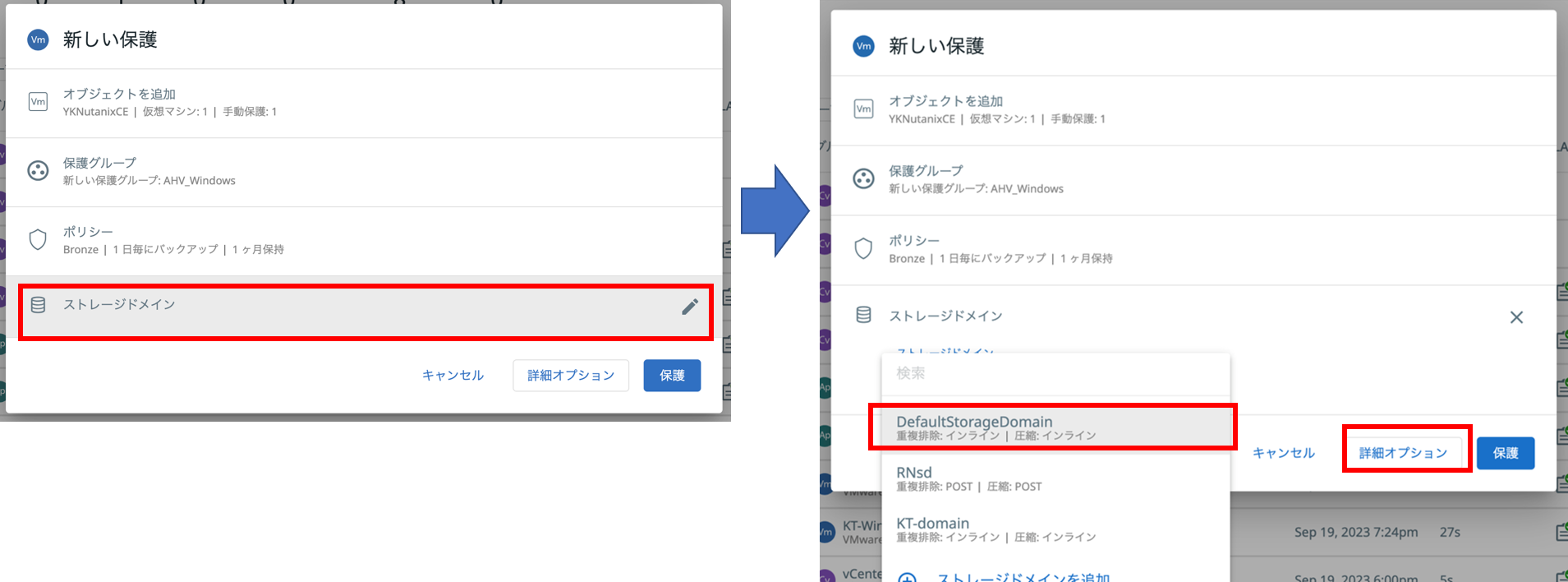
詳細オプションを選択すると、開始時間などより詳細な設定が可能です。今回はデフォルト設定のまま「保護」をクリックします。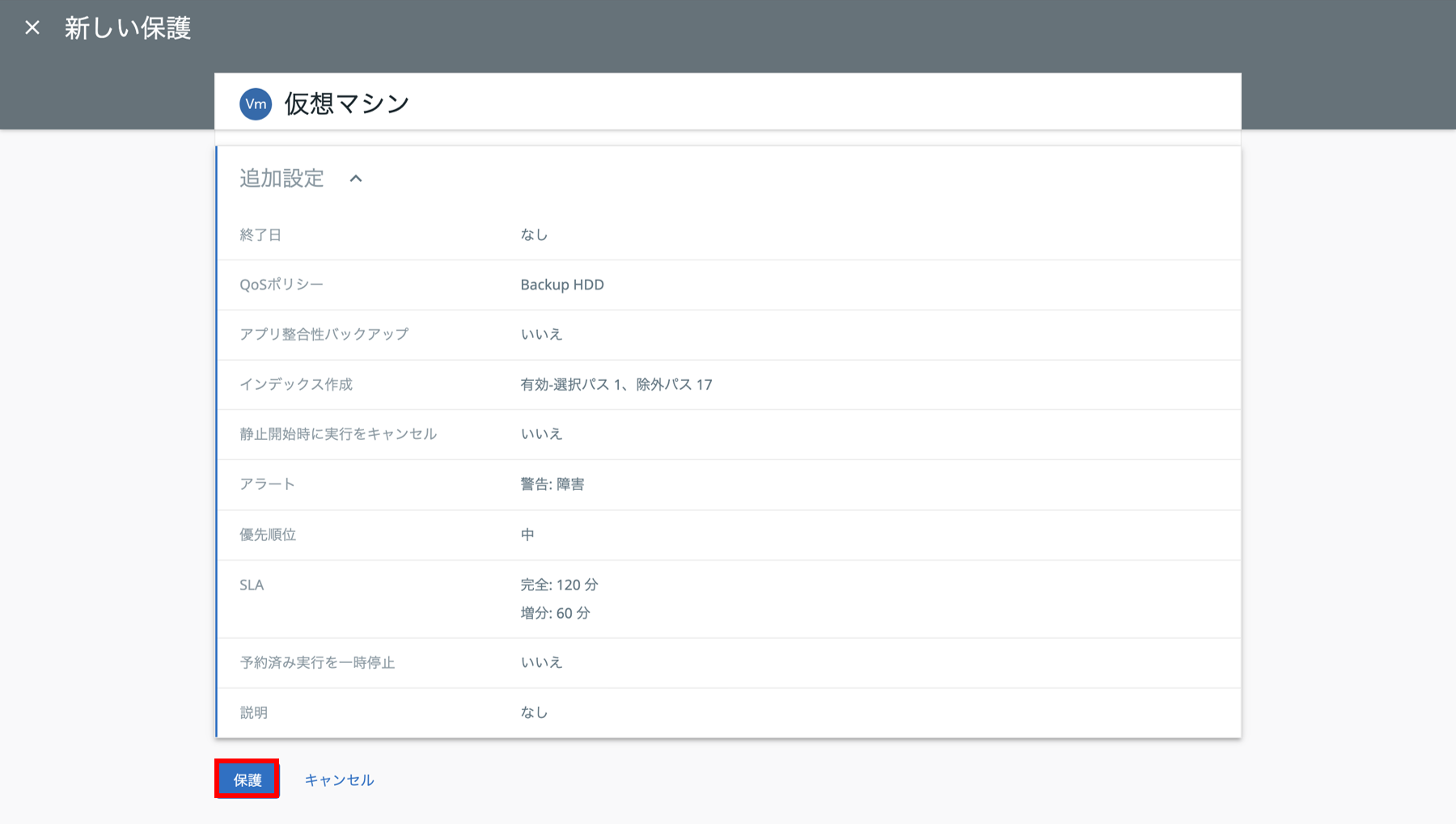
保護グループ一覧画面に戻りますので、その中から先ほど設定した保護グループ名のものを選択します。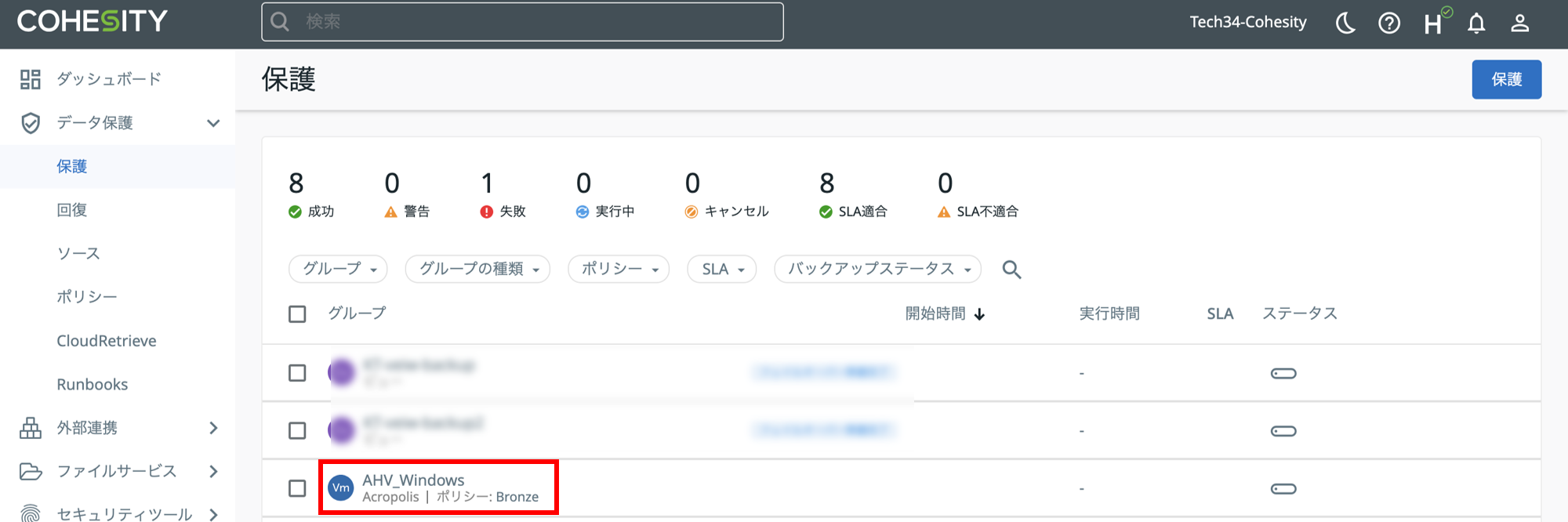
保護グループの詳細画面で、バックアップの進行状況が確認できます。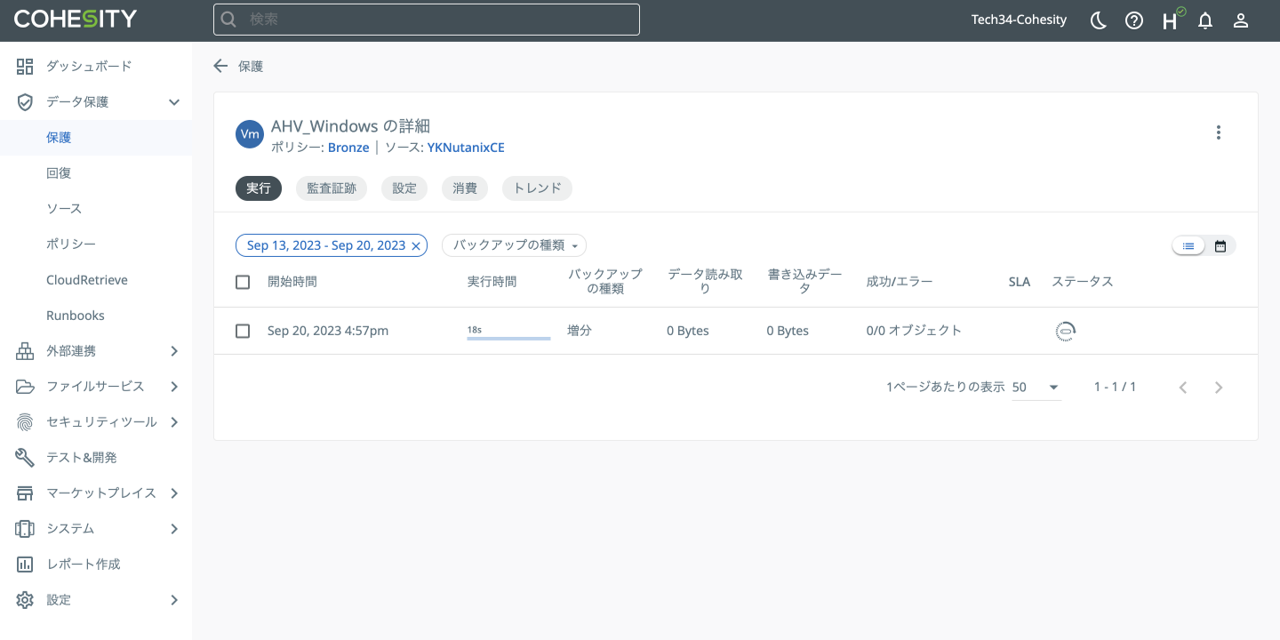
しばらくするとバックアップが完了します。今回かかった時間は1分45秒でした。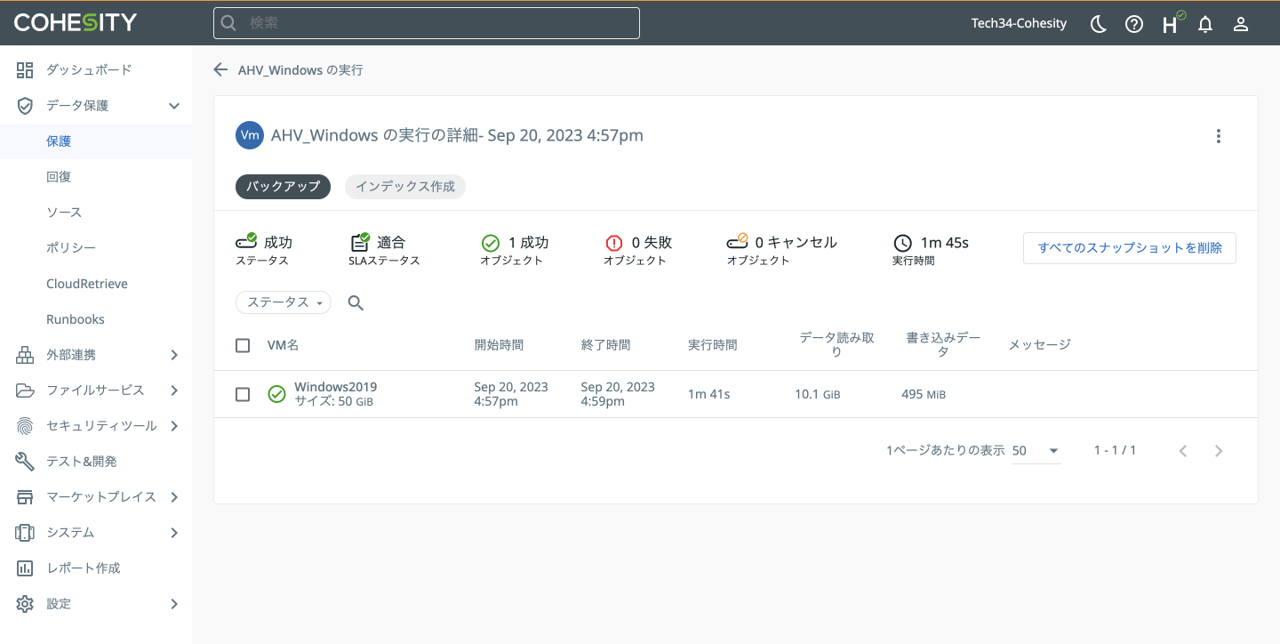
3.仮想マシンのリカバリー
先ほど取得したバックアップから仮想マシンをリカバリーします。CohesityのGUIにログインし、左ペインから「データ保護 > 回復」とクリックします。さらに右の「回復」をクリックし、「仮想マシン > VMs」を選択します。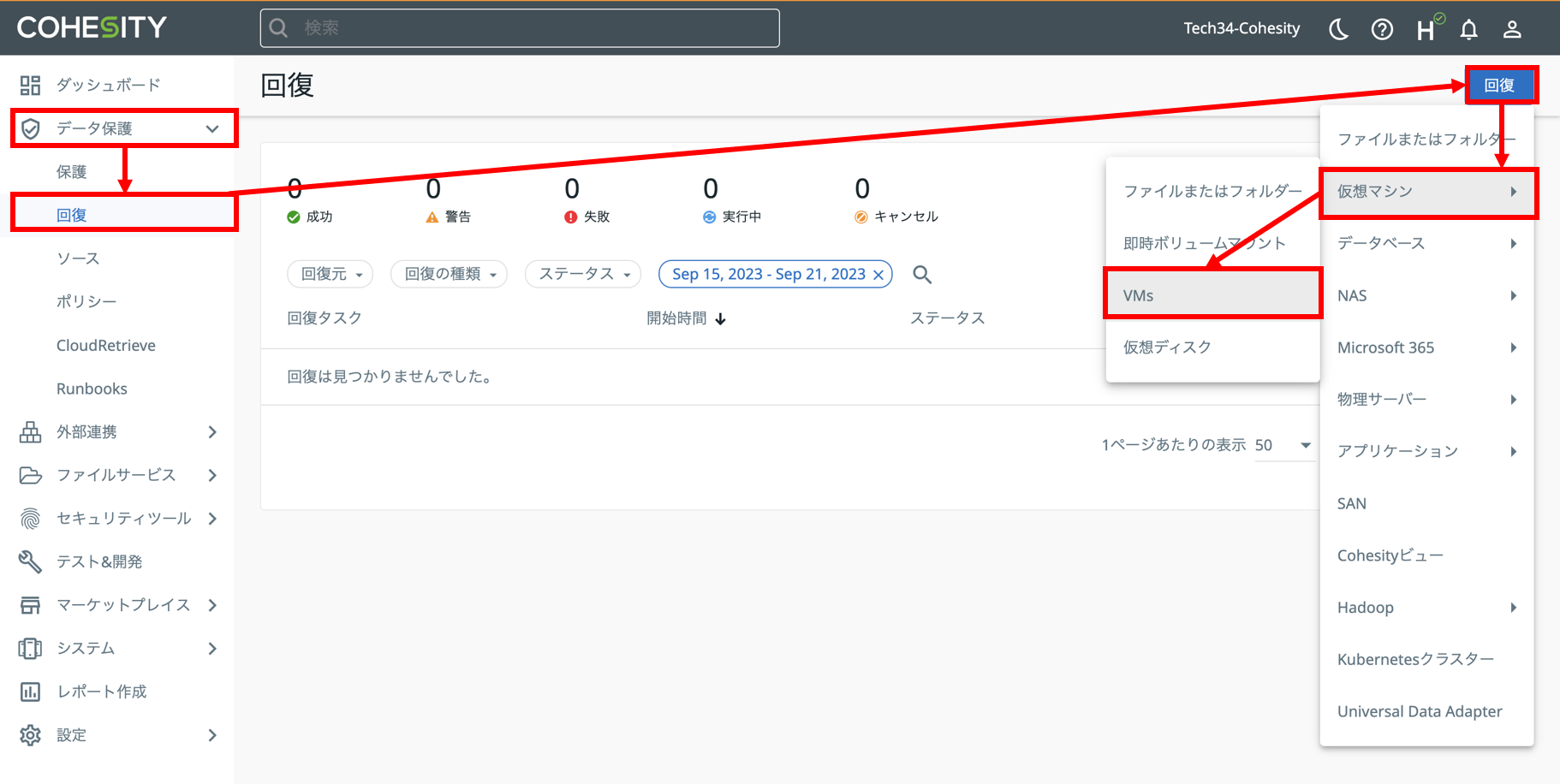
リカバリーしたい仮想マシン名を入力します。対象の仮想マシンが表示されたらチェックを入れ、右の鉛筆マークをクリックします。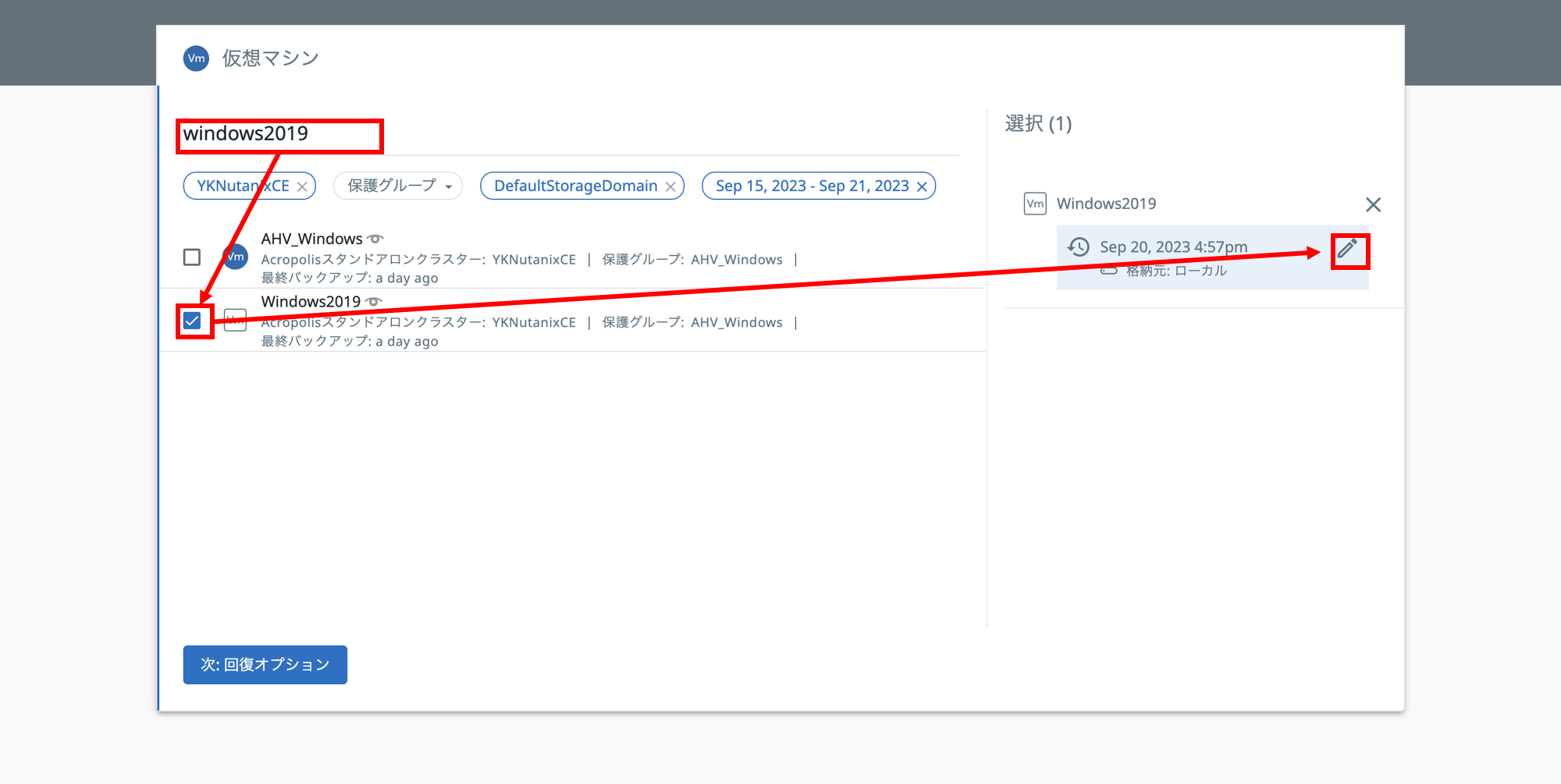
どのバックアップデータを使ってリカバリーするか選択することができます。今回は最新のバックアップを選択します。「回復ポイントを選択」をクリックします。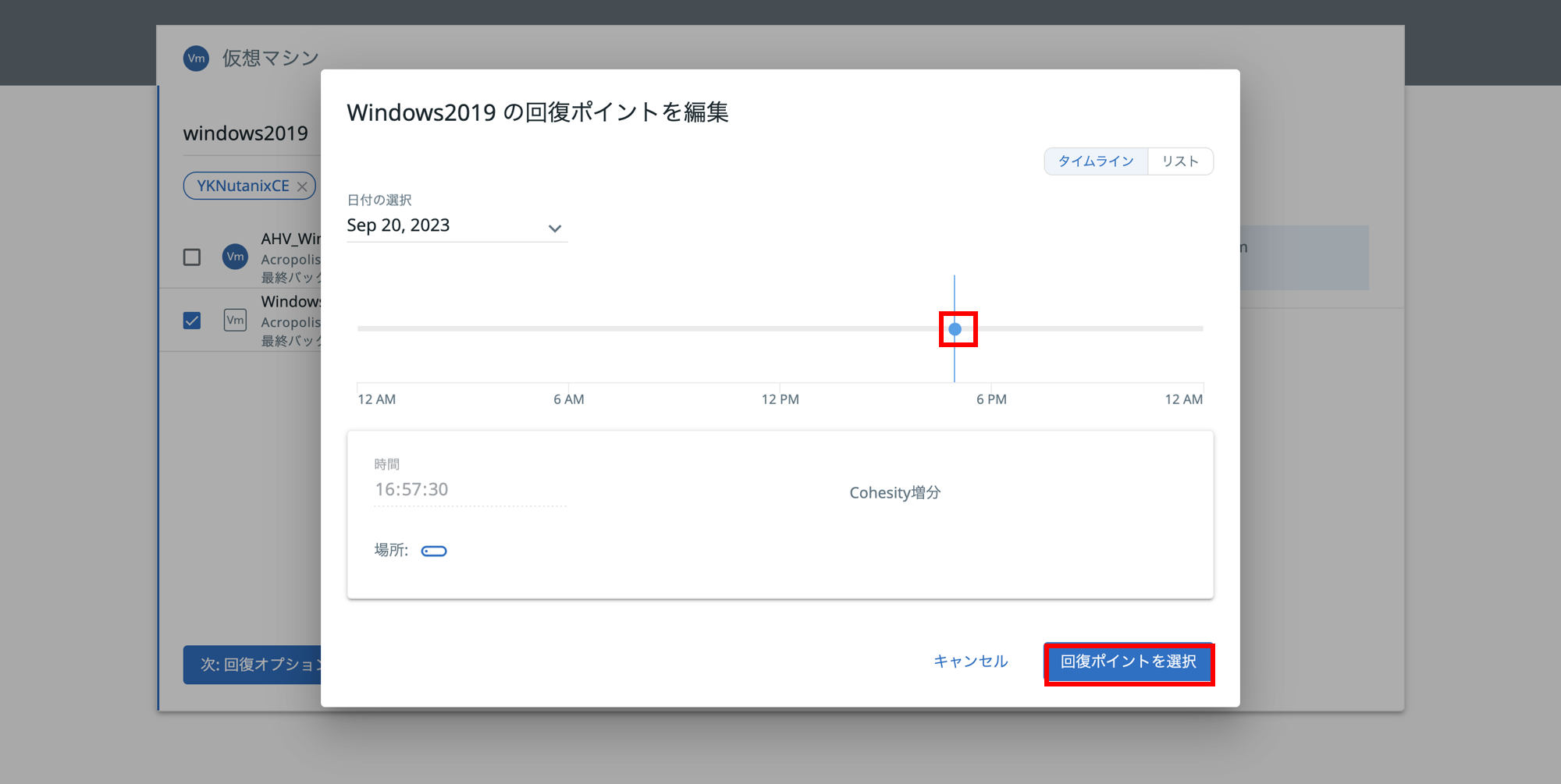
仮想マシンをリカバリーする先を選択します。今回は元のAHV環境にリカバリーするので「元の場所」を選択します。回復オプションとしてネットワークの接続や仮想マシン名などを設定できます。今回はデフォルトの設定のまま新しい仮想マシン「copy-Windows2019」としてリカバリーします。「回復」をクリックします。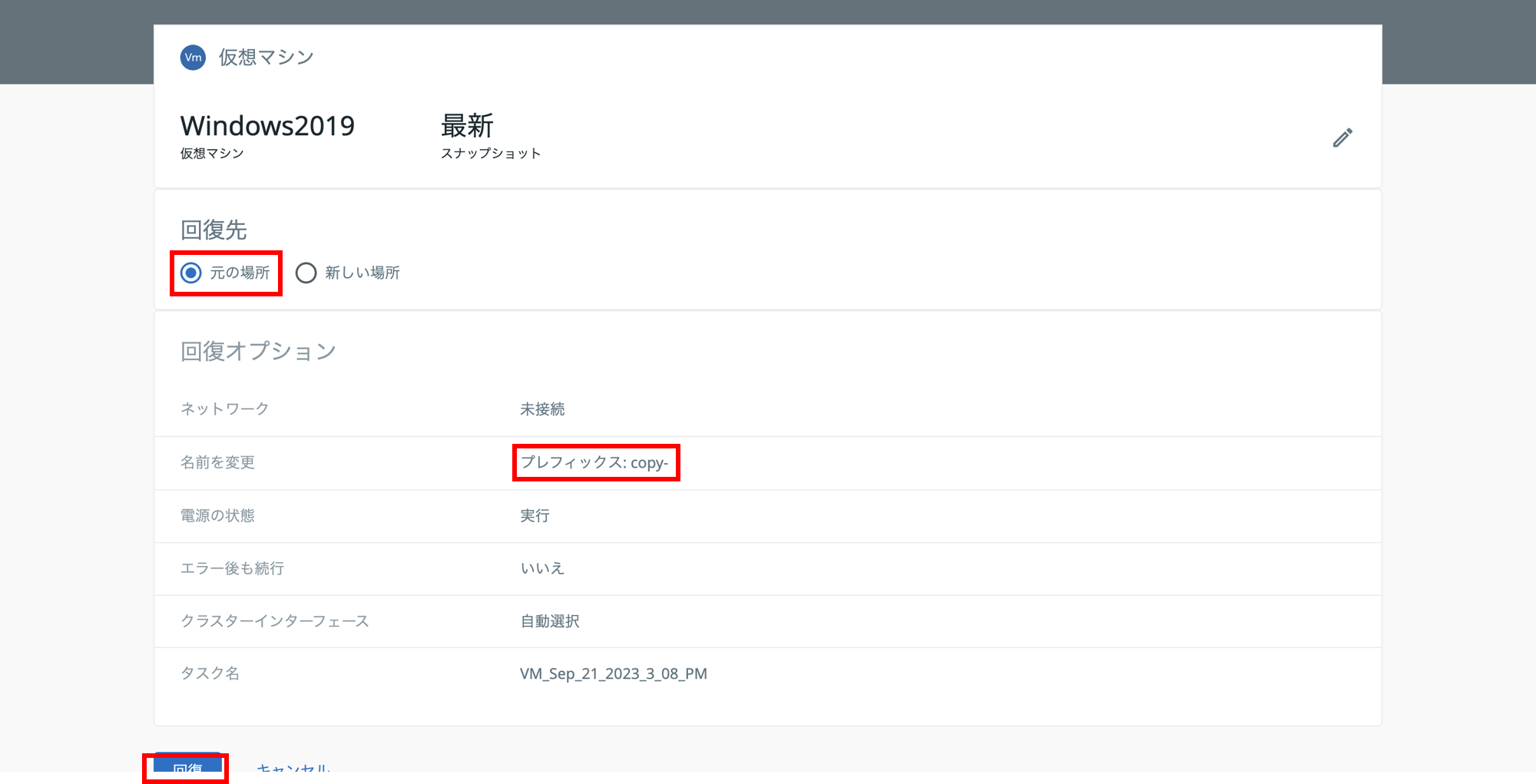
回復タスクに進行状況が表示されます。タスク名をクリックするとより詳細な情報を確認できます。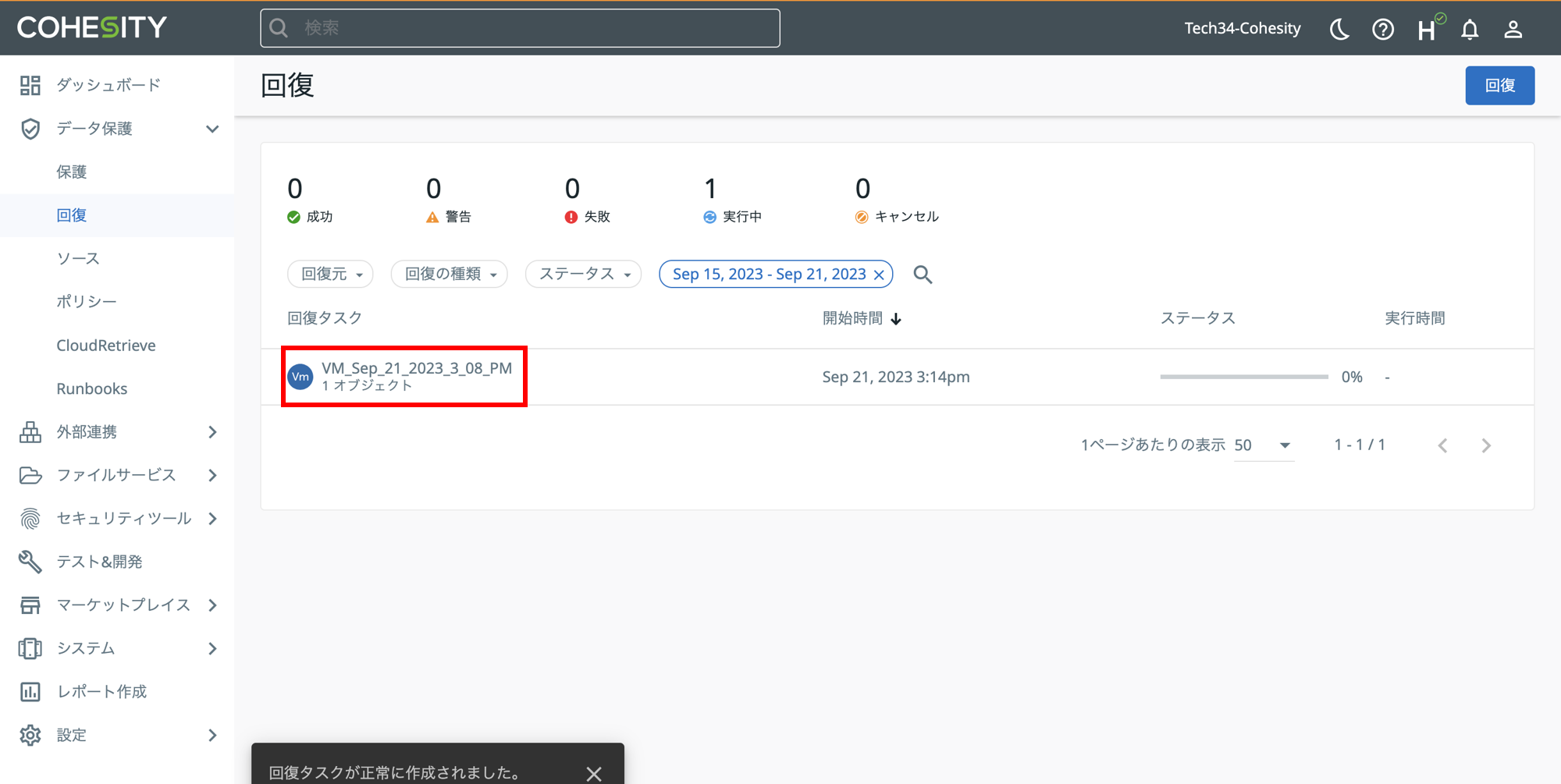
回復タスクが成功しました。AHV環境に新しい仮想マシンが作成されているか確認します。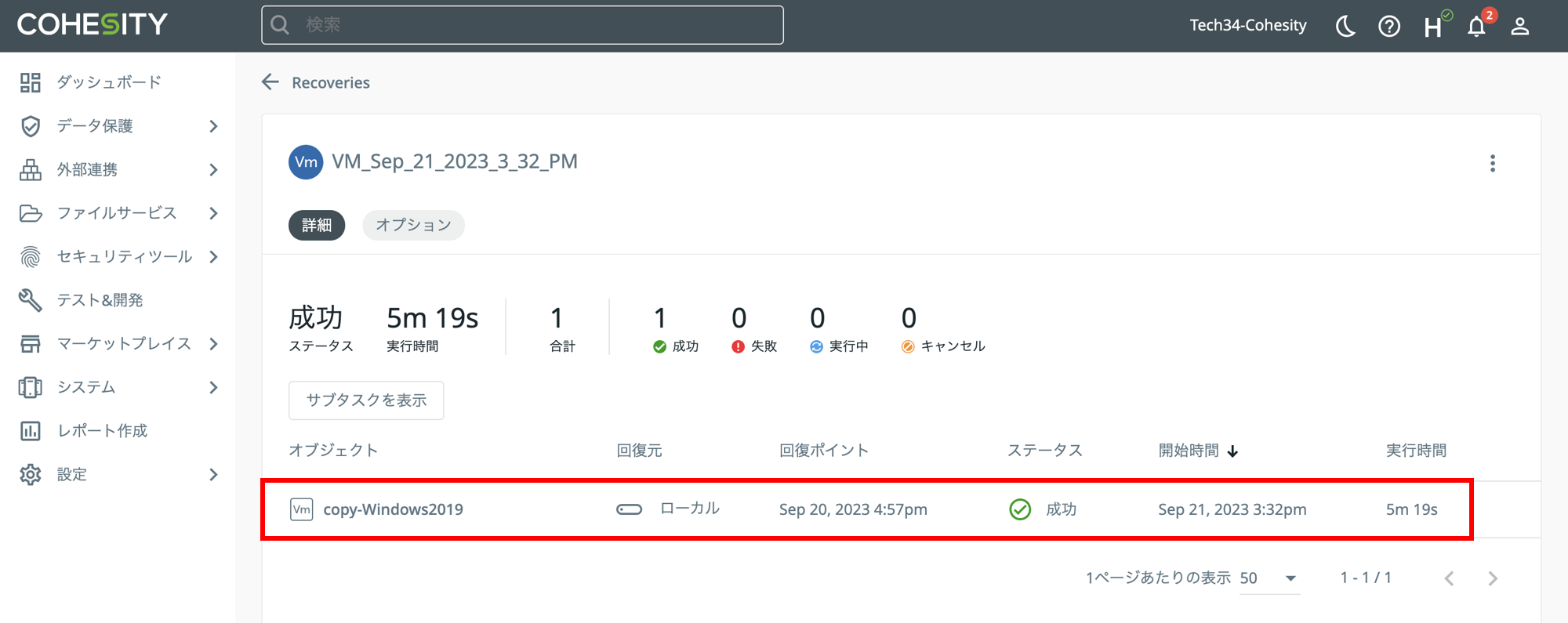
「copy-Windows2019」という名前の仮想マシンが作成されていることが分かります。コンソールで正常に起動していることを確認しました。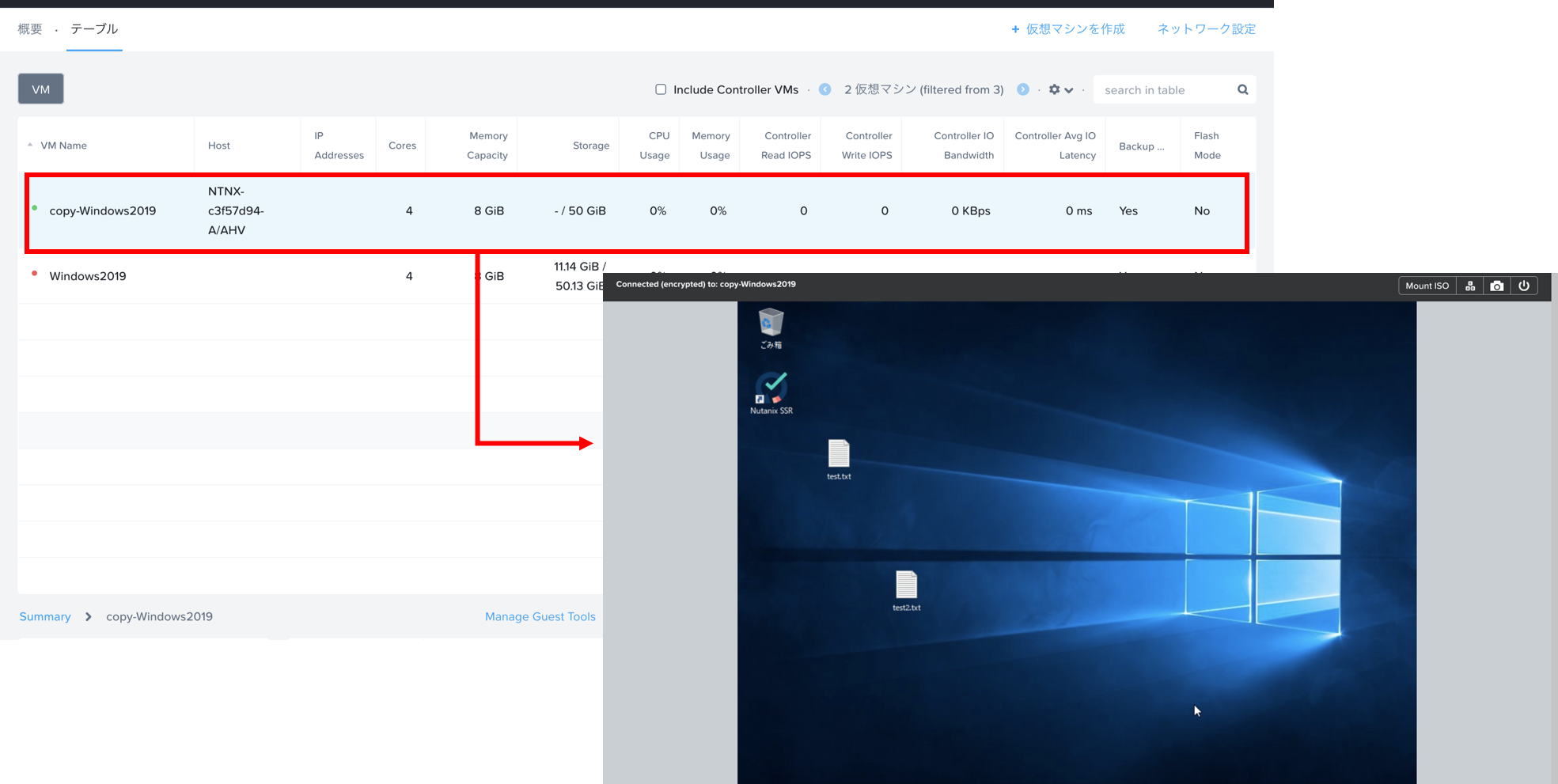
また、バックアップから別のAHV環境に仮想マシンをリカバリーすることも可能です。別のAHV環境をソースとして登録し、回復先の項目で新しい場所を選択します。登録ソースから、別のAHV環境を選択します。今回は別のAHV環境「DRNutanixCE」に仮想マシンをリカバリーします。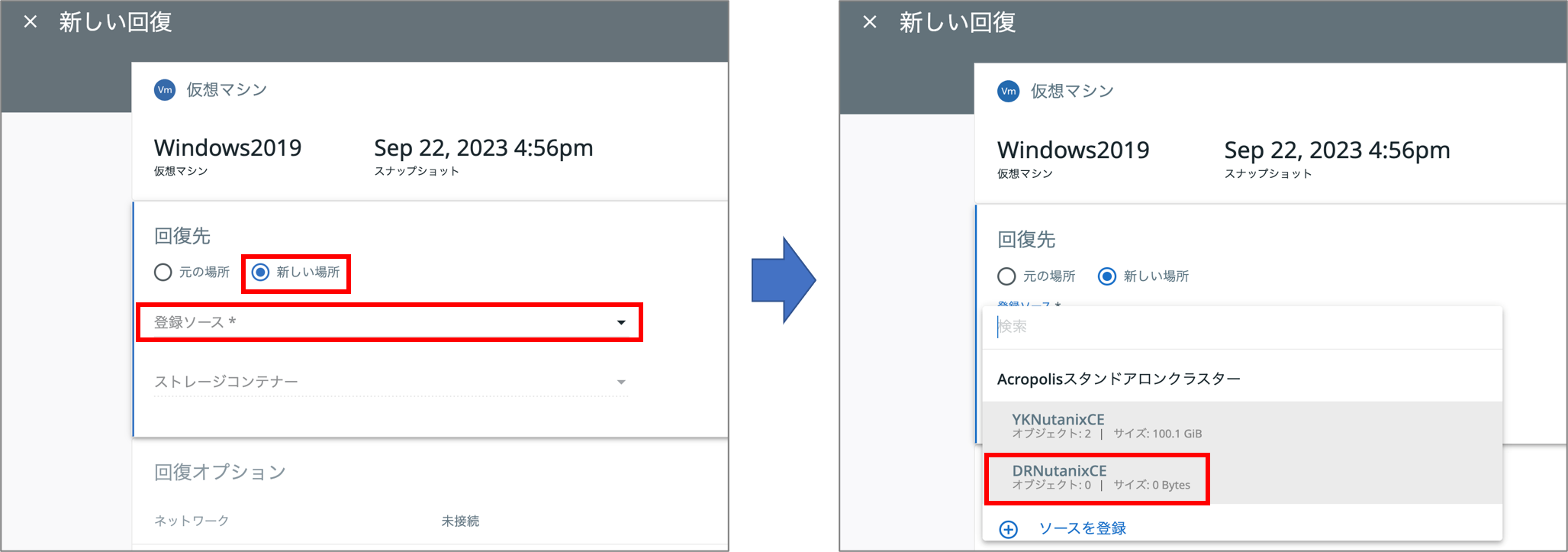
さらに、仮想マシンを保存するストレージコンテナを選択します。後は同様に「回復」をクリックします。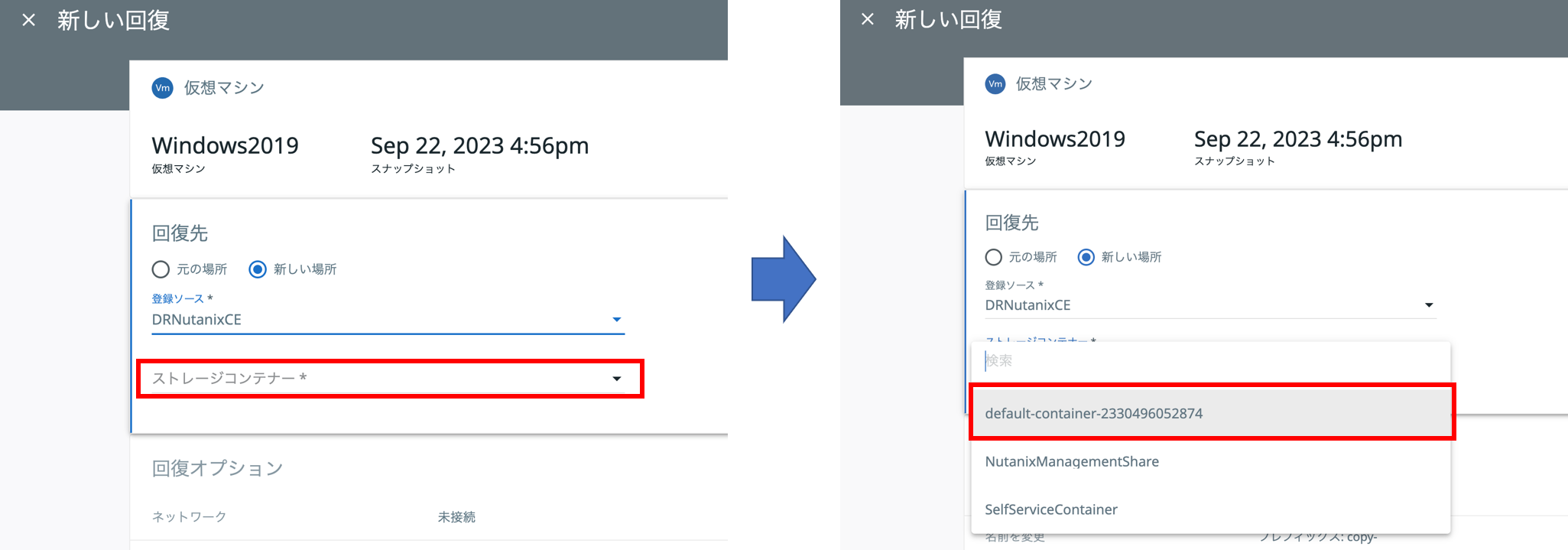
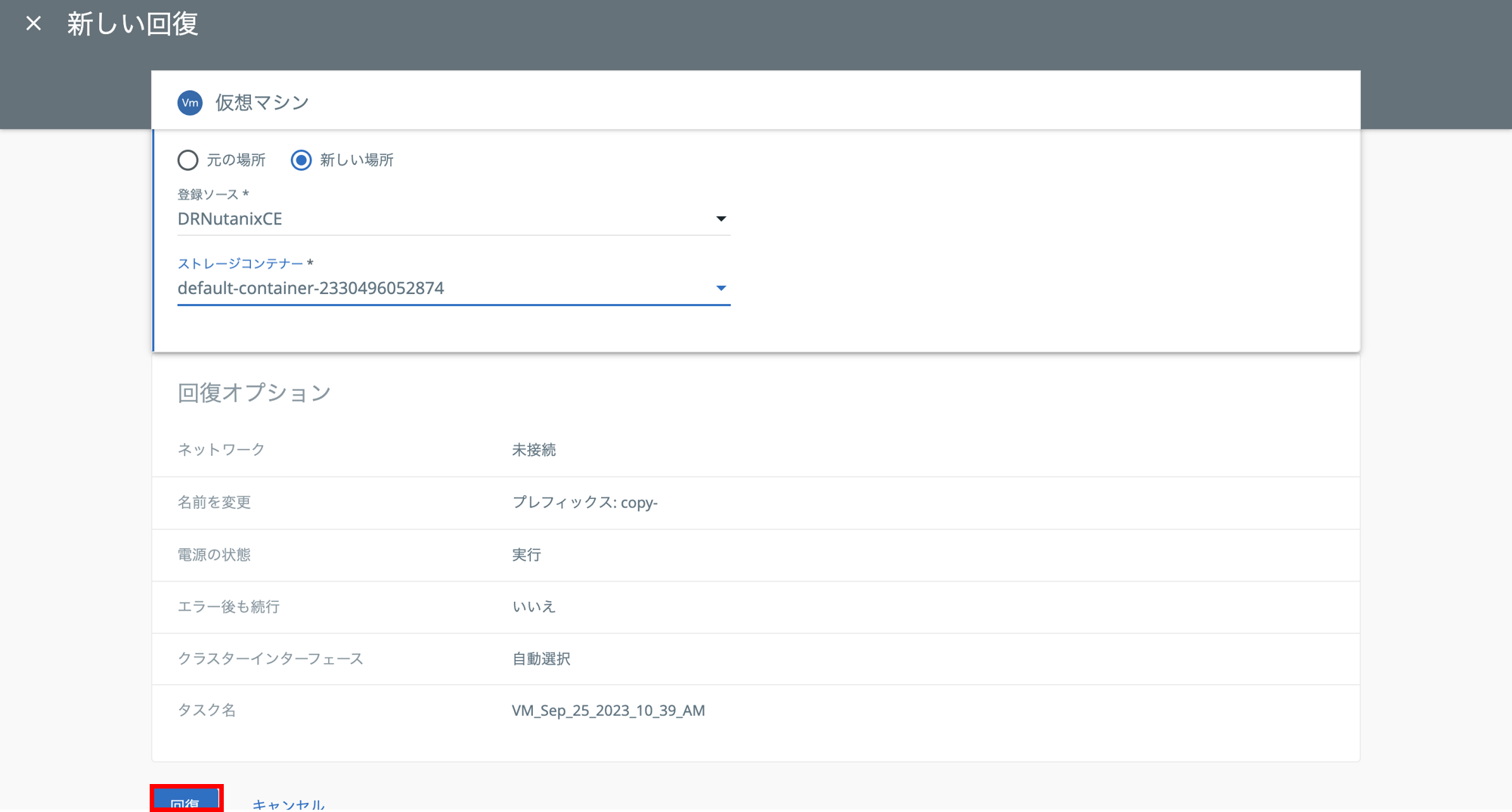
回復タスク成功後、異なるAHV環境に仮想マシンが作成されたことが確認できました。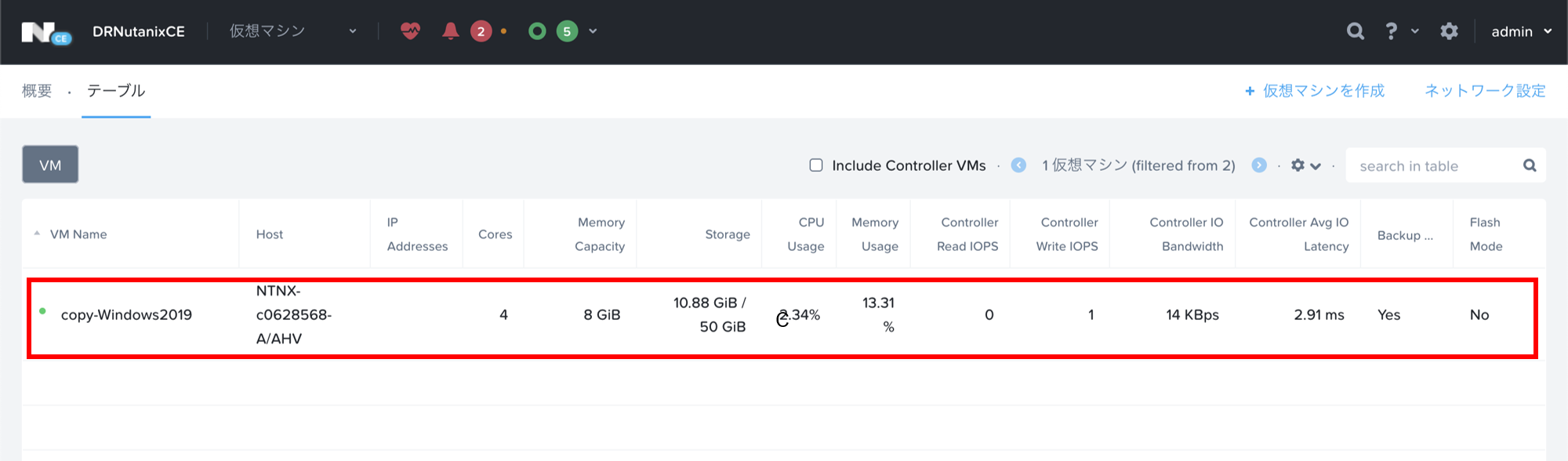
以上がAHV上の仮想マシンをCohesityでバックアップ&リカバリーする方法のご紹介となります。少しでもCohesityで簡単にAHV上の仮想マシンのバックアップとリカバリーを行えることが伝わりましたら幸いです。
他のおすすめ記事はこちら
著者紹介

SB C&S株式会社
ICT事業本部 技術本部 第3技術部 2課
片山 佑香