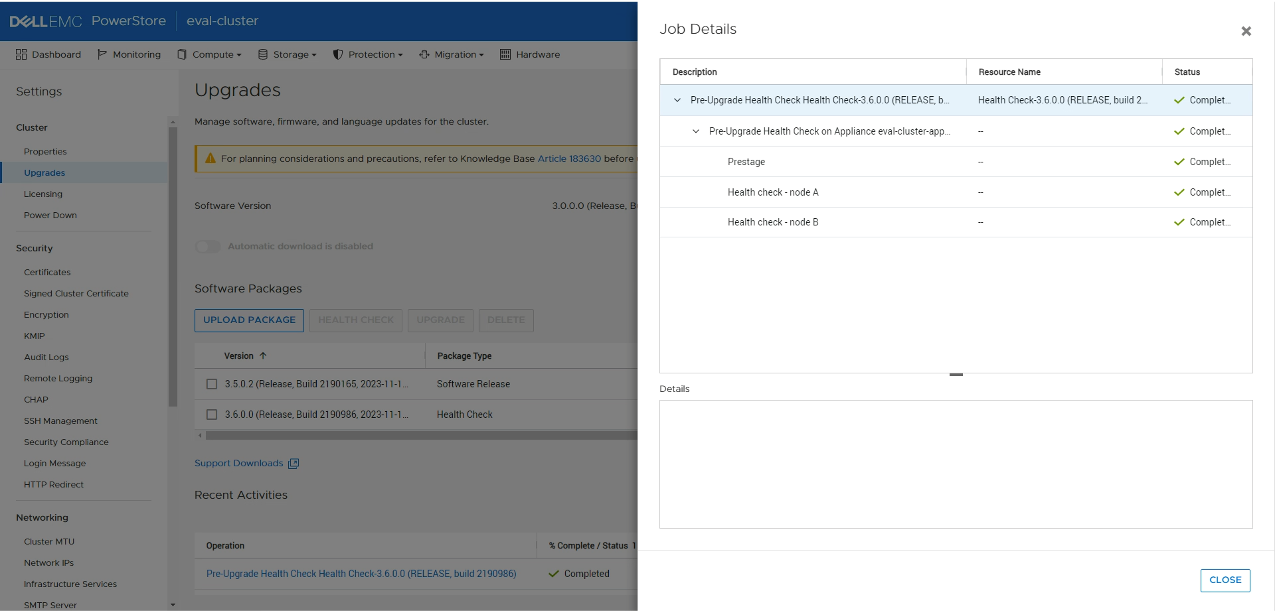こんにちは、SB C&Sのストレージ担当 中田です。
今回は、Dell Technologiesのストレージ製品「PowerStore」の検証を行ってまいりました。その一部始終を皆さまにお伝えいたします。
PowerStoreとは
以前別の記事にて、Dell Technologiesのストレージ製品についてまとめさせていただきました。PowerStoreの概要について、まずはこちらをご覧いただければと思います。
系譜から学ぶ、Dell Technologiesのストレージ製品ラインナップ - PowerStore
さて、このPowerStoreですが、XシリーズとTシリーズの2種類があります。それぞれ以下のような特徴があります。
Xシリーズ
PowerStore内部にESXiがインストールされています。そのため、ストレージとしての利用に加え、PowerStoreX上で仮想マシンを直接動作させることが可能です。ただし、ストレージとしての利用はブロックのみとなります。
Tシリーズ
ブロックに加え、ファイルも利用可能なユニファイドストレージです。ファイル機能を利用したい場合はTでしか利用できません。
また、XとTの間ではOSバージョンの対応やOSのアップグレードパス等に差異があります。これにより機能的なサポート等にも一部違いがありますので、最新機能を利用したい場合にはご注意ください。
また、各シリーズ内に幾つかのモデルがあり、第1世代PowerStoreでは1000/3000/5000/7000/9000の5種類、第2世代PowerStoreでは500/1200/3200/5200/9200の5種類が展開されています。そのため、今回検証で利用した PowerStore1000Tは、第1世代PowerStoreの中のエントリーモデル、かつユニファイドで利用可能なストレージ、といった位置付けの製品となります。
ちなみに、本機器は弊社にて貸出を行っている機器です。貸出をご希望の場合は、SB C&S営業担当までお声がけください。
その1 : 各種ハードウェアを探ってみた
メタリックなドライブの外装がかっこいい
届いたPowerStoreがこちらです。2Uの本体に、前面に2.5インチのドライブベイがSlot0-24の計25本分あります。Slot 21〜24はNVRAM用のスロットのため、ベースシャーシに搭載可能なSSDは、Slot 0〜20の21本となります。本検証機では、ドライブに1.92TB SSDが6本搭載されています。 "NVMe" の文字が見て取れるように、NVMe対応のSSDとなっています。
また、サポートや後述のCloudIQの登録等で必要となってくるサービスタグ(シリアル)はSlot16と17の間のタグに記載がありますので、こちらを参照してください。

ベゼルもかっこいい
付属品はケーブル類やベゼル、ラックマウントレール等です。付属のケーブル類は構成によりますので、あくまで「SB C&Sから検証機を借りたらこういうセットで届くんだな」と考えていただけると幸いです。

SSDがこちらです。一部シリアル等マスクしてありますが、調べたところTLCのSSDでした。
NVRAMがこちら。8GB NVRAMです。ノード上ではなく独立したモジュールとして搭載されているので、障害時の交換などが影響最小限で済みそうなのは良いですね。
1000Tはエントリーモデルのため2本のみですが、5000T/X以上では4本搭載となります。
偶数本搭載であることからお気づきの方もいるかもしれませんが、NVRAMは2本1組でペアを構成しており、NVRAM上に書き込まれたデータは、ペアのNVRAMにミラーされます。単一障害点をなくす仕組みの一つですね。

ラックマウントレールは最近多い、ラックの奥行きに合わせてレールを伸ばして金具を噛み合わせるだけの、ドライバーいらずのタイプです。

シャーシ背面およびそこから取り出した各モジュールの写真がこちら。上下段で向きを逆にする形で、2台のコントローラーおよび2台の電源が搭載されていることがわかります。下段がノードA、上段がノードBです。
また2、3枚目の写真を見ていただくとわかるとおり、各種ポートがモジュール単位で分離される形で搭載されています。交換や増設の際にノードごと抜く必要がないので障害時の対応による影響も最小限で済むなど、保守性の面で嬉しい形ですね。
各ポートの役割は以下のとおりです。

I/Oモジュールや電源の奥には、上下段それぞれにメモリやCPU、ファンなどが搭載されたコントローラーがあります。
今回検証に使用したPowerStore1000Tには、ノードごとに2CPU, 16GB×12本=192GBのメモリが搭載されていました。ノード2台はアクティブ/アクティブで動作します。
また、NVRAM用のバッテリーも各ノードに搭載されています。データをミラーするNVRAMのペアとバッテリーの接続先は襷掛けになっており、単一障害点を排除した構成になっています。

さらに、メモリ搭載部の中央には、OSやログの保存先等としてM.2 SATAデバイスも搭載されています。両面に240GB(DRIVE0)と120GB(DRIVE1)のM.2 SATA SSDが搭載されており、240GBのSSDはプライマリとして、120GBの方は障害時のリカバリなどで利用されるようです。
その2 : いざラッキング
レールの仕様も手伝い、ラッキングは非常に簡単でした。
まずはレールの取り付けです。角穴タイプのラックでの設置でしたが、ドライバーやケージナットなども必要なく、非常にスムーズにセットできました。

背景の結線が見苦しい
シャーシだけでも60kgほどの重さがありますので、ラッキングは必ず2人以上で実施してください。
人数さえいれば、ラッキングは非常に簡単です。本体側に取り付けるレール等は特になく、本体をレールの上に載せて奥まで滑らせ、前部を固定すれば完了となります。(なお、前部の固定にはドライバーが必要となります。)
その2 : 初期セットアップ
初期セットアップは、サービスポートにアクセスして実施します。サービスポートには、それぞれ以下のIP/サブネットマスクが割り当てられています。
ノードA : 128.221.1.250/24
ノードB : 128.221.1.251/24
今回は、128.221.1.200をPCのNICにセットし、ノードBのサービスポートに接続して初期セットアップを実施しました。
ブラウザから128.221.1.251にアクセスすると、GUIが表示されます。デフォルトのユーザー名およびパスワード(Admin/password123#)を入力して設定を開始します。
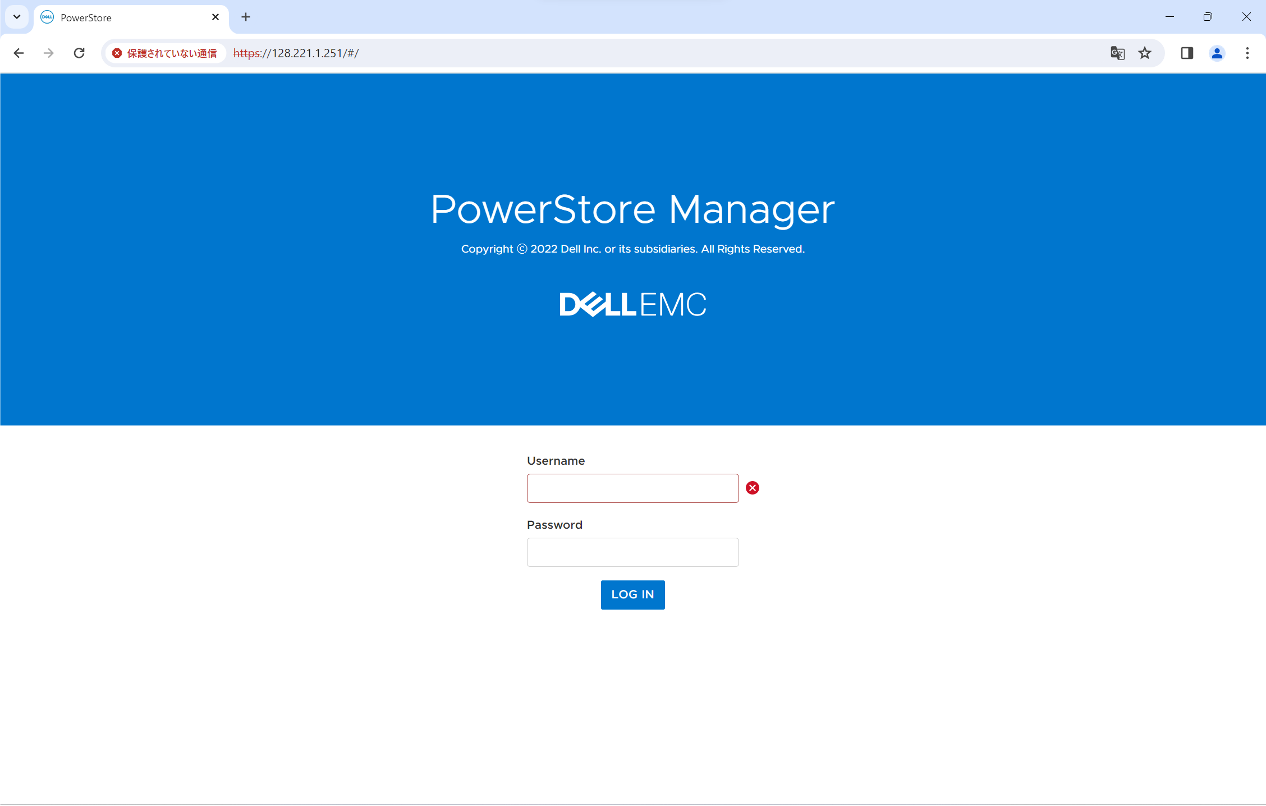
ログイン後、EULA(End User License Agreement)の同意を経て、クラスター作成に移ります。
ここで注意が必要となってくるのが「Storage Configuration」の項目です。
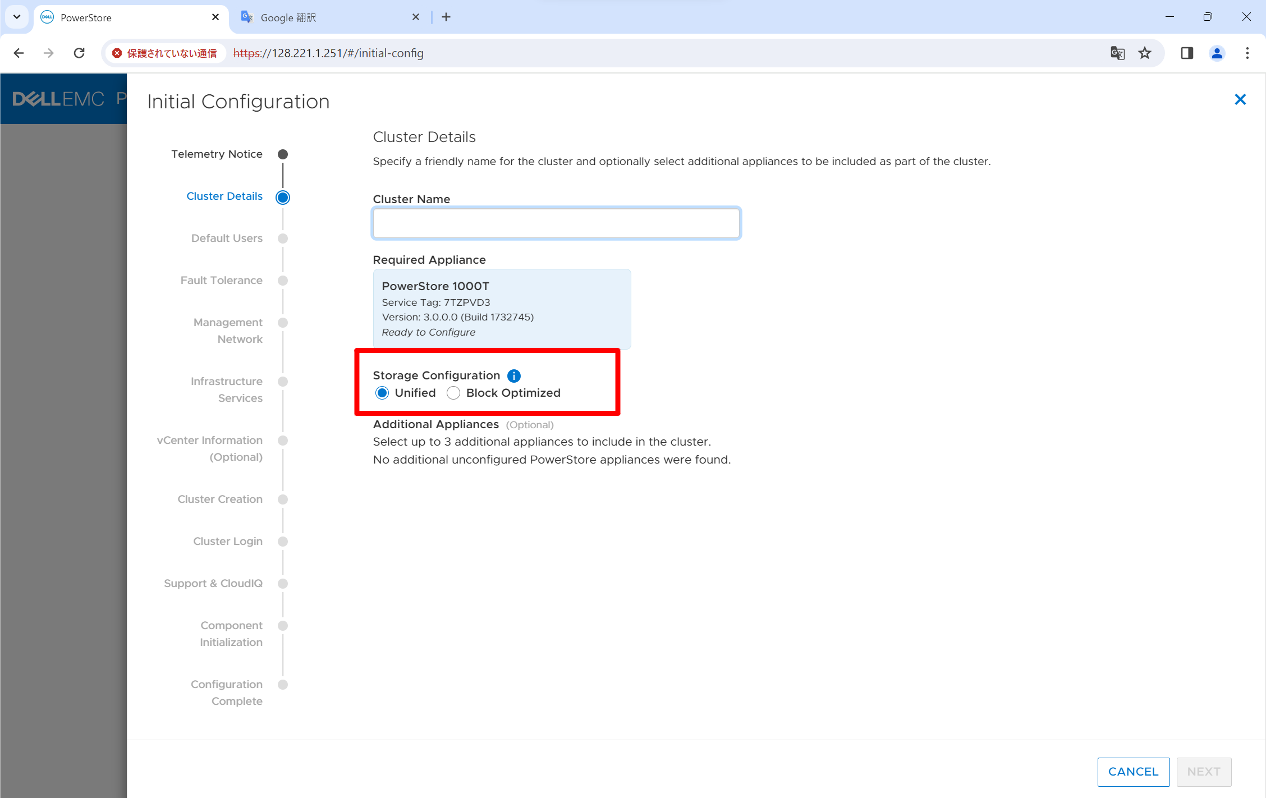
この項目は「Unified」と「Block Optimized」の選択肢からわかるとおり「ユニファイドストレージとして利用するか、それとも(ブロックしか利用しないから)ブロックに最適化させるか」を選択する項目です。恐らく、ユニファイドにするとストレージのコンピュートリソースを一部割くことになるので、「Block Optimized」の選択肢が用意されているものと思われます。
この選択肢は後から変更ができませんので、慎重に選んでください。
また、クラスターに追加するPowerStoreが他にある場合には、この画面で追加が可能なようです。今回は1アプライアンスのみでのクラスターの構成となりますので、追加はしていません。
続いて、AdminアカウントおよびServiceアカウントのパスワード設定画面となります。AdminアカウントはPowerStore Manager(PowerStoreのGUI)へログインし各種操作を行う際の管理者アカウント、Serviceアカウントはトラブルシュート等に利用するアカウントです。保守の際などにはサポートにサービスアカウント情報を伝えることもありますので、その前提でパスワードを設定してください。
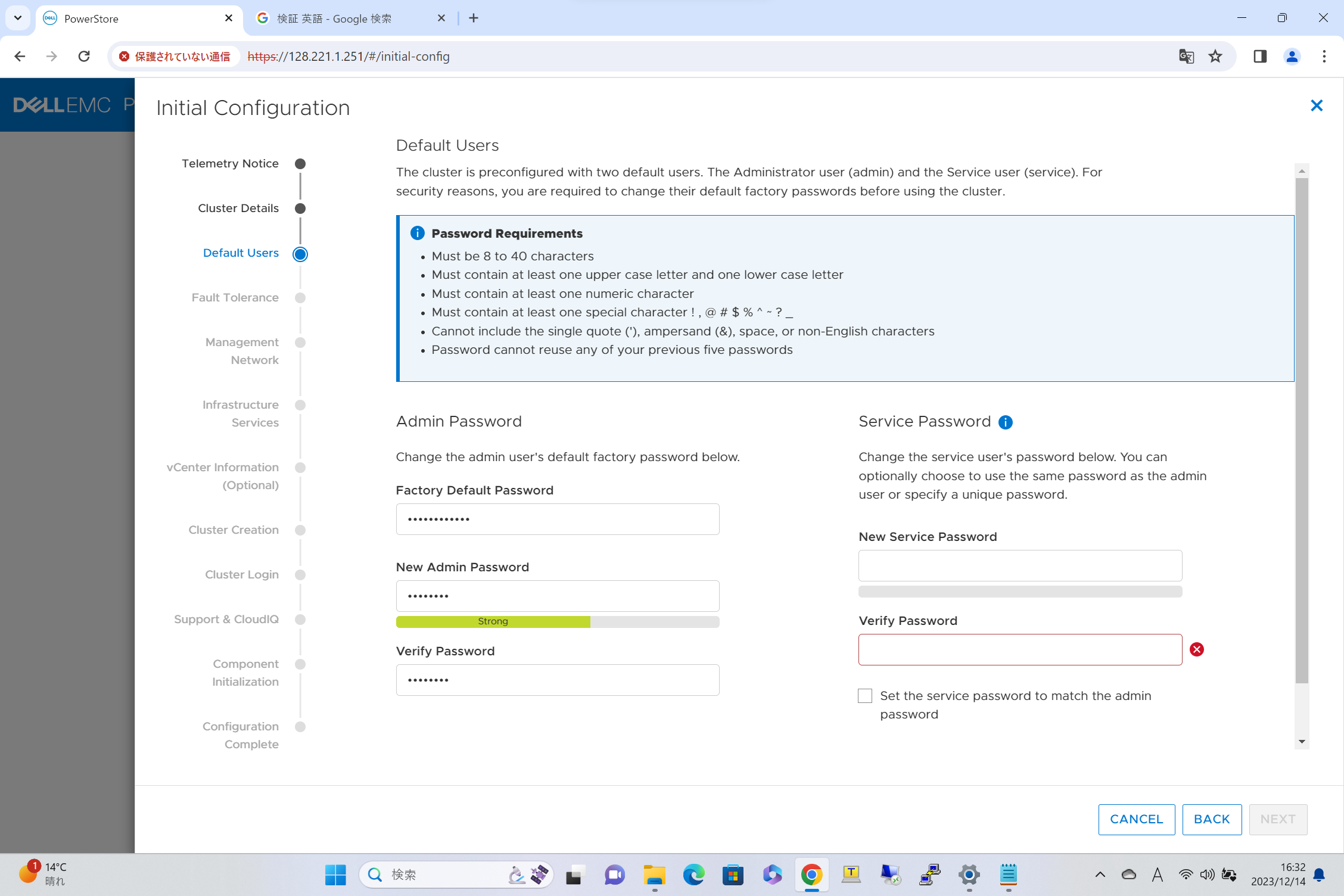
次に出てくるのが「Fault Torerance」の設定画面です。
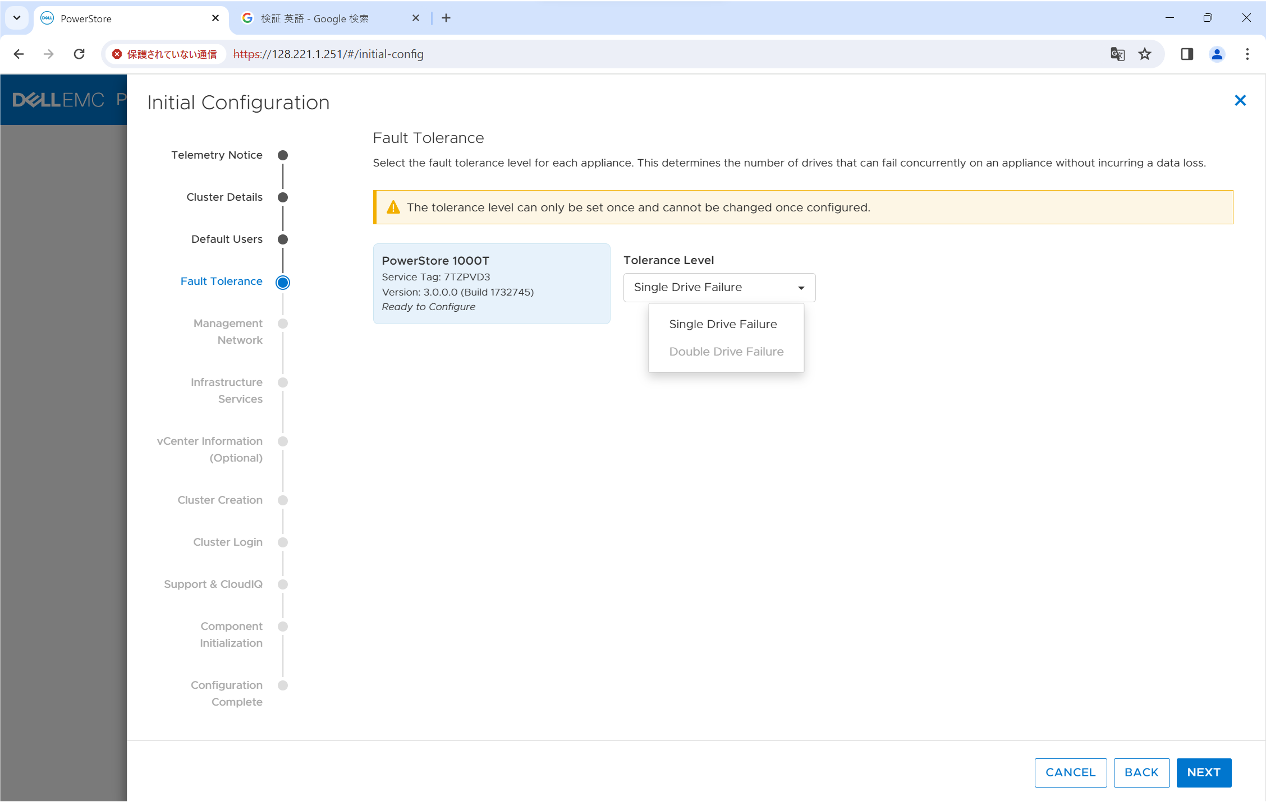
PowerStoreは、拡張シャーシ含むアプライアンス全体で一つの大きな容量プールを構成し、そこから実データの書き込みベースで容量を消費します。ここでは、その容量プールを構成するシャーシやアプライアンス内のドライブの耐障害性を「Single Drive Failure(=ドライブ1本障害まで耐えられる構成)」or「Double Drive Failure(=ドライブ2本障害まで耐えられる構成)」の2つから選択します。ドライブ単位で指定して細かくRAID構成を行うような製品と比較すると、シンプルに構成できる点は個人的には好感を持てます。
なお画像の注意事項に英語で記載の通り、これも一度構成してしまうと後からの設定変更はできないため、事前に容量含め計画しておく必要があります。
また、今回検証に利用した1000TはSSD6本の最小構成のため、画像ではSingle Drive Failureのみ選択可能となっています。(Double Drive FailureはSSD7本以上で選択可能)
次は、ネットワーク関連の設定画面です。
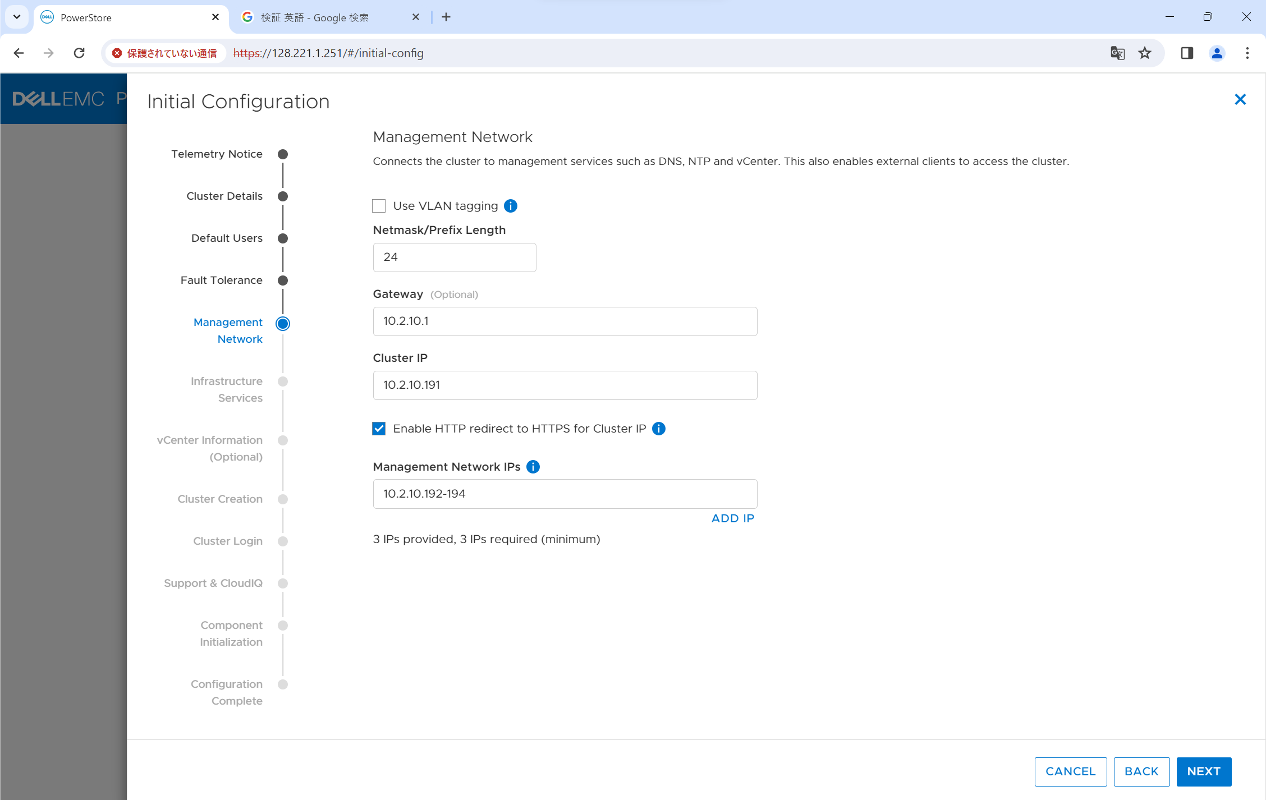
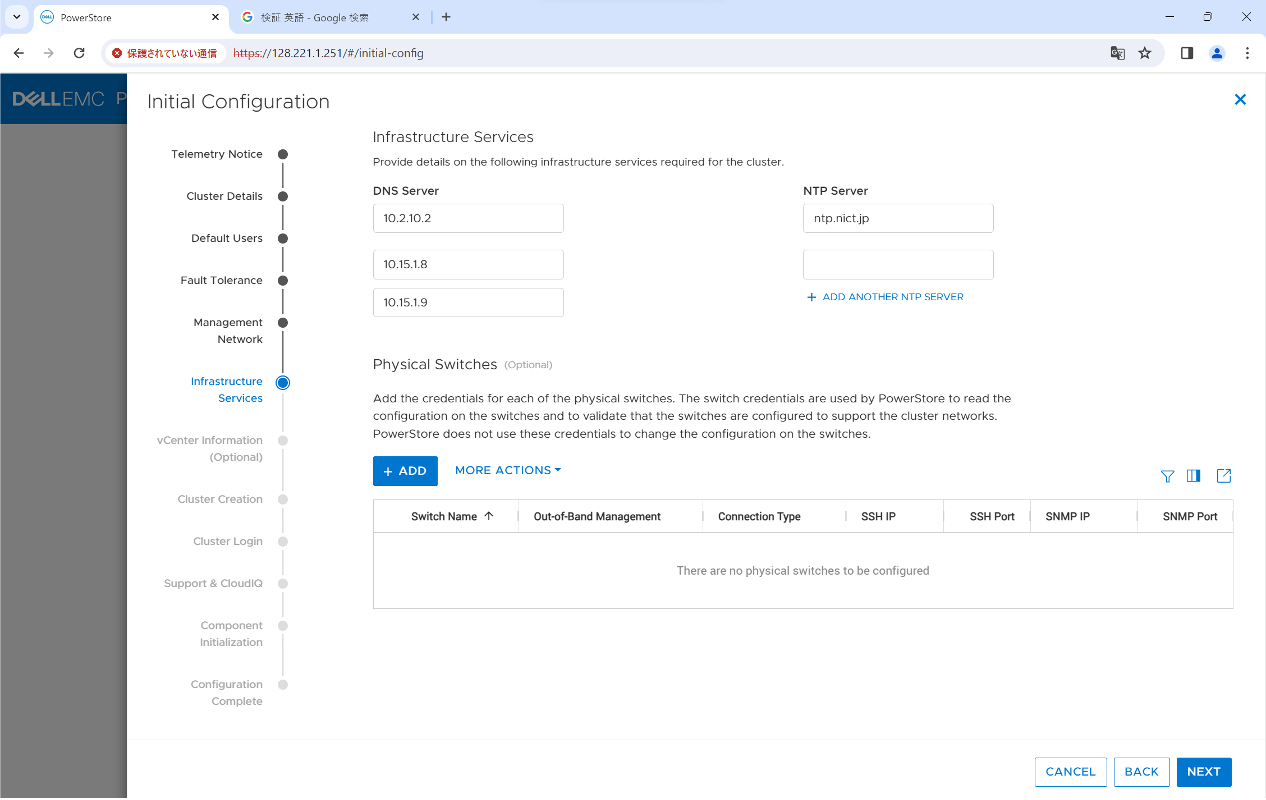
基本的には画面の内容に従い入力すれば問題ありません。1点分かりづらい点として「Management Network IPs」の項目で設定するIPアドレスレンジは「アプライアンス管理IP」「ノードA管理IP」「ノードB管理IP」にそれぞれレンジ内の若番から設定されますので、ご注意ください。
次に、vCenter Serverのネットワーク情報およびクレデンシャル、PowerStoreのAdminユーザーのパスワードを入力する画面が表示されます。
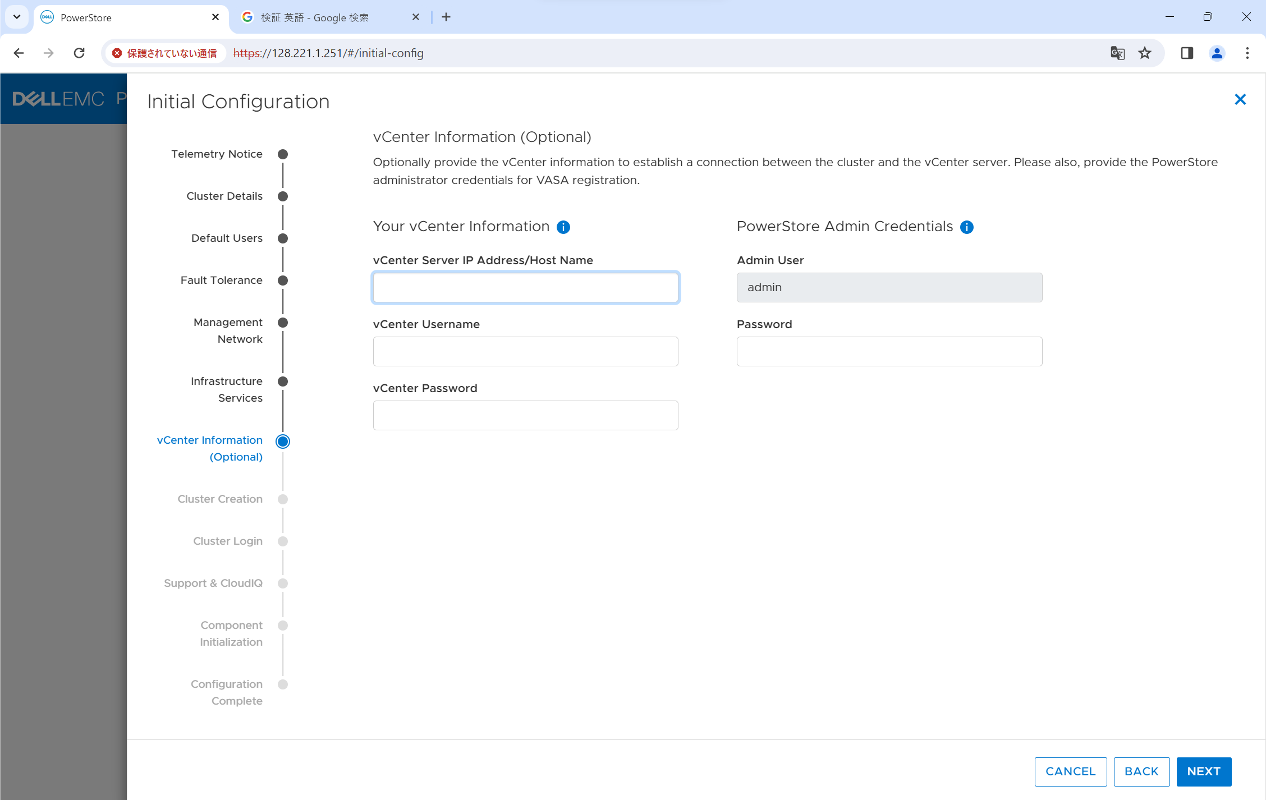
これはオプションの項目ですが、ここでvCenter Serverの情報を入力すると、vCenter Serverを通じて各ホストにVASAプロバイダが登録されます。後からでも設定可能なため、今回初期設定では割愛しております。
上記ののち、確認画面が表示されます。
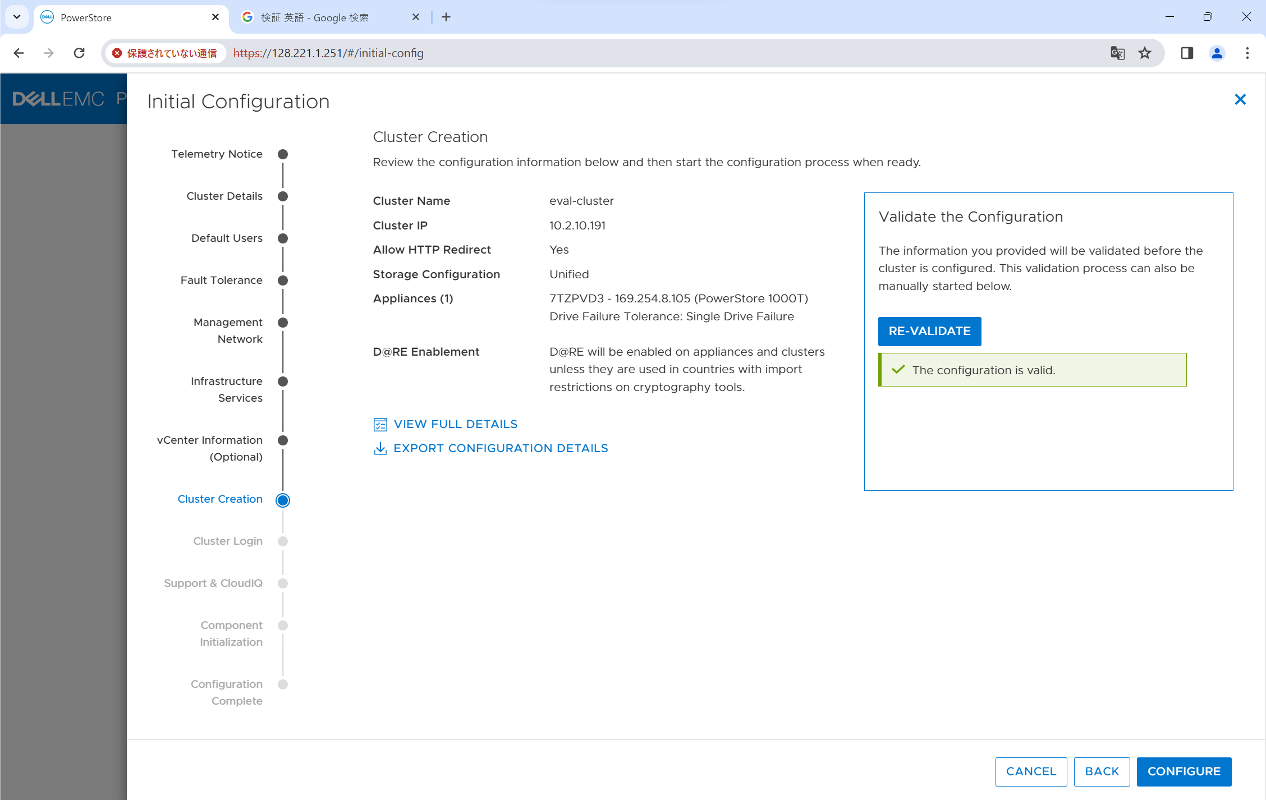
構成をチェック(Validate)しチェックが通ると、クラスターの構成が可能となります。
構成中、GUIとの接続が切れます。その後クラスター管理IPへ接続し、クラスターの構成が完了していることが確認できました。
その3 : ストレージOSのアップグレードと言語パッケージの導入(任意)
工場出荷時のバージョンが最新のものではないなどにより、PowerStoreOSのアップグレードが必要となる場合があります。アップグレード先のバージョンは、必要な機能がどのバージョンでサポートされているか、現在のターゲットコード(※信頼性の高いバージョン)、アップグレードパスなどを考慮し決定してください。上述の各種情報は、以下のURLから確認可能です。
https://www.dell.com/support/kbdoc/ja-jp/000175213/powerstoreos-matrix
なお、2024年1月現在PowerStoreXとTではターゲットコードが異なりますのでご注意ください。
今回は、現時点で最新のターゲットコードとなっている、PowerStoreOS 3.5.0.2へのアップグレードを実施しました。(3.0.0.0からのアップグレードとなります)
アップグレード先のバージョンが定まったのち、アップグレードファイル、およびアップグレード前のヘルスチェックのためのファイル、言語パッケージのダウンロードを行いました。言語ファイルはPowerStore Managerの表示言語を変更するために必要なファイルです。デフォルトではEnglishのみしか利用できませんが、言語ファイルを追加することにより、言語設定に8ヶ国語(日本語、ドイツ語、韓国語、中国語、フランス語、スペイン語、ポルトガル語、ロシア語)が追加されることが確認できました。
また各種ファイルは、以下のURLより各製品のサービスタグを入力しダウンロードできます。
https://www.dell.com/support/home/ja-jp
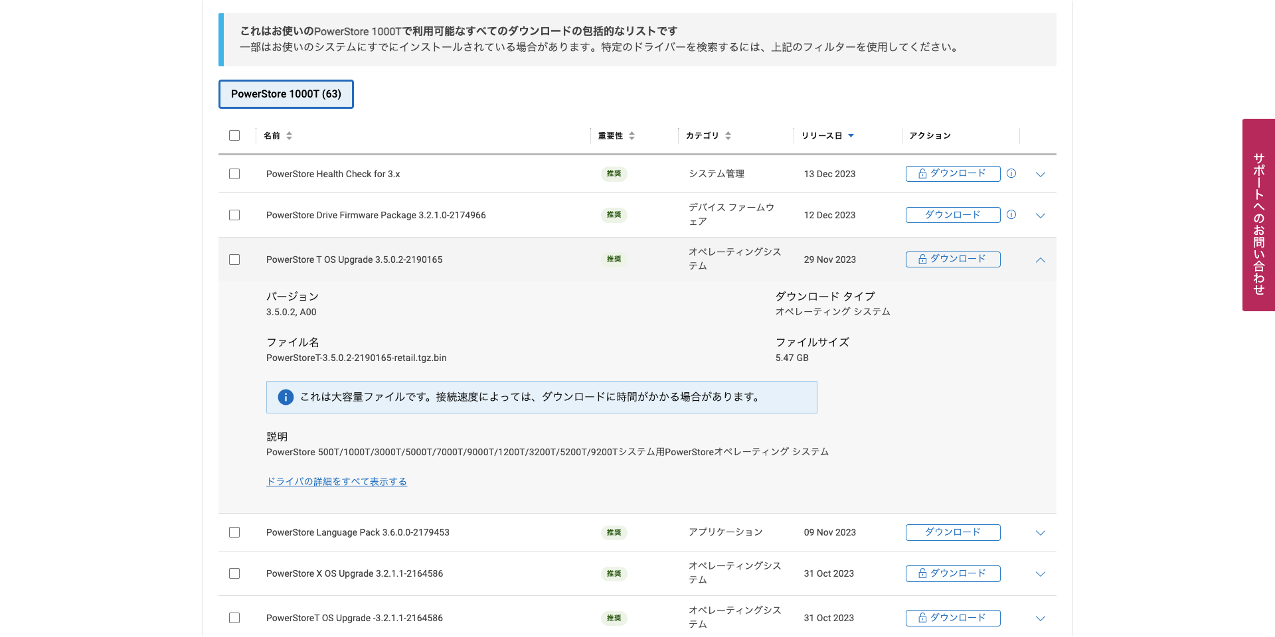
OSアップグレードファイルの容量は5.5GBでした
クラスター管理IPへ接続し、構成時に設定したAdmin/Passwordにてログインを行います。
ログイン後、右上の「Settings」をクリックし、「Cluster」 > 「Upgrades」を開きます。
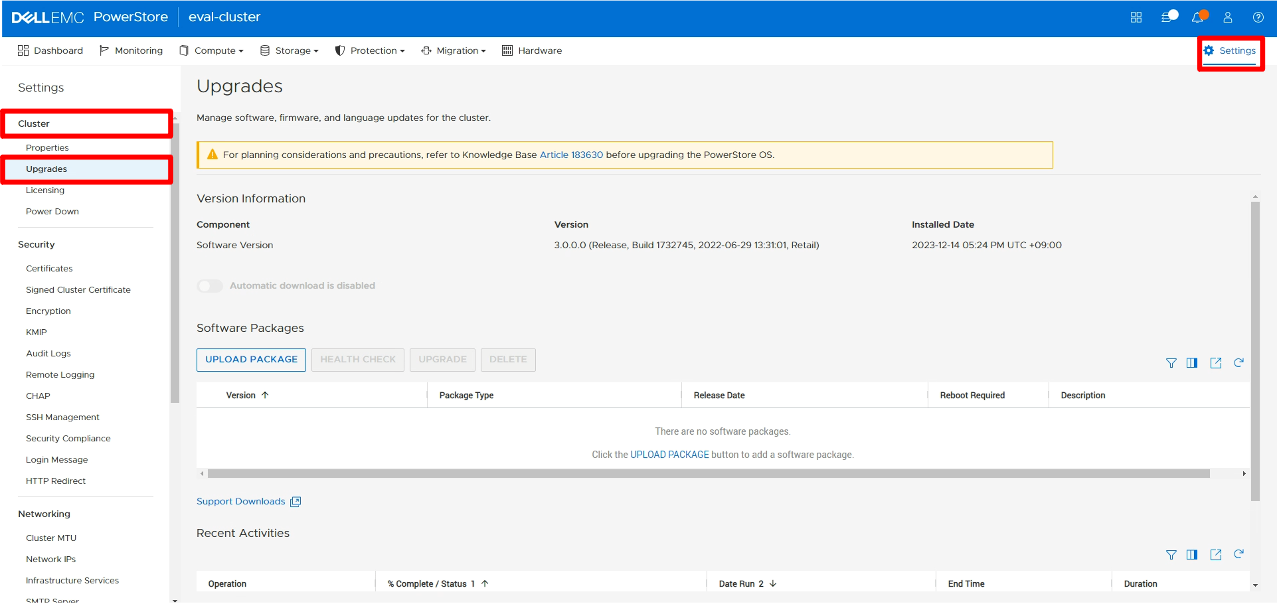
「UPLOAD PACKAGE」をクリックするとエクスプローラーが立ち上がり、そこから各種ファイルのアップロードが可能です。完了すると、以下のように一覧にファイルが表示されます。
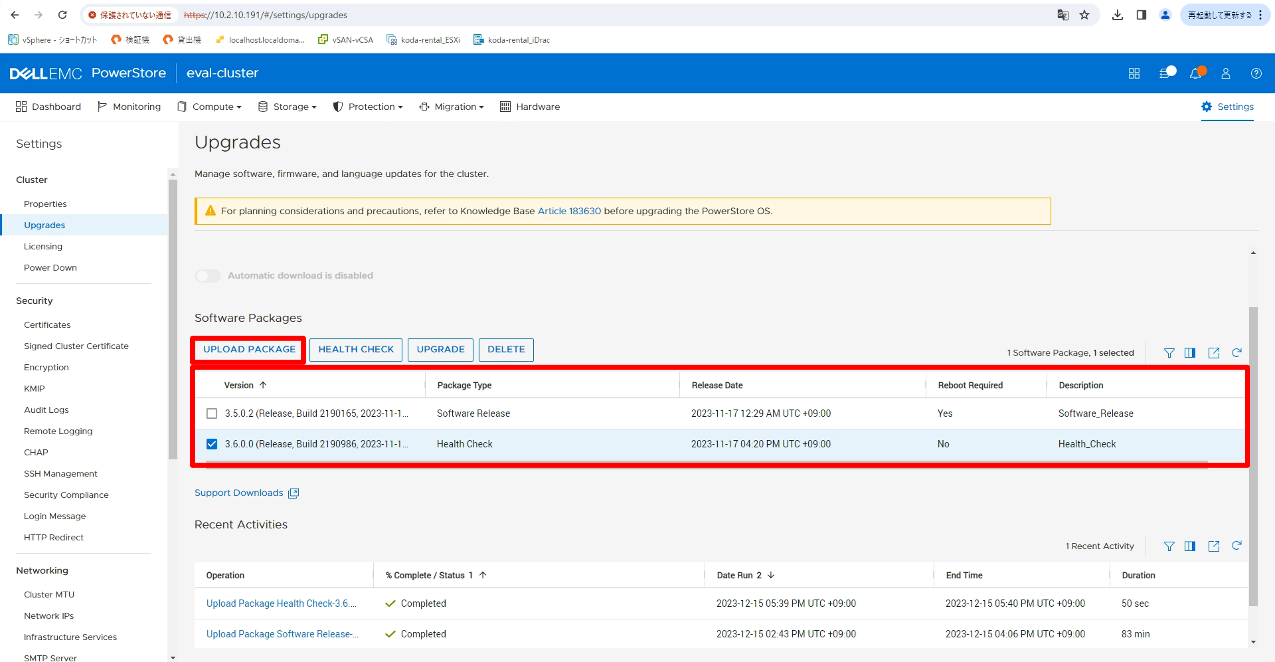
その後、ヘルスチェックを実行しました。問題なく完了したのが以下の画面です。
ヘルスチェック完了後、OSのアップグレードを実施しました。再起動を経てアップグレードが完了すると、以下のようにバージョンが上がっていることが確認できました。
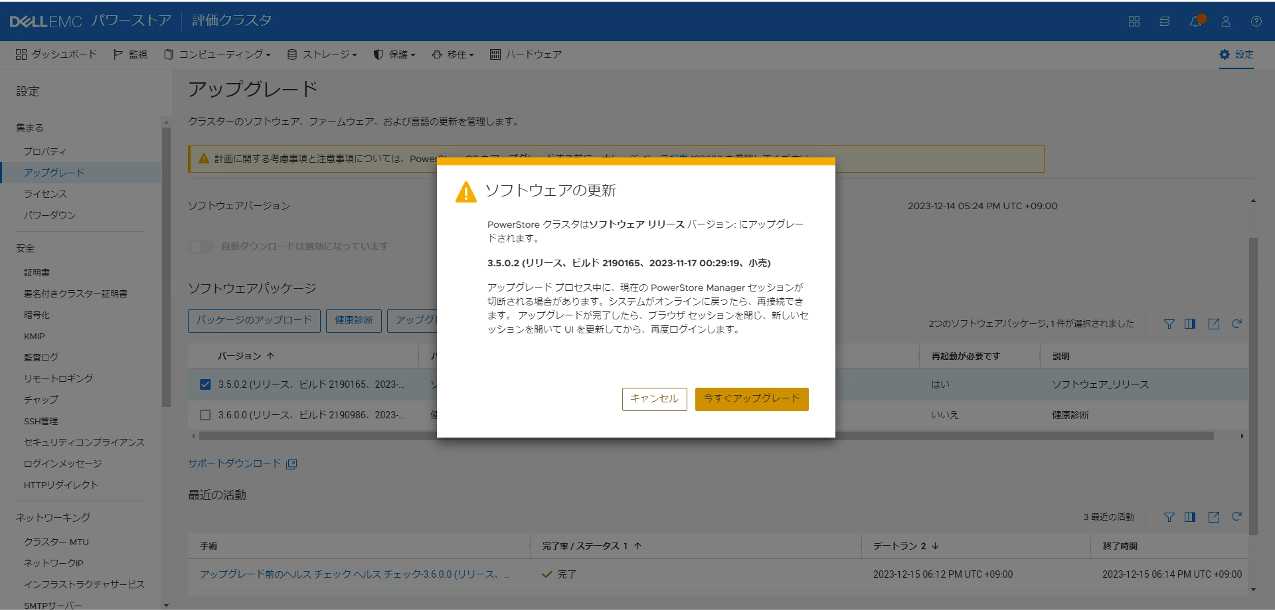
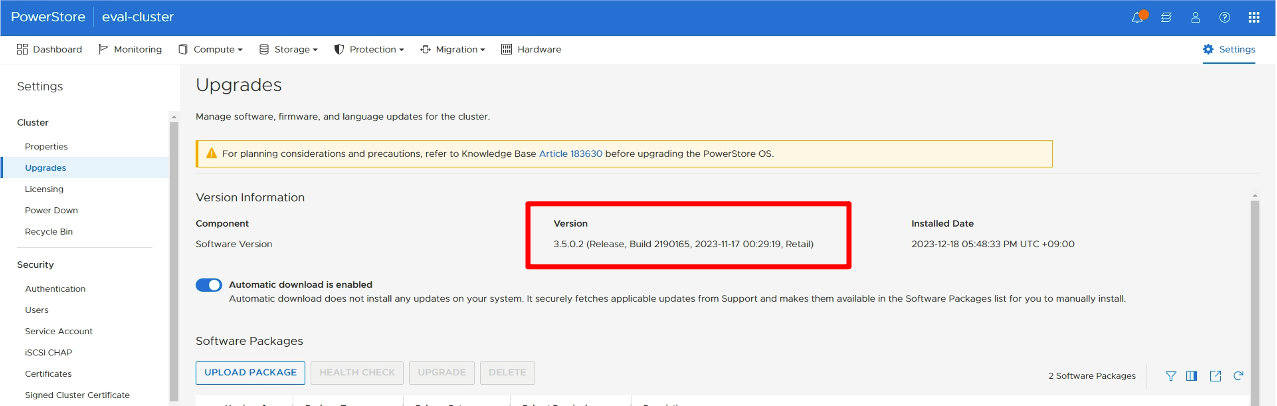
なお、言語パッケージも同様の形でアップロード、適用が可能ですので、今回詳細は割愛いたします。