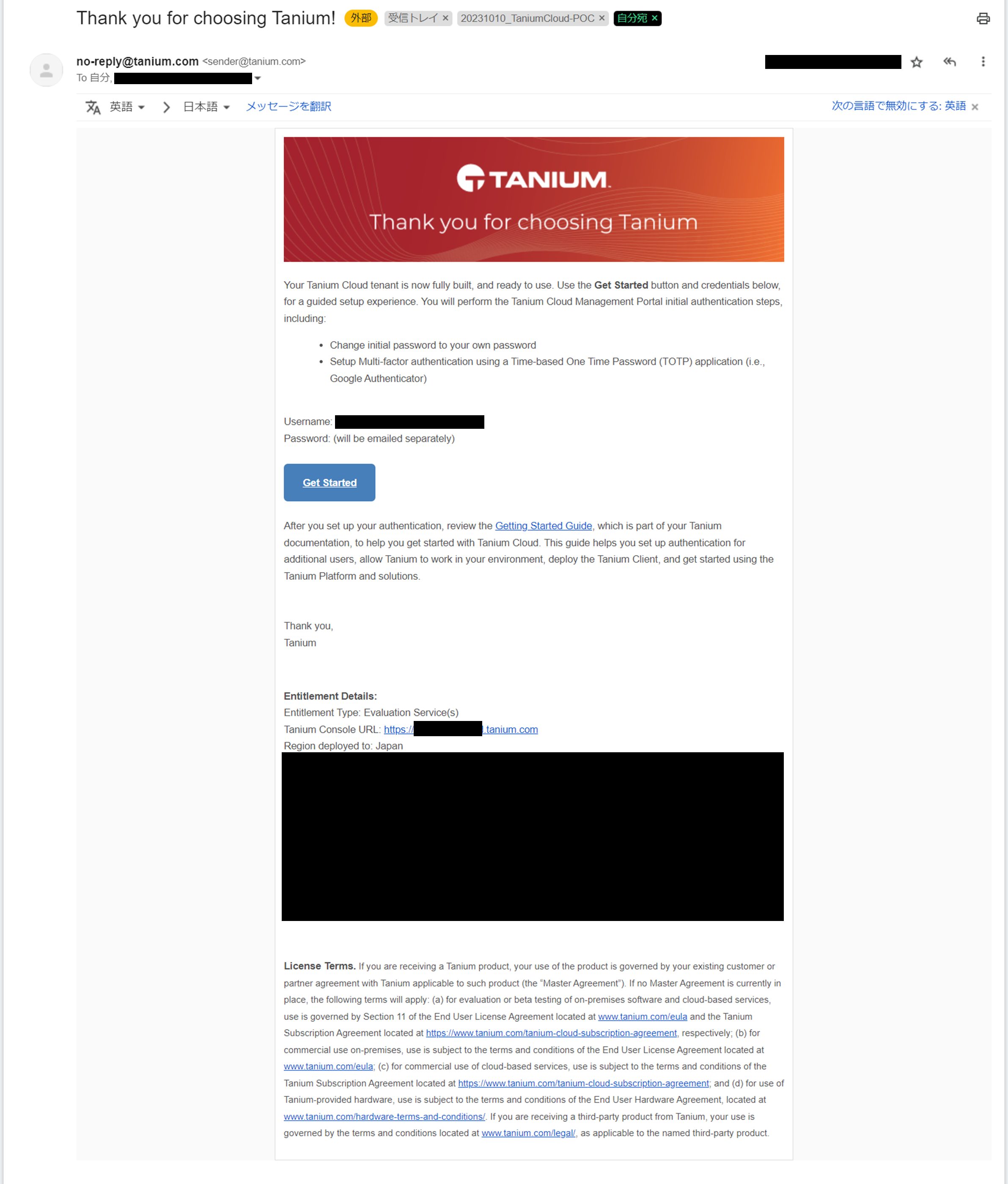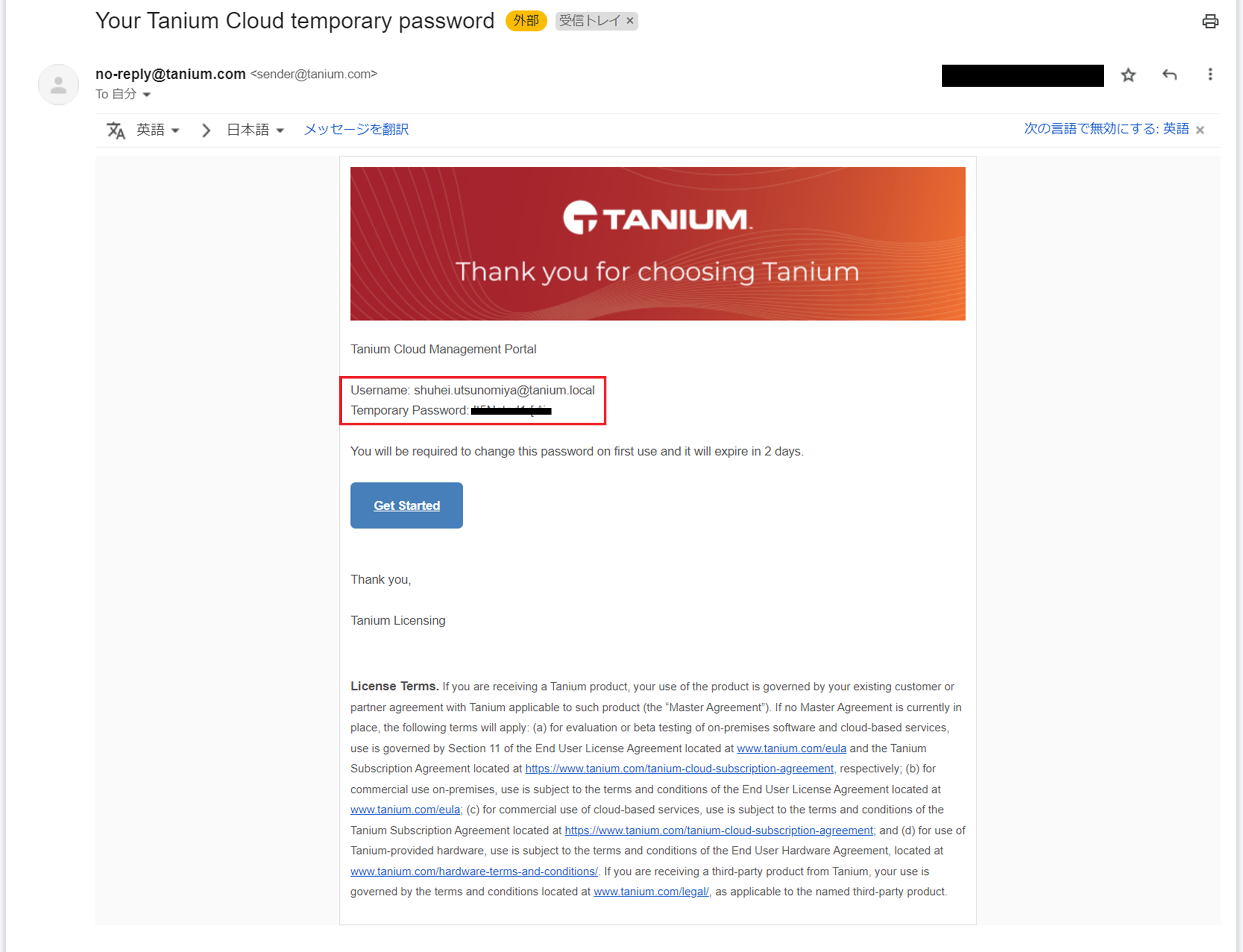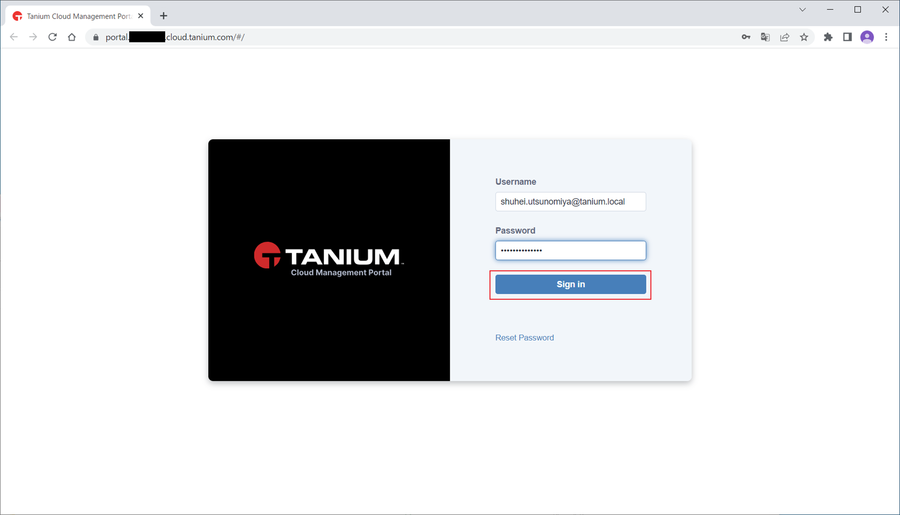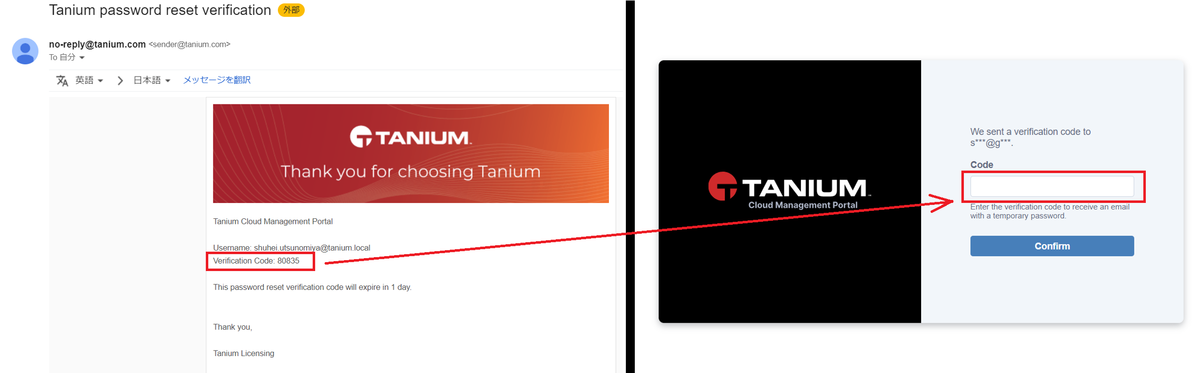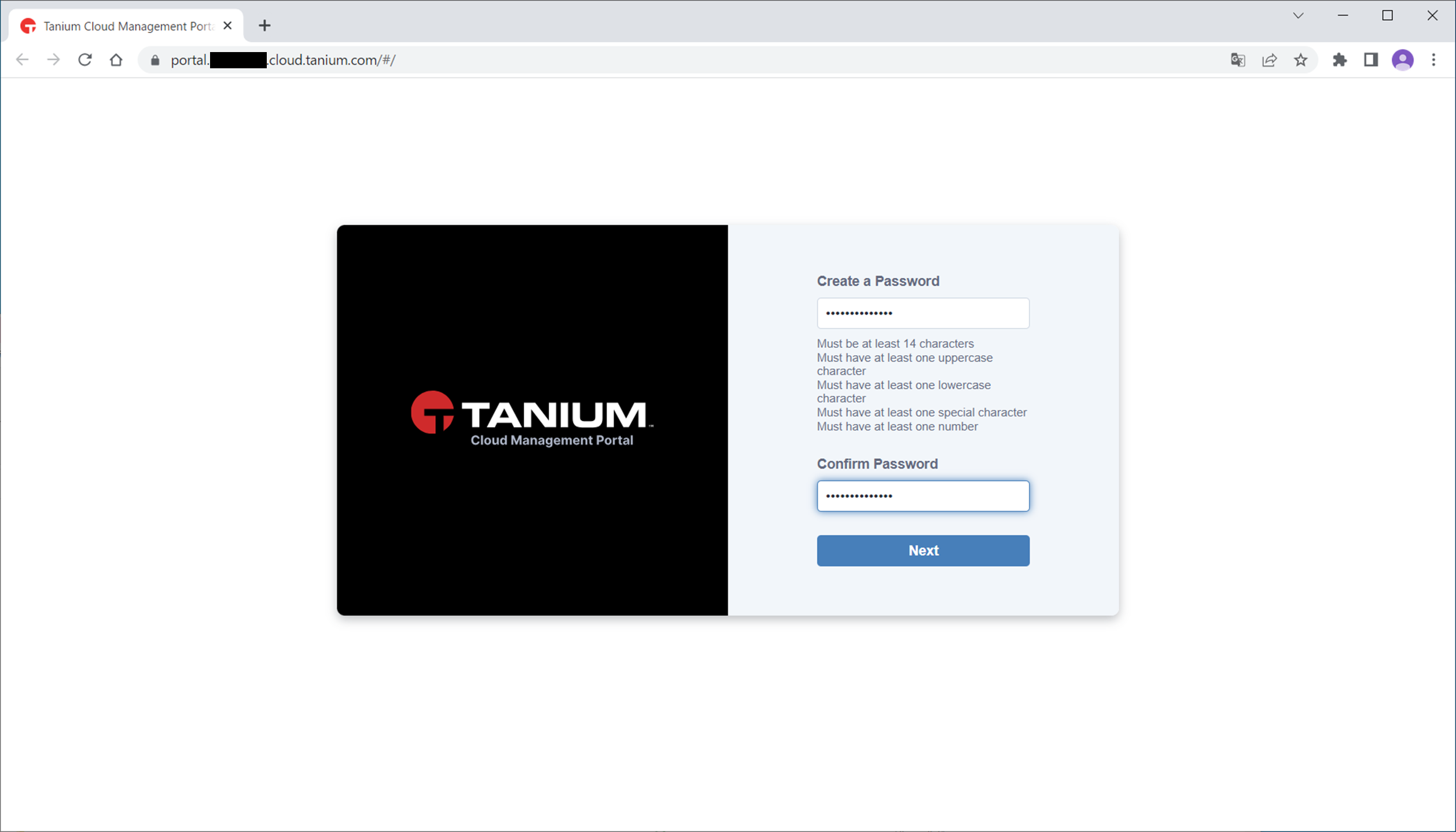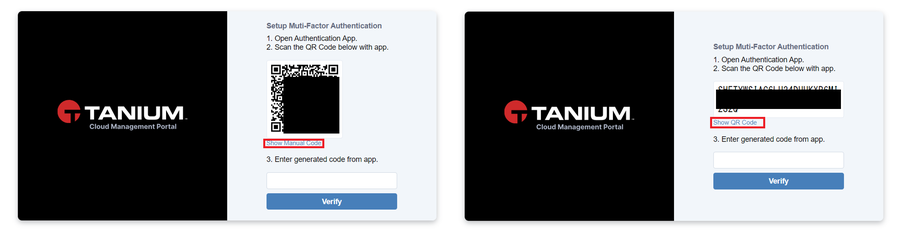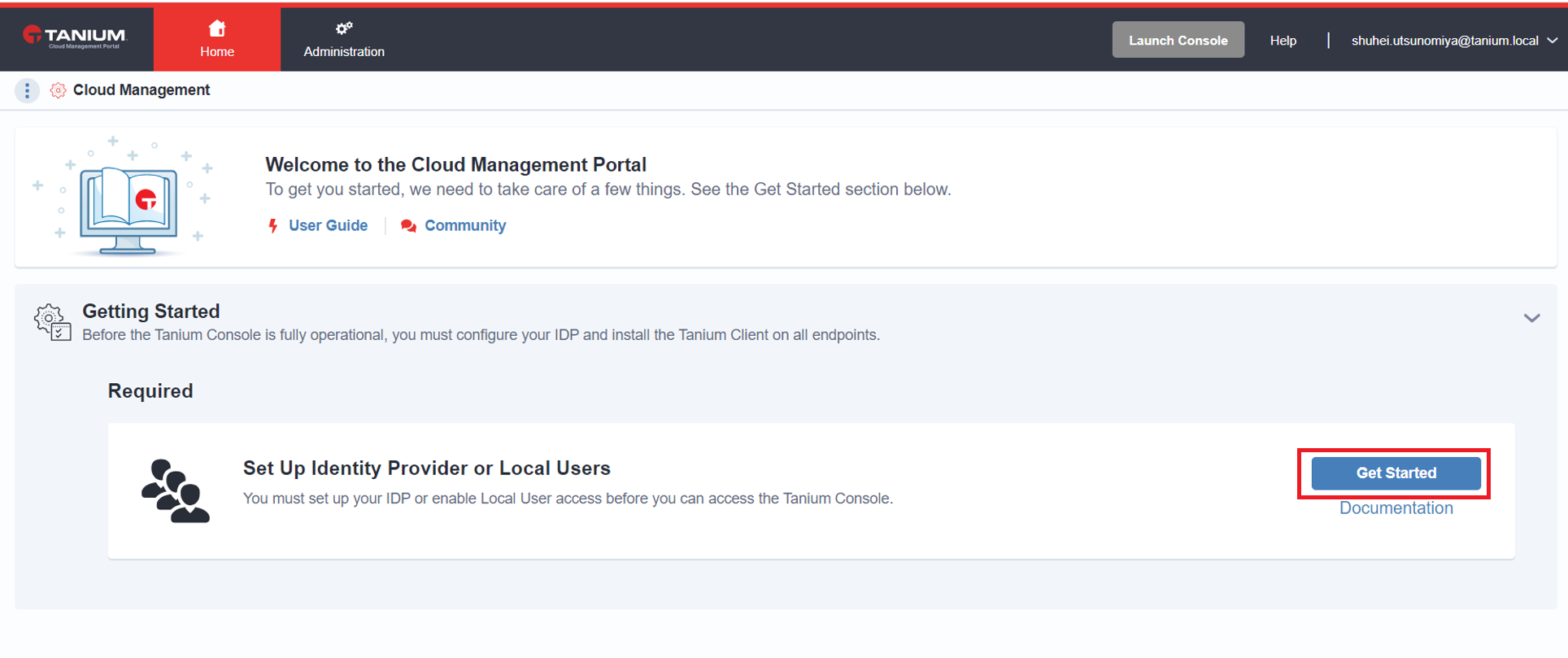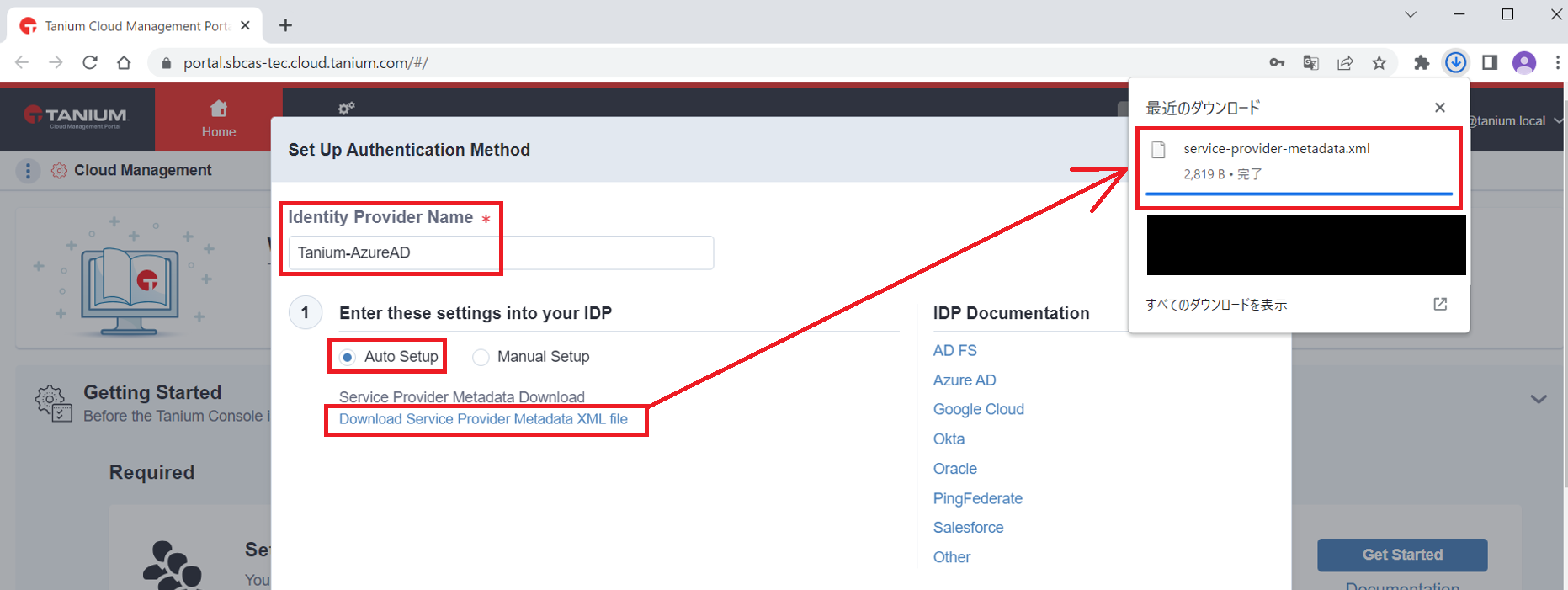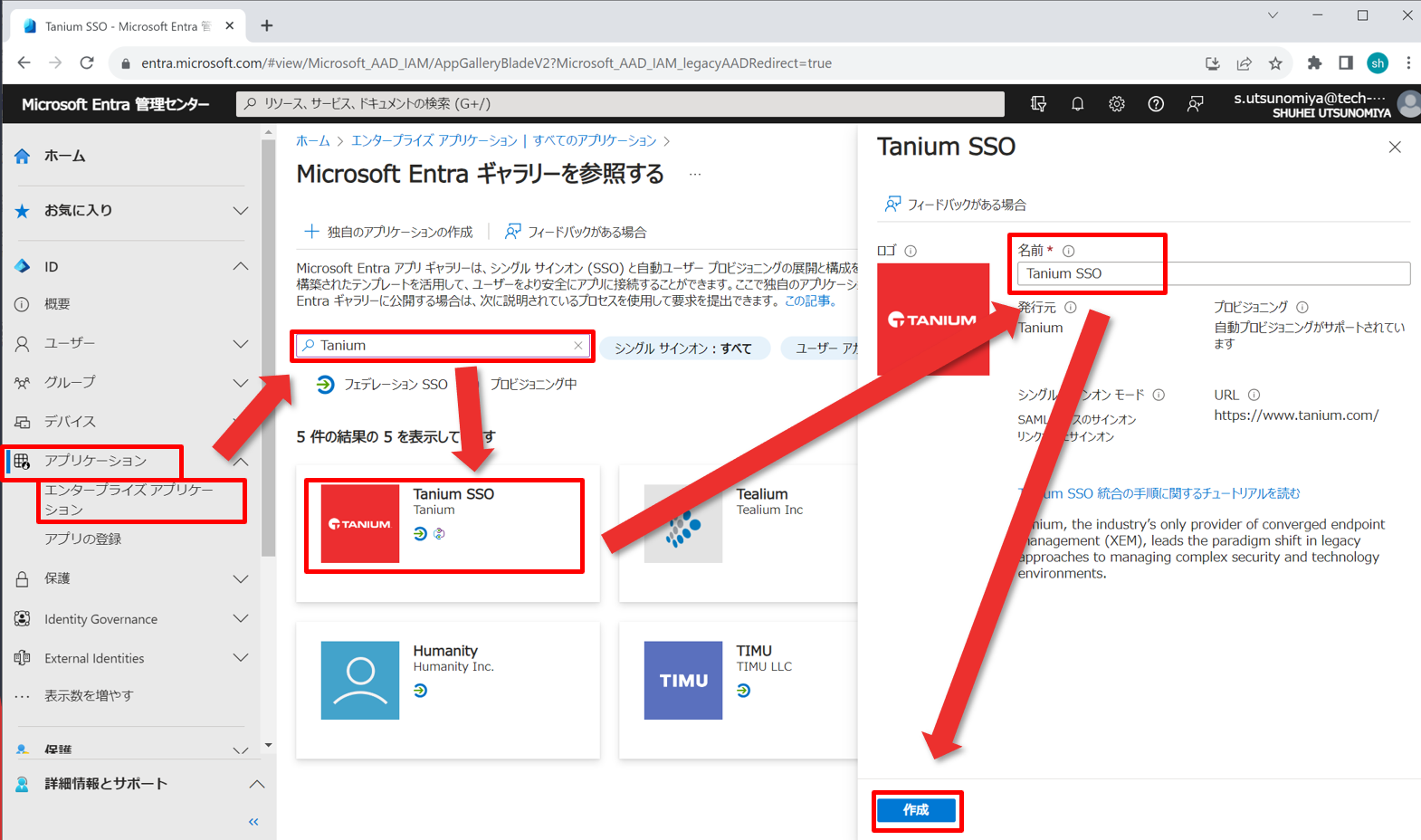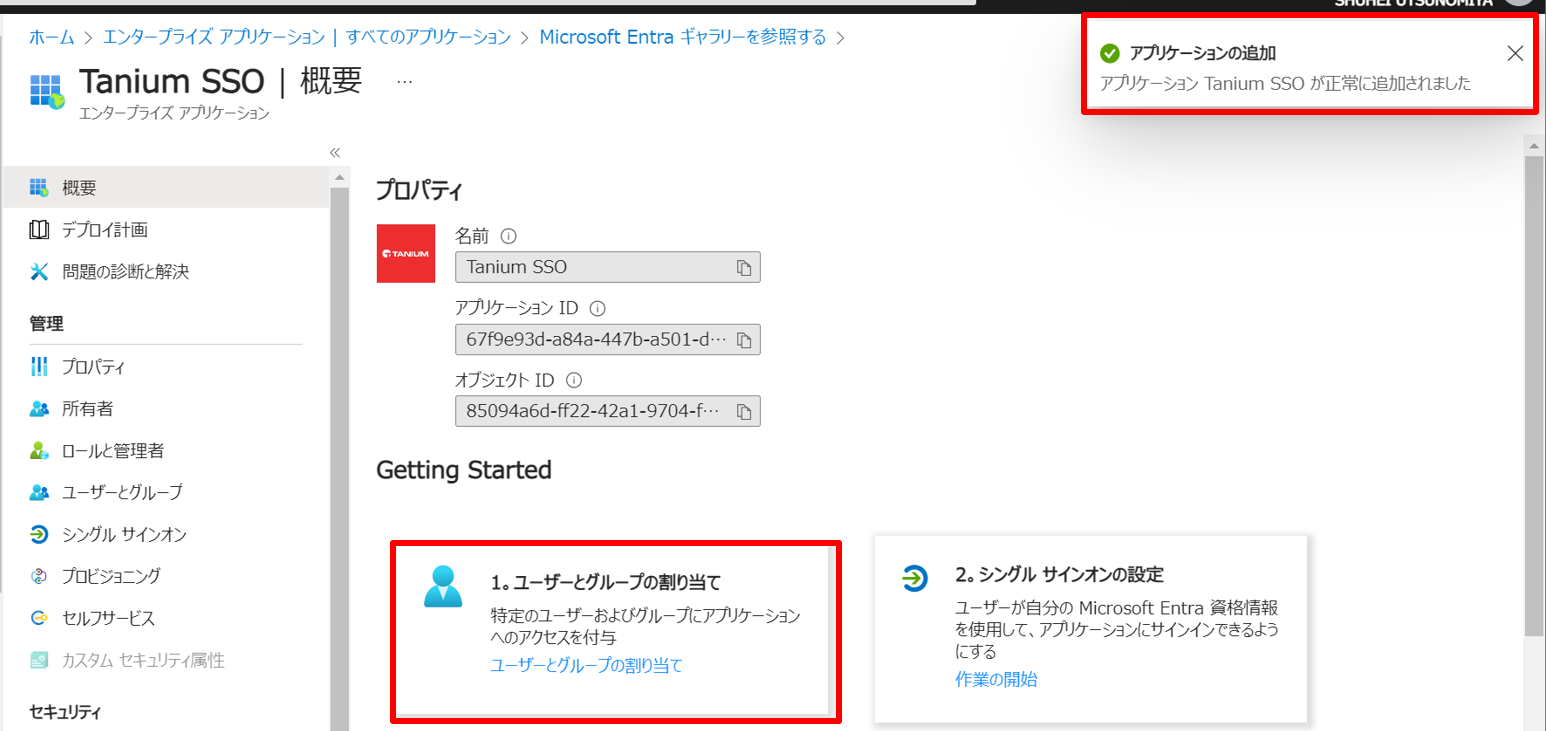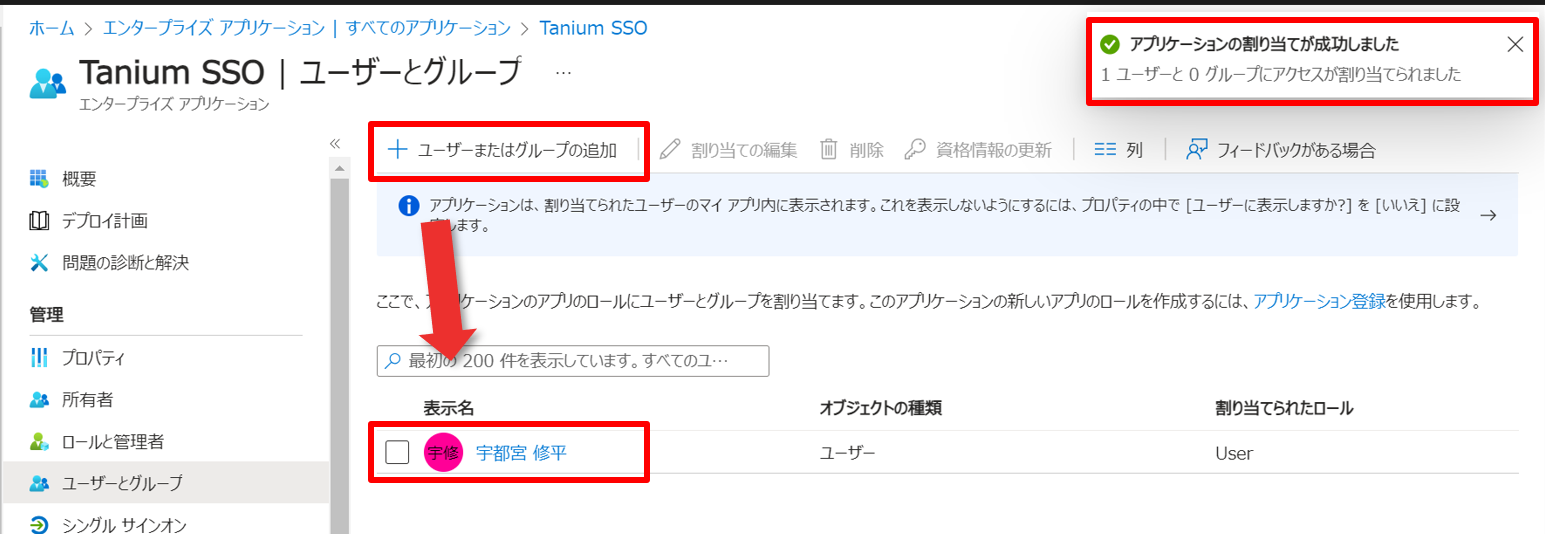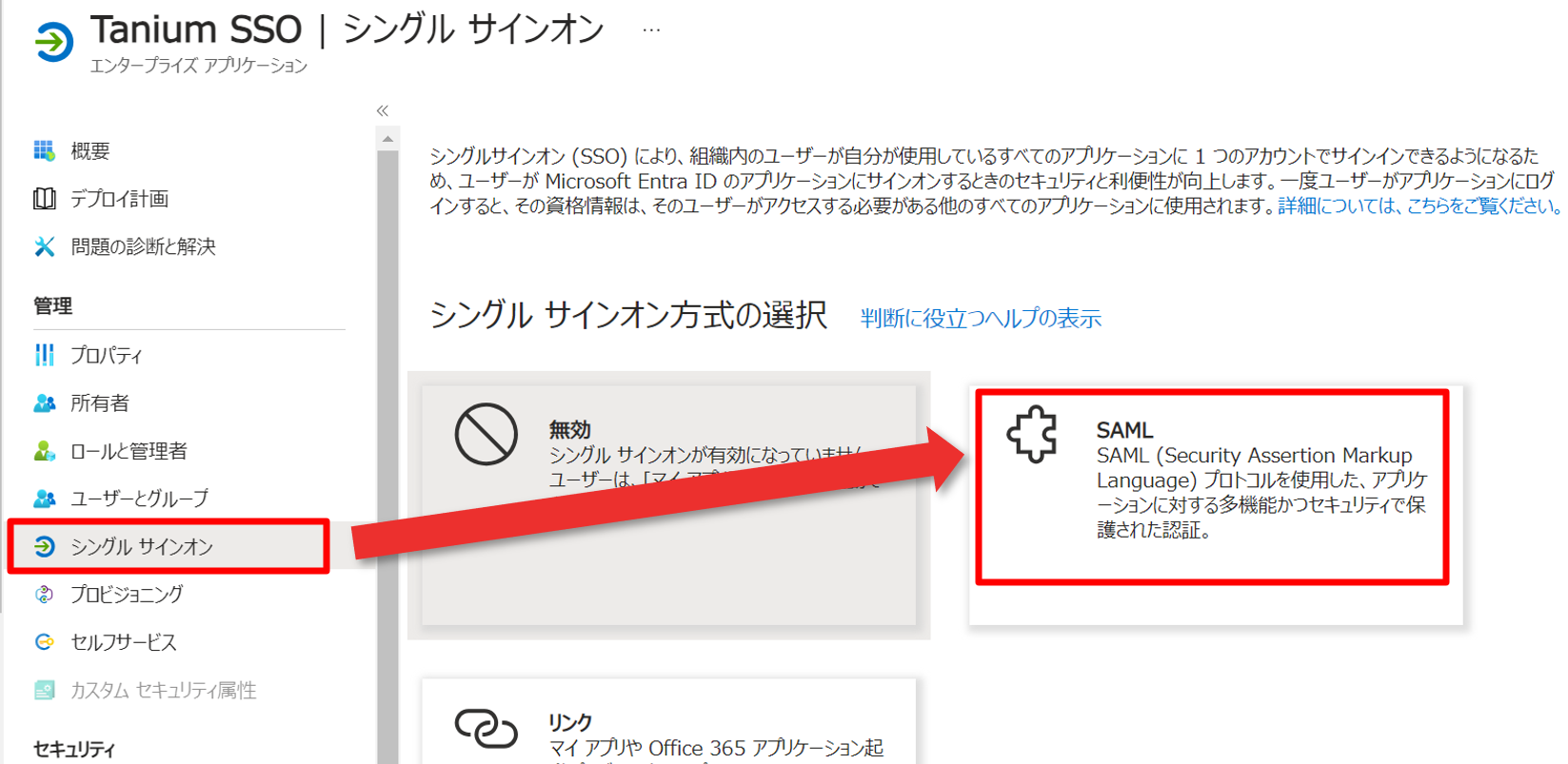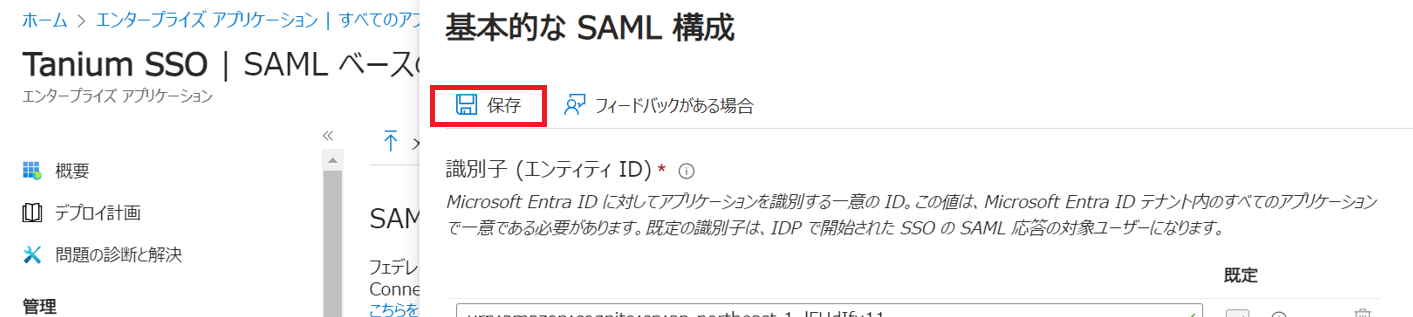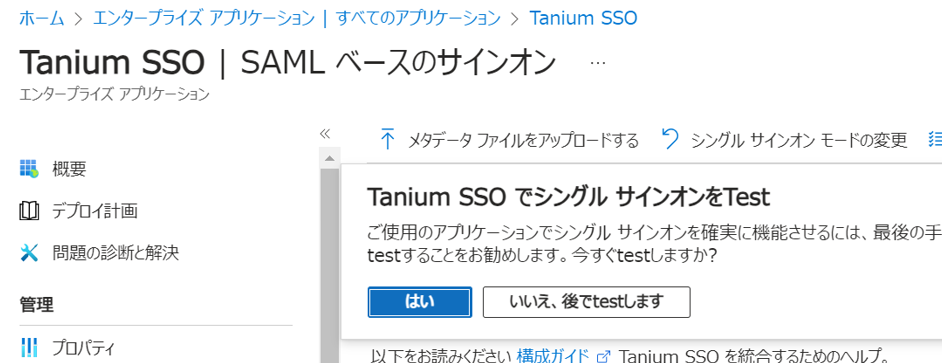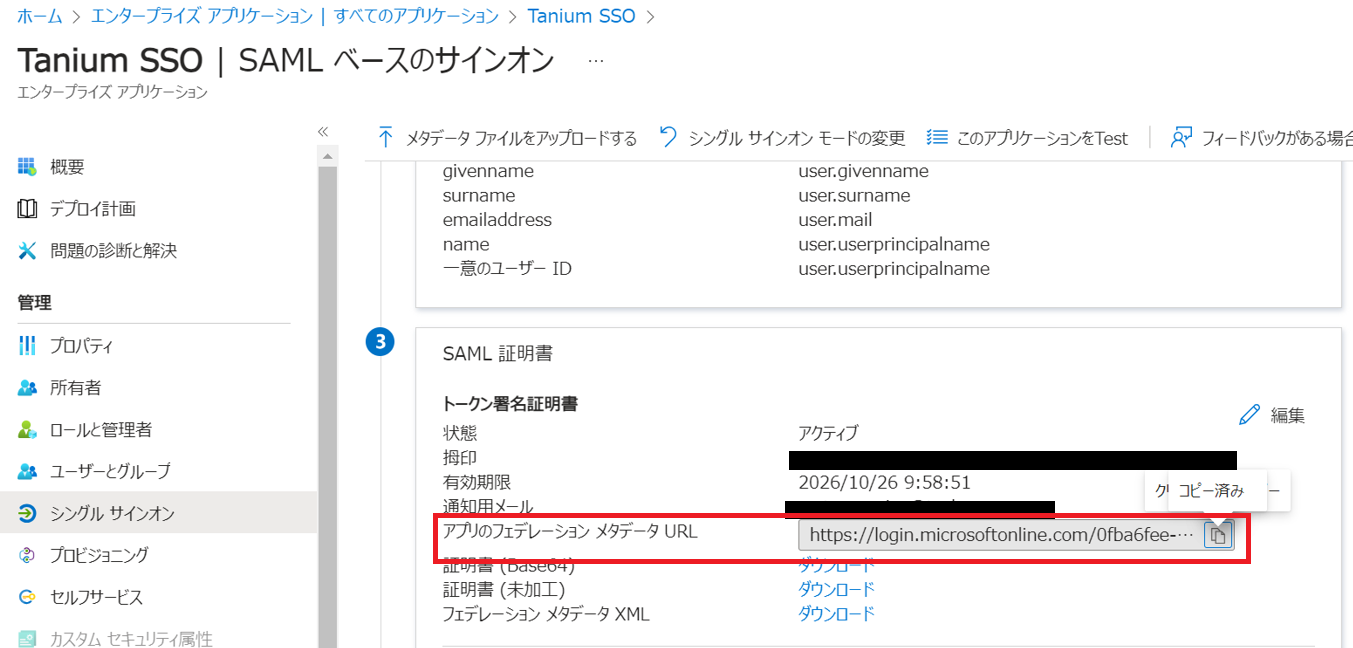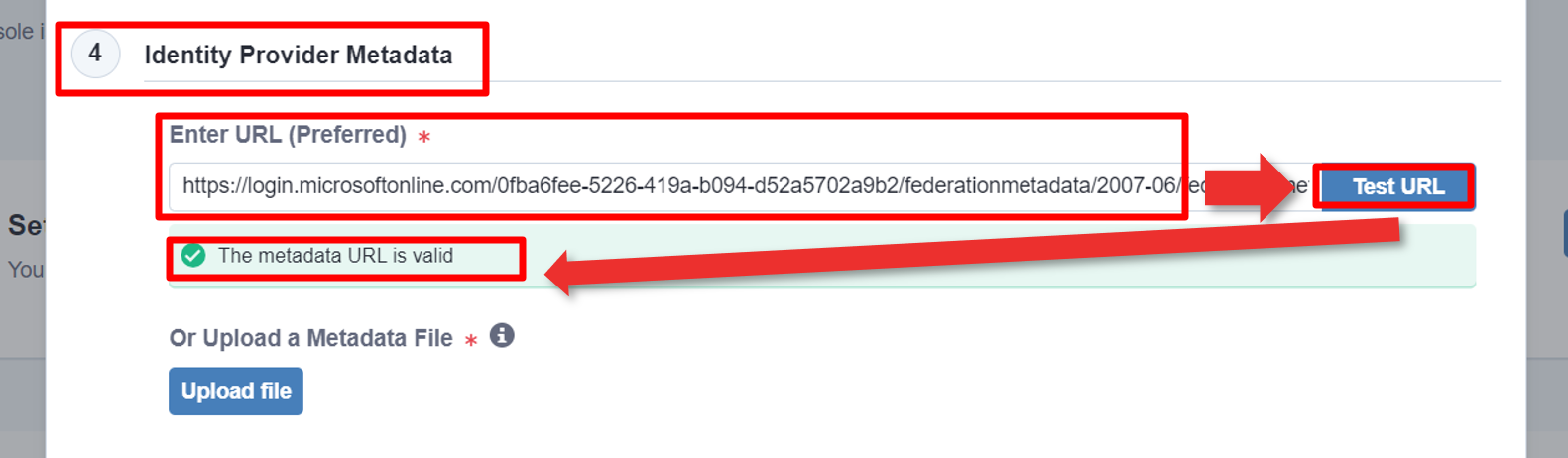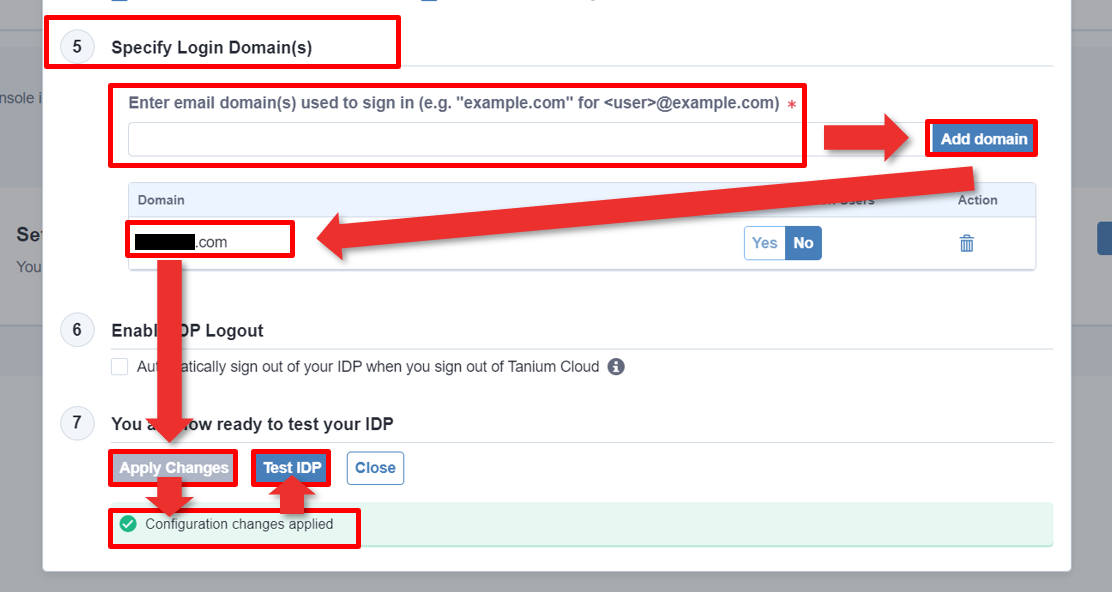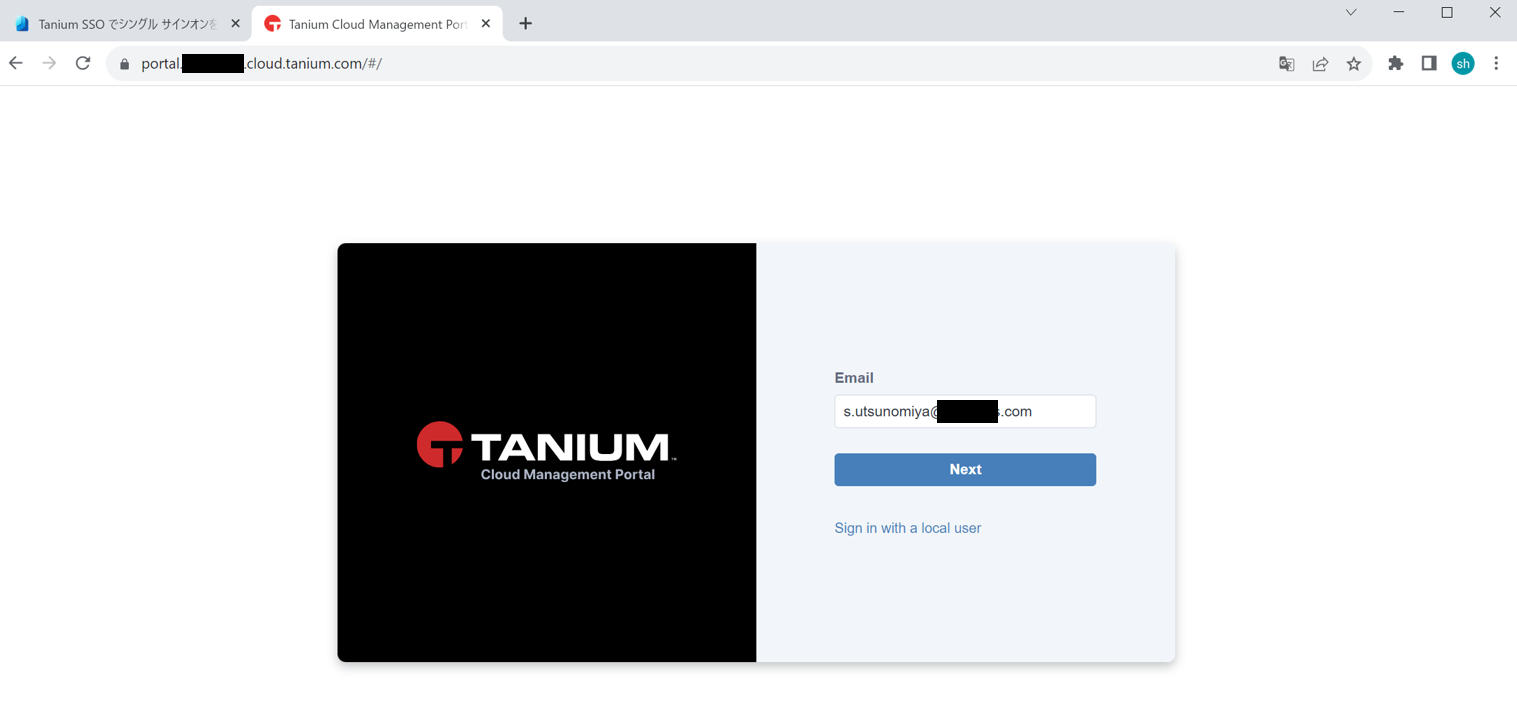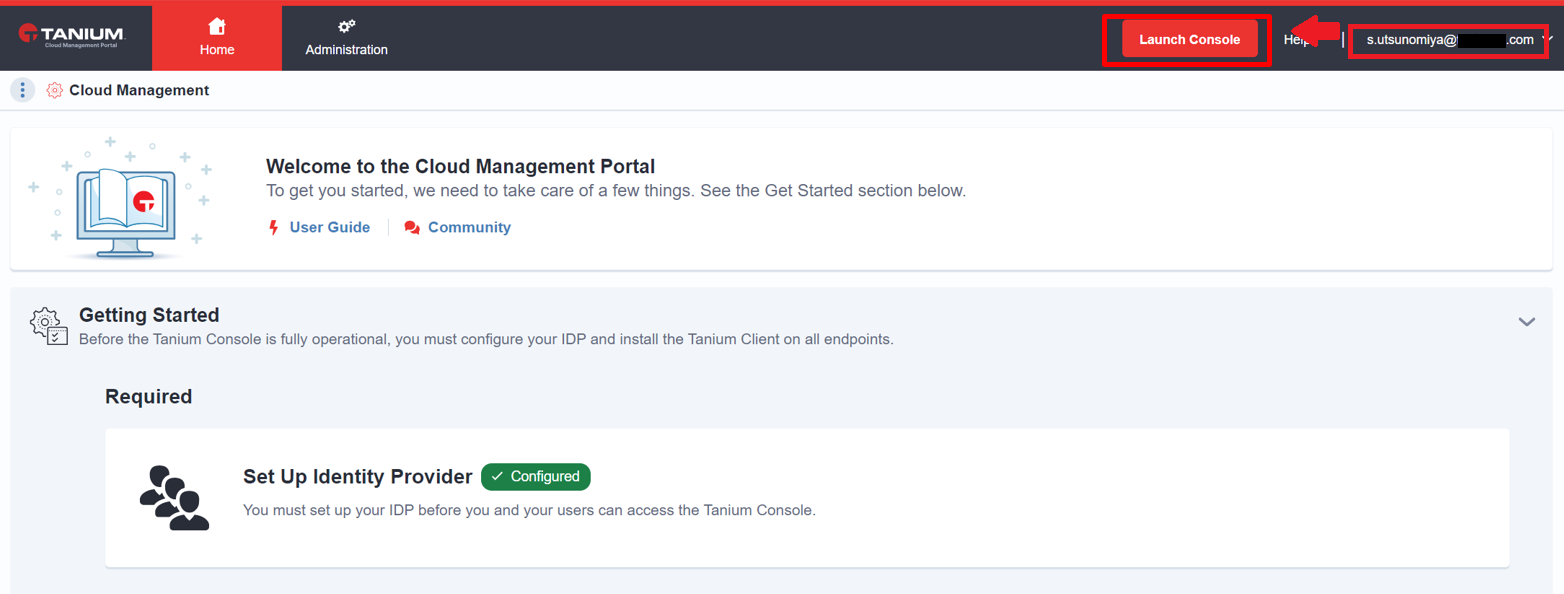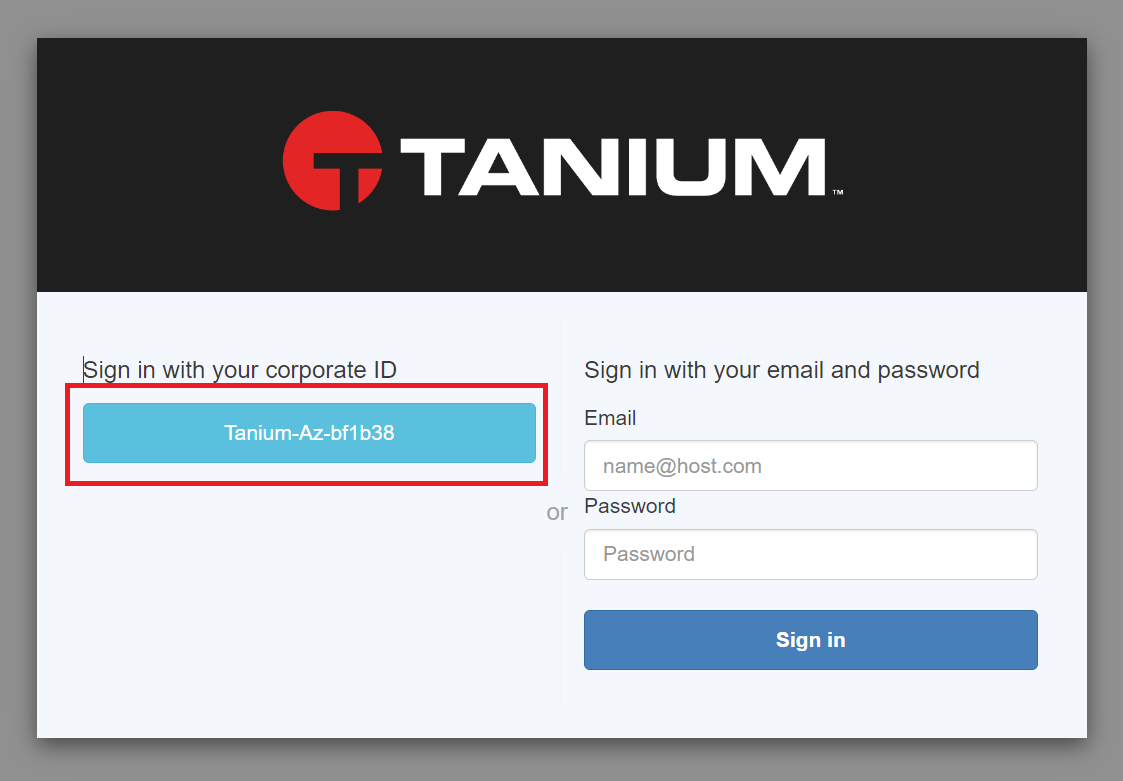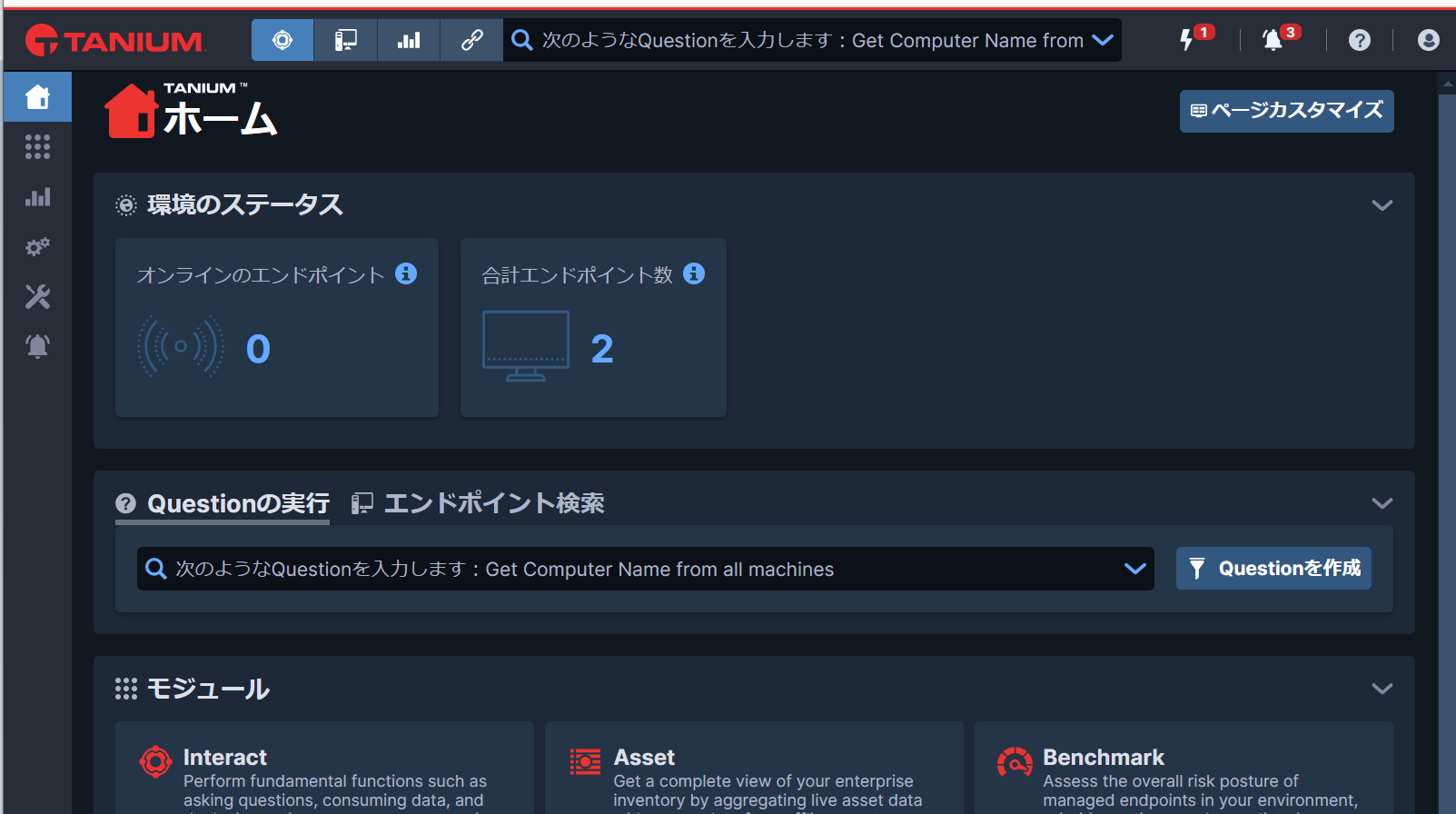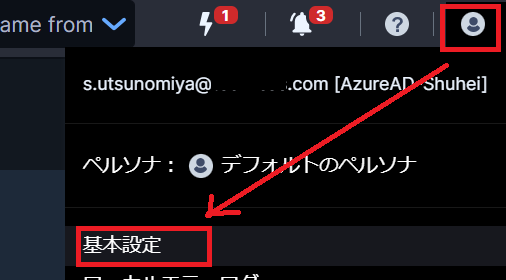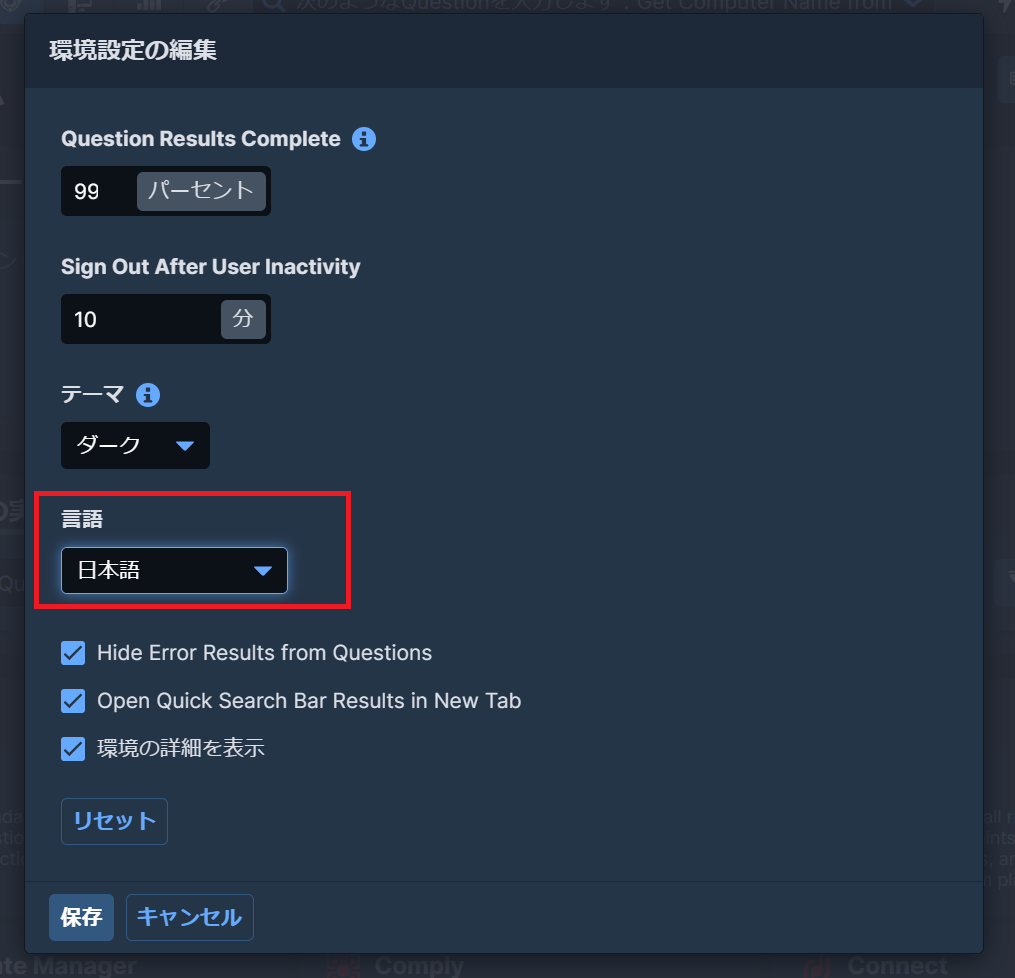はじめに
こちらの記事ではTANIUM Cloud Homeへの初回ログインまでの流れについてご紹介させていただきます。
目次
- 初回に受領するメール
- 「Cloud Management Portal」へのサインイン
- IDPとの連携、SAML認証設定
- 「TANIUM Cloud」へのサインイン
- URLの違い
1.初回に受領するメール
受信した2通目のメールにはユーザーネーム「~~~@tanium.local」と初期パスワード「Temporary Password」が記載されております。
「Get Started」のリンクから「Cloud Management Portal」へのサインインにお進みください。
2.「Cloud Management Portal」へのサインイン
メール記載のユーザーネーム、初期パスワードを使用してサインインを実施します。
-
※ログインできないときはパスワード期限切れの可能性があります。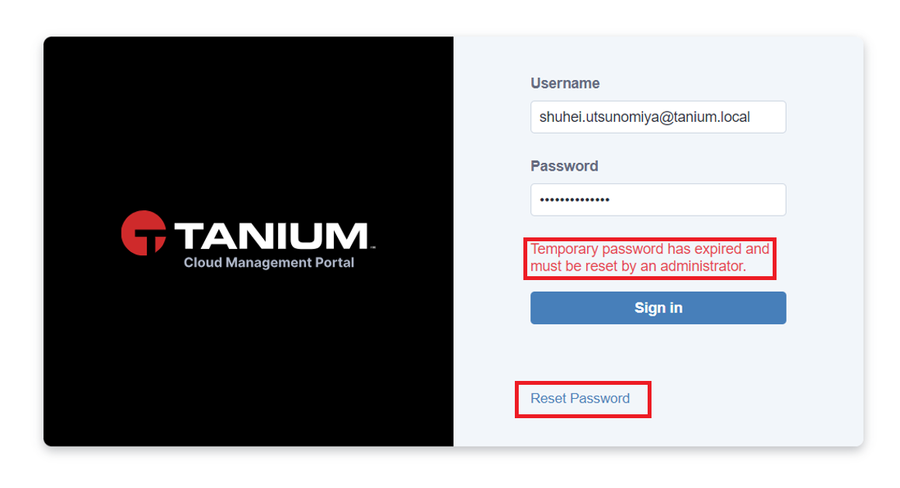
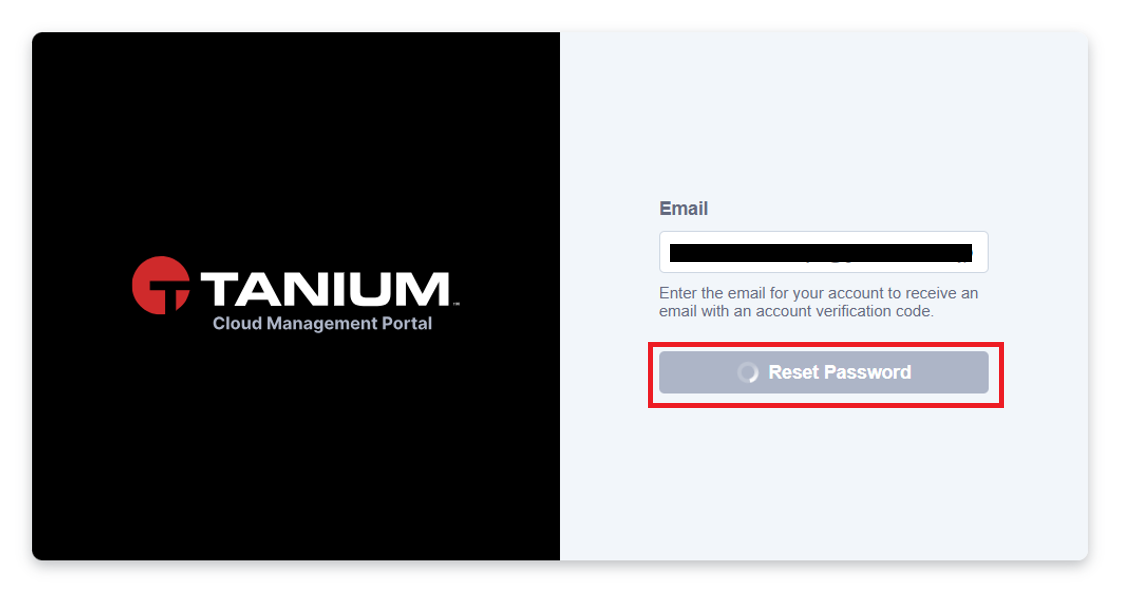
パスワード期限切れの場合「Reset Password」からパスワードを再発行します。
再発行時に指定するメールアドレスは初回メールを受領したメールアドレスをご指定ください。
メールアドレスにワンタイムコードが送付されますので「Code」に入力して確認を行います。
再度「Temporary Password」の記載されたメールが届きますので同じように「Get Started」のリンクからサインインをお試しください。
-
パスワード設定の要求がありますのでご指定のパスワードを入力ください。
パスワード要件:14文字以上、大文字、小文字、特殊文字それぞれ1文字以上を含む -
MFA設定の要求がありますのでGoogleやMS、OktaといったAuthenticatorアプリケーションにQRコードかマニュアルコードを使って登録し、表示されたワンタイムコードを入力して確認「Verify」を実施します。
-
以上で「Cloud Management Portal」へのサインインが完了となります。同画面の「Get Started」からIDPとの連携設定におすすみください。
-
3.IDPとの連携、SAML認証設定
こちらの環境ではIDPにAzure AD(現Entra ID)を利用いたします。
「Identity Provider Name」を任意で設定し、XMLファイルをダウンロードします。
※AzureADやOktaなどXMLファイル(メタデータファイル)による構成が可能なIDPは設定がかなり簡易になります。
-
AzureAD(Entra)管理センターにてTanium SSOアプリケーションを追加します。
-
追加したアプリに対して、ユーザーまたはグループを追加し、割り当てます。
-
シングルサインオンの項目から「SAML」を選択します。
-
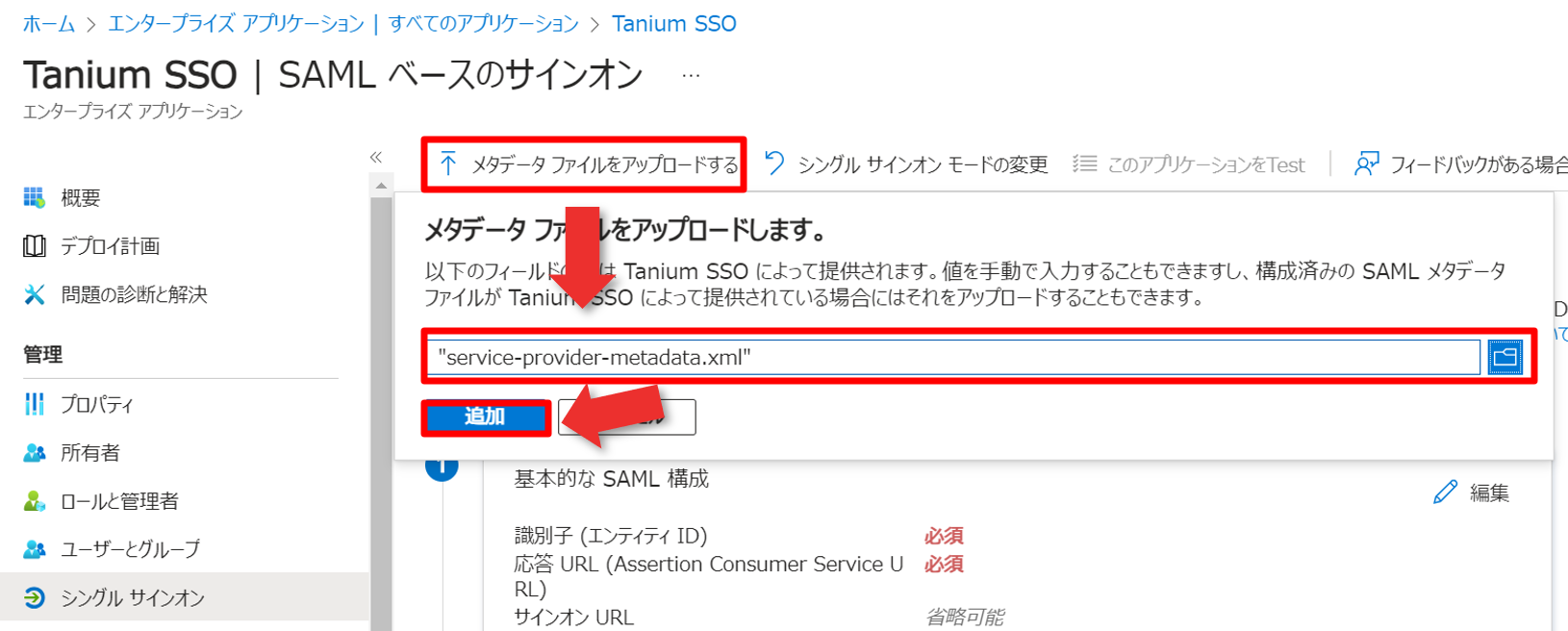 先ほどダウンロードしておいたXMLファイルを指定して追加します。
先ほどダウンロードしておいたXMLファイルを指定して追加します。
-
構成が読み込まれたら「保存」をクリックします。
-
SSOのテストを実施するかの確認がありますが、「いいえ、後でtestします」で構いません。
-
「アプリのフェデレーション メタデータ URL」をコピーします。
-
「Cloud Management Portal」に戻り「Identity Provider Metadata」の「Enter URL」の欄に先ほどコピーした「アプリのフェデレーション メタデータ URL」を貼り付け、「Test URL」をクリックします。
問題無ければ緑のチェックが表示されます。
-
「Specify Login Domain(s)」に実際にサインインするユーザーのアドレスのドメインを指定し追加します。
追加後に「Apply Changes」をクリックし、適用完了まで待ちます。問題無ければ緑のチェックマークが表示され、「Test IDP」のボタンが押せるようになりますのでこちらをクリックします。
-
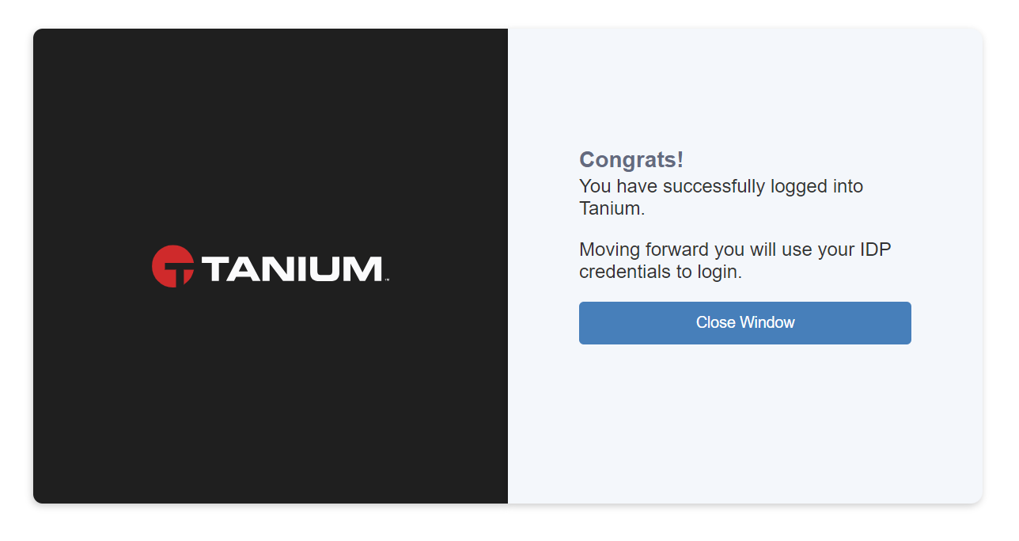
「Congrats!」と表示されればSAML認証によるSSO設定が完了となります。
-
一度サインアウトし、SSOにて「Cloud Management Portal」にサインインできるかをお試しください。
-
SSOで使用するメールアドレスでサインインできていることを確認し、「Launch Console」からHome画面へのサインインへとおすすみください。
-
4.「TANIUM Cloud」へのログイン
Home画面が表示されれば完了となります。
-
Home画面右上のユーザーアイコンから「Preferences(基本設定)」→「Language(言語)」から日本語を選択いただくことで日本語表記へ変更可能です。
-
5.URLの違い
| https://portal.<申し込み時の任意の文字列>.cloud.tanium.com | Cloud Management Portal |
| https://<申し込み時の任意の文字列>.cloud.tanium.com | TANIUM 管理コンソール |
-
おわりに
次回はエージェントのインストールと基本機能のQuestionでの情報取得について解説させていただきます。
__________________________________________________________________________________
※本ブログの内容は投稿時点での情報となります。
今後アップデートが重なるにつれ正確性、最新性、完全性は保証できませんのでご了承ください。
他のおすすめ記事はこちら
著者紹介

SB C&S株式会社
技術本部 技術統括部 第4技術部 1課
宇都宮 修平