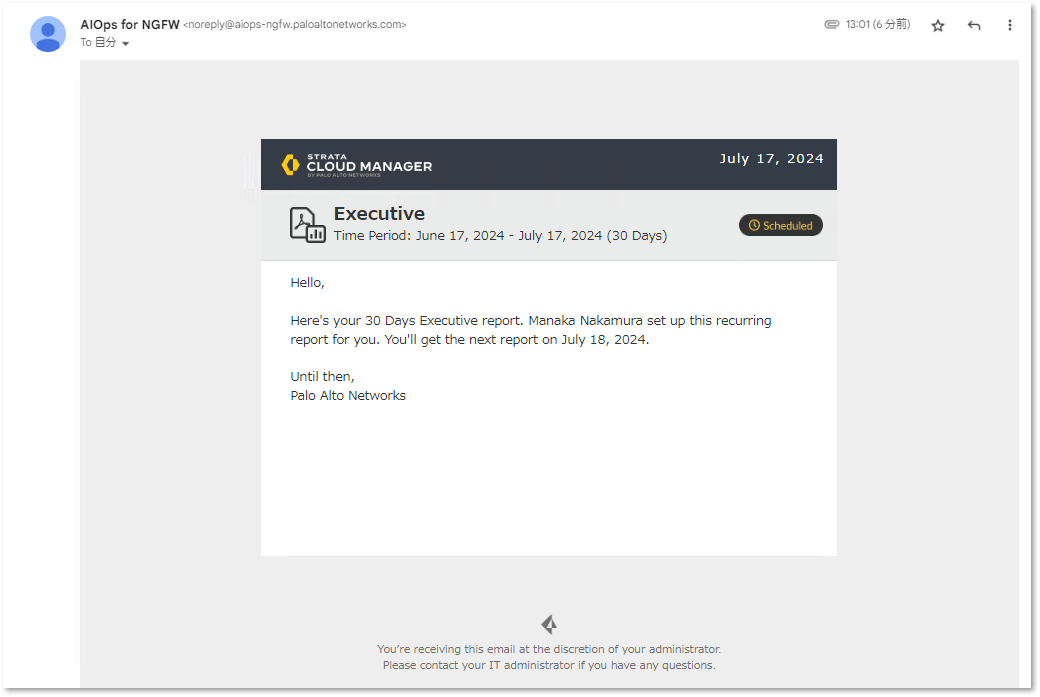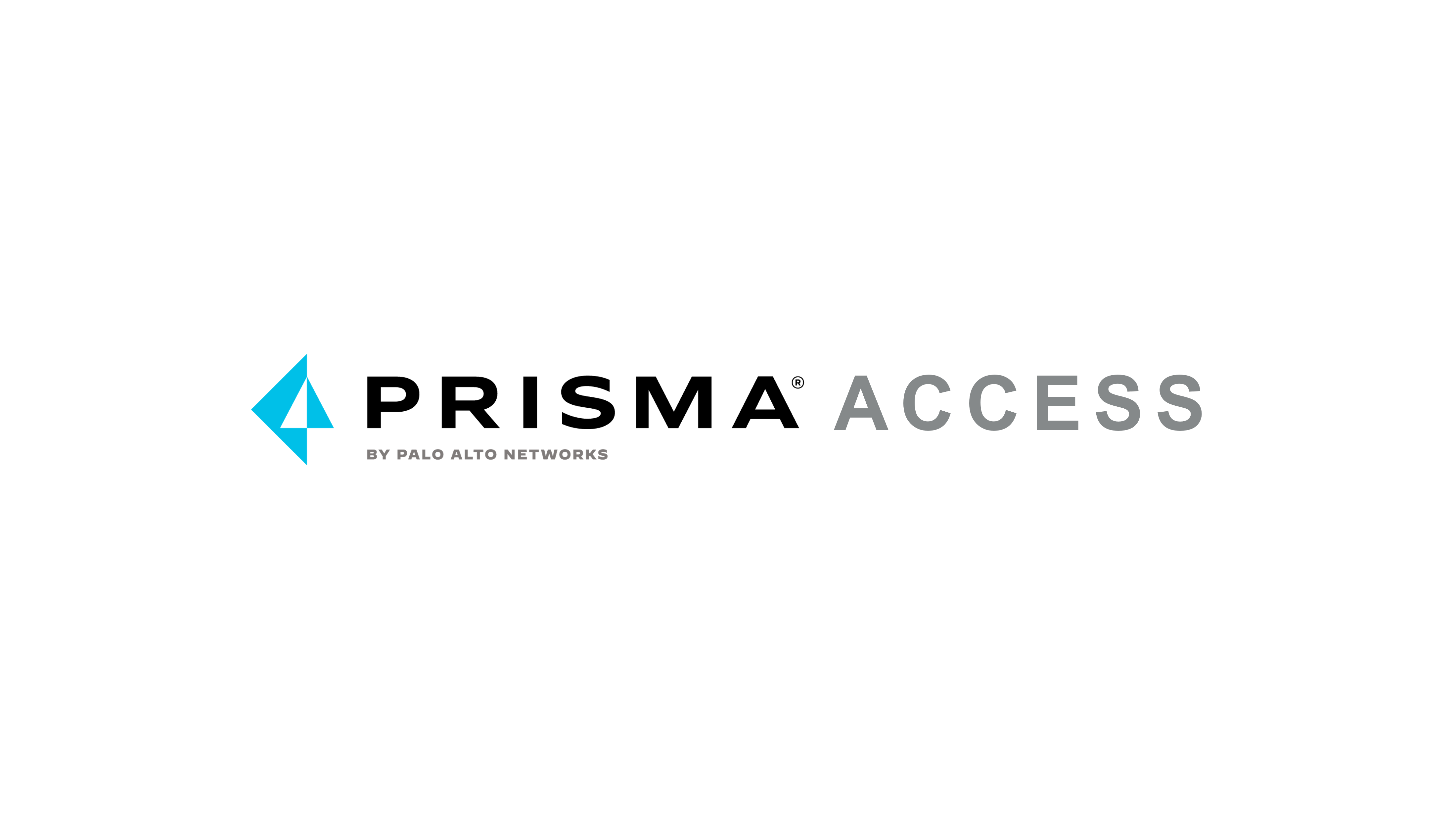
本記事は、Prisma Accessのレポート機能についての内容です。
Prisma Accessでは、目的に応じて利用可能な複数のレポートが用意されています。
今回は、レポートの作成方法と配信されるレポートのサンプルをご紹介します。
1. レポート作成
SCMのメニューから、「Reports」をクリックします。
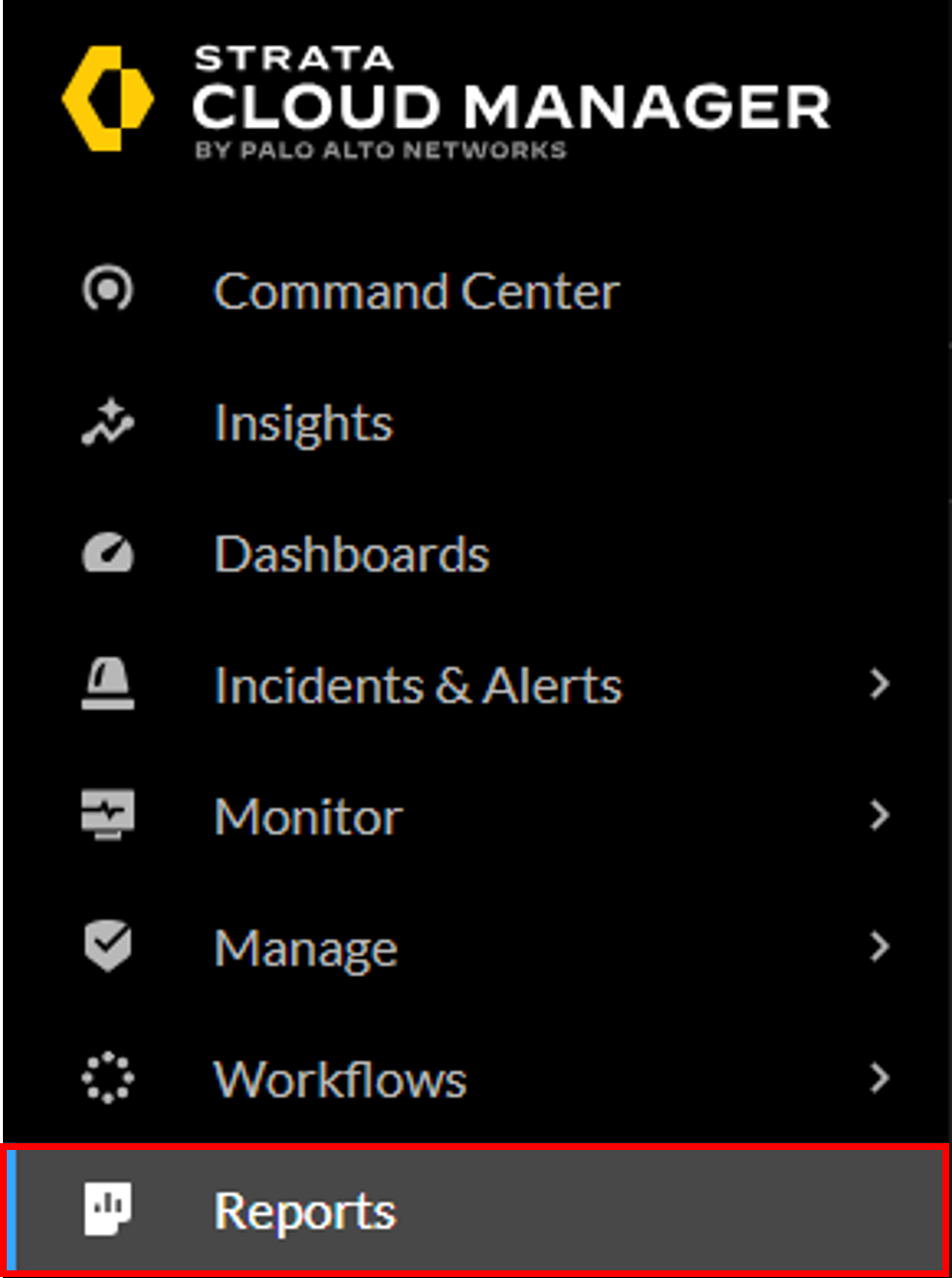
レポートのスケジュールを設定します。
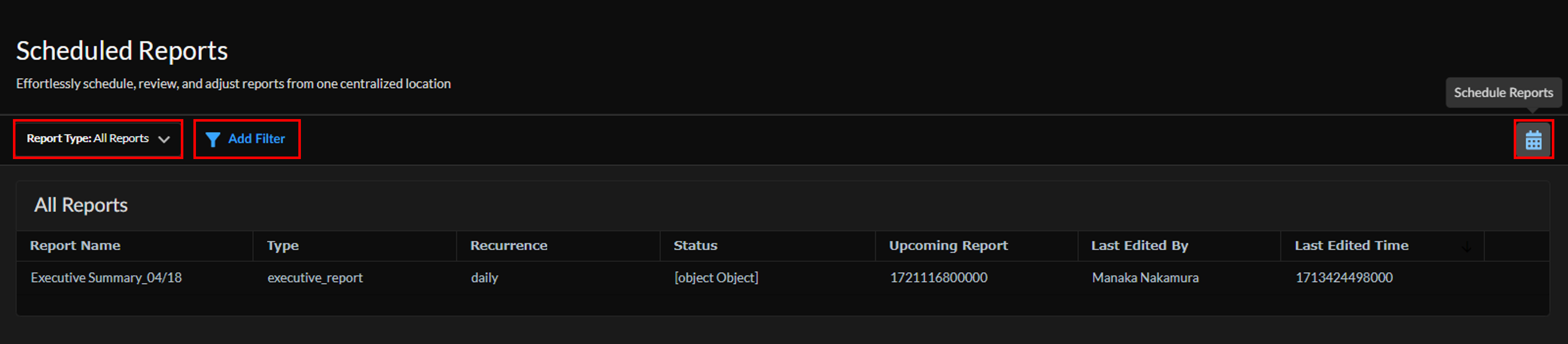
「Report Type」をクリックし、表示するレポートの種類を選択します。
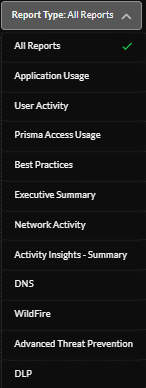
「Add Filter」をクリックすると、Report Recurrenceのドロップダウンリストが表示されます。
表示するレポートの生成頻度を選択します。
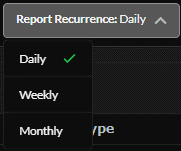
「Schedule Report」をクリックして、レポートを作成します。
以下の表を参考に各項目を指定します。
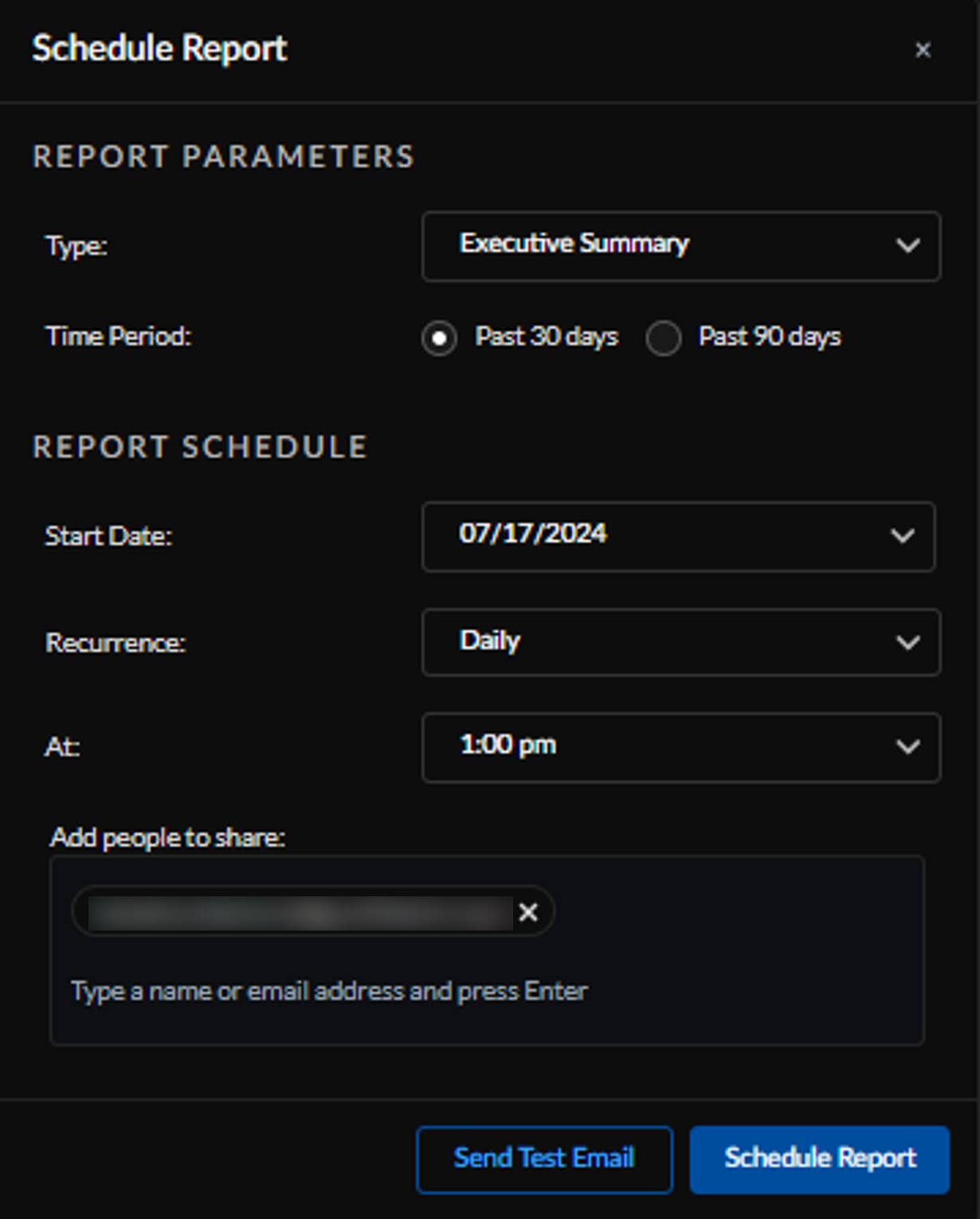
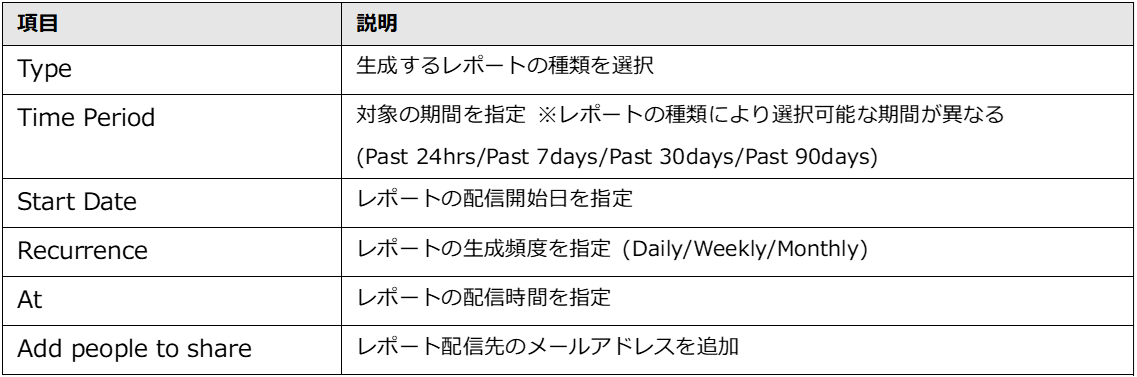
「Send Test Email」をクリックすると、指定のメールアドレス宛にテストメールが配信されます。
件名: 【レポート名】【レポート期間】
送信元: noreply@aiops-ngfw.paloaltonetworks.com
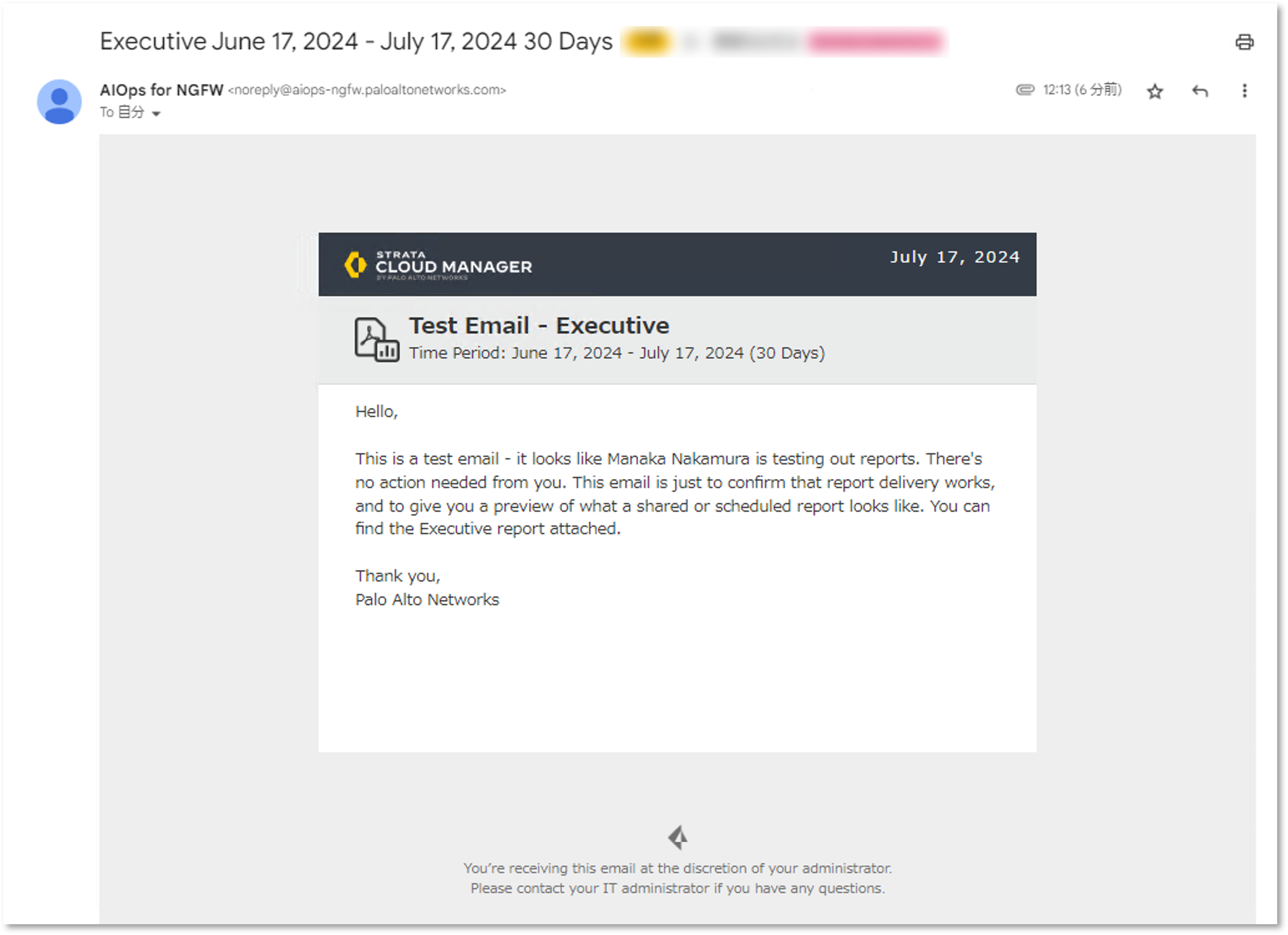
「Schedule Report」をクリックしてレポートの作成は完了です。
2. レポート配信
指定のメールアドレス宛にレポートが配信されます。
件名: 【レポート名】【レポート期間】
送信元: noreply@aiops-ngfw.paloaltonetworks.com
レポートがPDFファイルとして添付されています。以下はExecutive Summaryレポートの例です。
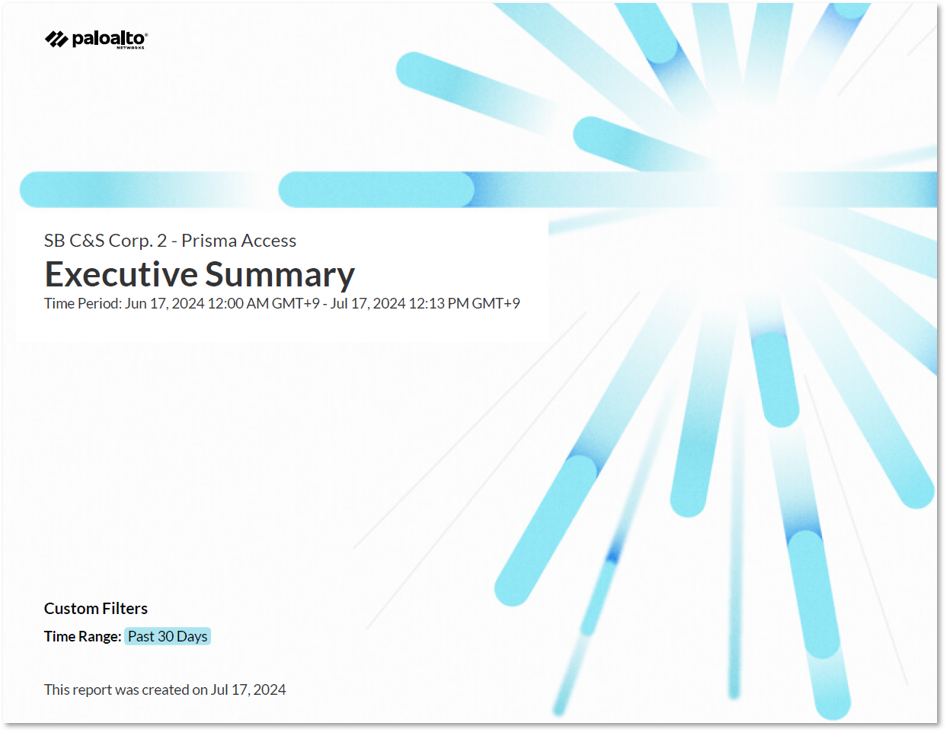
利用中のサブスクリプションによる保護の有効性を可視化します。
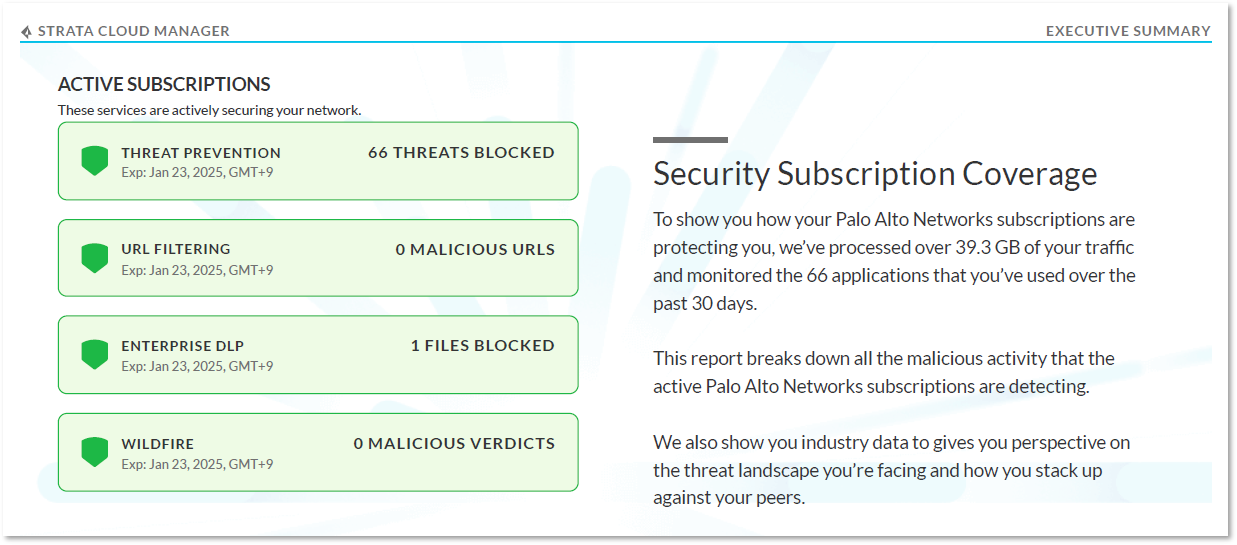
アプリケーション使用状況のサマリーです。
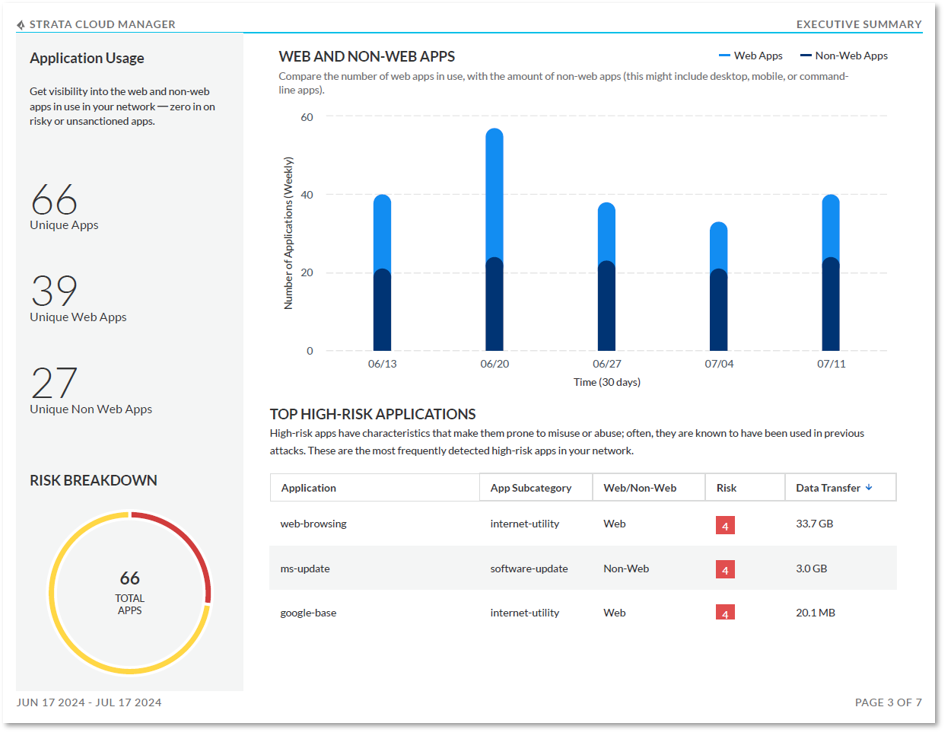
脅威保護に関する情報のレポートです。
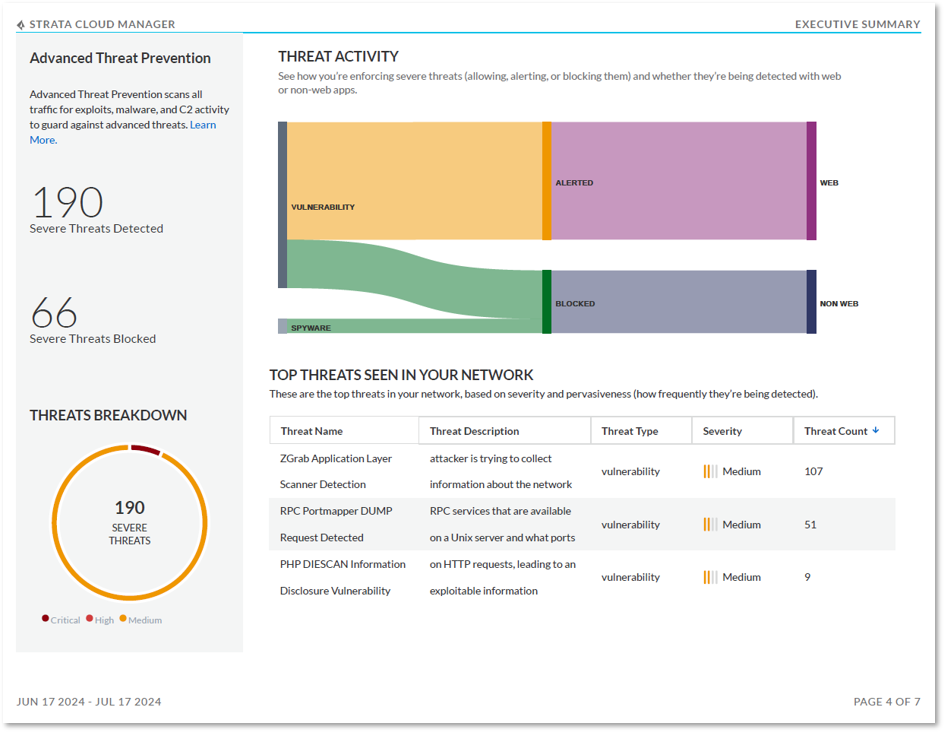
3. まとめ
今回は、レポートの作成方法とレポートサンプルをご紹介しました。
Prisma Accessでは複数のレポートが用意されているため、スケジュール設定のみで簡単にレポートの配信を行うことができます。
レポート自体もグラフィカルに表示されるため、必要な情報を確認しやすくなっています。
Prisma Accessの充実したレポート機能を、是非ご活用いただければと思います。
__________________________________________________________________________________
※本ブログの内容は投稿時点での情報となります。
今後アップデートが重なるにつれ正確性、最新性、完全性は保証できませんのでご了承ください。
「Palo Alto Networksコンシェルジュ」
製品パンフレットのDLからお見積り依頼まで受け付けております
他のおすすめ記事はこちら
著者紹介

SB C&S株式会社
技術統括部 第4技術部 2課
PCNSE, PSE Strata/SASE/Cortex Professional
中村 愛佳 -Manaka Nakamura-