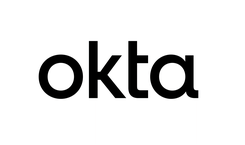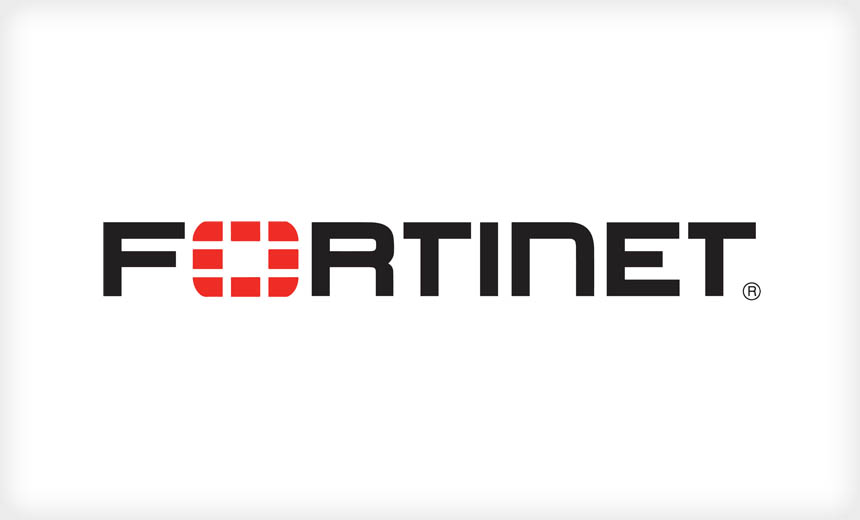
皆さんこんにちは!Fortinet製品のプリセールスを担当している能島です。
今回から数回にわたり、FortiClient EMS v7.4.0のインストール方法やFortinetの他製品との連携方法まで解説いたします。
第1回はタイトルにもありますとおり、FortiClient EMS v7.4.0のインストール手順を解説していきます。
Version v7.4.0より、従来のインストール方法とは手順が異なってきますので、FortiClient EMSを使用してリモートアクセス環境を整えたい方や、FortiClient EMSを使用したエージェントの管理を行いたい方にご参考になれば幸いです。
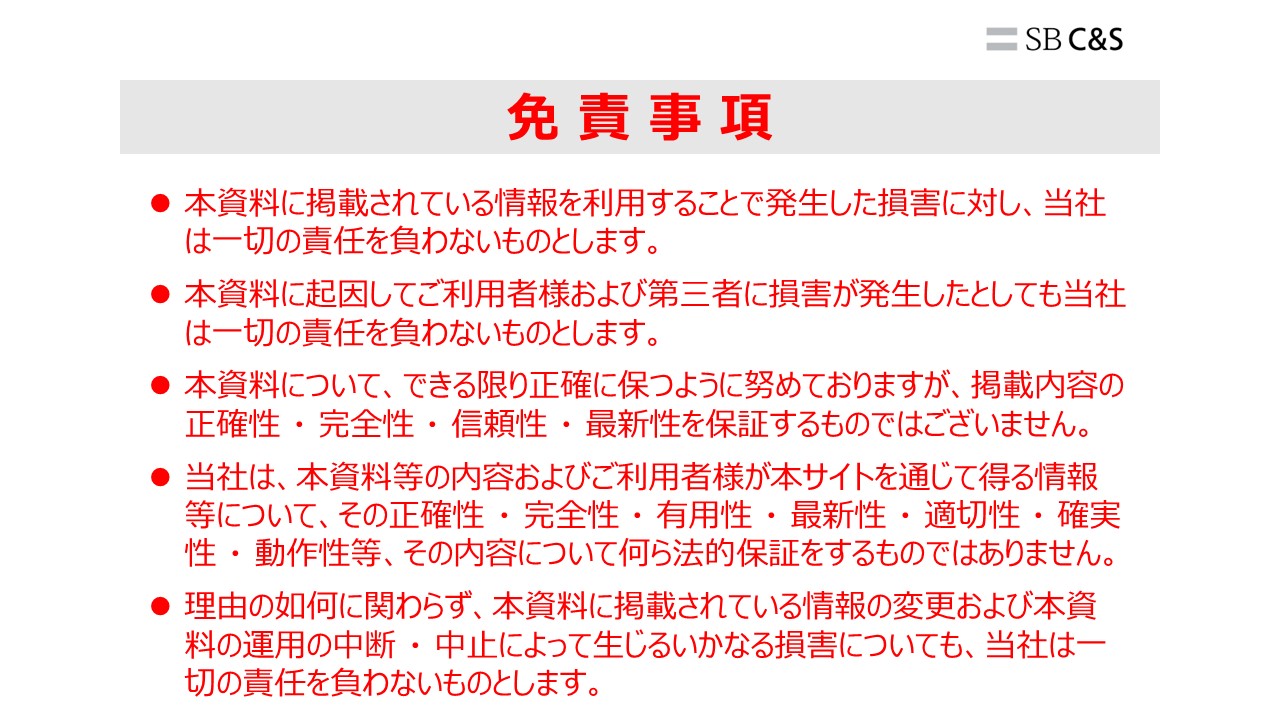
FortiClient EMSのVersion v7.4.0にて、これまでのWindows Server+SQLベースのプラットフォームから、Linux+PostgreSQLベースのプラットフォームに移行しました。
本バージョンではLinuxはUbuntu 22.04 Server および Desktopをサポートしております。
そこで今回は仮想環境上にUbuntu 22.04 Serverを建てて、UbuntuのGUI画面を利用し、その中でFortiClient EMSを構築しております。
FortiClient EMS v7.4.0 のインストール方法
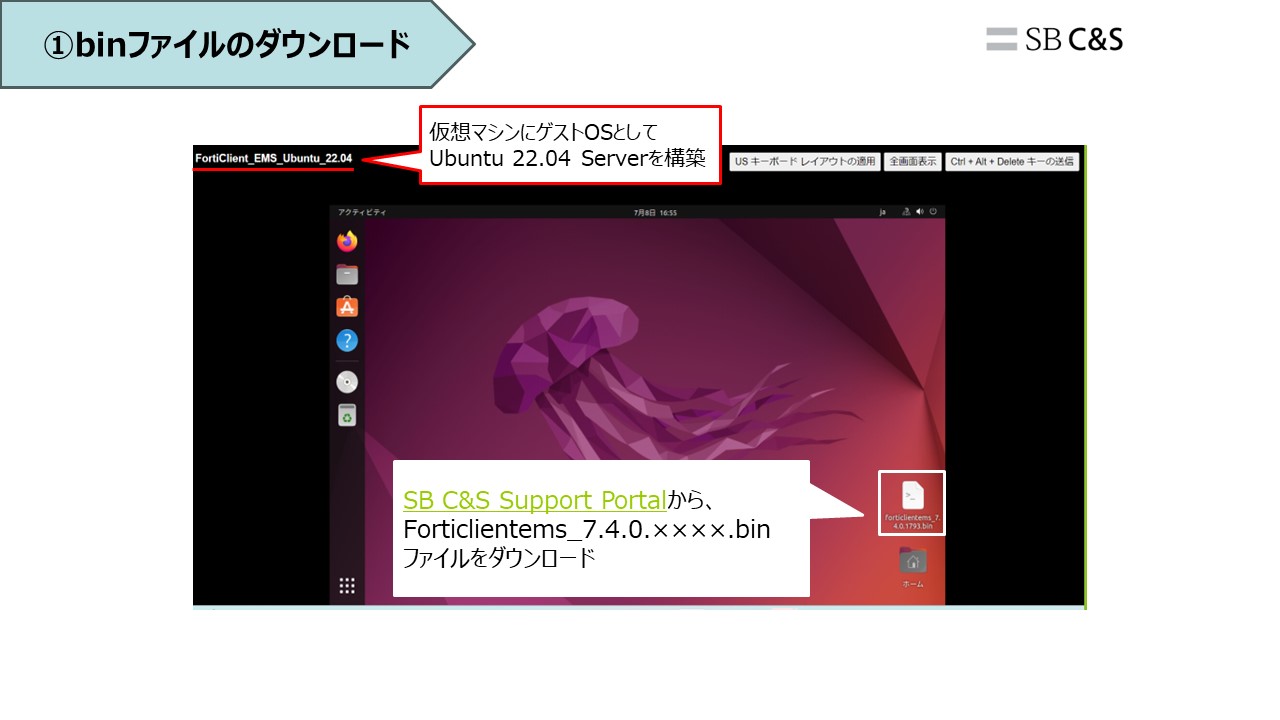
仮想マシンにゲストOSとして、Ubuntu 22.04 Serverを構築したうえで、SB C&S Support Portalにログインし、binファイルをダウンロードしておきます。
なお、上記のSB C&S Support Portalへログインするためには、ユーザー登録が必要となりますので、恐れ入りますがご対応をお願いいたします。
こちらのbinファイルを使用して、FortiClient EMSの構築を行っていきます。
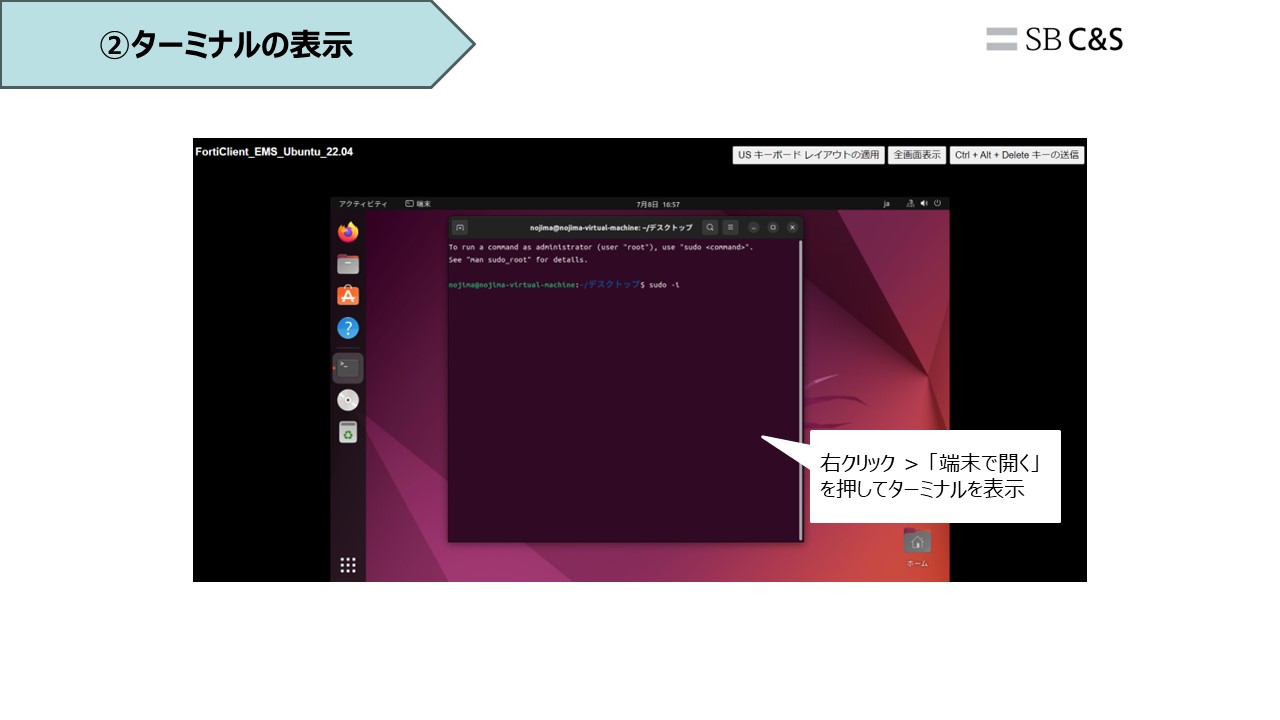
上記画像に記載している方法でUbuntu 22.04 Server上でターミナルを開きます。
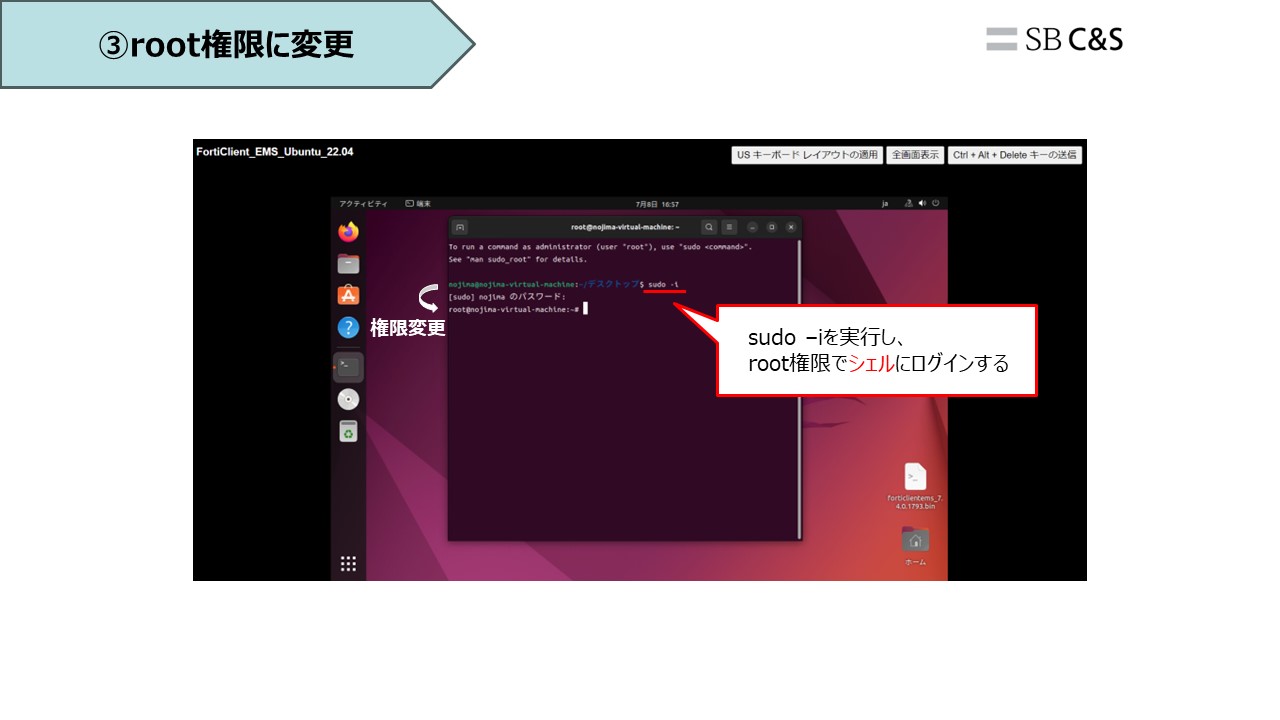
シェルとは、ユーザーからの操作を受け付ける窓口のようなもので、OSの中核とユーザーとの仲介役を果たしています。
ですので "sudo -i" を実行し、root権限でシェルにログインすることで、以降のユーザーが操作するコマンドについてUbuntu OS側が受け付けてくれます。
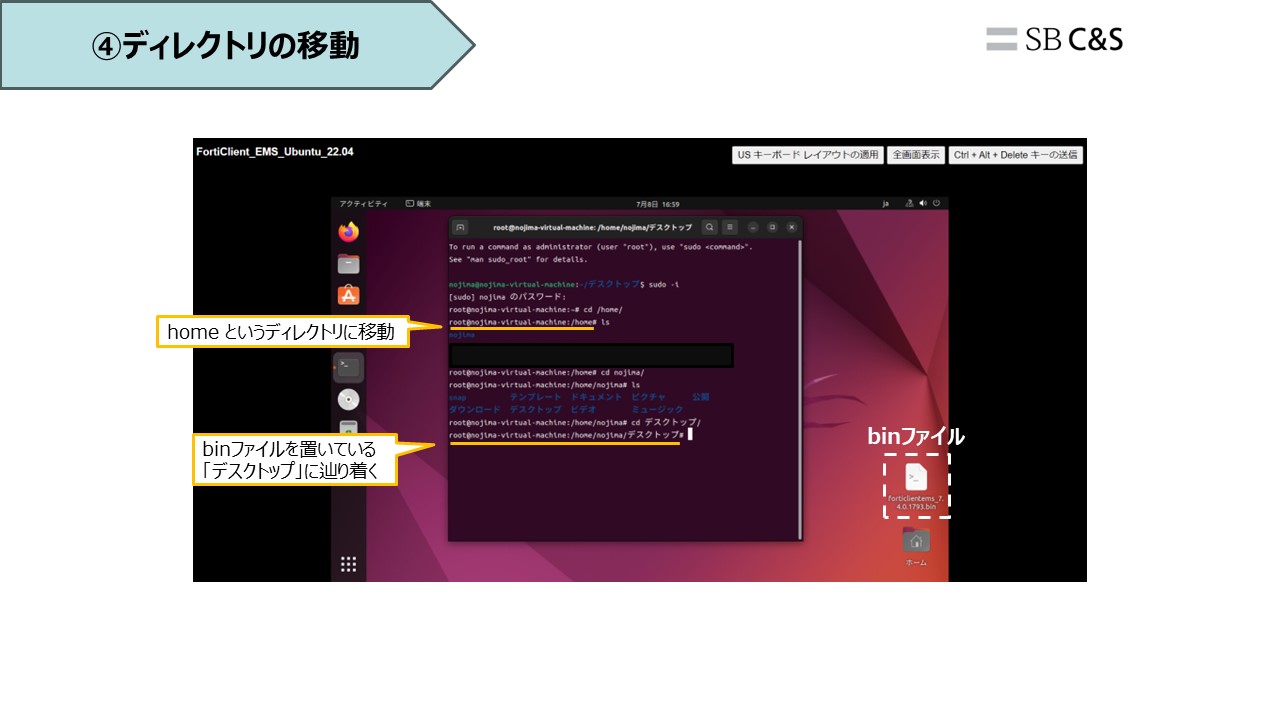
絶対パスや相対パスを使用しながら、binファイルを置いている「デスクトップ」まで移動します。
ディレクトリの移動途中で入力している "ls(エルエス)" コマンドは、カレントディレクトリ内にあるファイルの一覧を表示します。
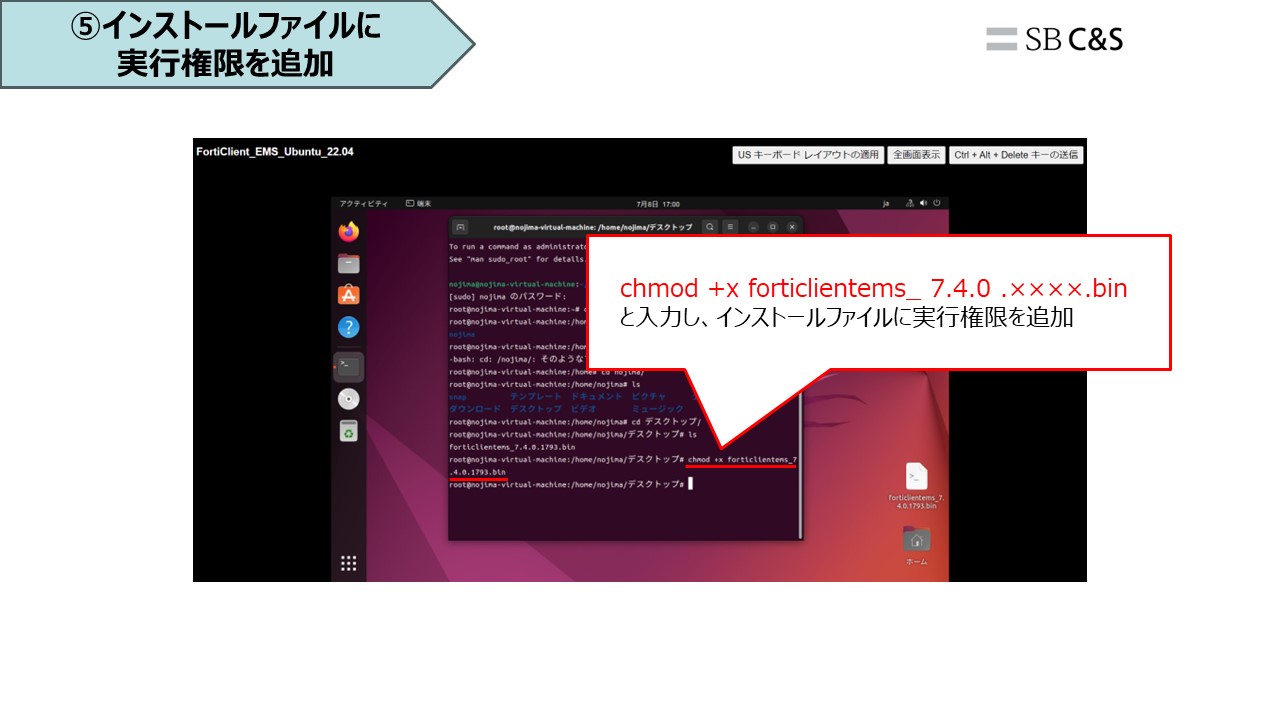
ご自身のダウンロードしていただいたbinファイルのファイル名を使用して、インストールファイルに実行権限を追加します。
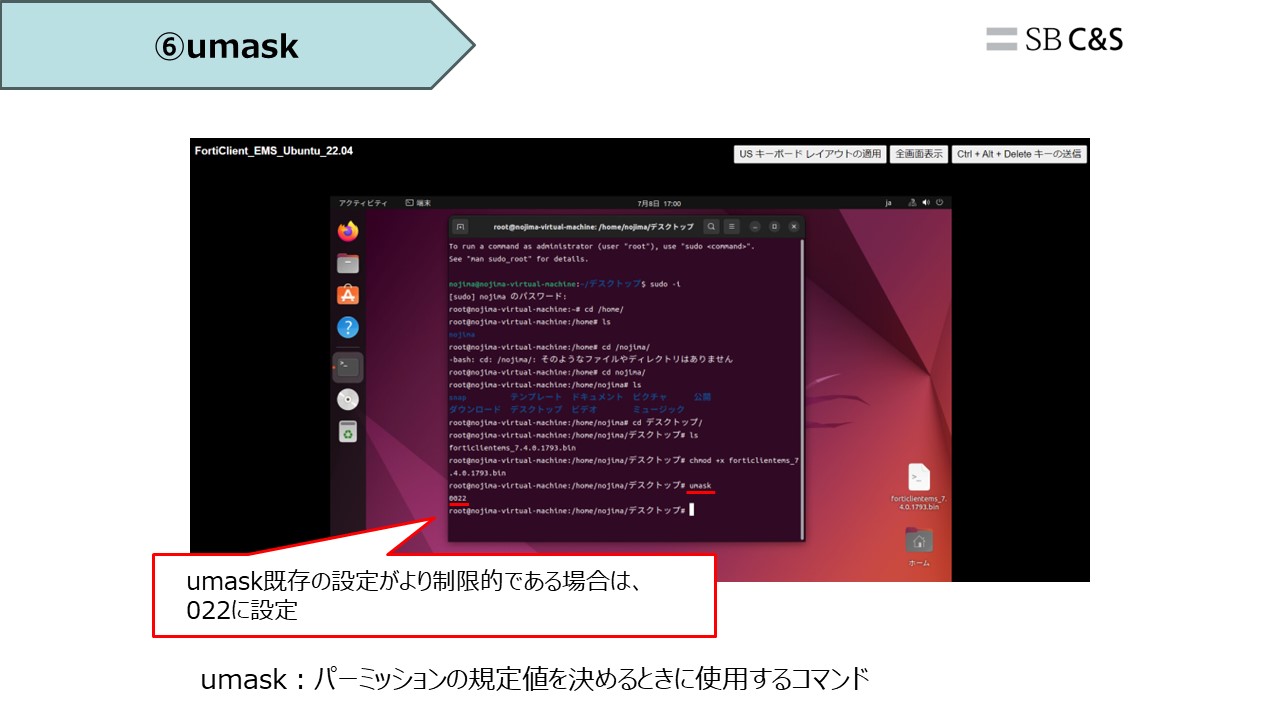
既存のファイルやディレクトリのパーミッションを変更する際には "chmod" コマンドを使用しますが、念のため "umask" コマンドでもパーミッションの値を設定しておきます。
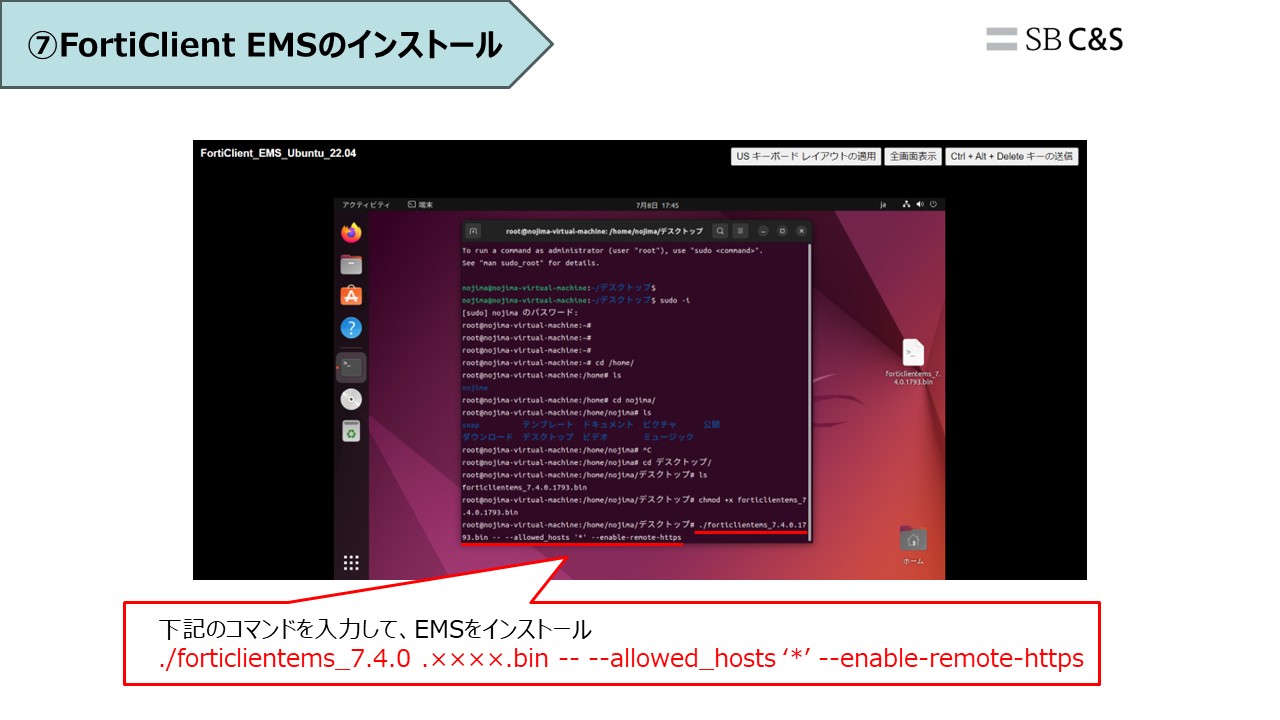
画像に記載しておりますコマンドを入力して、FortiClient EMSをインストールしていきます。
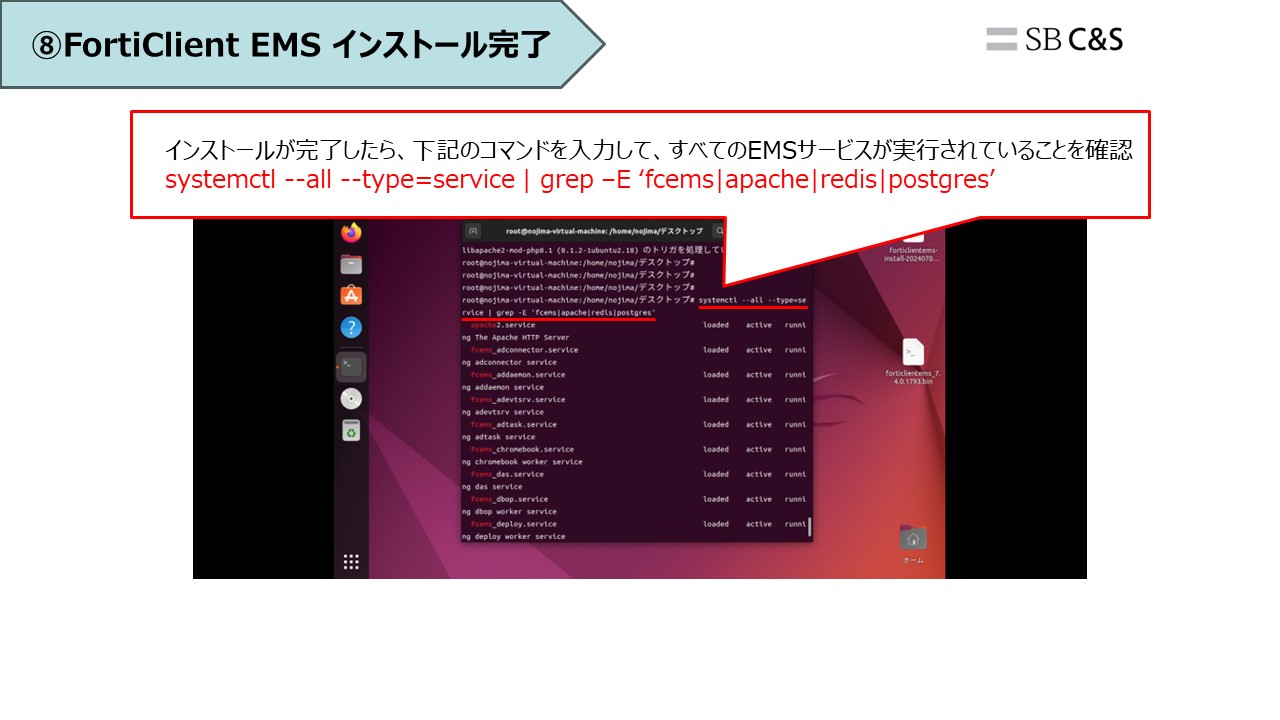
上記記載のコマンドを入力し、すべてのFortiClient EMSサービスが実行されていることを確認します。
ちなみに、出力結果としてpostgresql.serviceのステータスが "exited" と表示されますが、これは期待されるステータスとなります。
FortiClient EMSでは、postgresql.serviceを作成しておらず、バージョン固有のpostgreサービスにコマンドを受け渡すことのみを目的としております。
こちらは、表示名に「postgres」を含む全てサービスに対するコマンドフィルタのため、出力の一部として表示されるという背景があります。
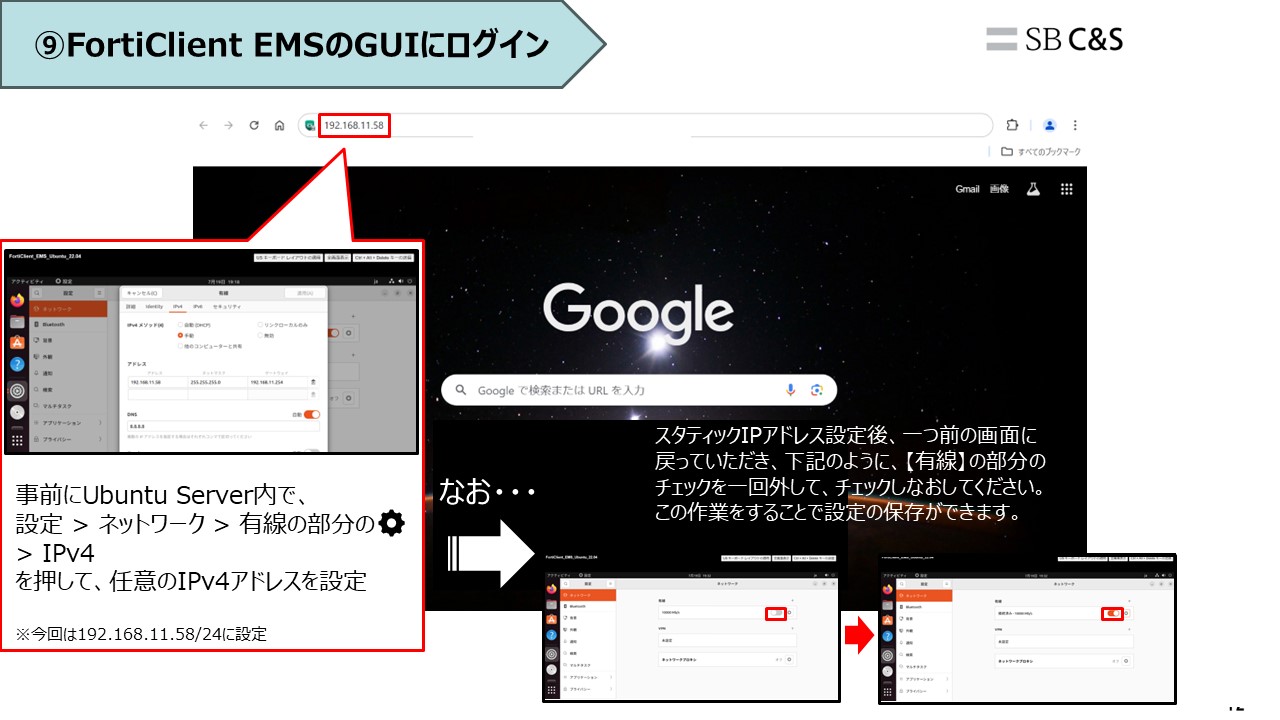
FortiClient EMSインストール後、Ubuntu 22.04 ServerにてスタティックIPアドレスを設定し、ご自身が使用されているクライアントのブラウザを立ち上げてUbuntu 22.04 Server上で設定したIPアドレスをアドレスバーに入力し、FortiClient EMSのGUIにログインします。
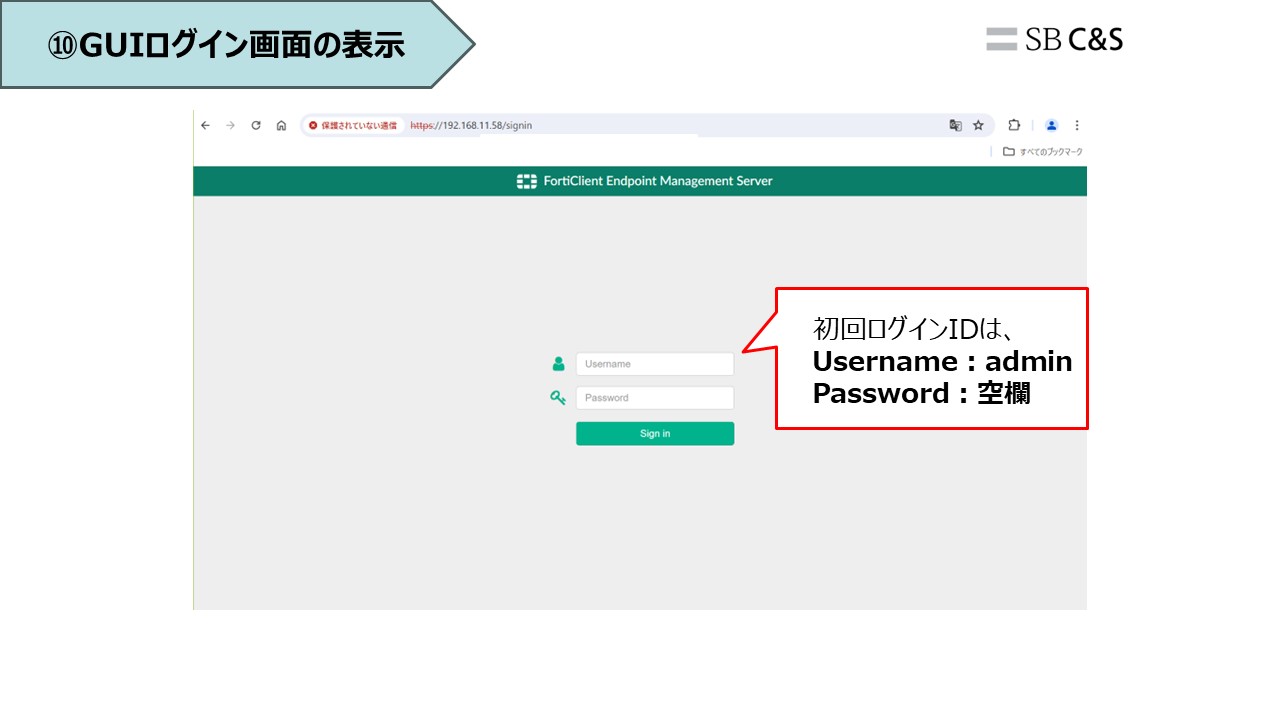
初回のログインIDは上記のとおりです。
ログイン画面の上部に「FortiClient Endpoint Management Server」と表示されており、FortiClient EMSのログイン画面であることがわかります。
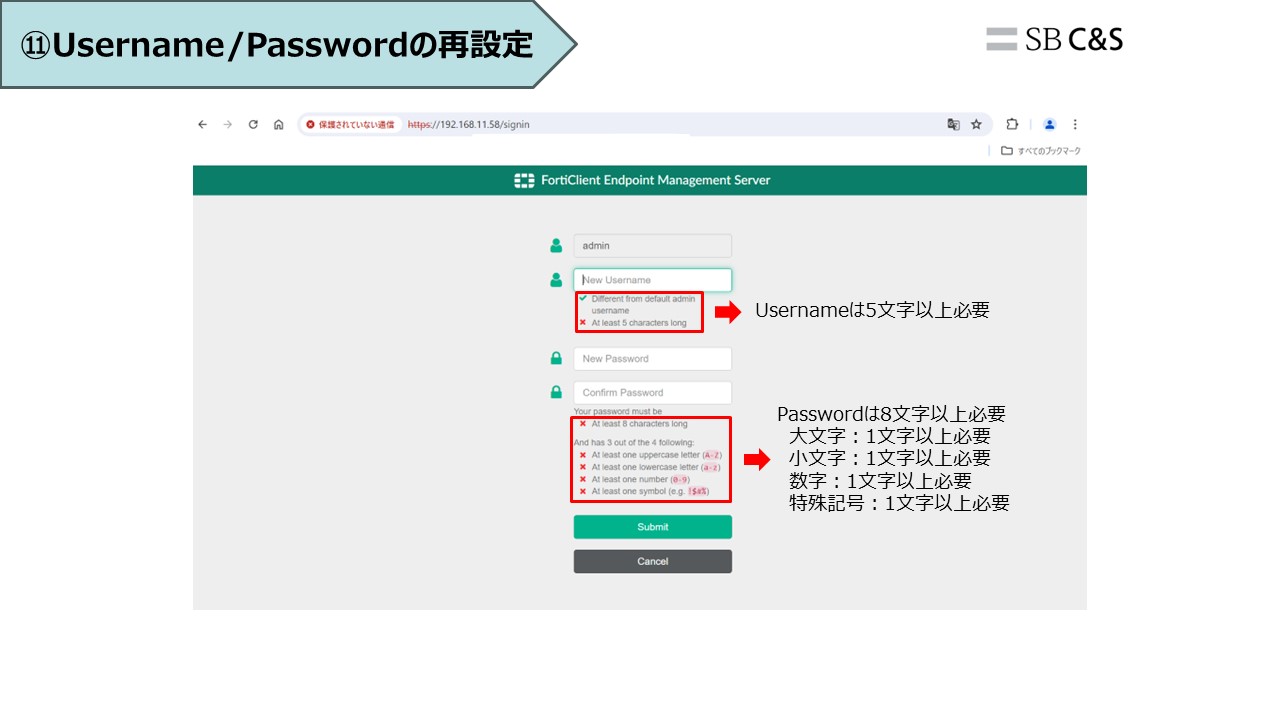
UsernameとPasswordの再設定を行います。
再設定時のルールは上記記載のとおりとなります。
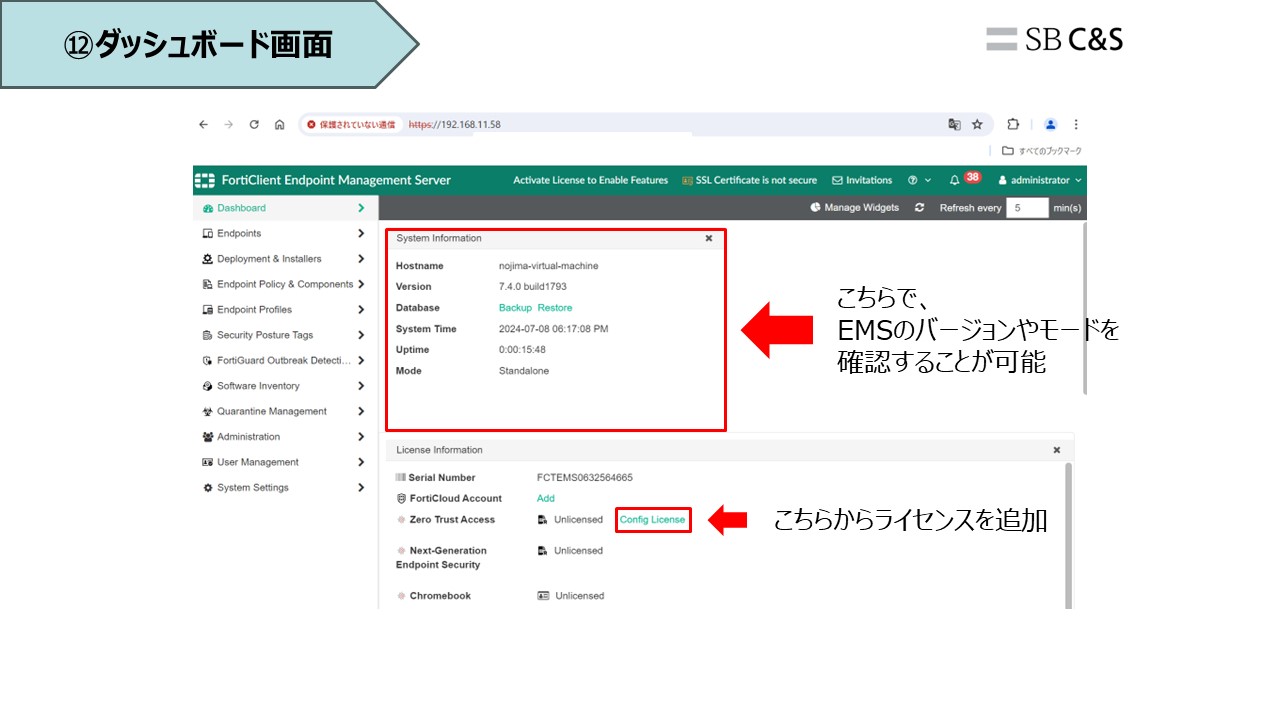
UsernameとPasswordの再設定を終えますと、ダッシュボード画面が表示されます。
「System information」の部分より、HostnameやVersion、Modeを確認することができます。
ただ、この状態ではまだFortiClient EMSの機能をご利用していただくことはできません。
ライセンスをFortiClient EMSにアップロードしていただいて初めてご利用可能となります。
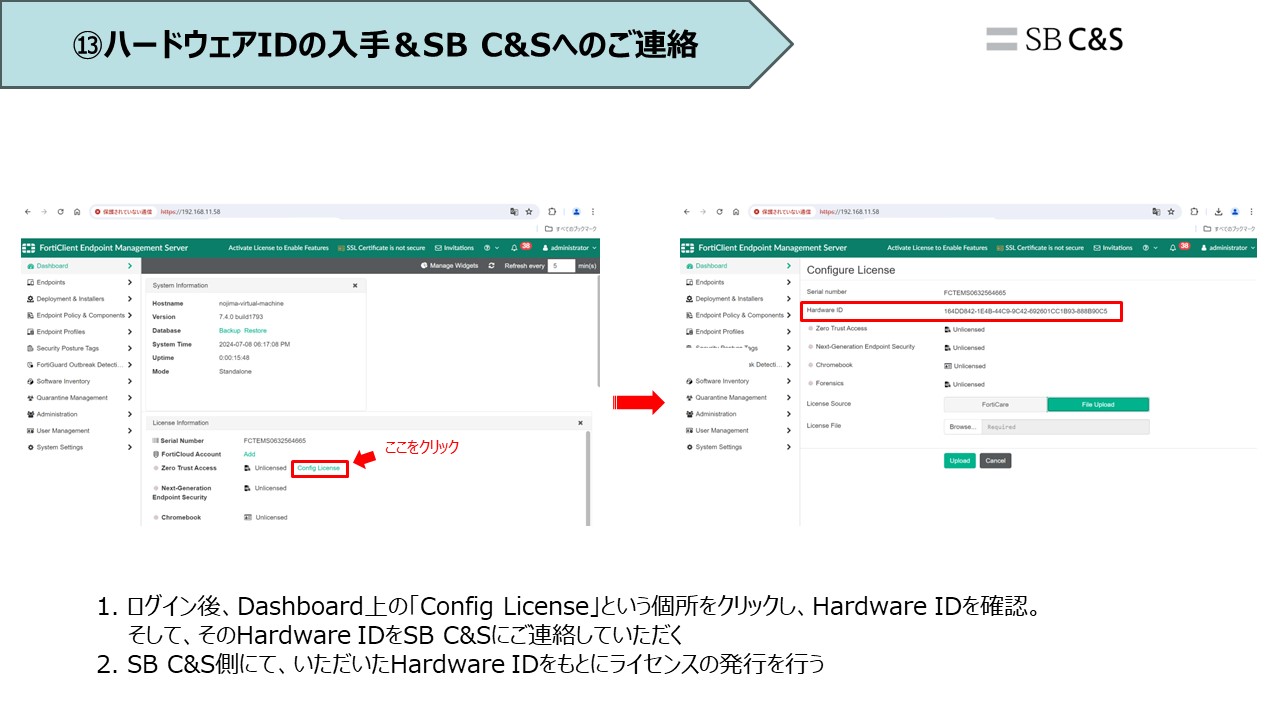
ライセンスをFortiClient EMSにアップロードする一連の流れは上記記載のとおりです。
ご利用者様にご確認していただきたい項目は「Hardware ID」となります。
Dashboard > License information > Zero Trust Access > Config License > Hardware ID よりご確認いただけます。
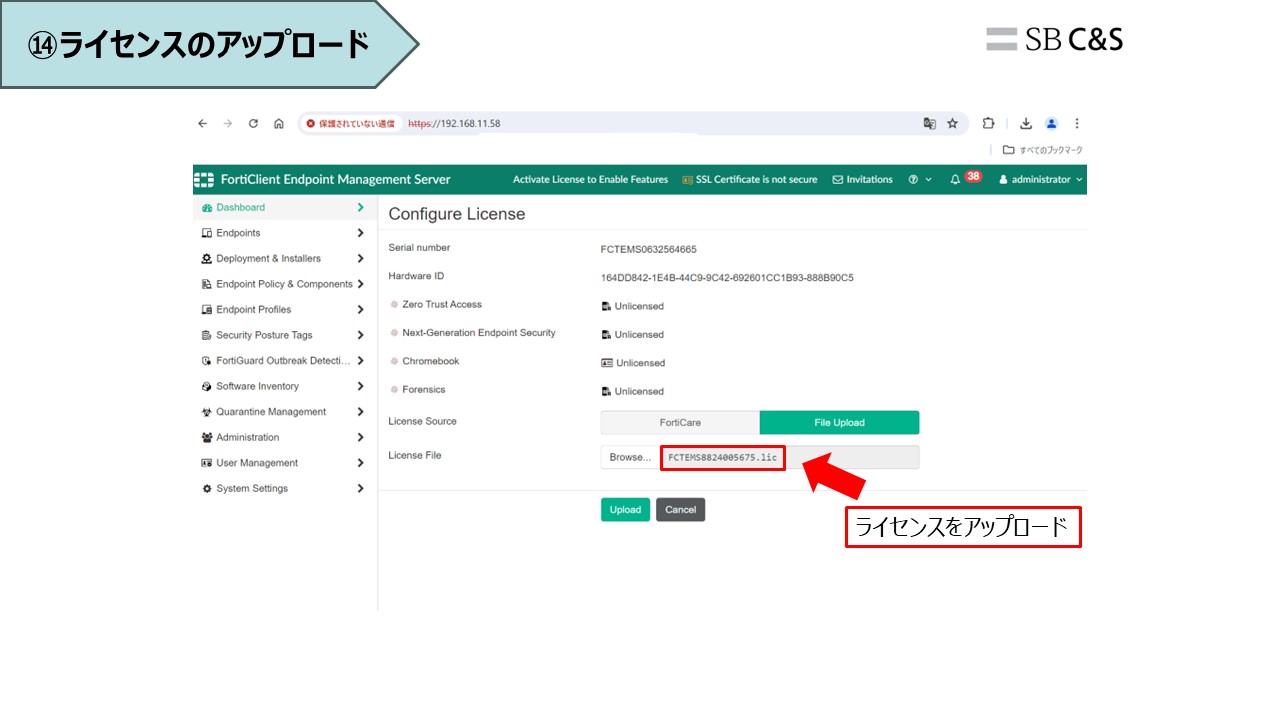
ライセンス入手後、Dashboard > License information > Zero Trust Access > Config License よりライセンスのアップロードを行います。
「License Source」の部分で、デフォルトでは FortiCare が選択されておりますが、File Upload に変更していただいて、ライセンスをアップロードします。
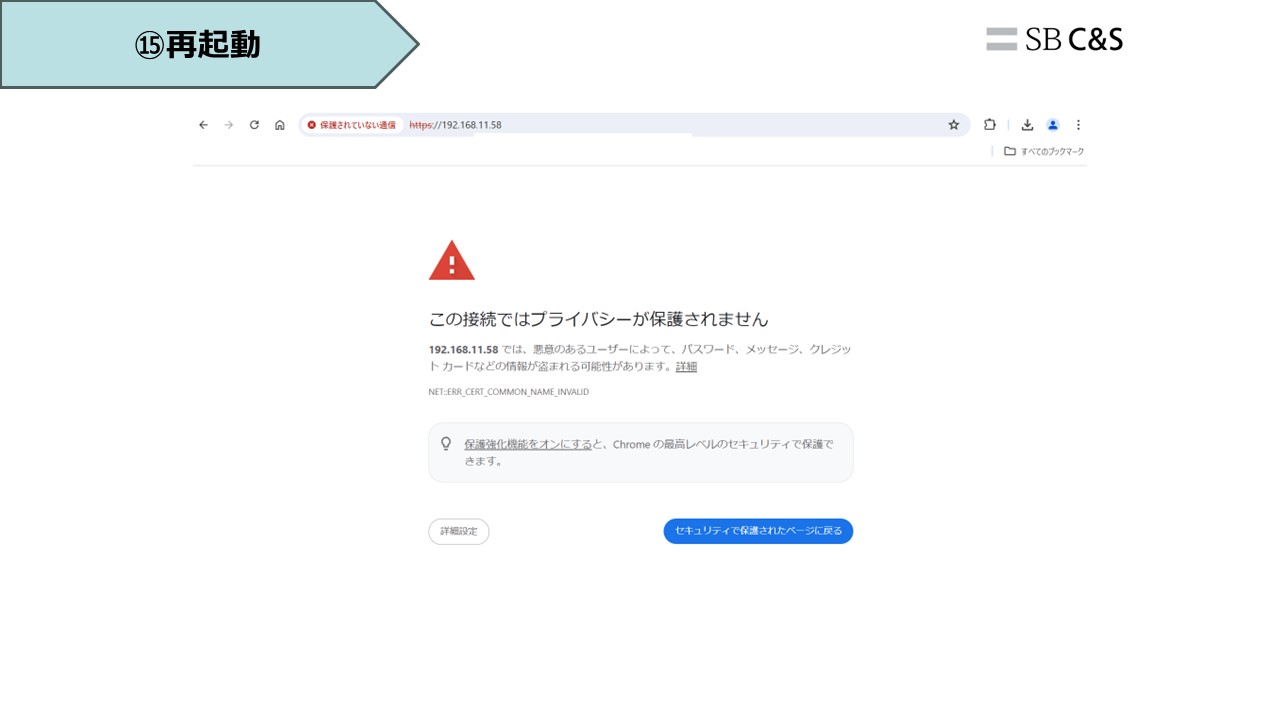
ライセンスのアップロード後、一度ブラウザを更新していただいて再起動を行います。
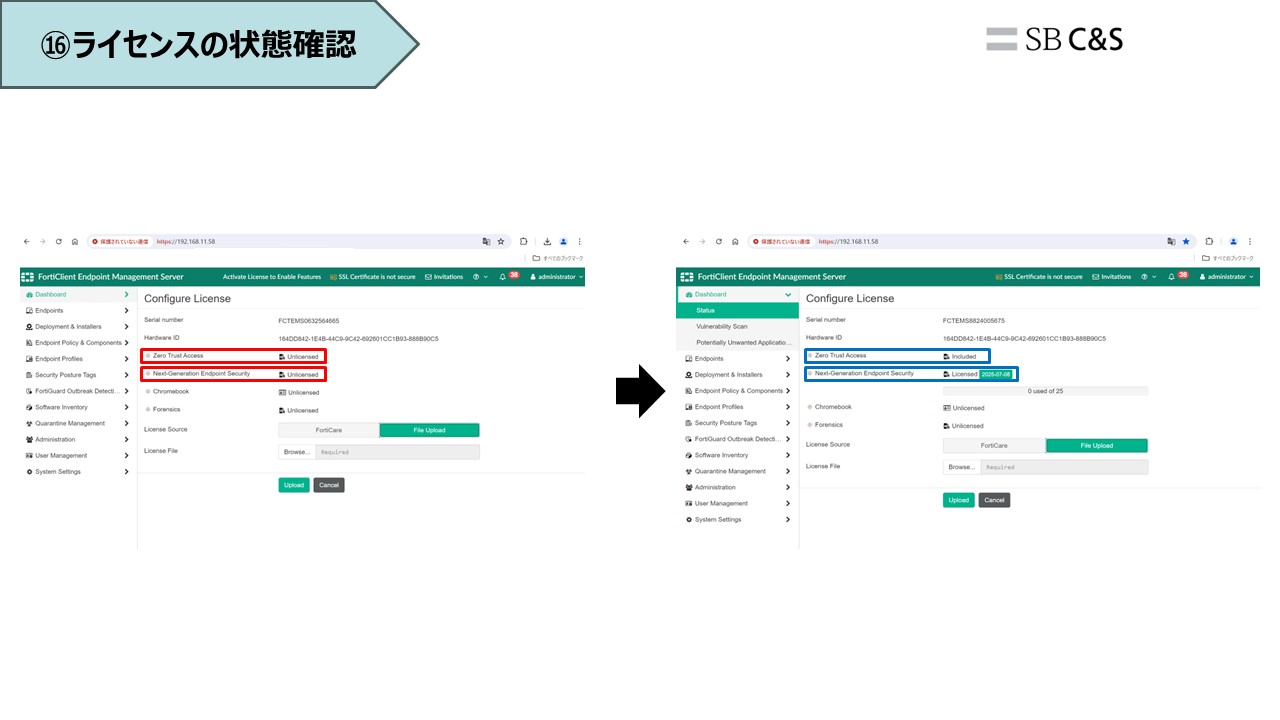
上記添付画像の左側がライセンスのアップロード前で、右側がライセンスのアップロード後となります。
再起動後にGUIにログインしていただくと赤枠の部分の表示が青枠の表示に変更されますので、こちらもご確認していただければと思います。
まとめ
皆さま、いかがでしたでしょうか。
まずUbuntu 22.04 Serverを構築し、その後コマンドを入力してFortiClient EMSを構築するという手順方法は少しハードルも高いかと思われますが、是非とも本ブログを参考にチャレンジしていただければと思います。
なお、今回のインストール方法は新規でFortiClient EMSを構築する方法となり、古いバージョンから本バージョン(v7.4.0)にアップグレードする方法は、今回の方法とはまた異なりますのでご注意ください。
オフィスワークとリモートワークが混在するこの時代で、FortiClientはますます需要が増してくるかと思います。
OSのバージョンが新しくなるにつれ、機能が目まぐるしく進化するFortinet製品にこれからも要注目です。
第1回はこちらで以上となります。
最後までご覧いただきありがとうございました。
著者紹介

SB C&S株式会社
技術本部 技術統括部 第3技術部 2課
能島 圭佑