
AI
みなさま、ごきげんよう。永瀬です。
前回は VM (仮想マシン)インスタンスを作成して、SSH と Cloud Shell で接続してみました。
今回は Autonomous Database を Always Free の無料枠で作成してみます。
Autonomous Database は、チューニングやスケーリングなど手間のかかる管理作業を
Oracle が AI で自動的に面倒を見てくれる、DB PaaS Full-Managed サービスです。
ただ、残念ながら Always Free の Autonomous Database では自動スケーリングが制限されています。
Always Free Oracle Autonomous Databaseインスタンスの詳細
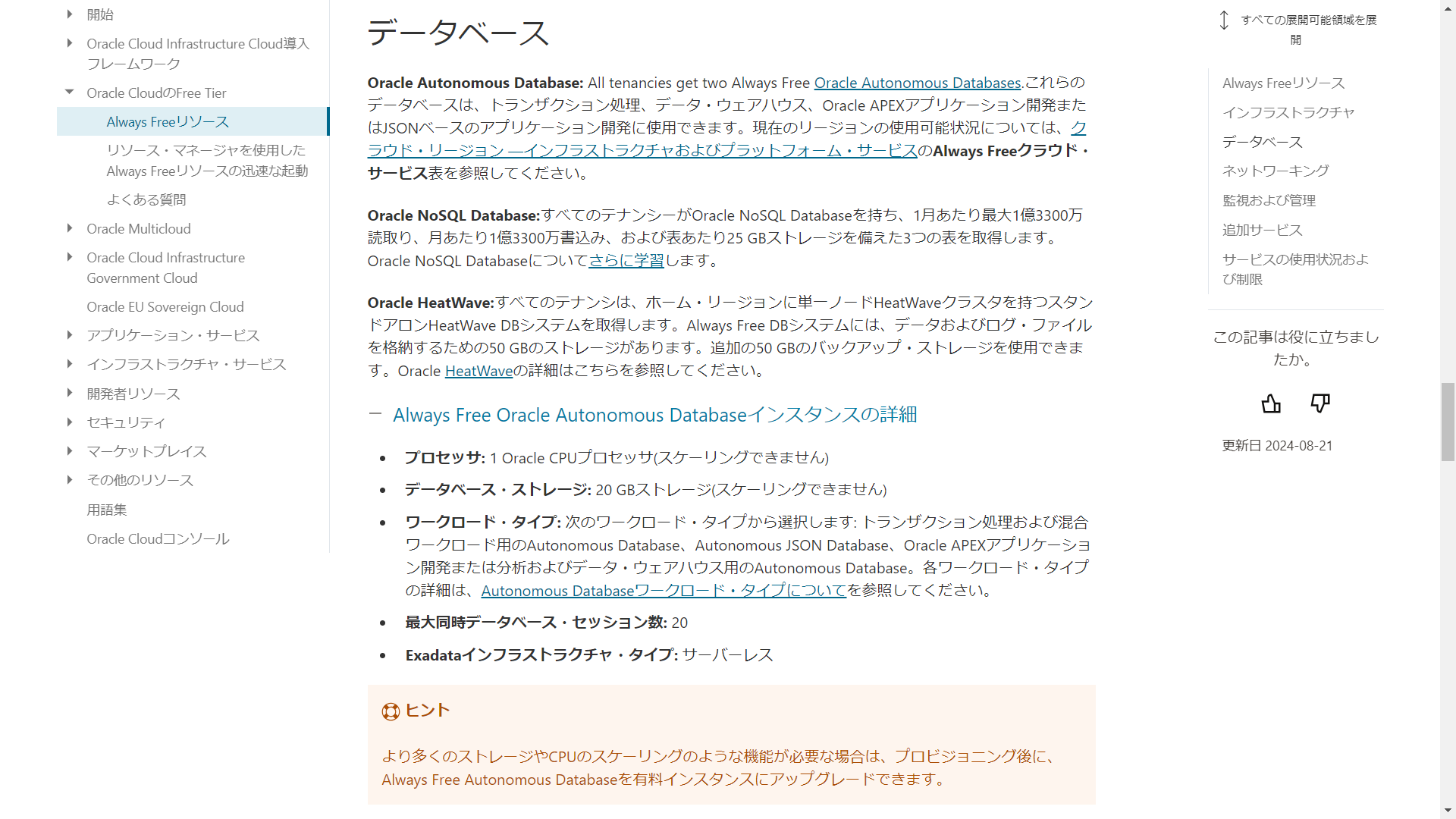
※2024年09月末時点での情報となります。
VM インスタンスを作成した前回の記事はこちらです。
OCI に無償の VM を作ってみた(Oracle Linux arm64)
目次
作業内容
今回はチュートリアルに従って、ADB の ATP インスタンスを作成し、
Database Actions で接続してデータベースユーザーを作成してみます。
101: ADBインスタンスを作成してみよう
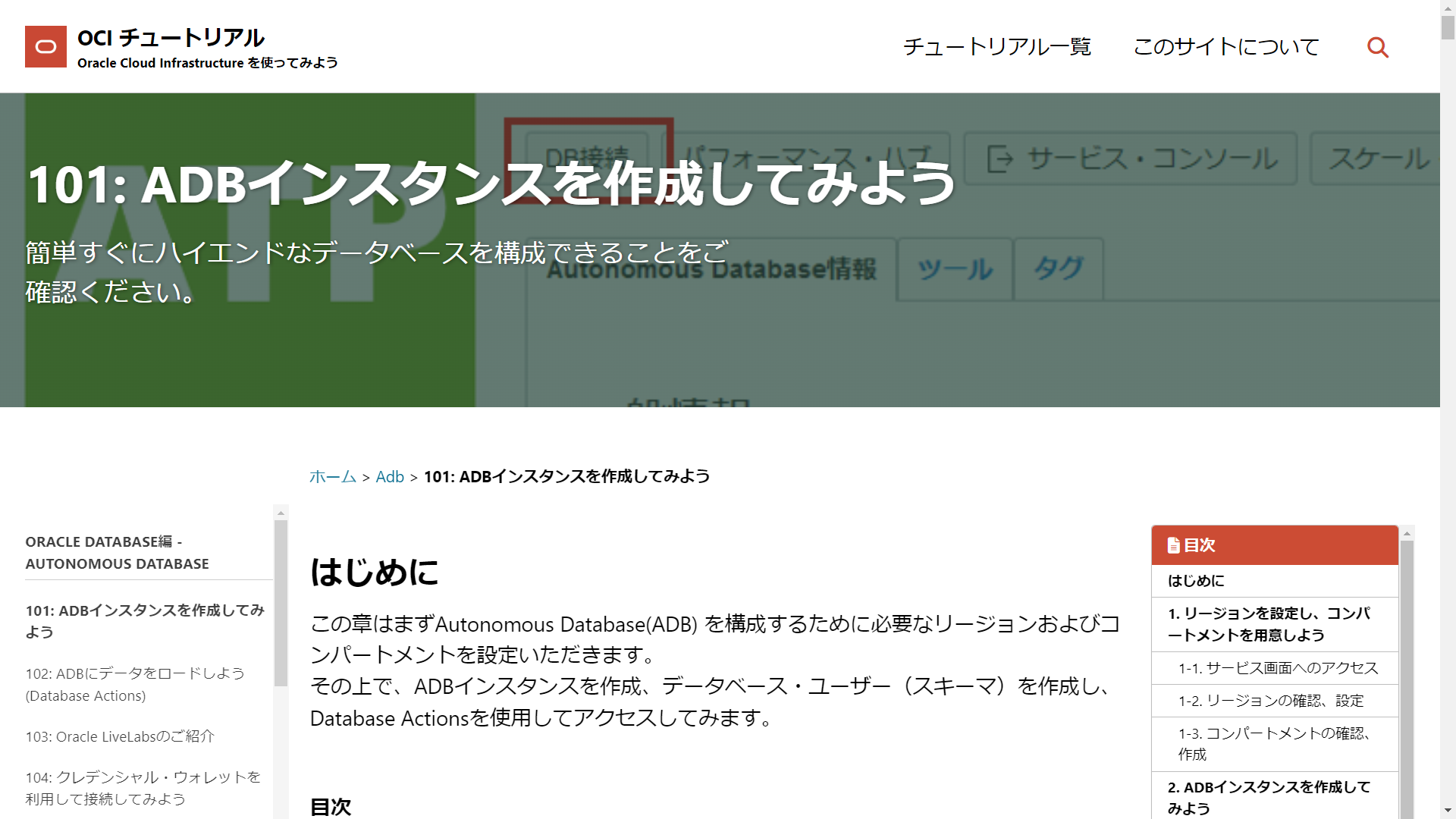
コンパートメントは既に作成している Sandbox コンパートメントを使用しますので、
目次の一つ目「1. リージョンを設定し、コンパートメントを用意しよう」は飛ばして、
二つ目の「2. ADBインスタンスを作成してみよう」から作業します。
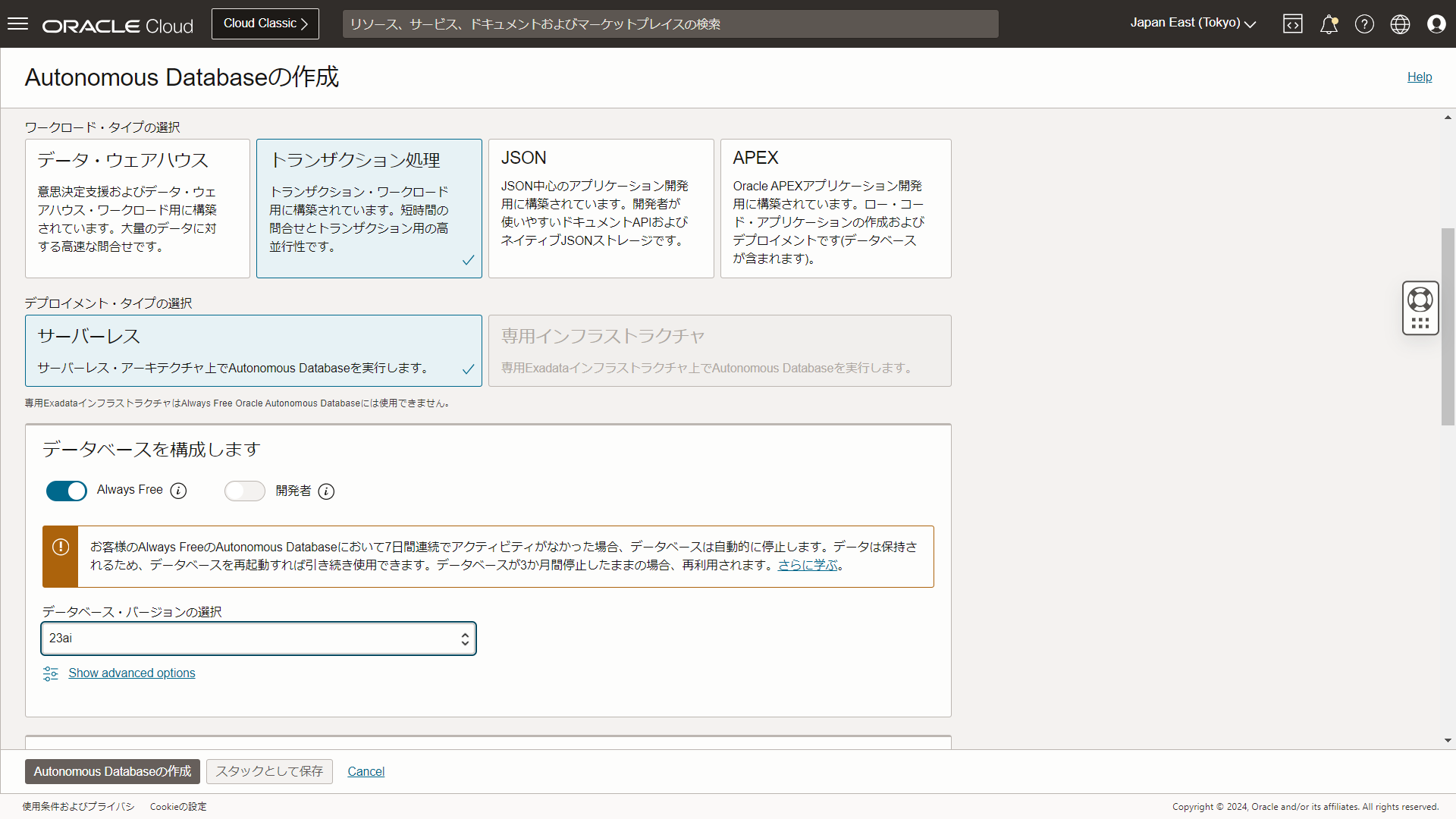 表示名とデータベース名にわかりやすい名前を付けて、
表示名とデータベース名にわかりやすい名前を付けて、
ワークロードタイプは指示通り「トランザクション処理」を選択します。
- デプロイメント・タイプは Always Free を使いたいので「サーバーレス」を選択します。
- データベースの構成で「Always Free」のスイッチを有効にすると ECPU 数などの設定が隠されます。
- データベースバージョンは最新の「23ai」を選択してみます。
ADMIN ユーザーのパスワードを設定して、「すべての場所からのセキュアアクセス」を許可し、
ライセンス・タイプは「ライセンス込み」のまま、拡張オプションはデフォルトのままにしておきます。
画面の左下で控えめにしている「Autonomous Database の作成」ボタンを押下して、データベースをプロビジョニングします。
少し余所見をしているくらいの時間で、オレンジ色のプロビジョニング中のアイコンから緑色の使用可能のアイコンに変わります。
できた!
チュートリアルの目次「3. Database Actionsで操作してみよう」に進みます。
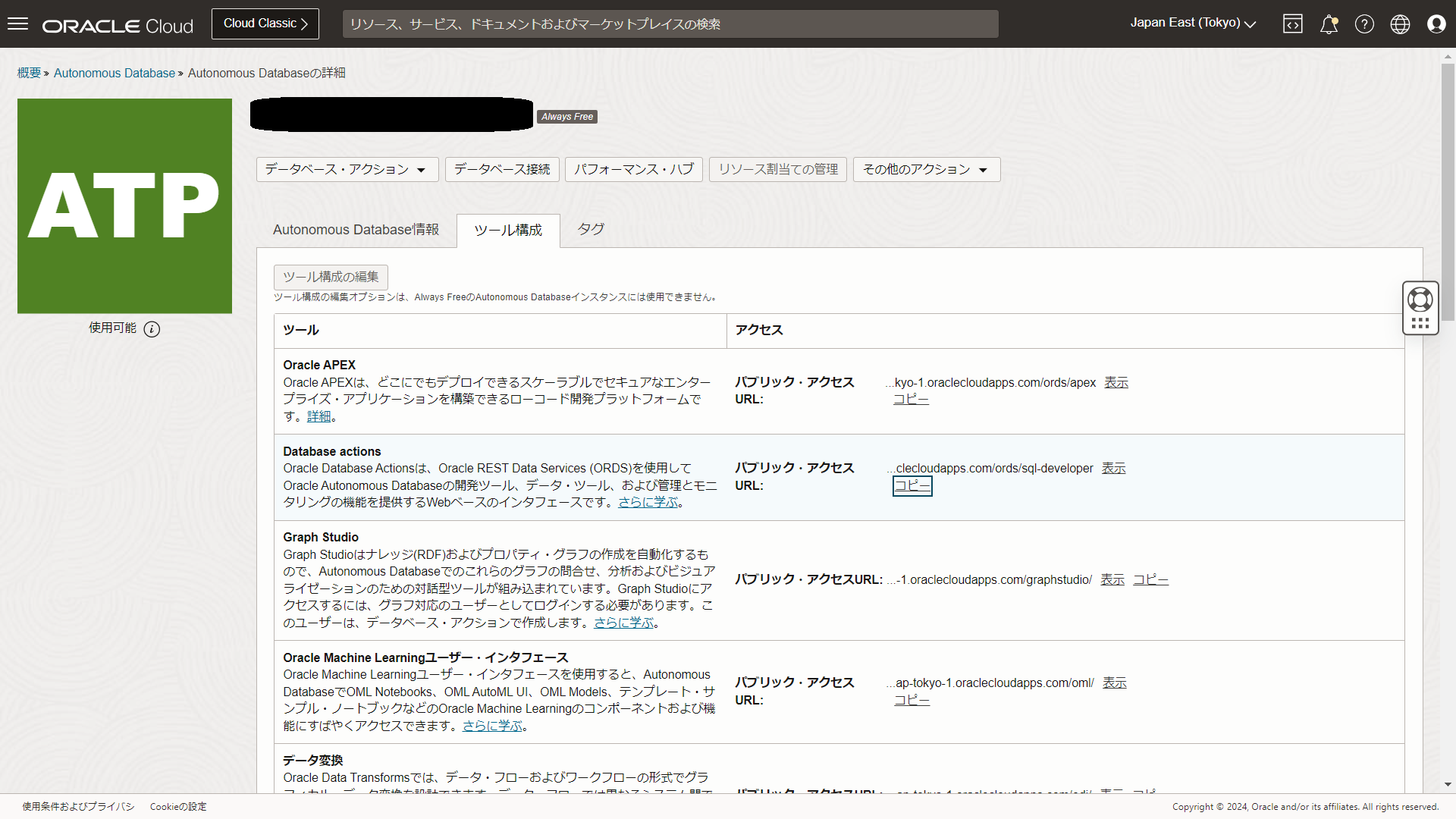
チュートリアルに掲載されている画面とは少し異なっていて、
私の手元の画面では「データベース・アクションを開く」のリンクのボタンは表示されませんでした。
「ツール構成」タブの「Database actions」の項目の「パブリック・アクセス URL」を「コピー」し、
クリップボードから貼り付けてブラウザーの別タブで開きます。
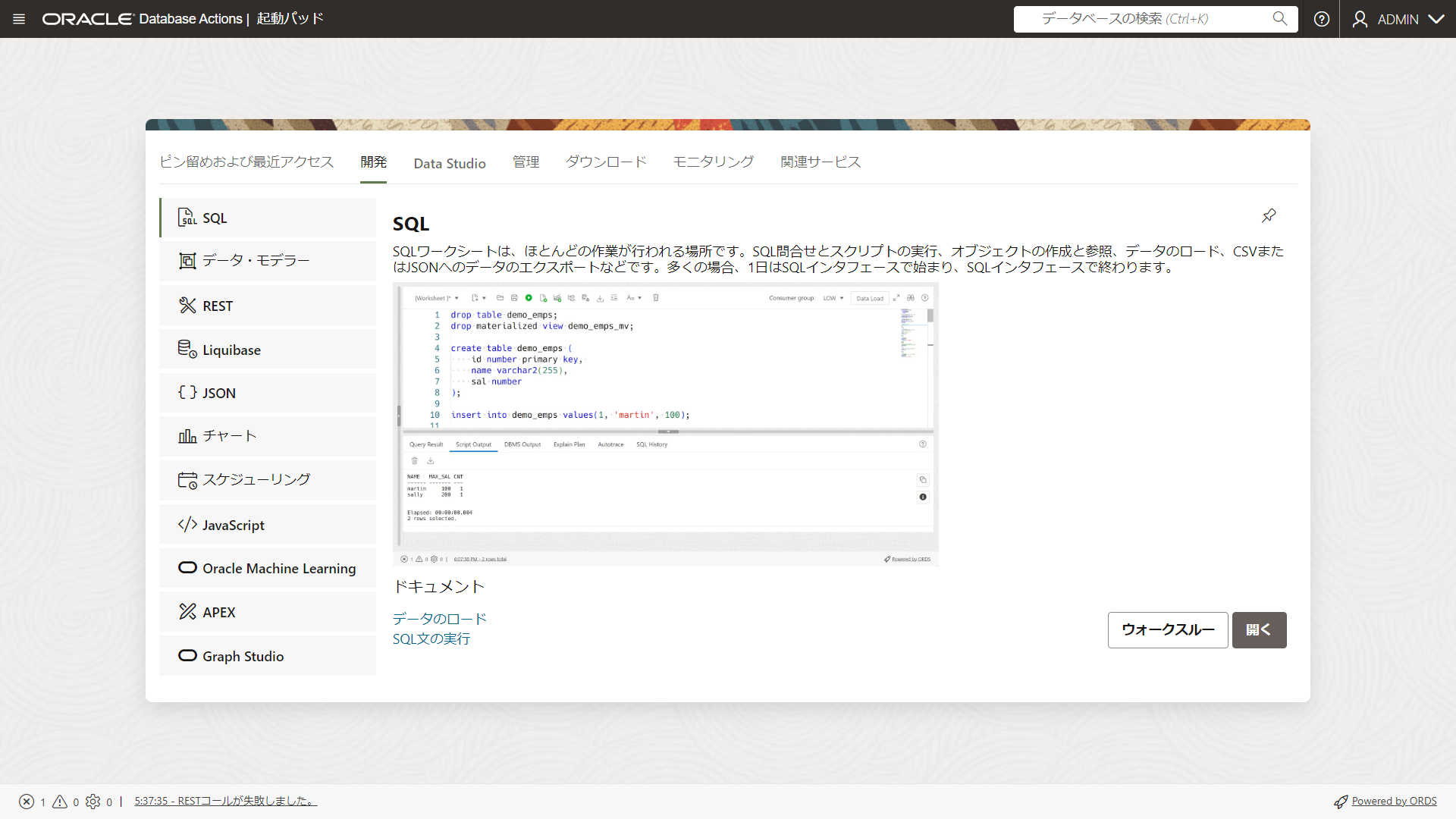
先ほどの Autonomous Database 作成手順で指定した ADMIN ユーザーのパスワードを使用して、
Database Actions 起動パッドにサインインします。
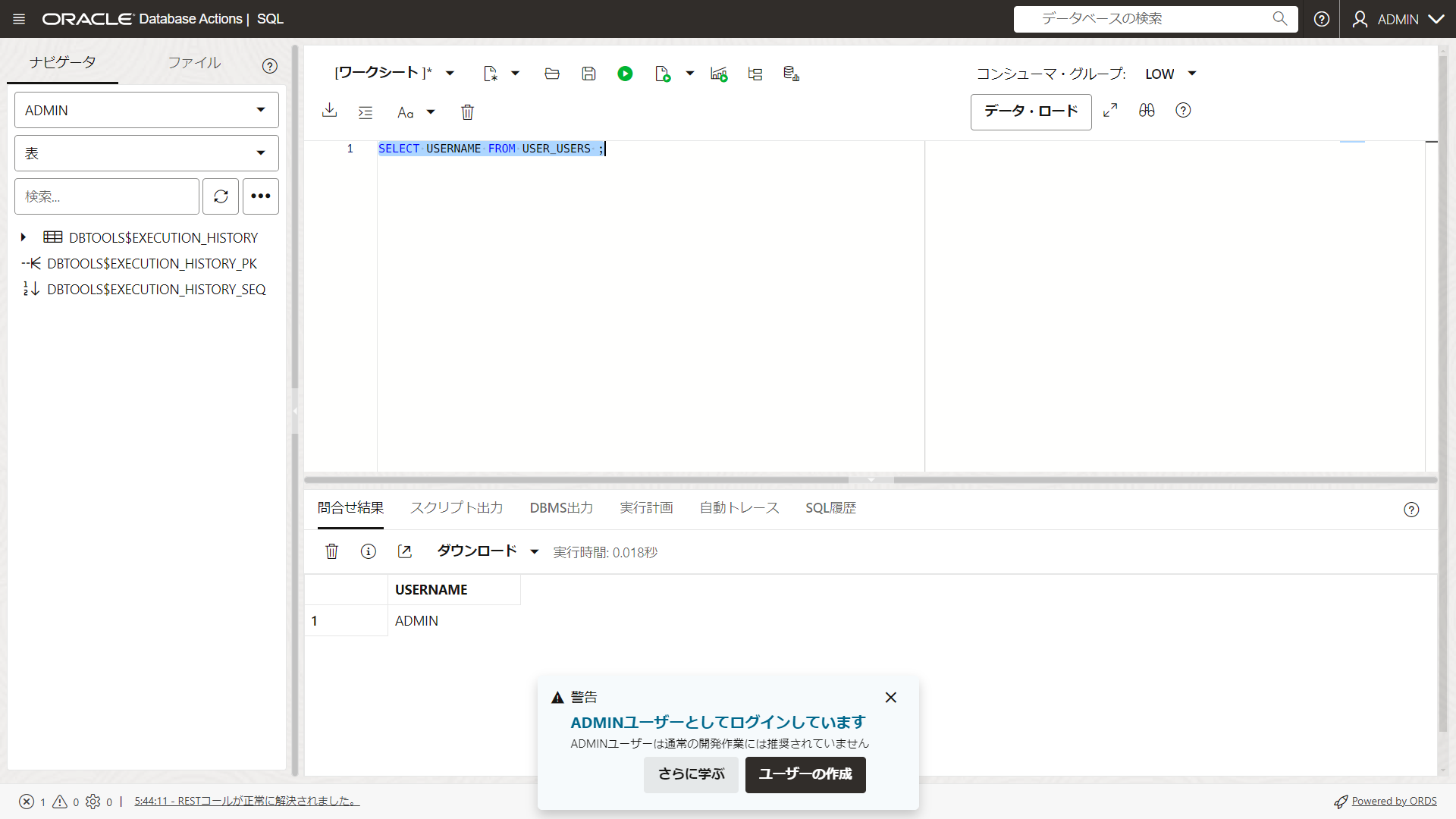
SQL ワークシートを開き、「SELECT USERNAME FROM USER_USERS;」を実行します(最後のセミコロンを忘れずに)。
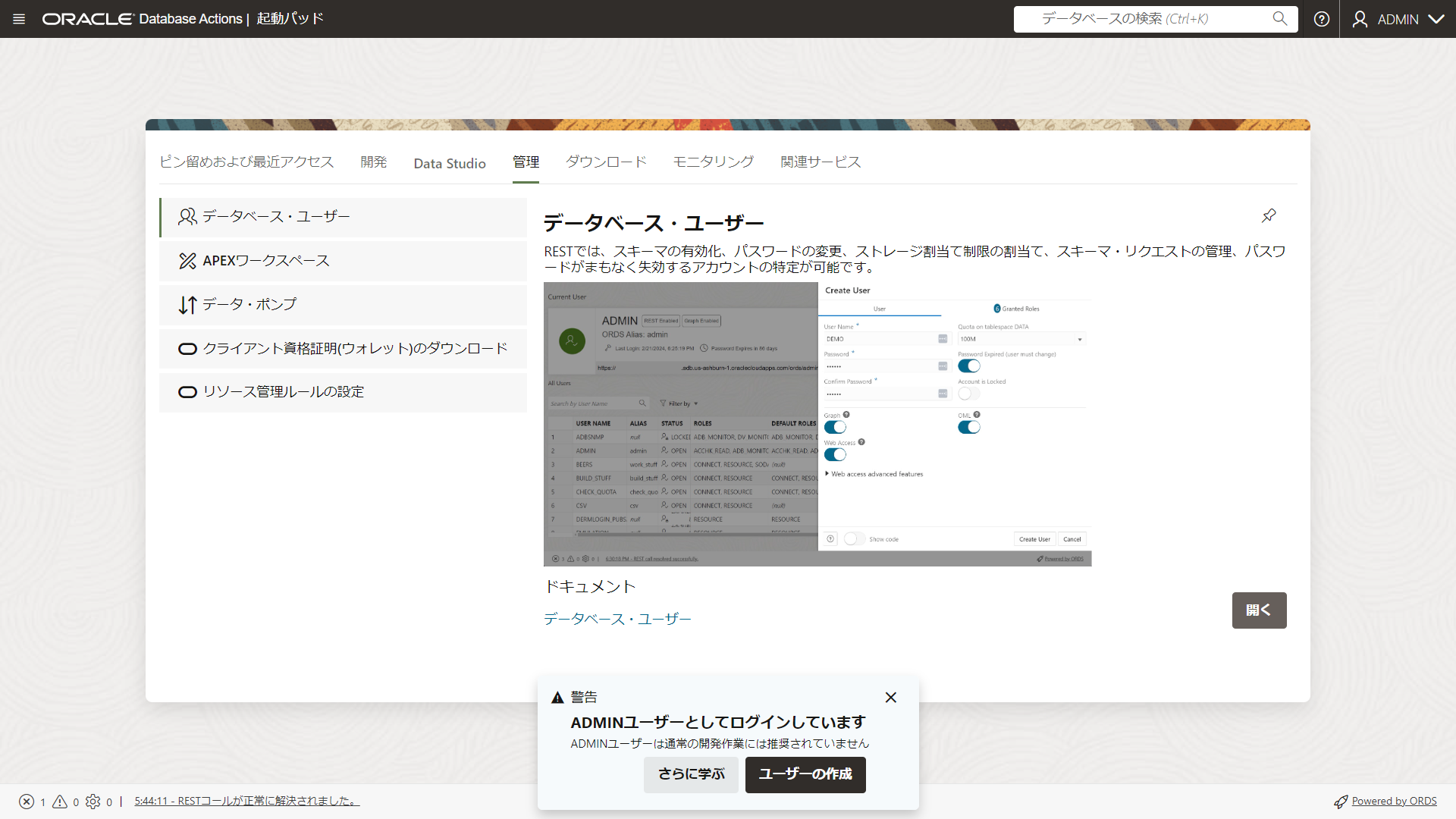
「管理」タブの「データベース・ユーザー」を開き、ユーザー「ADBUSER」を作成します。
チュートリアルではコマンドラインから SQL 文でもユーザーを作成することになっていますが、
同一名では作成できないのでエラーになります。
「ADBUSER2」などに変えて作成してください。
おわりに
これで、Oracle 管理のマルチテナント CDB 上にユーザー管理の PDB として
Autonomous Database を作成して、SQL 文を実行することもできました。
チュートリアルの続きでは、自然言語でデータベース問い合わせができる Select AI も触りますので、お試しください。
111: SELECT AIを試してみよう
半年間にわたって続けてきたこの「OCI 始めてみた」シリーズも今回でひと区切りです。
今後も皆様に興味を持っていただけるようなネタで記事を掲載していきますので、
引き続きよろしくお願いいたします。
今回はここまで。
それでは、みなさま、ごきげんよう。
他のおすすめ記事はこちら
著者紹介

先端技術統括部
DXコンサルティング部 デジタルイノベーション課
永瀬 晋作
みなさま、ごきげんよう。








