
皆さまこんにちは。SB C&Sの井上です。
今回は、既存のAzureマネージドディスクを直接Premium SSD v2に変換できるプレビュー機能についてご紹介します。
概要
Azureでは仮想マシンにアタッチして仮想マシンの保存領域として利用するストレージサービスであるマネージドディスクが提供されています。
マネージドディスクにはStandard HDD/Standard SSD/Premium SSD/Premium SSD v2/Ultra Diskの5種類のディスクがあり、必要なスループットやIOPSに合わせて最適なディスクを選択し、仮想マシンにアタッチして利用します。
(5種類のディスクの比較は以下の表をご参照ください)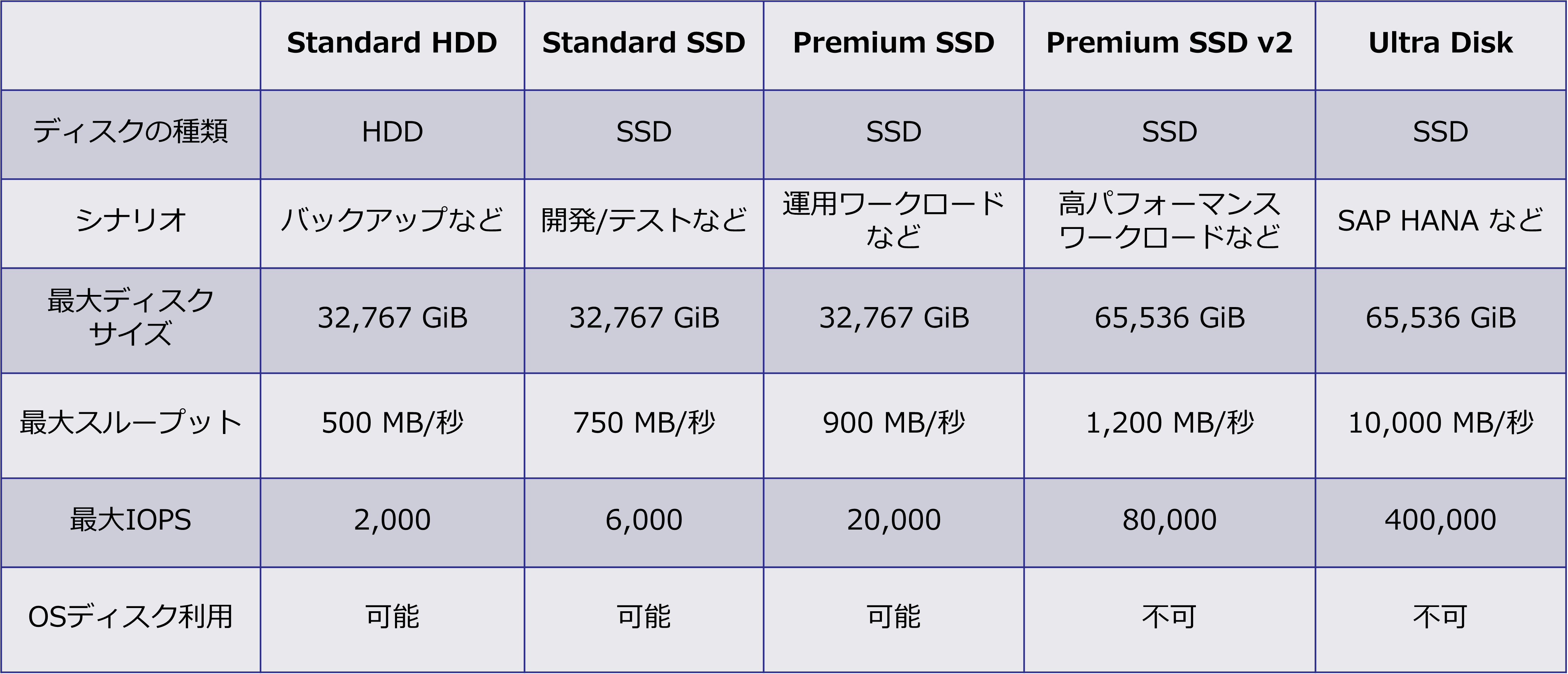
5種類のディスクのうちStandard HDD/Standard SSD/Premium SSDの3種類は従来から提供されており、それぞれのディスクへの種類変更をディスクリソースに対して直接実行可能ですが、比較的新しい種類であるPremium SSD v2/Ultra Diskの2種類への変更は直接行うことができず、スナップショットを介して種類変更する必要がありました。
今回ご紹介するプレビュー機能では、従来スナップショットを介して行う必要のあったPremium SSD v2への種類変更をディスクリソースに対して直接実行することができます。
(Ultra Diskへの種類変更は従来通りスナップショットを介して行う必要があります)
制限事項
既存のディスクをPremium SSD v2に直接切り替えるためには、以下の制限事項を満たす必要があります。
- OSディスクのPremium SSD v2への変換は不可
- 既存のディスクは論理セクターサイズ512のPremium SSD v2にのみ直接切り替え可能
- サブスクリプション/リージョンごとに同時実行できる変換は40件まで
- 既存のディスクが共有ディスクの場合、事前にすべてのVMのデタッチが必要
- 既存のディスクがホストキャッシュを使用している場合、事前に無効化が必要
- 既存のディスクがバーストを使用している場合、事前に無効化が必要
- 既存のディスクが二重暗号化を使用している場合、事前に単一暗号化への変更が必要
- Premium SSD v2から別種類のディスクへの直接切り替えは不可
(スナップショットを介しての移行は可能) - Ultra DiskからPremium SSD v2への直接切り替えは不可
(スナップショットを介しての移行は可能) - ディスクにAzure Site Recoveryが構成されている場合、事前に無効化が必要
- REST APIを使用している場合、コンピューティングとディスクのリソースプロバイダーで2020-12-01以降のAPIバージョンの使用が必要
- 本プレビュー機能は現在以下のリージョンのみで利用可能
- 米国中部
- 米国東部
- 米国東部2
- 米国西部
- 米国西部2
- 西ヨーロッパ
- 北ヨーロッパ
- 東アジア
- 東南アジア
- インド中部
- フランス中部
また、上記のPremium SSD v2への直接切り替え機能の制限事項以外にも、Premium SSD v2自体の制限事項も満たす必要があります。
Premium SSD v2の制限事項はこちらでご確認ください。
※Premium SSD v2への直接切り替え機能は現在プレビュー中のため、本番環境への適用は非推奨です。
設定方法
今回はPremium SSD v2の制限事項を満たす仮想マシンを作成し、実際に既存のデータディスクをPremium SSD v2に直接切り替える手順を以下の流れでご紹介します。
- Premium SSD v2の制限事項を満たす仮想マシンの作成
- データディスクを制限事項を満たすよう構成
- 既存のデータディスクをPremium SSD v2に直接切り替え
設定方法1. Premium SSD v2の制限事項を満たす仮想マシンの作成
まずはPremium SSD v2の制限事項を満たす仮想マシンを作成します。
Premium SSD v2をデプロイ可能なリージョンとゾーン一覧を以下のAzure PowerShellコマンドで取得します。
Get-AzComputeResourceSku | where {$_.ResourceType -eq 'disks' -and $_.Name -eq 'Premiumv2_LRS'} 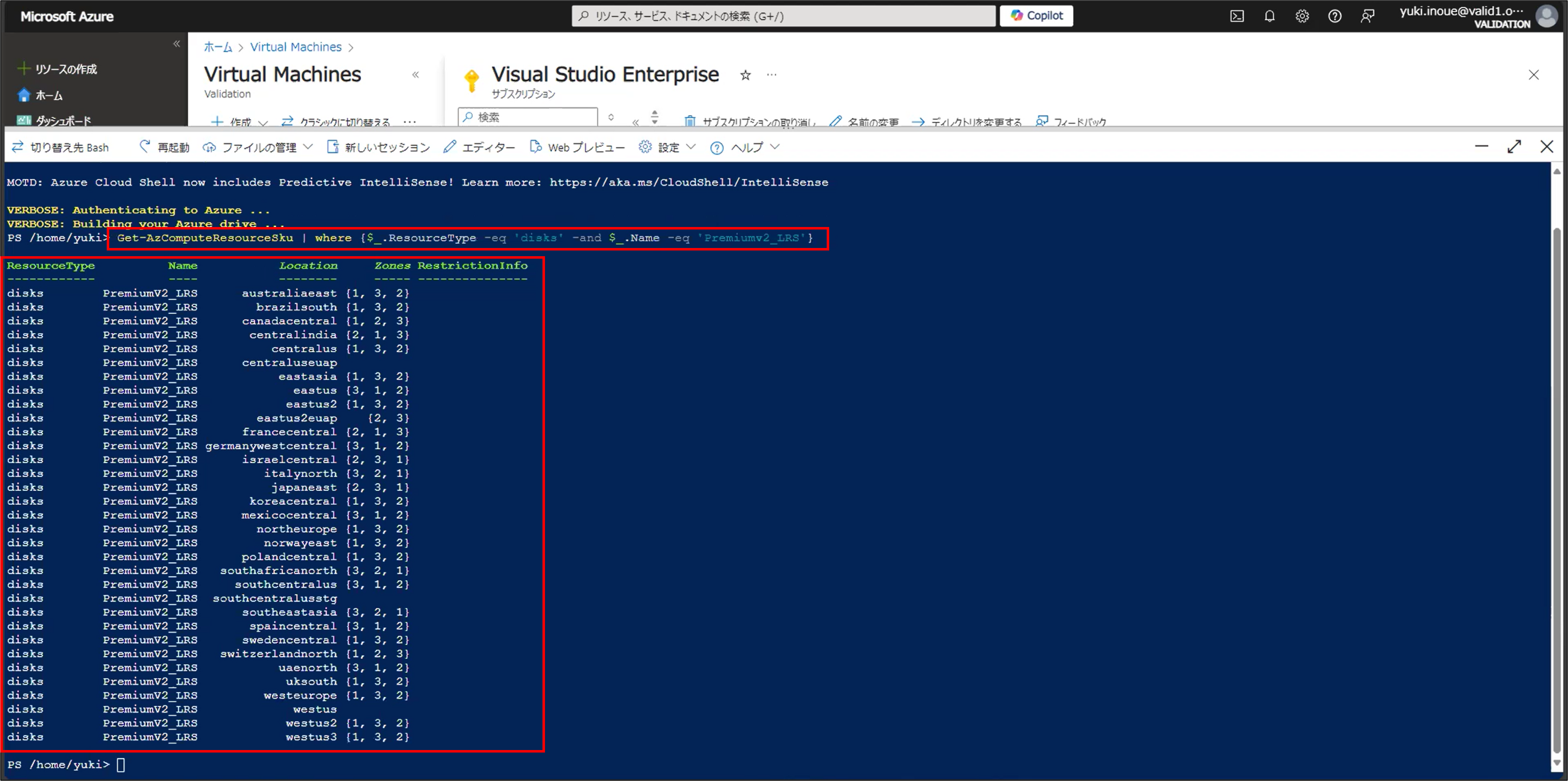
今回はPremium SSD v2をデプロイ可能かつディスクの直接切り替え機能に対応した「東南アジア」リージョンに仮想マシンをデプロイします。
また、Premium SSD v2はゾーン冗長の仮想マシンのみに接続可能という制限事項もあるため、可用性オプションで「可用性ゾーン」を選択します。
(作成後の仮想マシンの可用性オプションは変更できないため、可用性ゾーン以外の既存の仮想マシンでPremium SSD v2を使用したい場合は仮想マシンの再作成が必要になります)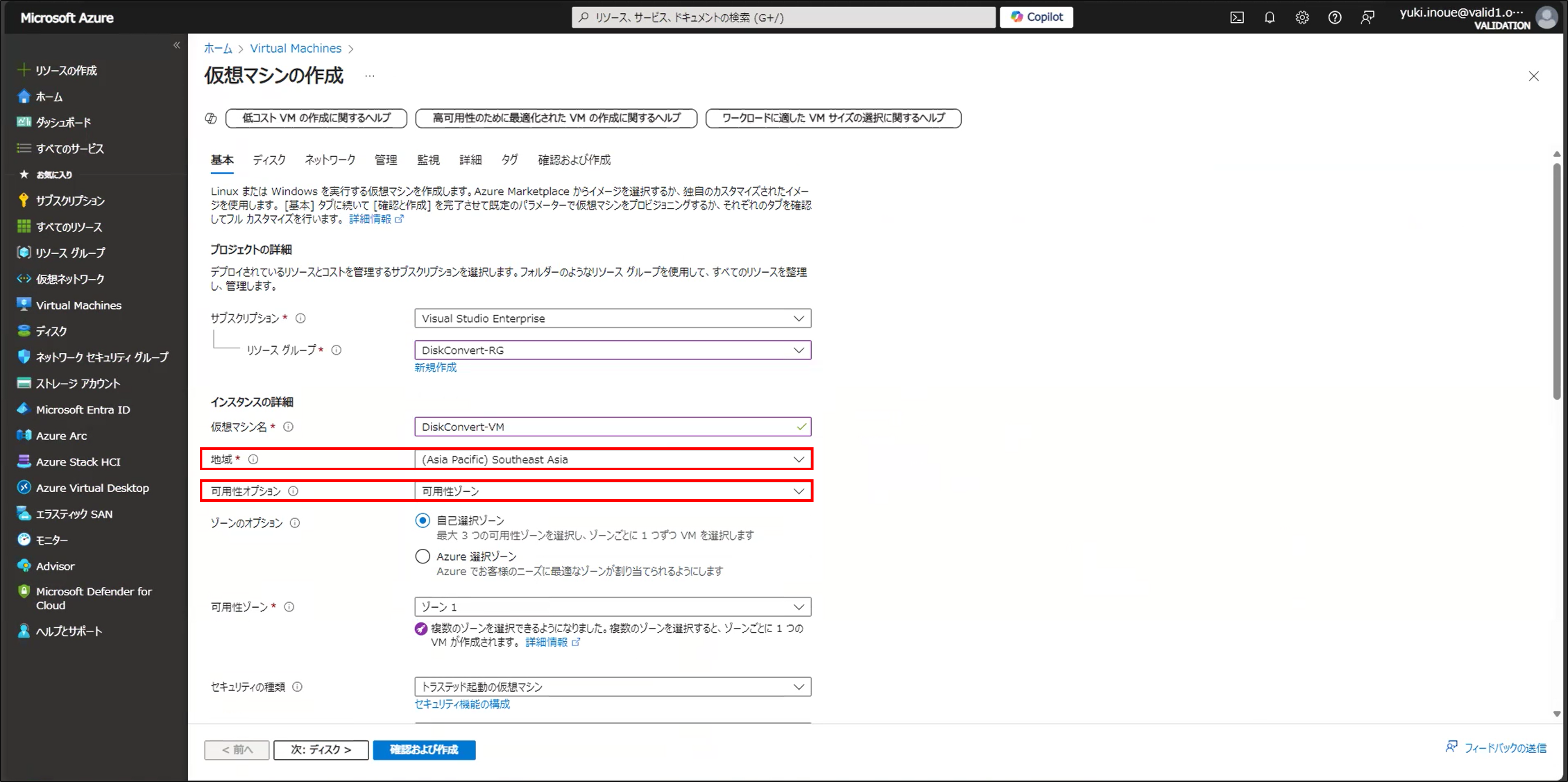
Premium SSD v2はPremium Storage対応の仮想マシンのみに接続可能なため、VMサイズの選択でPremiumディスクのサポートありフィルターを利用して対象の仮想マシンのシリーズを選択します。
(Azure仮想マシンのシリーズ/サイズの名前構造についてはこちらをご参照ください)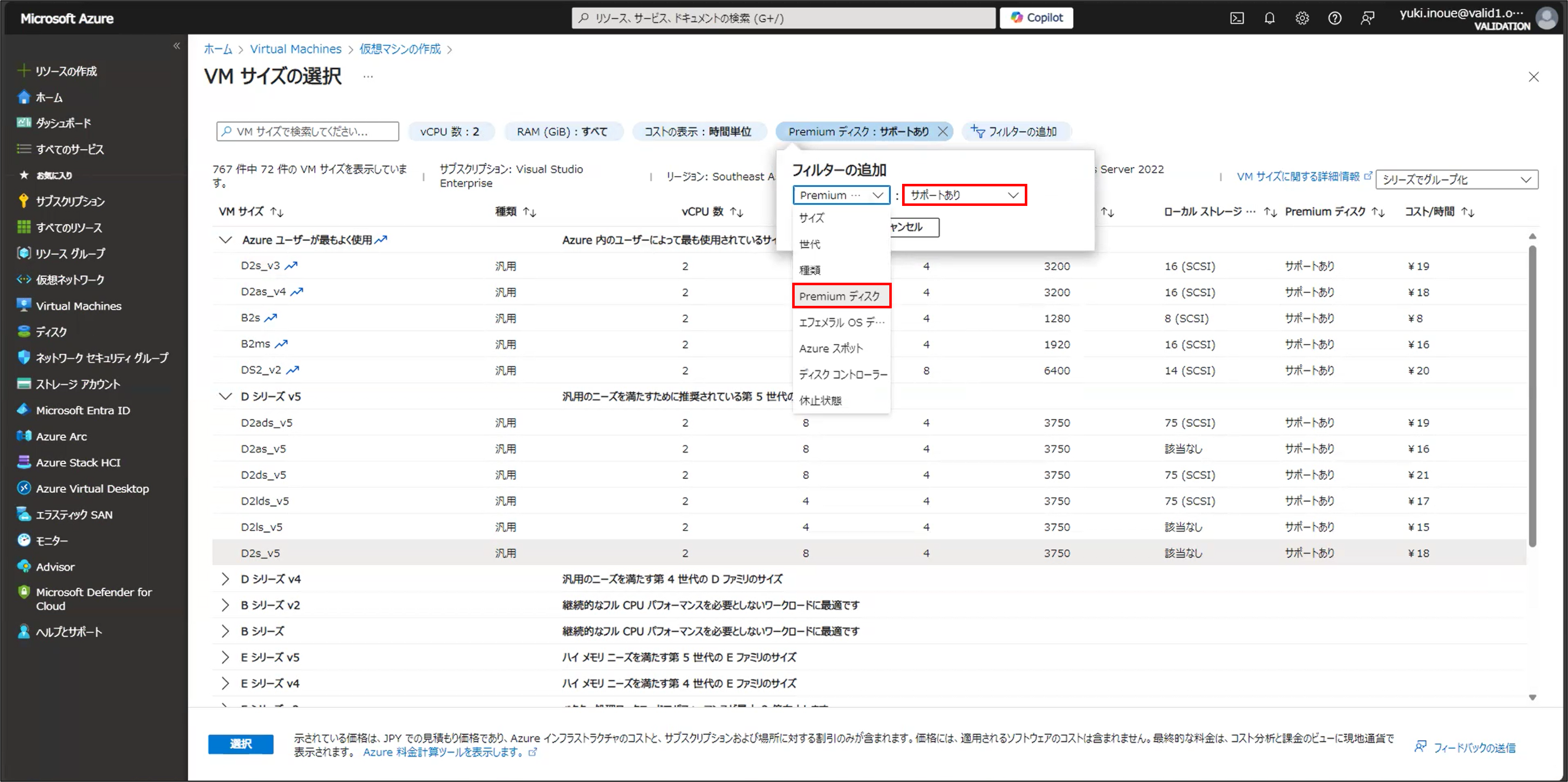
Premium SSD v2に直接切り替えする際の切り替え元となるデータディスクを新規作成して仮想マシンに接続します。
今回はPremium SSDとStandard HDDの2本のデータディスクを接続します。
ディスクタブで[新しいディスクを作成し接続する]をクリックします。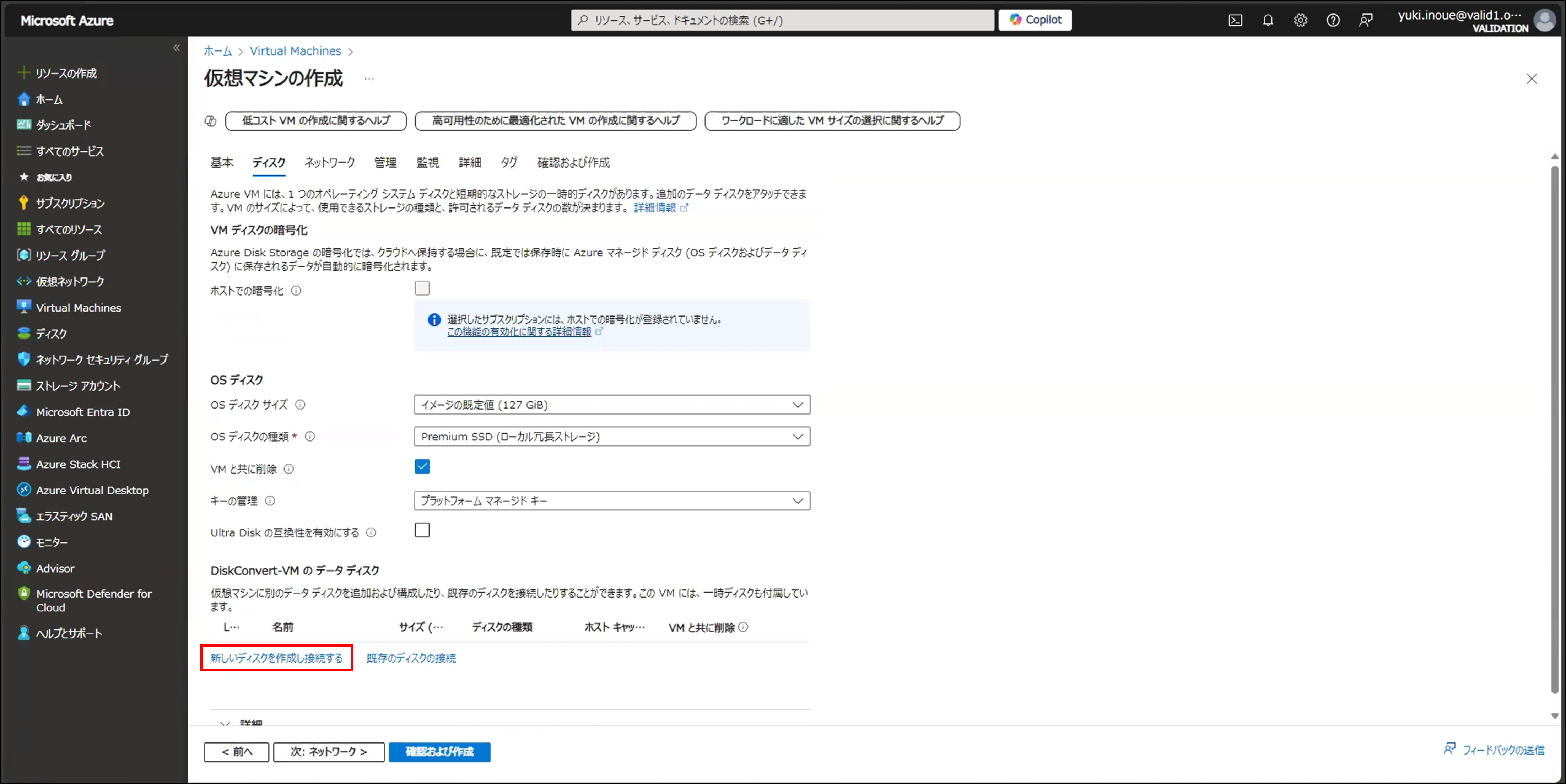
新しいディスクを作成するページに遷移したら[サイズの変更]をクリックします。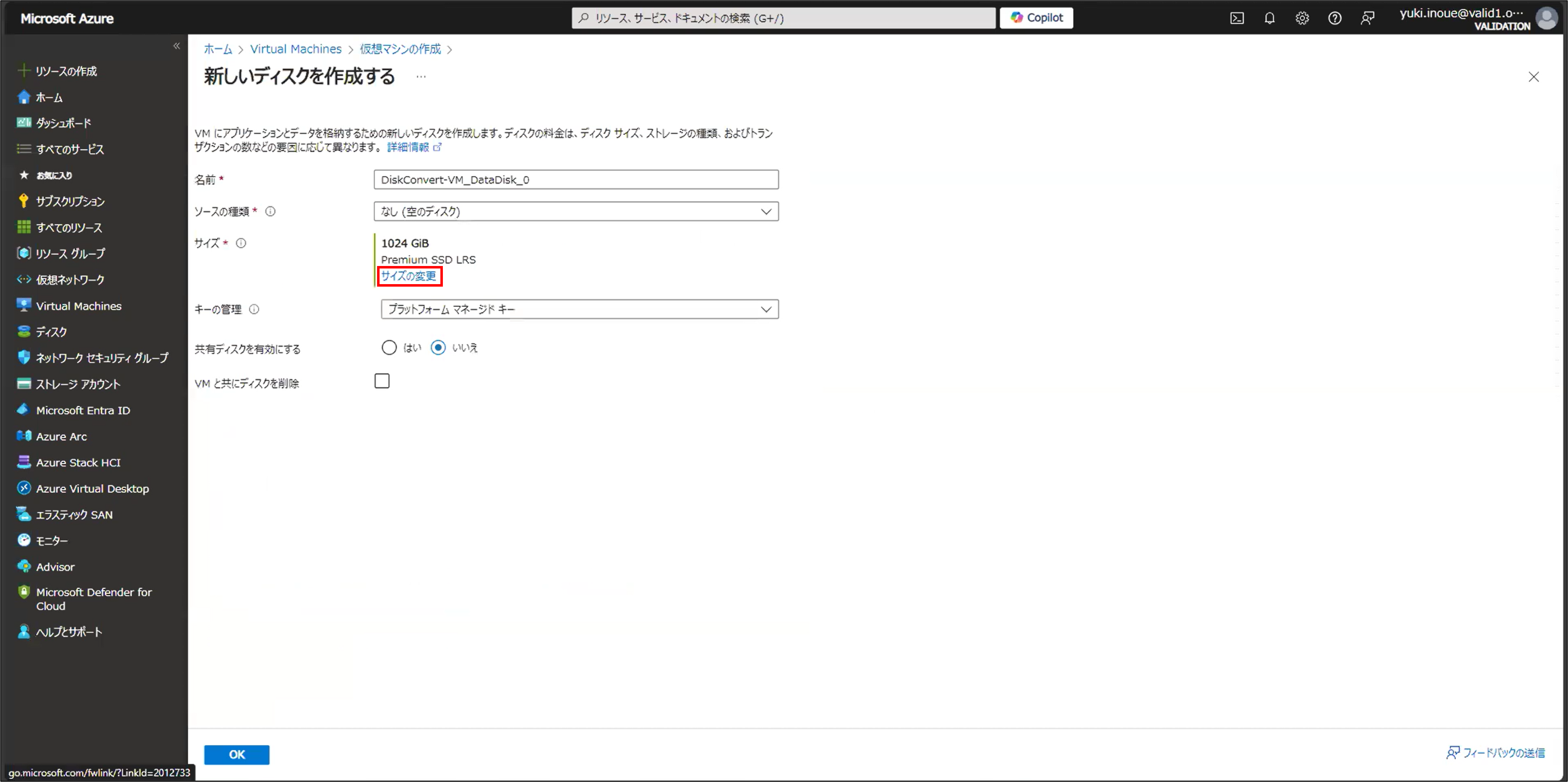
選択可能なストレージの種類から任意のSKUを選択し、サイズを選択して[OK]をクリックします。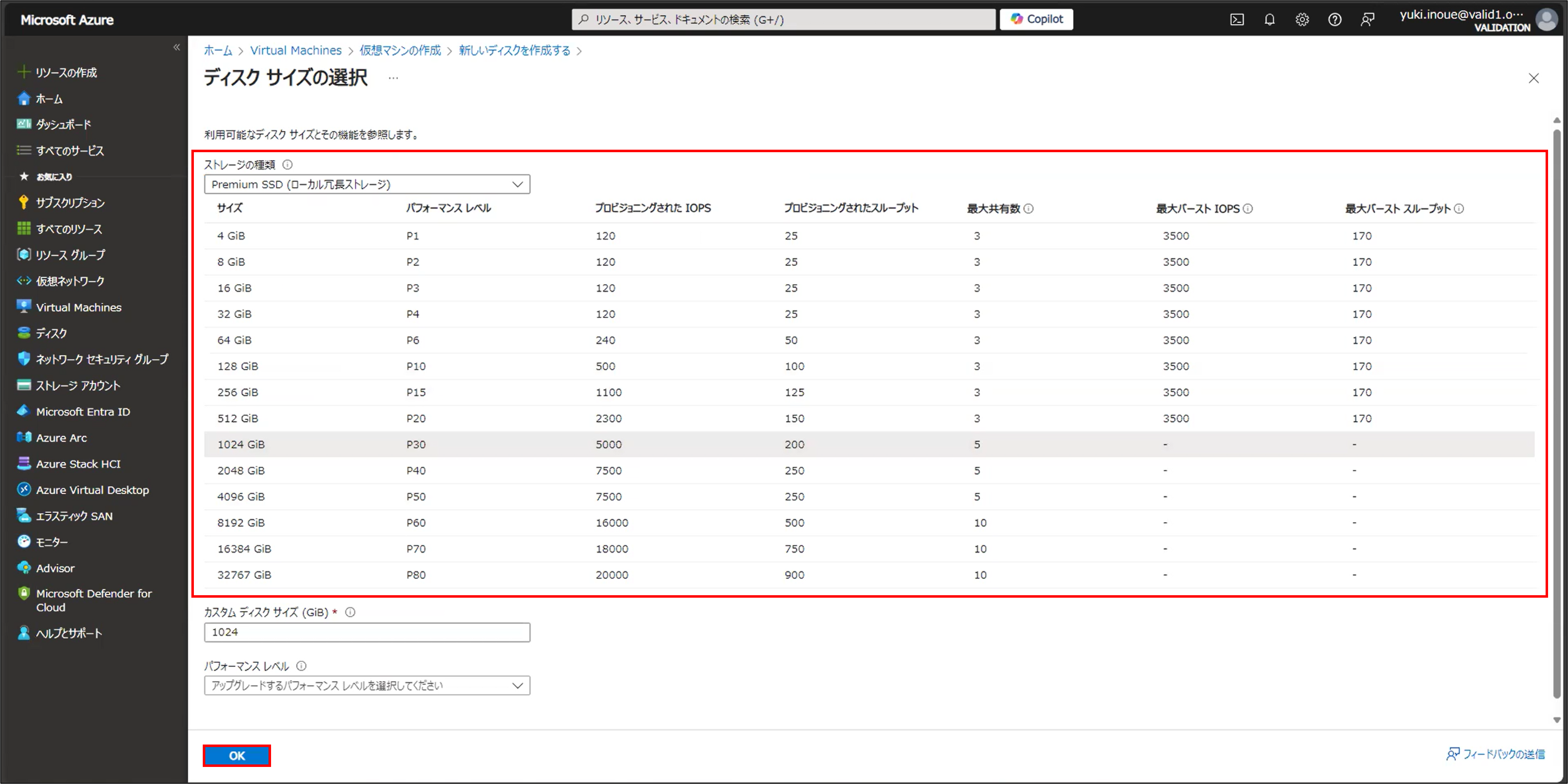
選択したストレージとサイズが表示されていることを確認して[OK]をクリックします。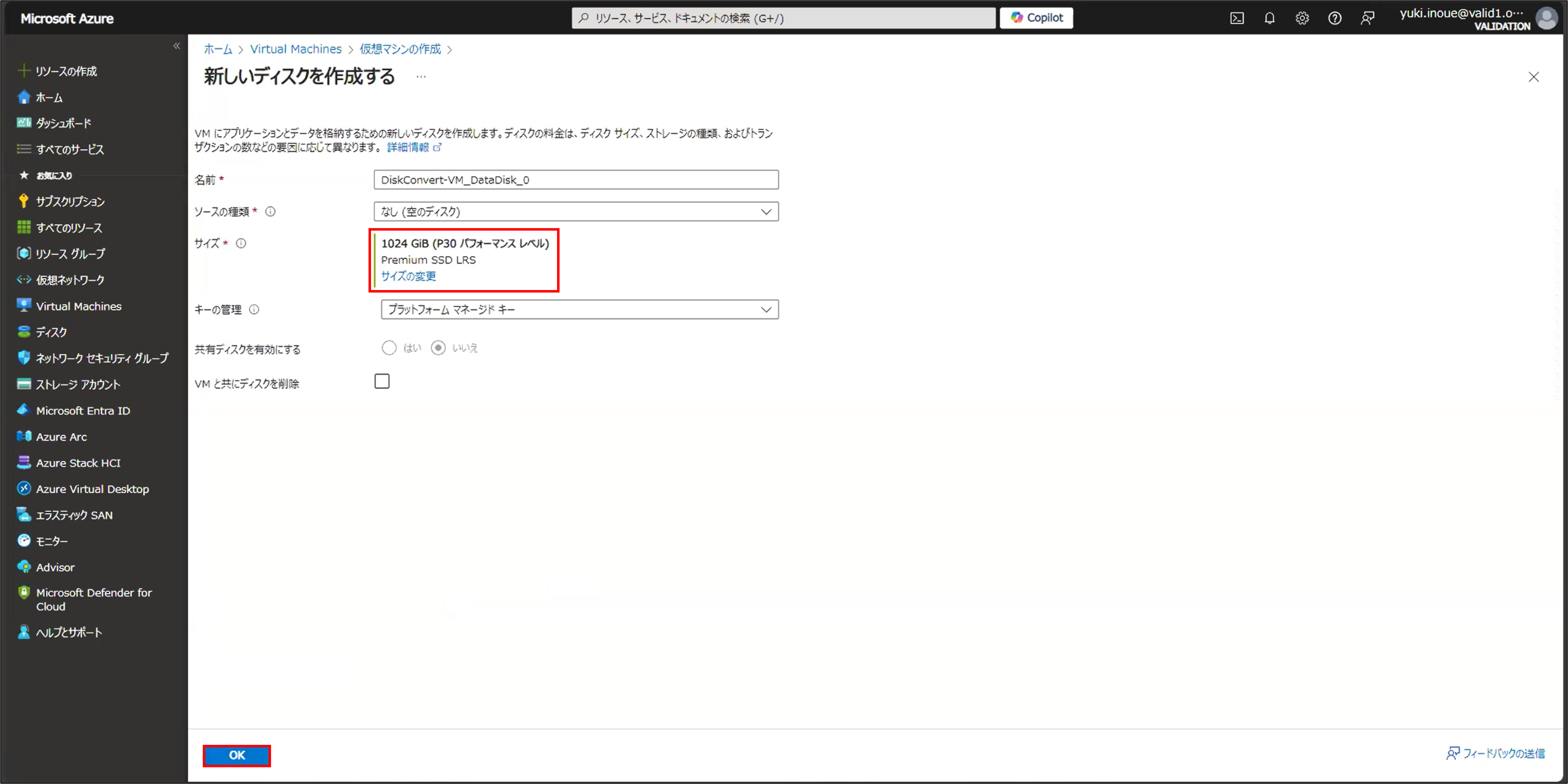
仮想マシンにデータディスクが接続されたことを確認します。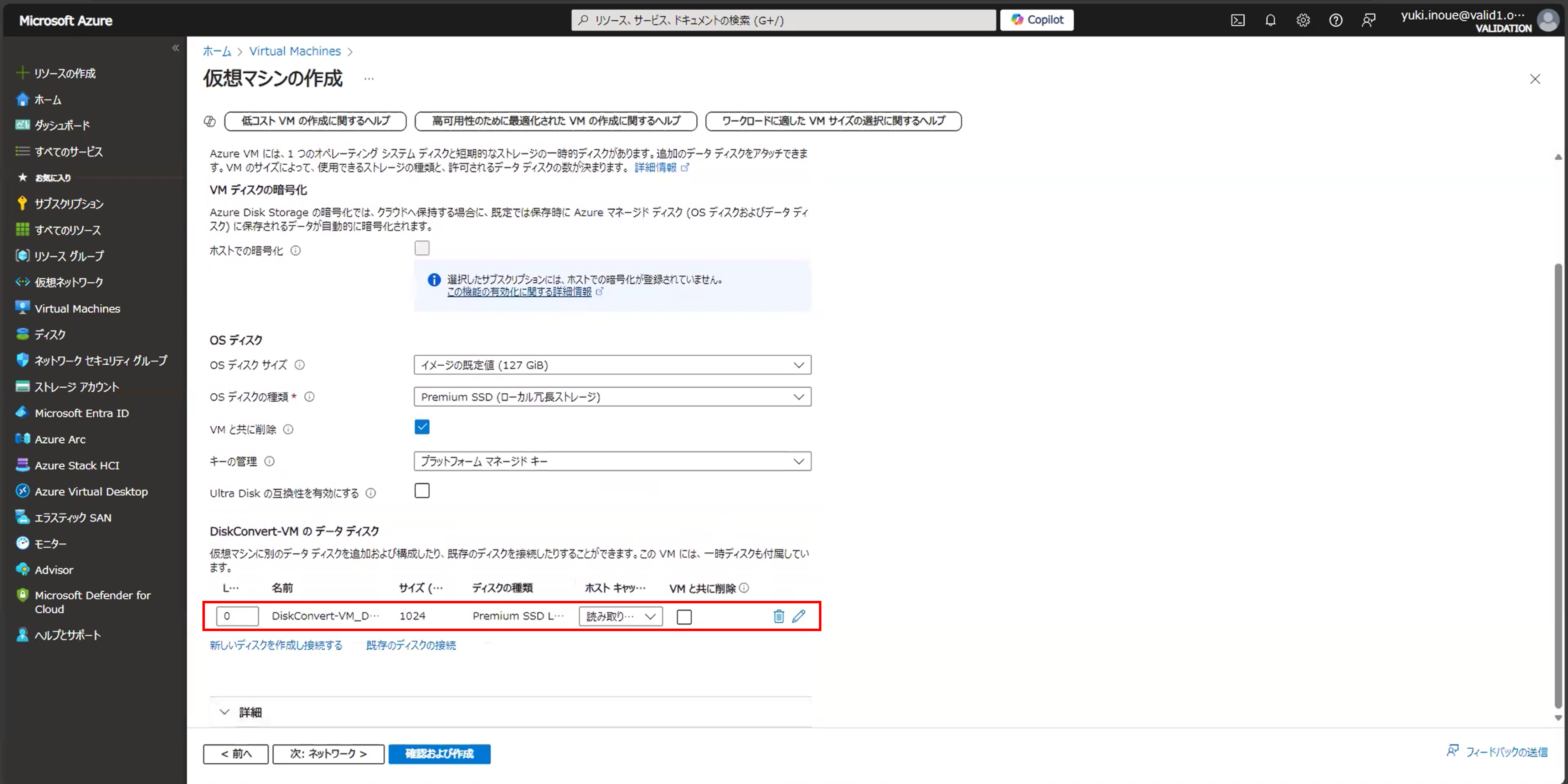
同様の手順でStandard HDDのデータディスクも追加で接続します。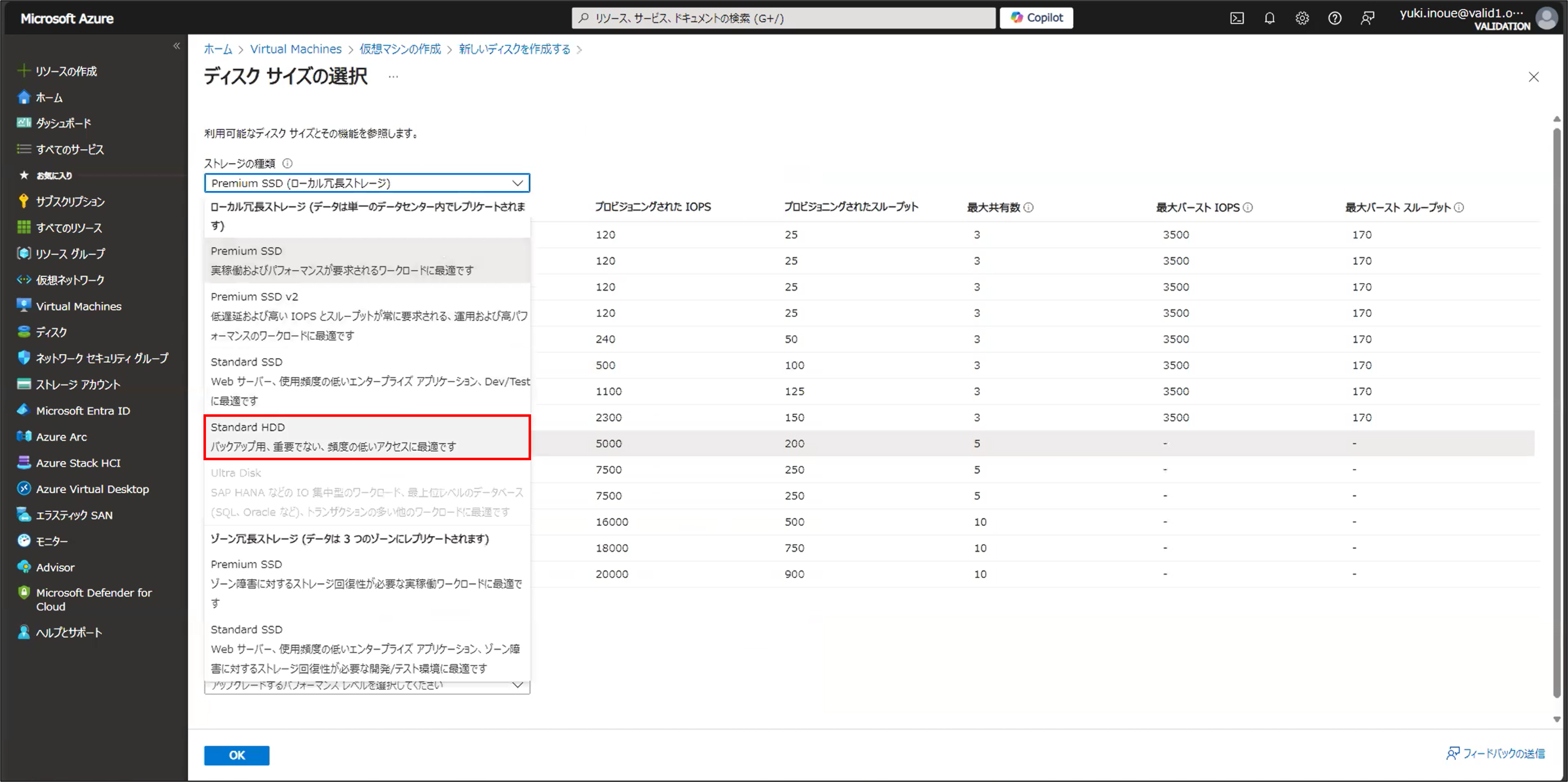
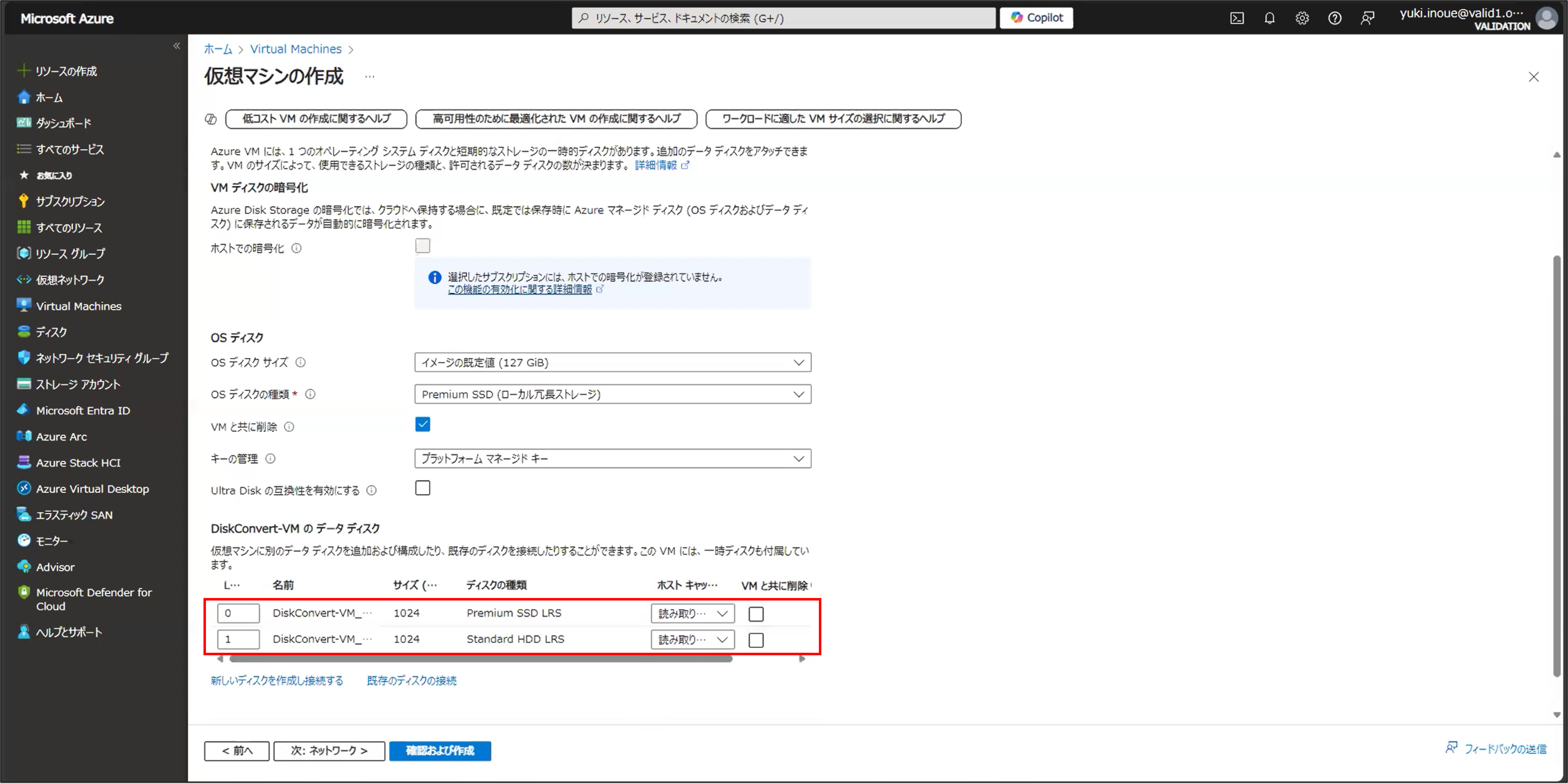
仮想マシンのパラメーターを確認して[作成]をクリックし、仮想マシンをデプロイします。
※仮想マシンのリージョンと可用性オプションがPremium SSD v2の制限事項と直接切り替え機能の制限事項を満たしていない場合は、仮想マシンの再作成が必要になるためご注意ください。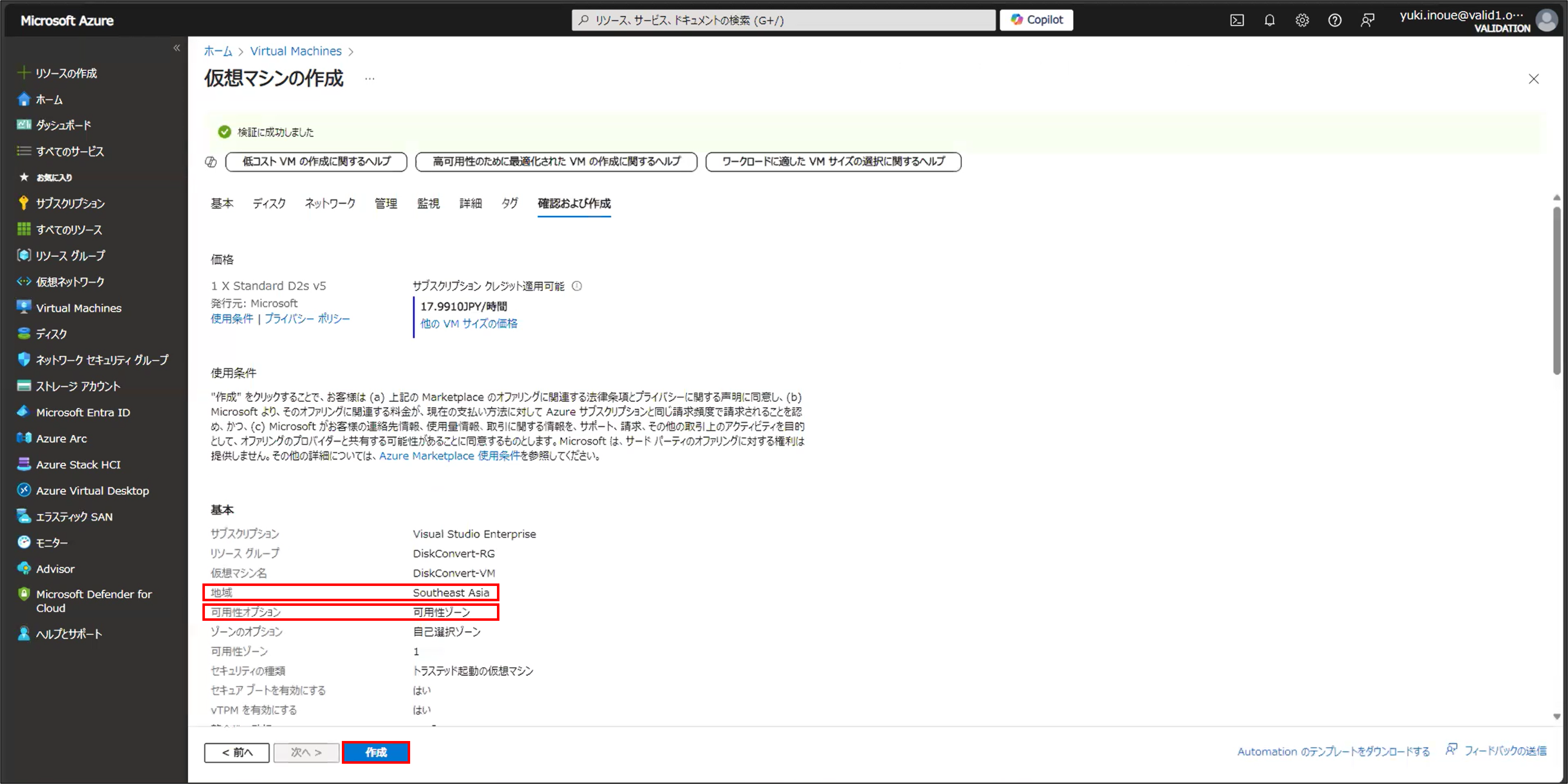
設定方法2. データディスクを制限事項を満たすよう構成
仮想マシンのデプロイが完了したら、データディスクがPremium SSD v2への直接切り替え機能の制限事項を満たすように構成します。
実行中の仮想マシンに接続されたディスクのストレージ種類の変更はサポートされていないため、仮想マシンの概要ページから[停止] > [はい]をクリックし、仮想マシンの割り当てを解除します。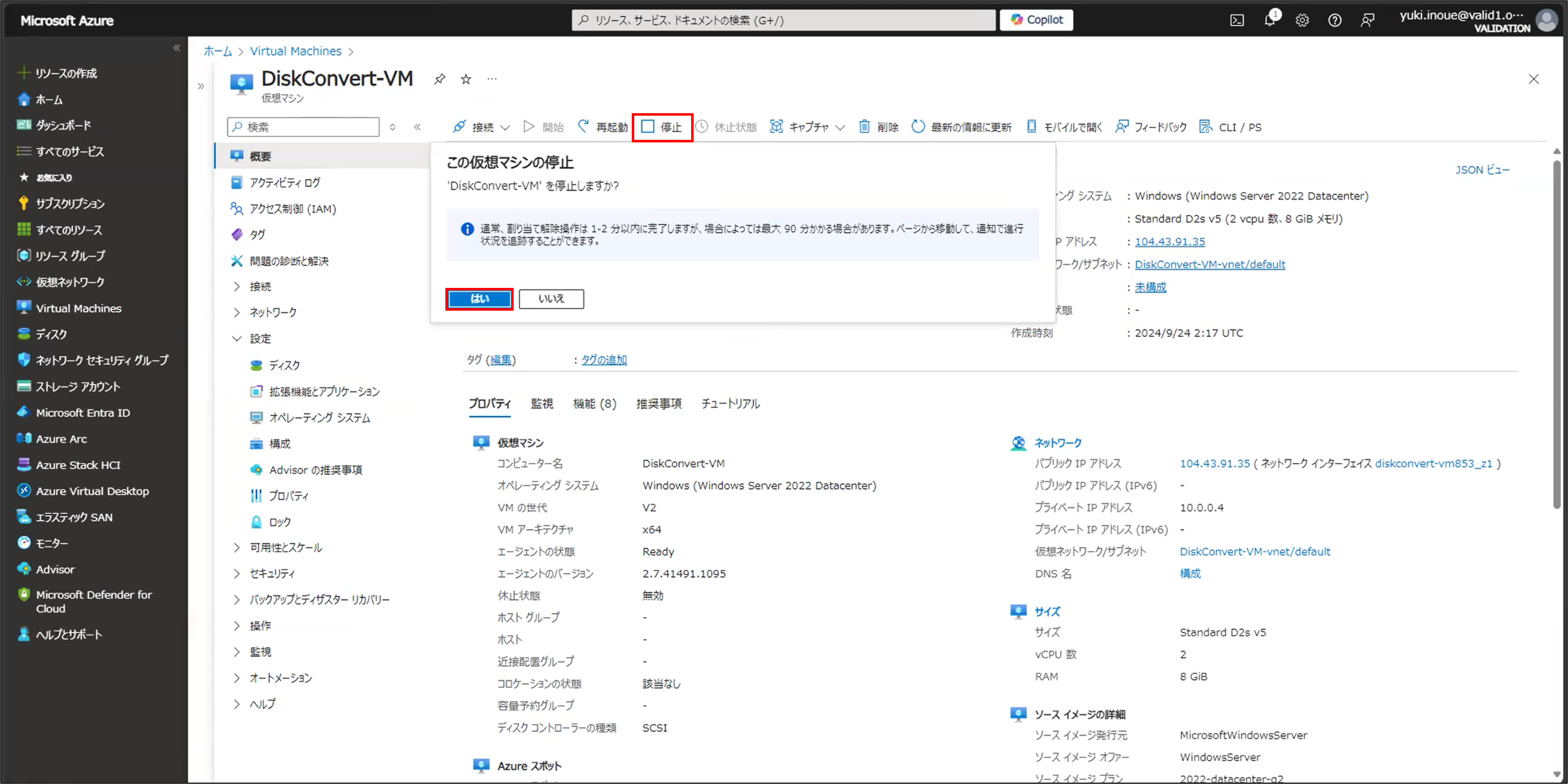
Premium SSD v2ではホストキャッシュがサポートされていないため、データディスクのホストキャッシュをオフにします。
仮想マシンページで[設定] > [ディスク]をクリックして接続されているディスク一覧ページに移動します。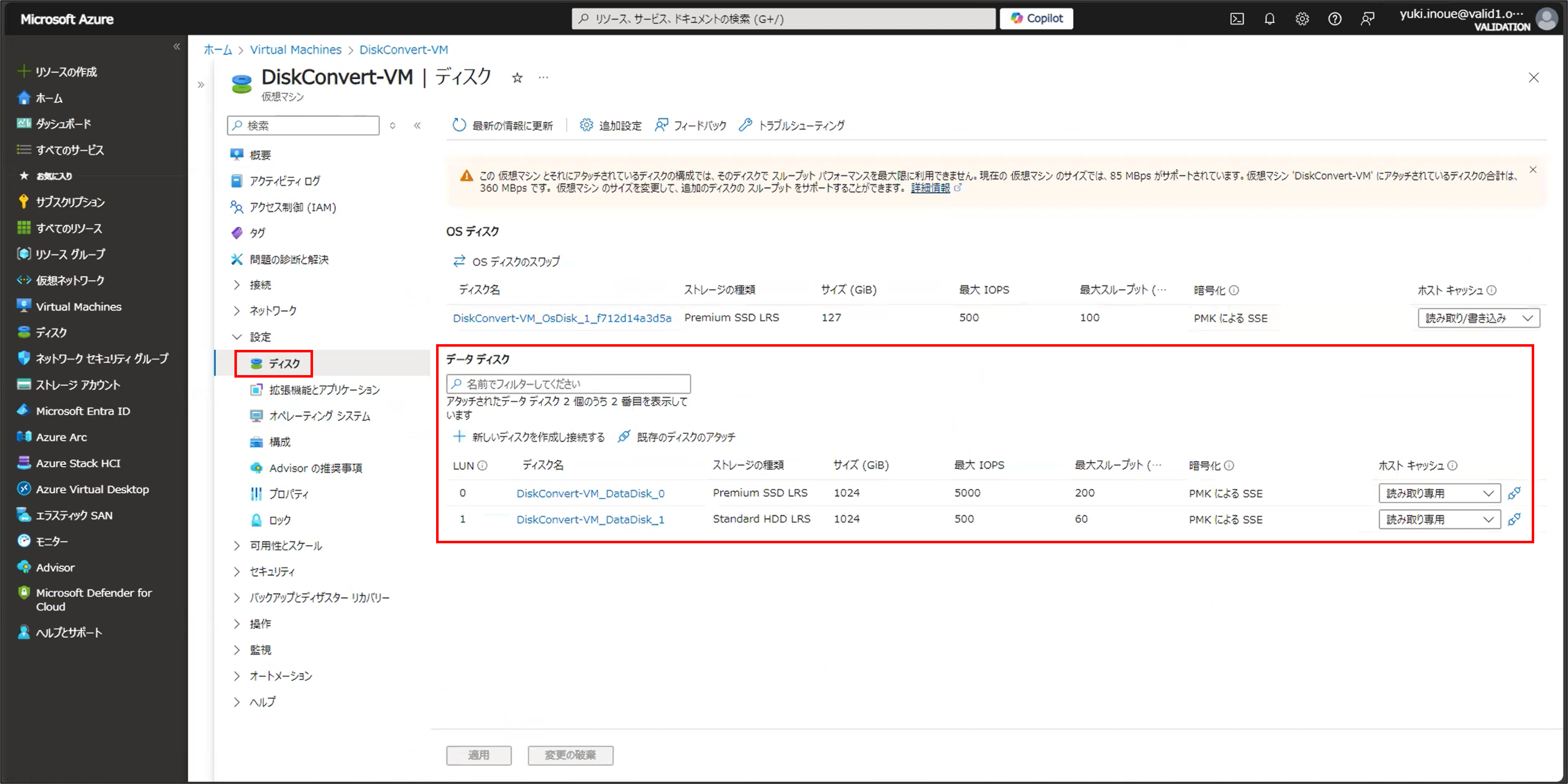
Premium SSD v2への直接切り替えを行うデータディスクのホストキャッシュを[なし]にします。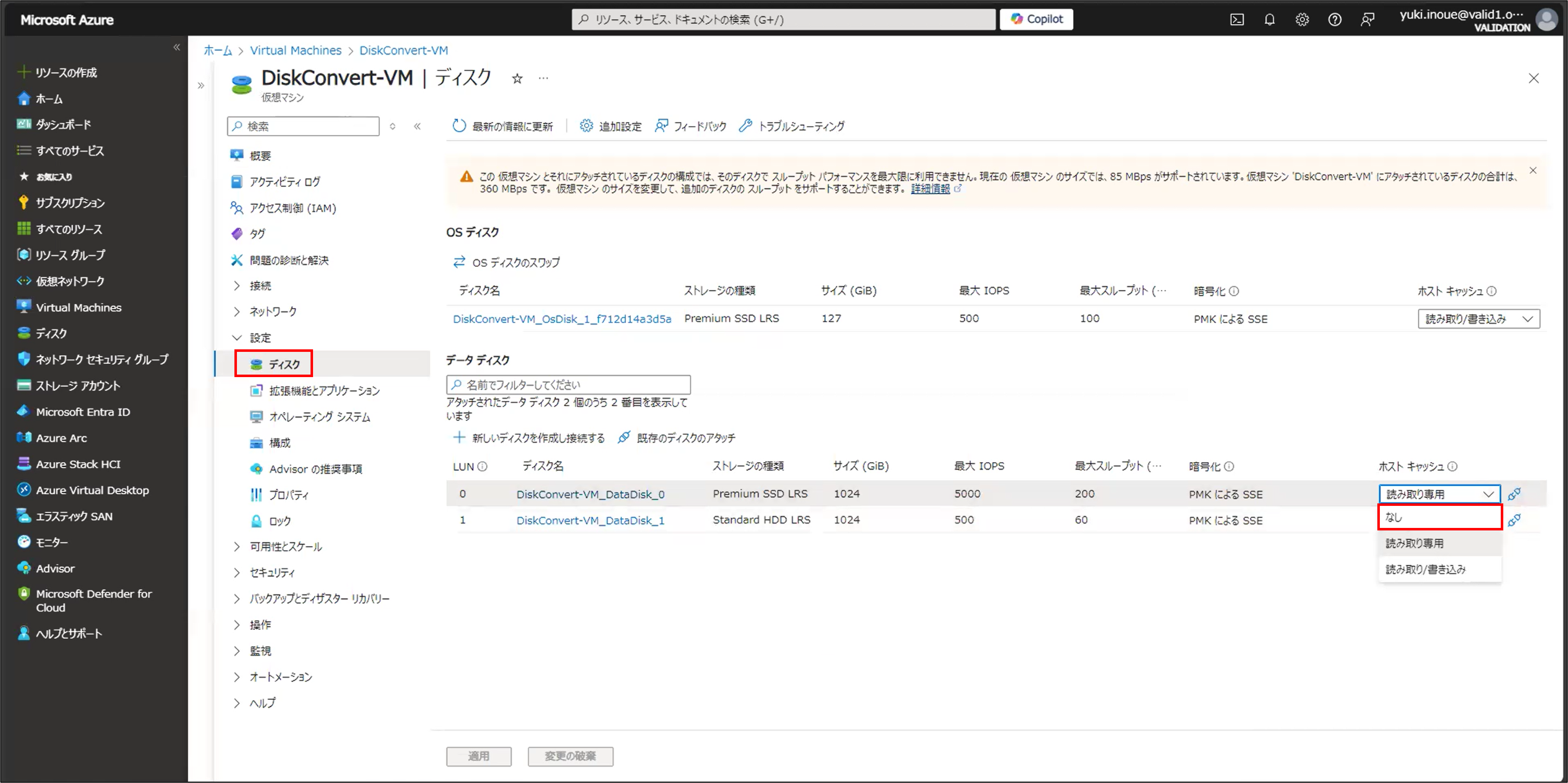
対象のデータディスクのホストキャッシュが「なし」になっていることを確認して[適用]をクリックします。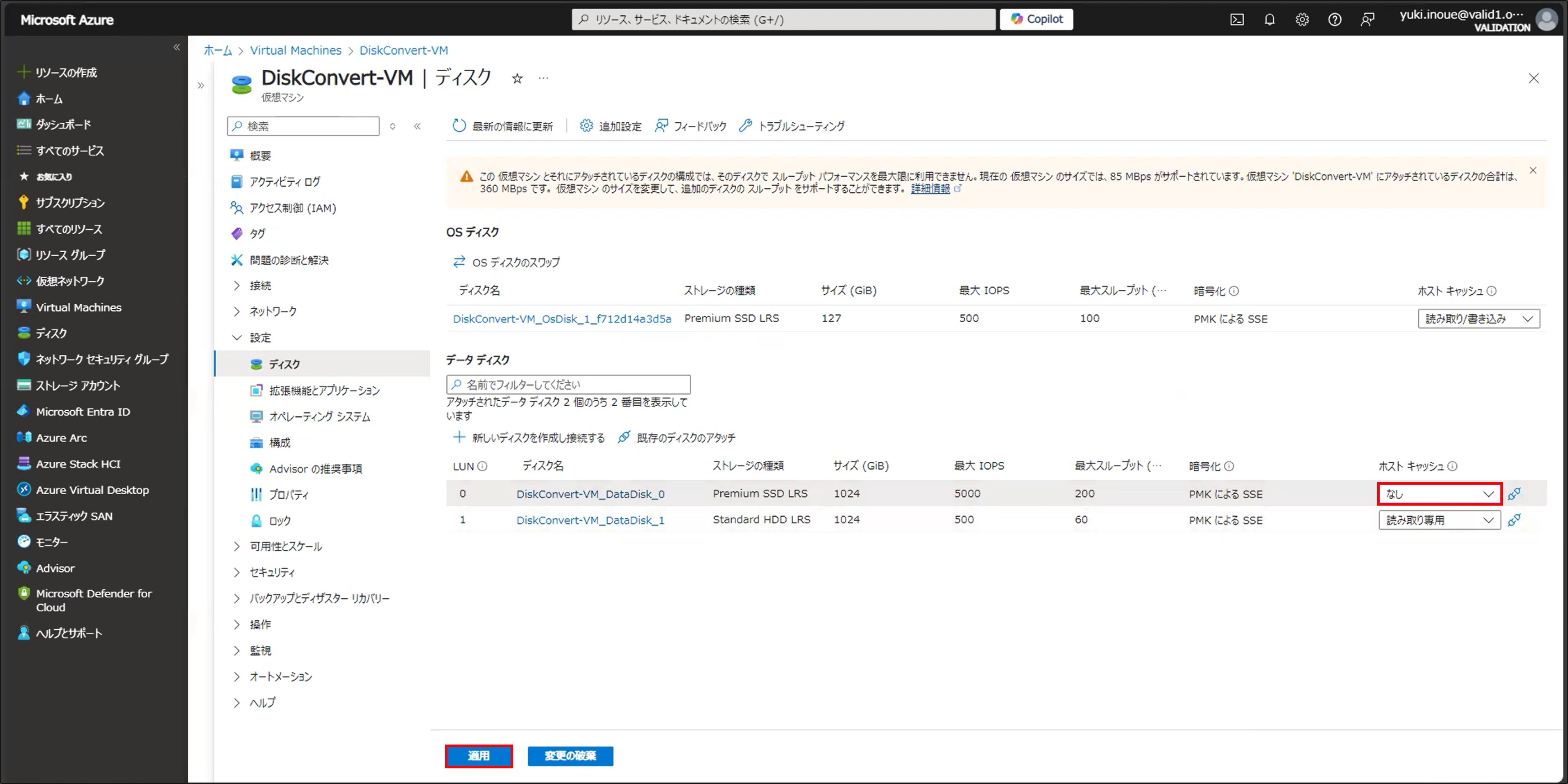
仮想マシンが更新されてデータディスクのホストキャッシュがなしになったら、Premium SSD v2への直接切り替えを行うディスクの[ディスク名]をクリックし、ディスクページに移動します。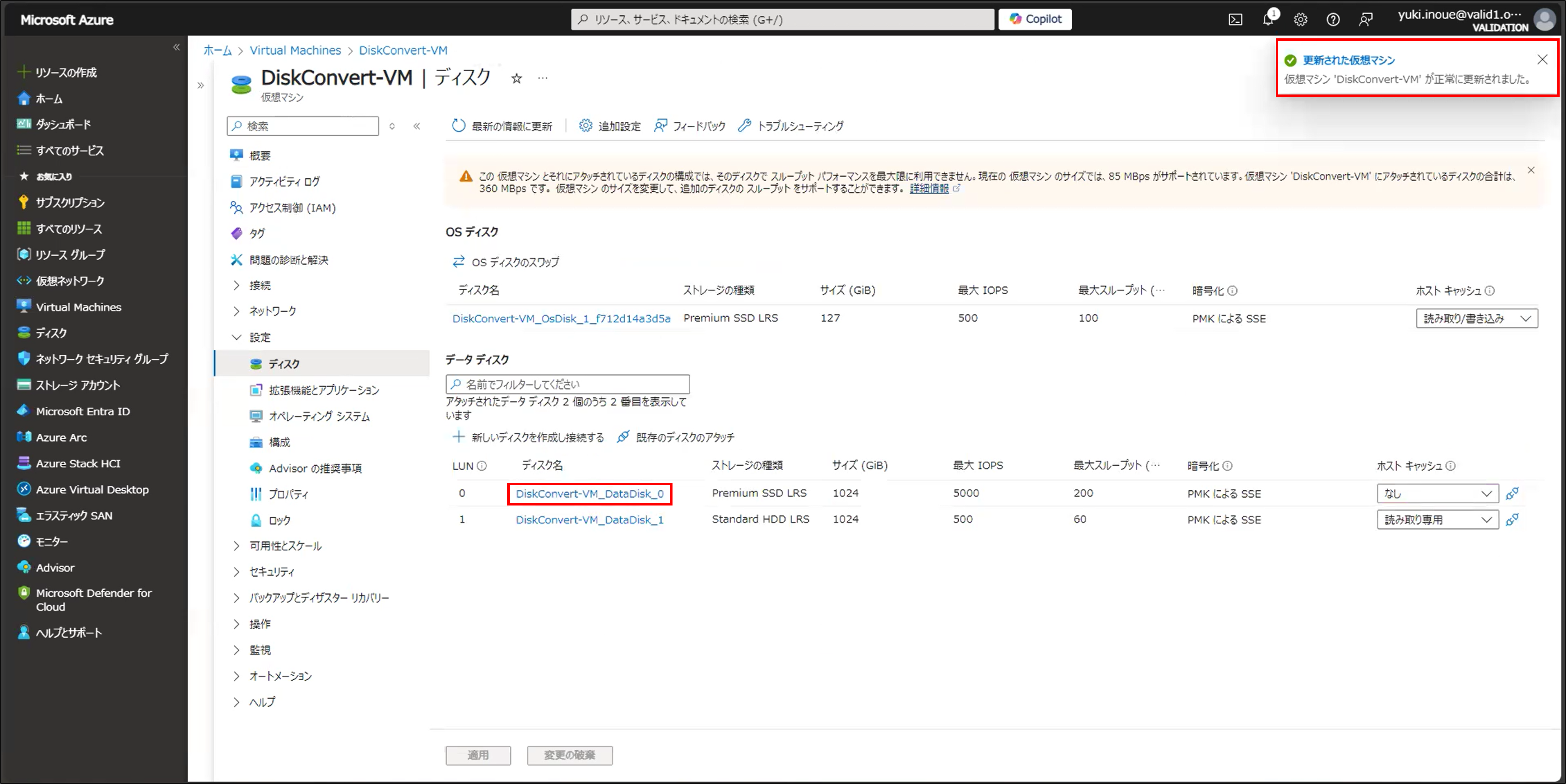
Premium SSD v2への直接切り替え機能では、既存のディスクが共有ディスクの場合はすべてのVMを事前にデタッチすること、バーストを使用している場合は事前に無効にすること、という制限事項があるため、この2つの機能を無効にします。
ディスクページに遷移したら[設定] > [構成]をクリックし、2つの機能が有効になっている場合は無効に切り替えます。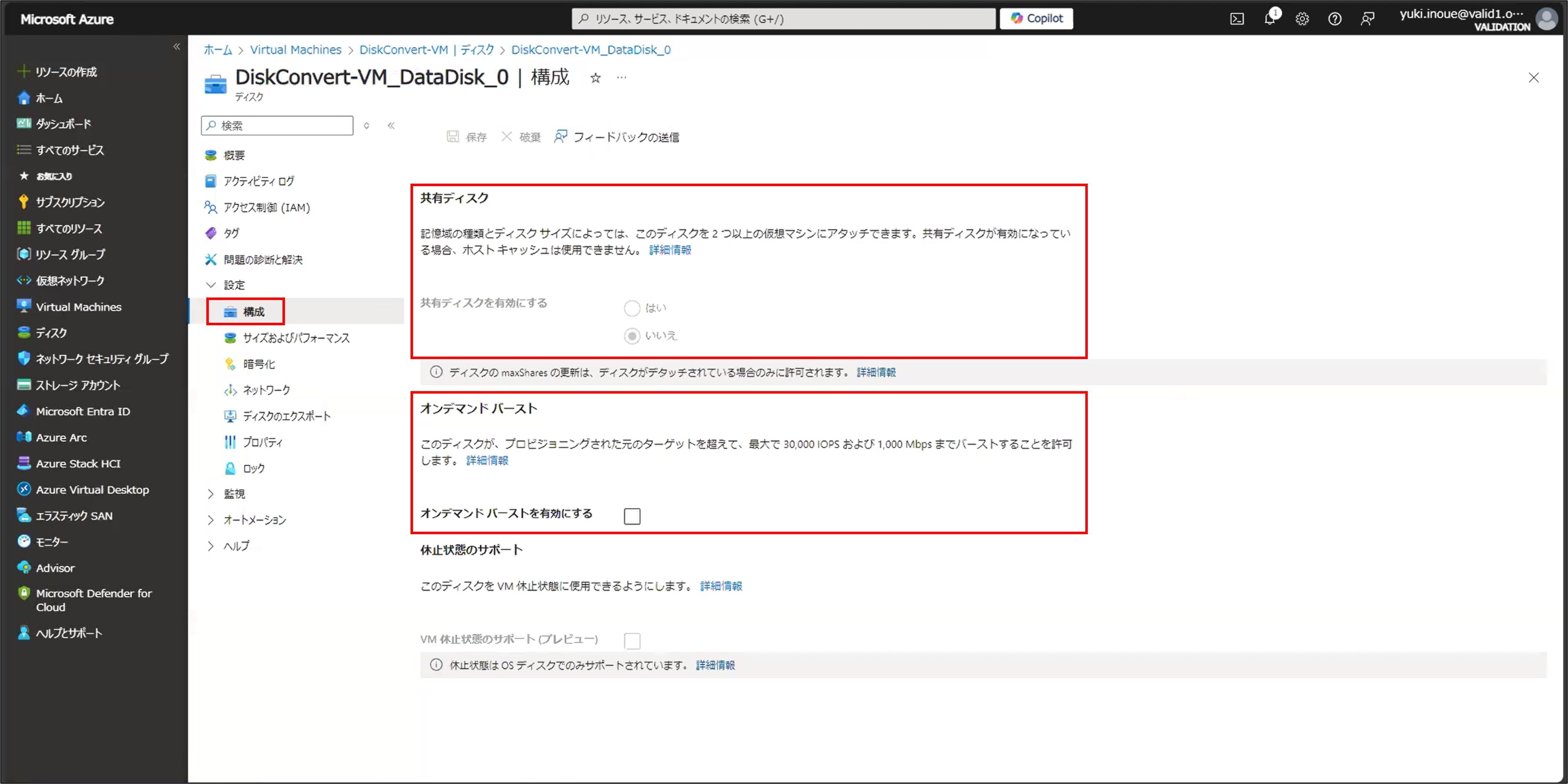
Premium SSD v2への直接切り替え機能では、既存のディスクで二重暗号化を使用している場合は単一暗号化オプションに変更すること、という制限事項があるため、暗号化オプションを変更します。
ディスクページで[設定] > [暗号化]をクリックし、キーの管理が[プラットフォームマネージドキーとカスタマーマネージドキー]になっている場合、[プラットフォームマネージドキー]もしくは[カスタマーマネージドキー]に変更します。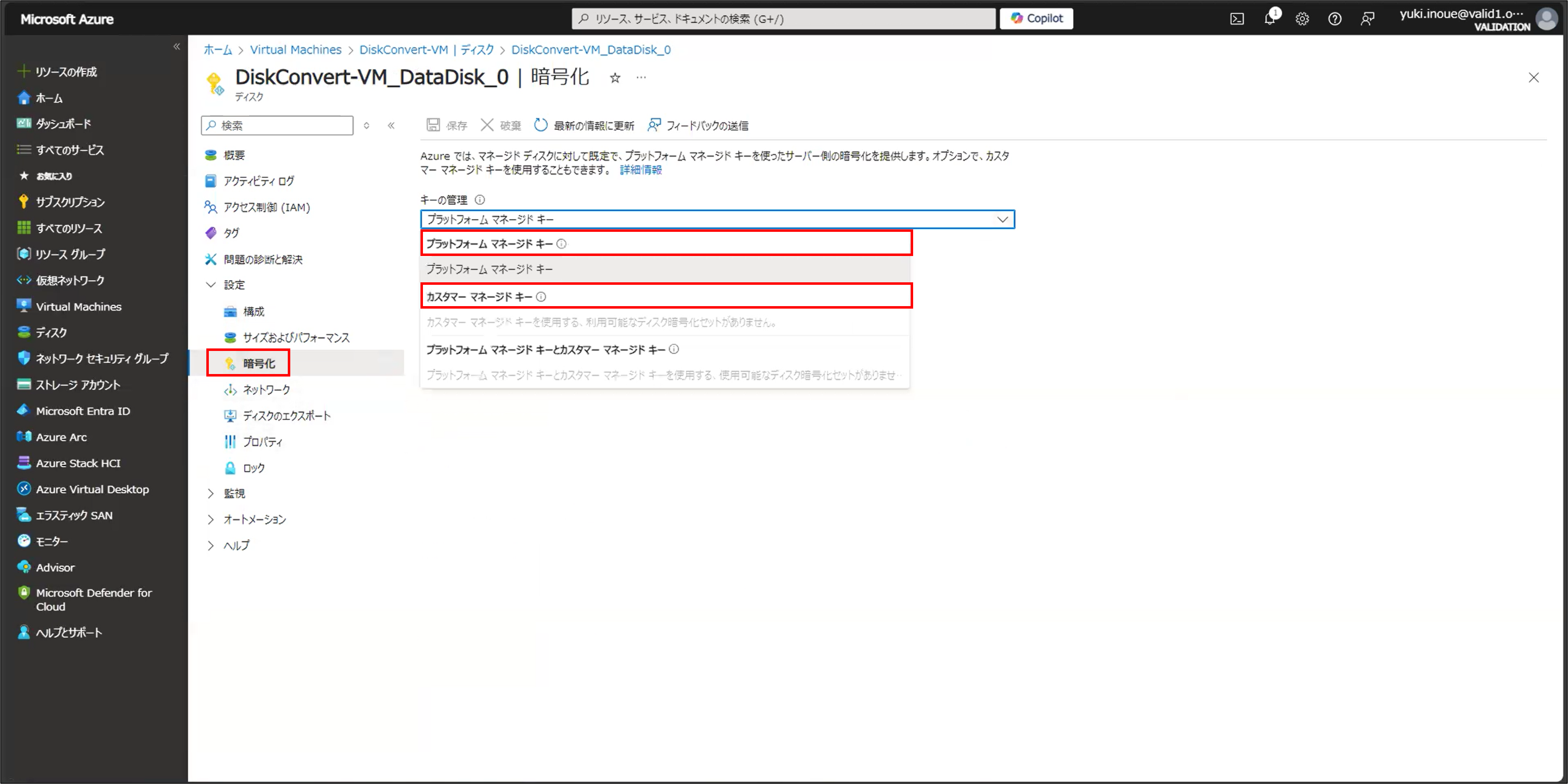
設定方法3. 既存のデータディスクをPremium SSD v2に直接切り替え
データディスクがPremium SSD v2への直接切り替え機能の制限事項を満たすように構成したら、既存のデータディスクをPremium SSD v2に直接切り替えます。
ディスクページで[設定] > [サイズおよびパフォーマンス]をクリックし、ストレージの種類で[Premium SSD v2]を選択します。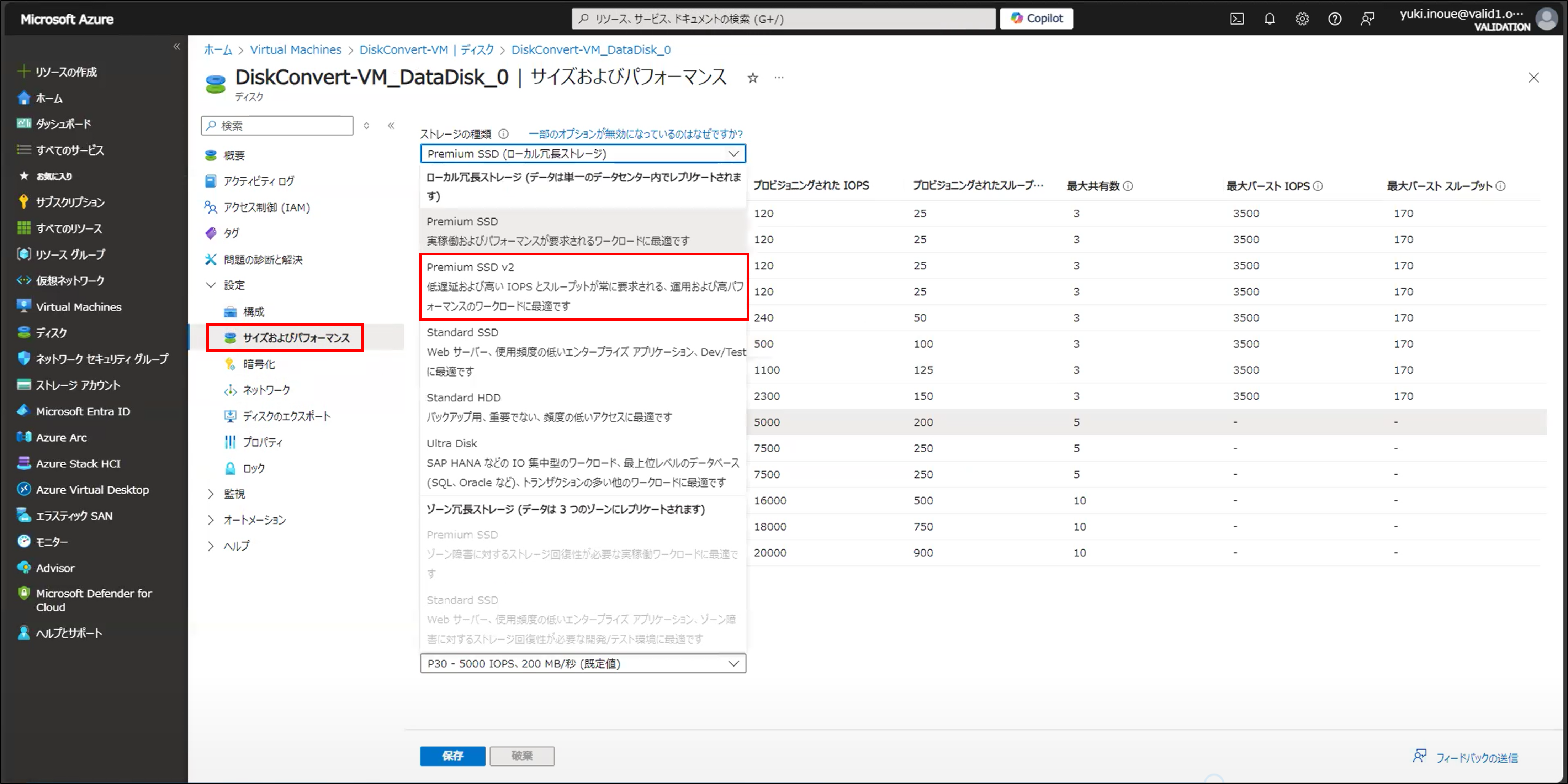
ストレージの種類で「Premium SSD v2」が選択されていることを確認し、ディスクサイズ/ディスクIOPS/ディスクスループットを必要に応じて変更したら[保存]をクリックします。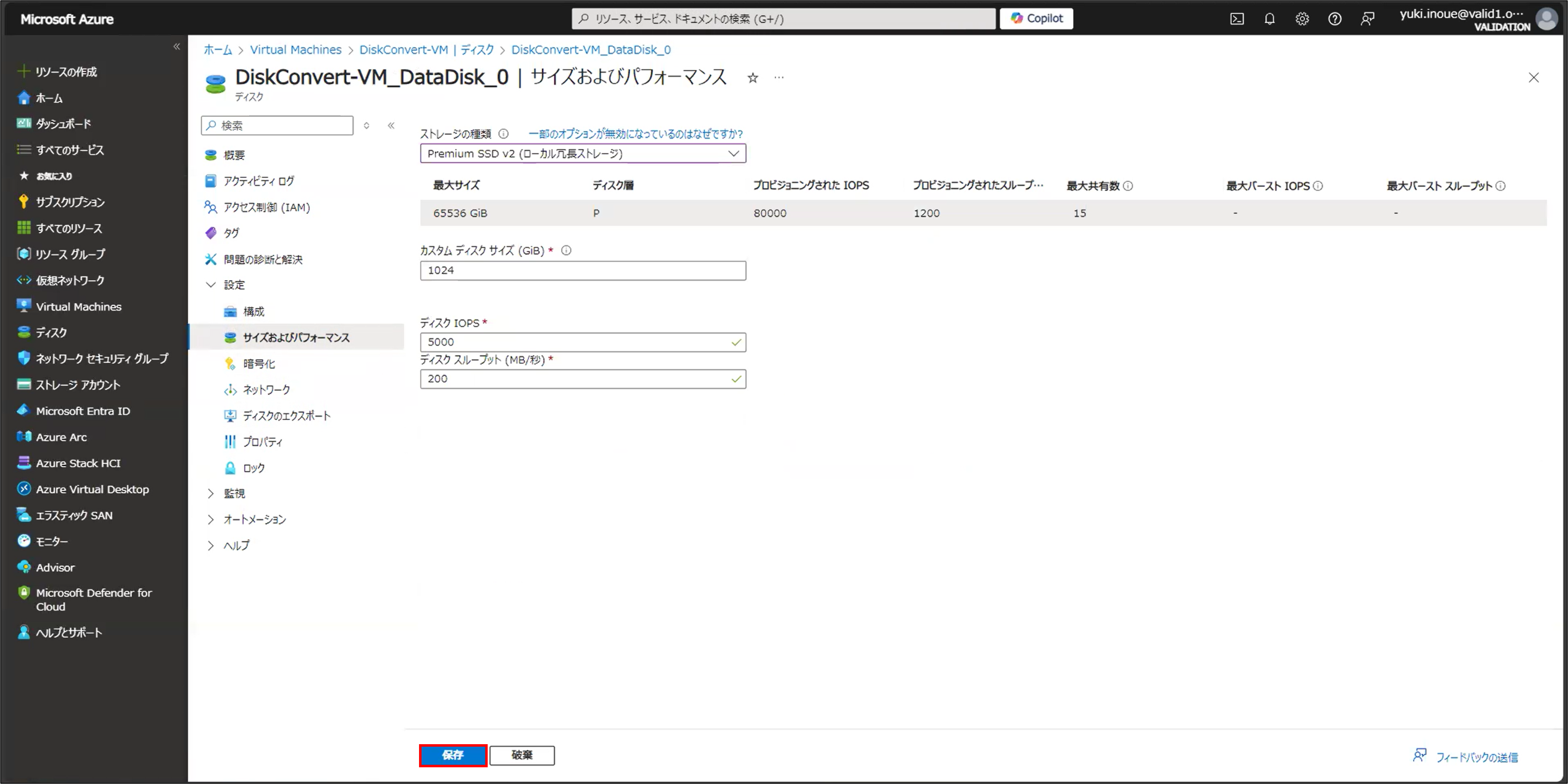
ディスクの直接切り替えが完了したら仮想マシンに接続されているディスク一覧ページに移動し、先程Premium SSD v2への直接切り替えを行ったデータディスクのストレージの種類がPremium SSD v2になっていることを確認します。
また、Premium SSD v2はホストキャッシュをサポートしていないため、ホストキャッシュ項目はグレーアウトして変更できなくなります。
(表記が変わらない場合は[最新の情報に更新]を数回クリックしてください)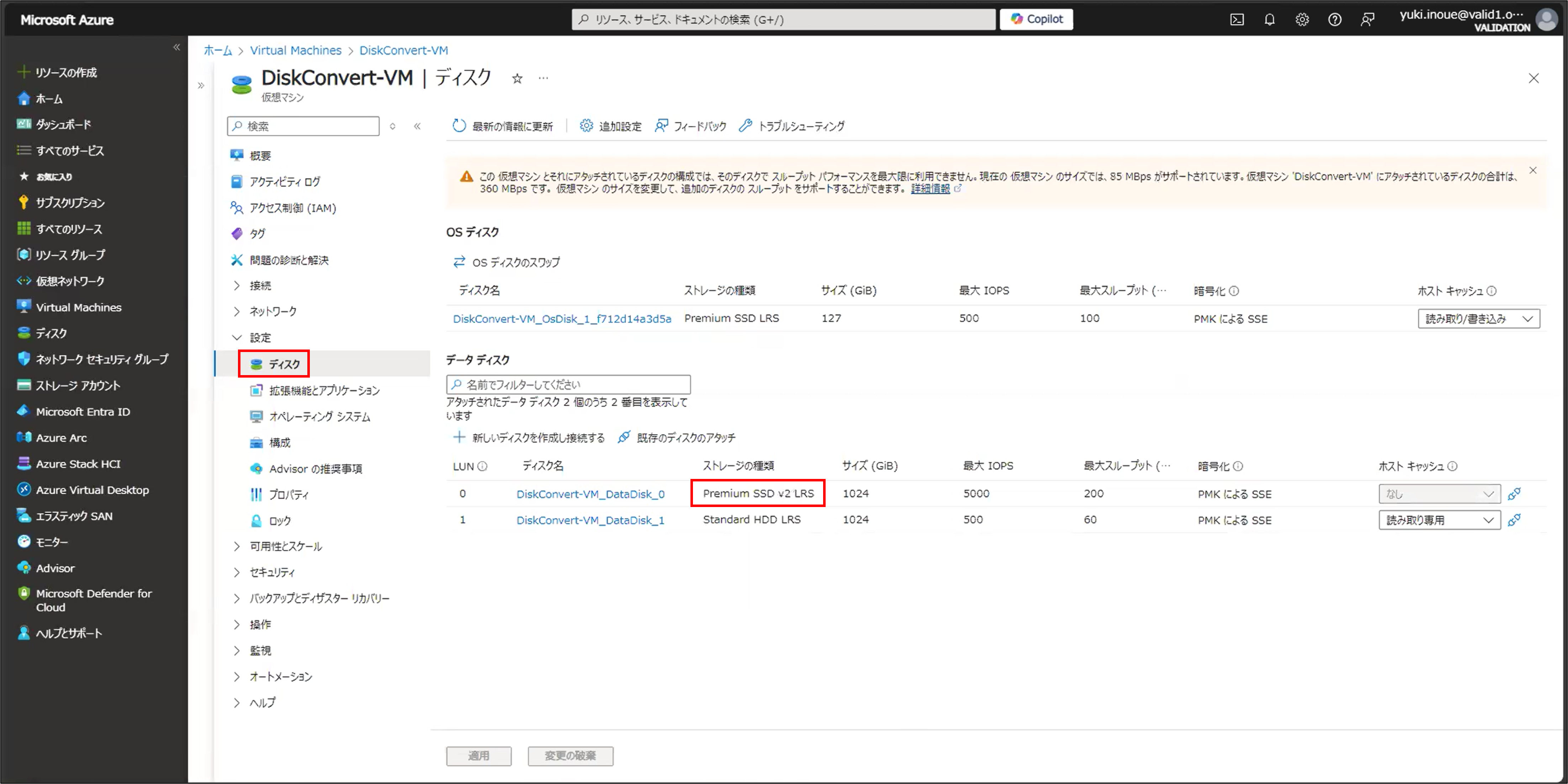
仮想マシンに接続されているもう1つのStandard HDDのデータディスクも同様の手順でPremium SSD v2に直接切り替えることができます。
まずはホストキャッシュを「なし」にしてディスクの[ディスク名]をクリックし、ディスクページに移動します。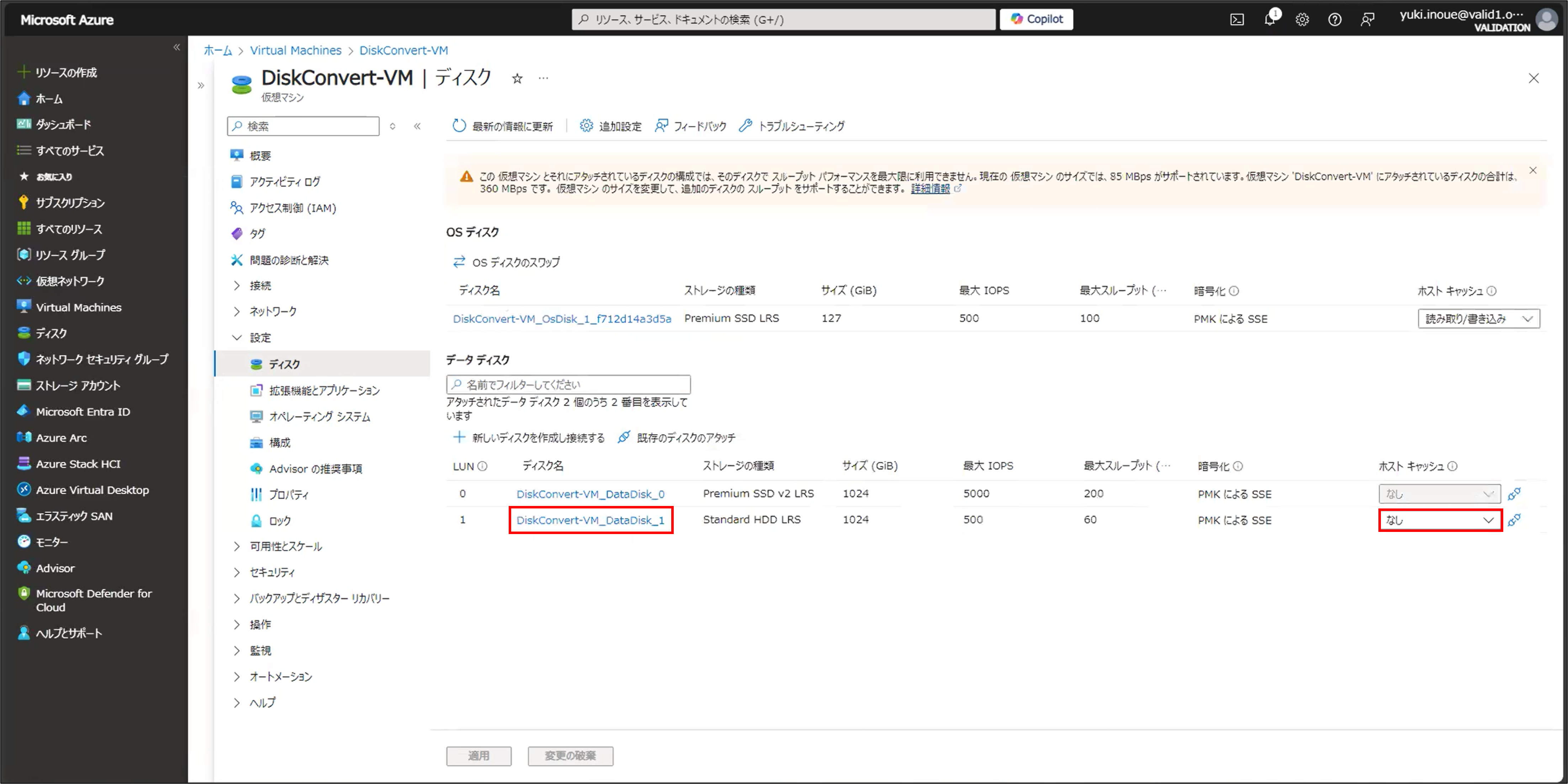
ディスクページに遷移したら[設定] > [構成]をクリックし、2つの機能が有効になっている場合は無効に切り替えます。
(Standard HDDは共有ディスク、バースト共に未サポートのため、既存のディスクがStandard HDDの場合は切り替え不要です)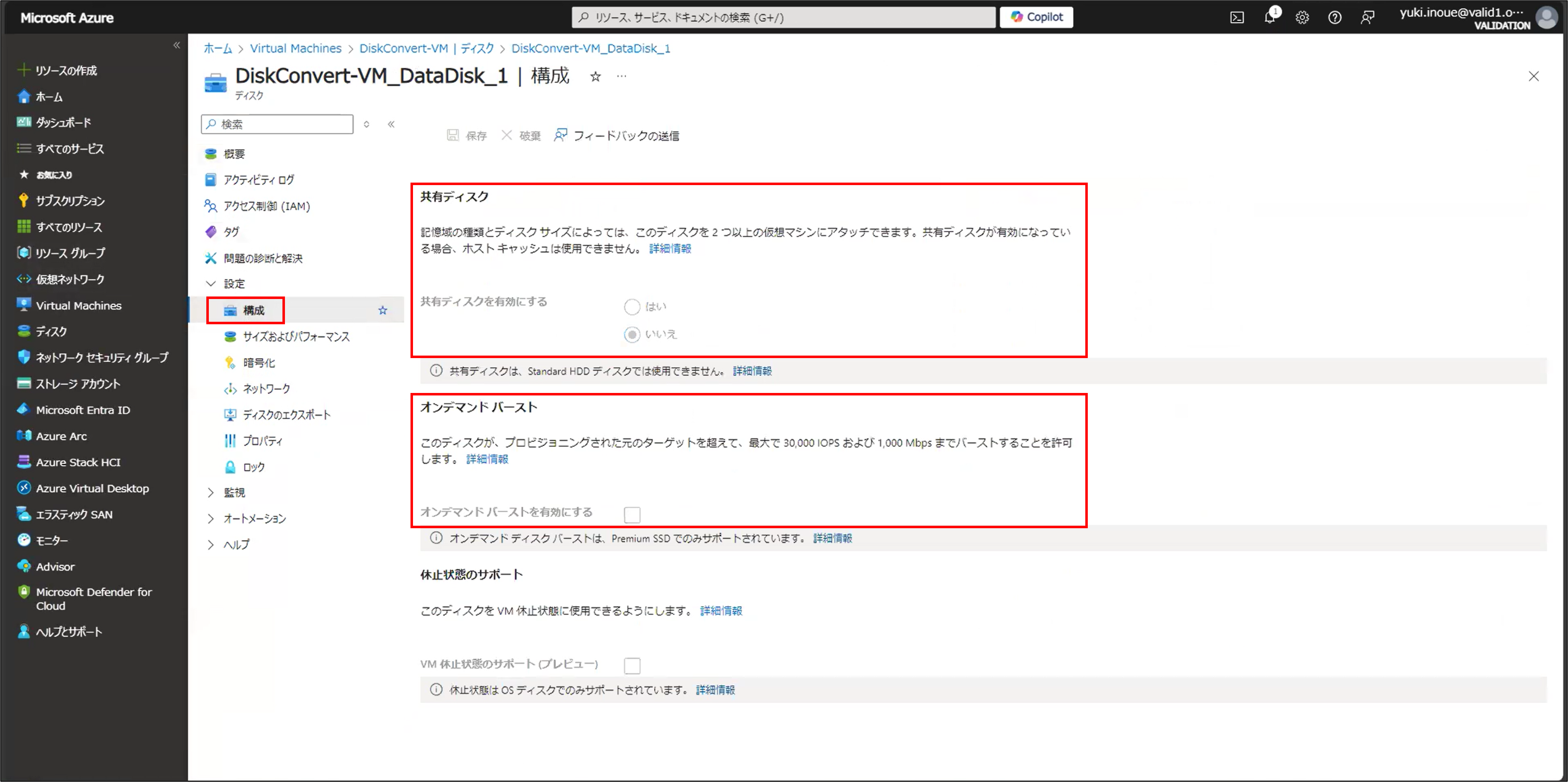
先の手順と同様にディスクページの[設定] > [サイズおよびパフォーマンス]でストレージの種類を「Premium SSD v2」に直接切り替えたら、仮想マシンのディスク一覧ページに移動して、直接切り替えを行ったデータディスクのストレージの種類がPremium SSD v2になっていることを確認します。
(表記が変わらない場合は[最新の情報に更新]を数回クリックしてください)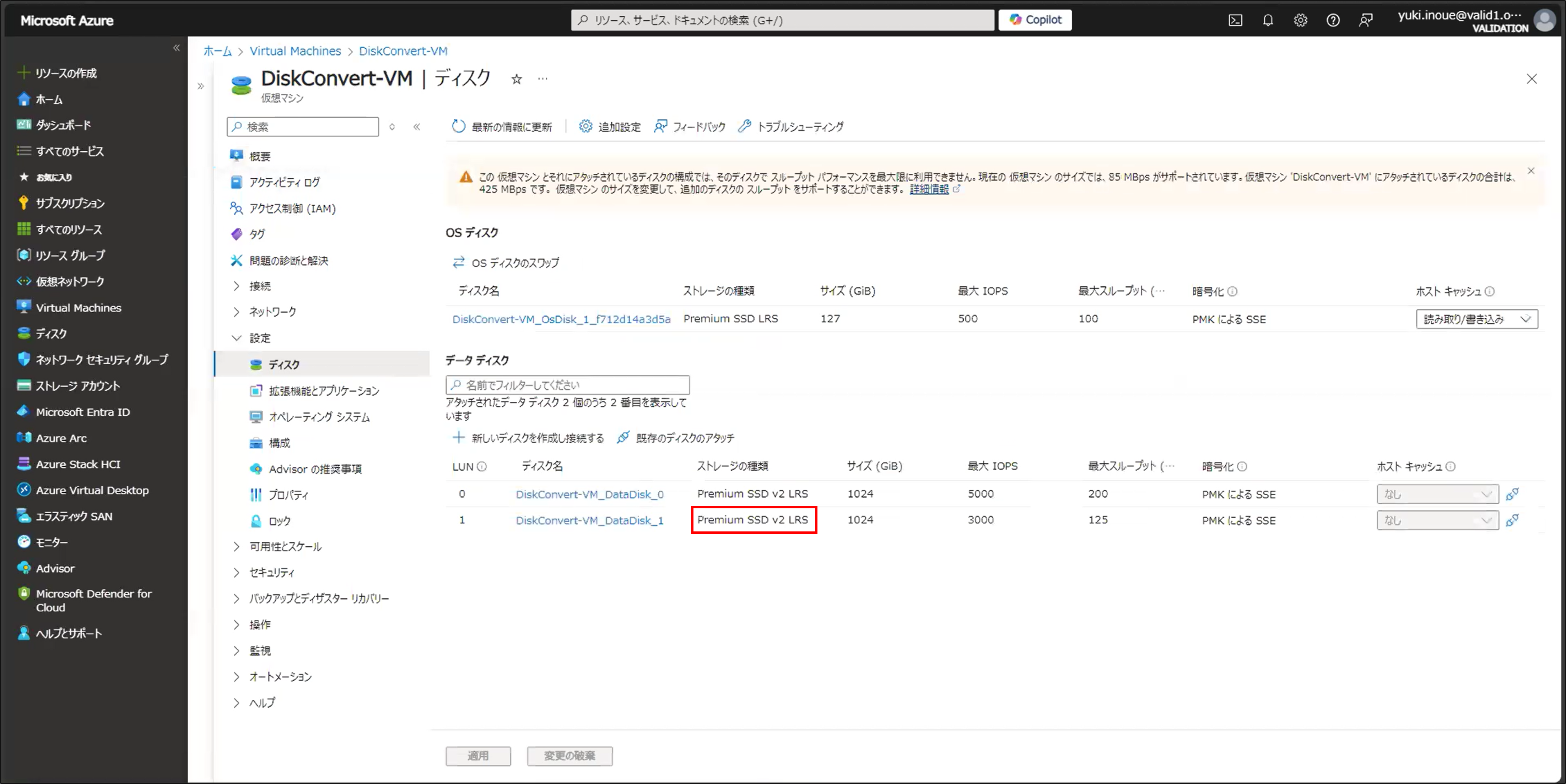
Premium SSD v2への直接切り替え機能は、切り替え元のストレージの種類がStandard HDD/Standard SSD/Premium SSDの3種類の場合のみサポートしているため、Premium SSD v2に切り替えたディスクを再度別の種類のストレージに変更することはできず、ディスクページのストレージの種類がグレーアウトします。
Premium SSD v2から別の種類のストレージに変更したい場合は、スナップショットを介して変更してください。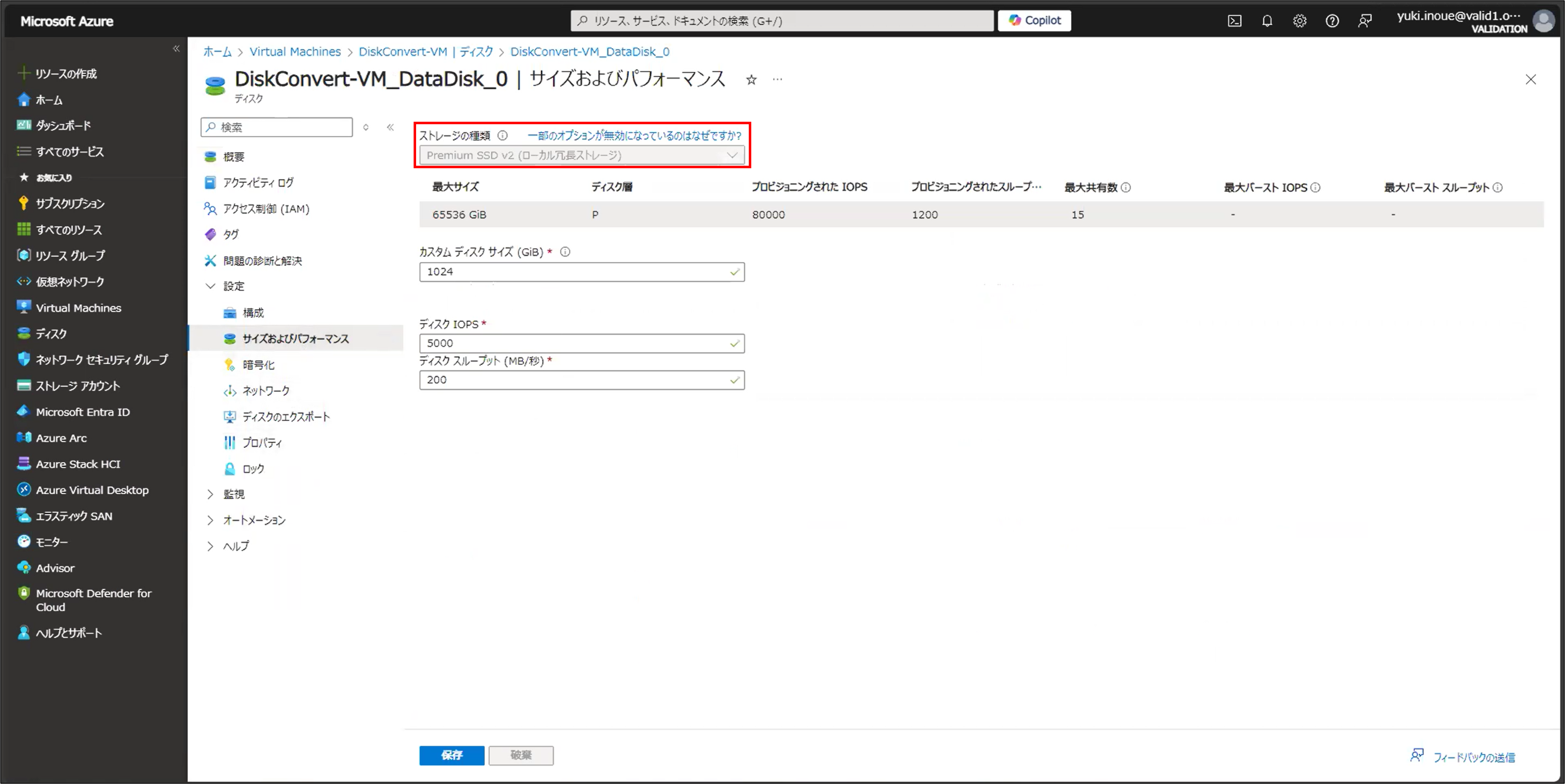
Premium SSD v2から他の種類のストレージへの変更はできませんが、ディスクサイズ/IOPS/スループットの変更は可能です。
今回はディスクサイズを1TBから2TBに変更します。
(Azureではデータの損失を防ぐため、ディスクサイズの縮小はサポートされていません)
ディスクページの[設定] >[サイズおよびパフォーマンス]でカスタムディスクサイズに[2048]と入力して[保存]をクリックします。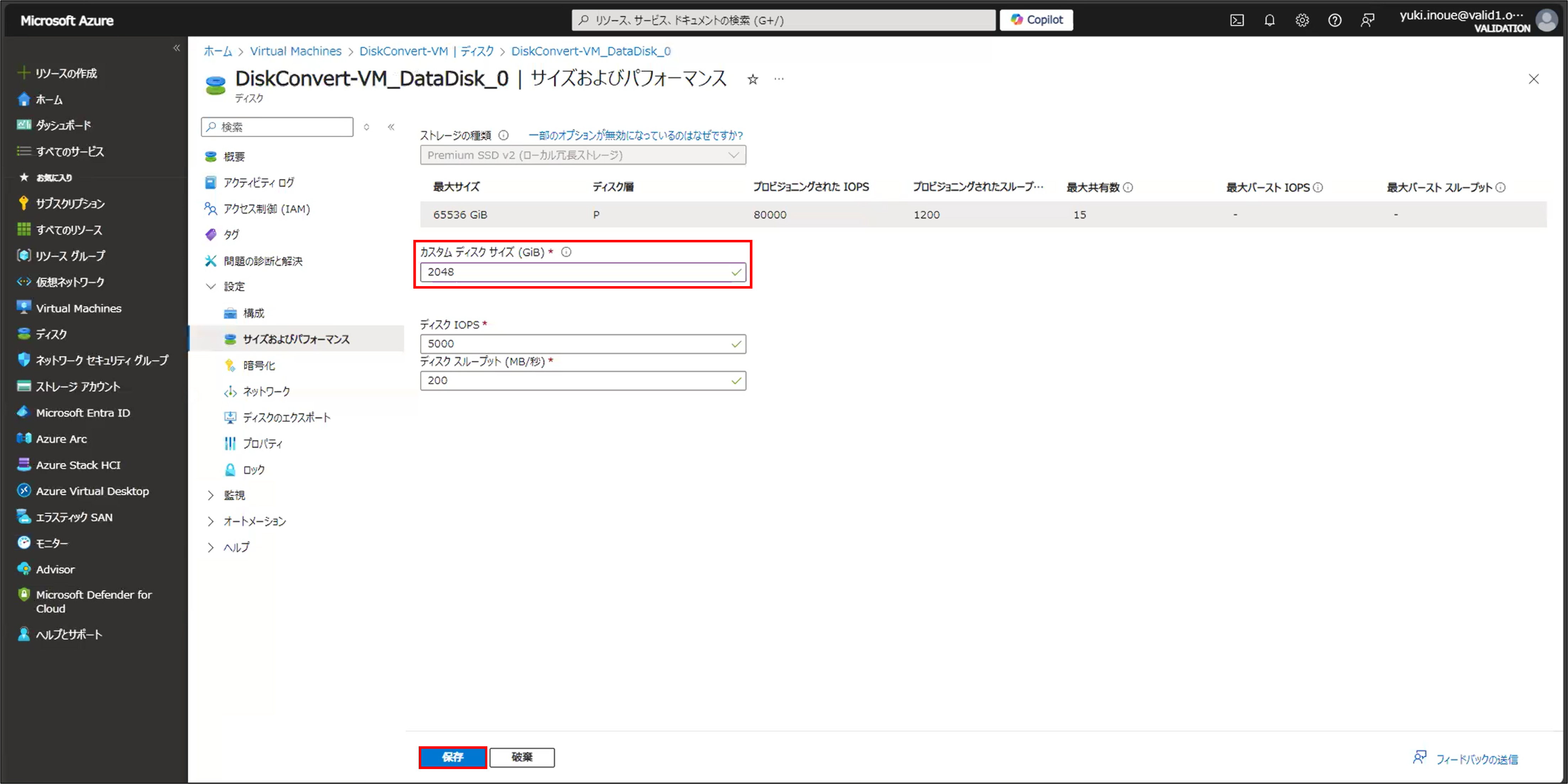
仮想マシンのディスク一覧ページに移動して、データディスクのサイズが変更されていることを確認します。
(表記が変わらない場合は[最新の情報に更新]を数回クリックしてください)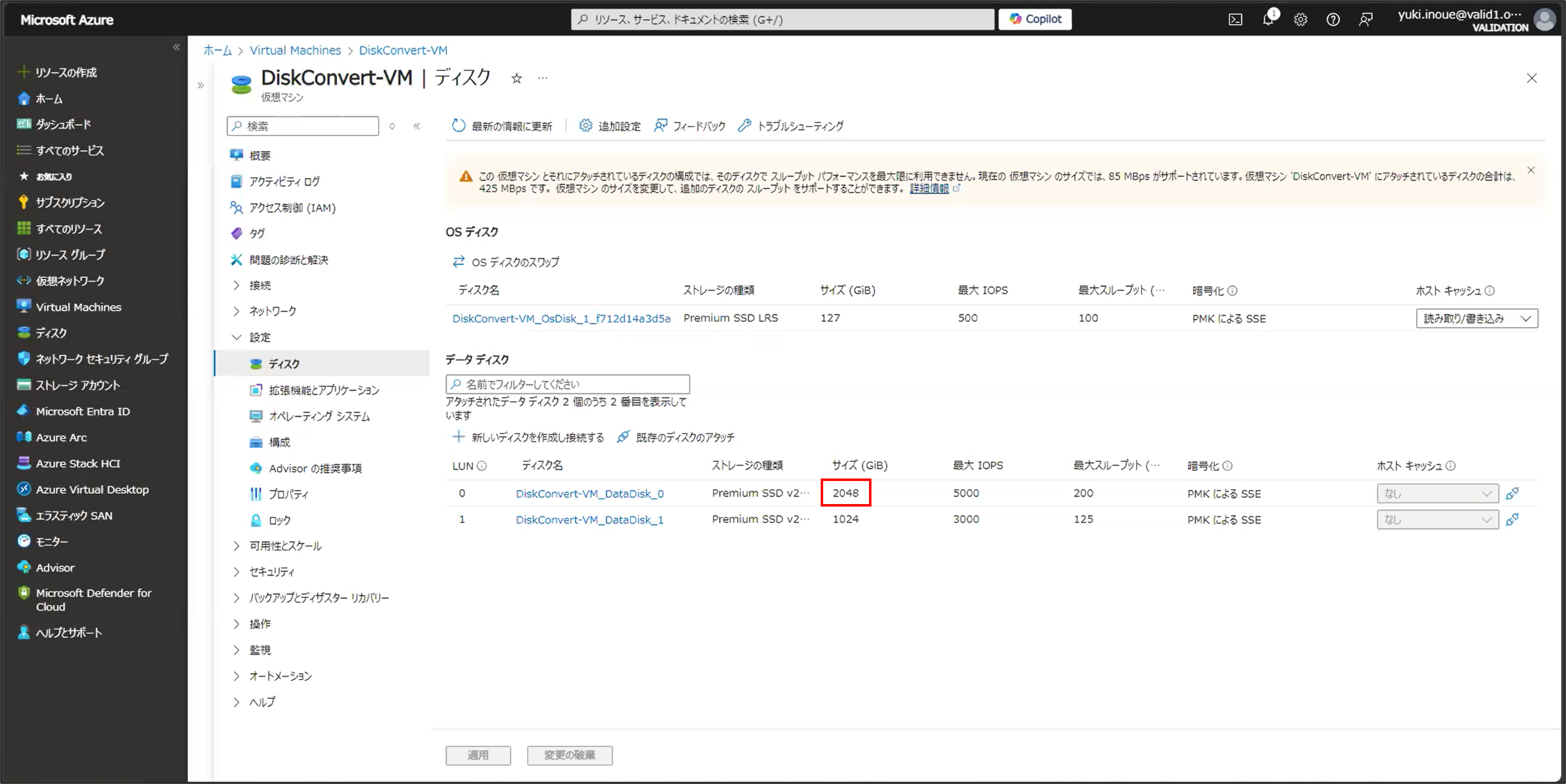
まとめ
今回は、既存のAzureマネージドディスクを直接Premium SSD v2に変換できるプレビュー機能についてご紹介しました。
Standard HDD/Standard SSD/Premium SSDの3種類はそれぞれのディスクへの種類変更をディスクリソースに対して直接実行可能でしたが、今回ご紹介したプレビュー機能を利用することで、従来スナップショットを介して行う必要のあったPremium SSD v2への種類変更もディスクリソースに対して直接実行することができるようになります。
本サービスにご興味のある方は、ぜひ一度お試しください。
※Premium SSD v2への直接切り替え機能は現在プレビュー中のため、本番環境への適用は非推奨です。
最後までお読みいただきありがとうございました!
他のおすすめ記事はこちら
著者紹介

SB C&S株式会社
ICT事業本部 技術本部 技術統括部 第2技術部 2課
井上 雄貴
Microsoft Certified: Azure Solutions Architect Expert
Microsoft Certified: Cybersecurity Architect Expert
JDLA Deep Learning for ENGINEER 2019 #1








