
皆さまこんにちは。SB C&Sの井上です。
今回は、構成済みの高パフォーマンス クラウドベース ワークステーション(開発ボックス)を、開発者がセルフサービスデプロイできるサービスである「Microsoft Dev Box」についてご紹介します。
概要
Microsoft Dev Boxとは、IT管理者が事前に構成したクラウドベースワークステーション(開発ボックス)を開発者が自分のタイミングでセルフサービスデプロイして使用することができるサービスです。
通常開発用のワークステーションを利用するためには、開発者が利用する作業環境のセットアップを行う必要があり、実際にコーディングやアプリケーション開発を行うまでの準備日数が費やされてしまうことが課題でした。
また、複数のプロジェクトで必要な開発環境が異なる場合は、プロジェクトごとに作業環境のセットアップが必要となり、管理も煩雑になります。
今回ご紹介するMicrosoft Dev Boxでは、IT管理者があらかじめ開発者が必要とする作業環境の開発ボックスを定義しておくことで、開発者が開発環境を利用したいときに開発者自身がセルフデプロイして、わずか数十分でコーディングやアプリケーション開発を開始することができ、開発終了後は開発者自身の操作で開発環境の削除を行うことができます。
また、Microsoft Dev BoxはWindows 365と統合されたサービスの為、IT管理者はMicrosoft IntuneやMicrosoft Endpoint ManagerでDev Boxを管理することができます。
前提条件
Microsoft Dev Boxを利用するためには、以下の前提条件が必要になります。
- Azureサブスクリプションまたはリソースグループに対するIT管理者のアクセス許可 (所有者または共同作成者ロール)
- プロジェクトに対する開発ボックスユーザーのアクセス許可
- Azure AD テナント
- Dev Boxを使用する各ユーザーに対して以下のライセンスの割り当て
- Windows 11 Enterprise or Windows 10 Enterprise
- Microsoft Intune
- Azure Active Directory (Azure AD) P1
または上記ライセンスが含まれる以下のいずれかのサブスクリプションの割り当て - Microsoft 365 F3
- Microsoft 365 E3/E5
- Microsoft 365 A3/A5
- Microsoft 365 Business Premium
- Microsoft 365 Education
設定方法
今回はIT管理者アカウントでMicrosoft Dev Boxを構成する各リソースを作成し、開発者アカウントで開発ボックスを作成/開発ボックスに接続するための設定方法を以下の流れでご紹介します。
- デベロッパーセンターの作成
- ネットワーク接続の構成
- 開発ボックス定義の作成
- プロジェクトの作成
- 開発ボックスプールの作成
- 開発ボックスのプロジェクトへのアクセス権を付与
- 開発ボックスの作成
- 開発ボックスに接続
設定方法1: デベロッパーセンターの作成
IT管理者アカウントでAzure Portalにアクセスし、検索窓に「Dev Box」と入力して[Microsoft Dev Box]をクリックし、Dev Boxページに移動します。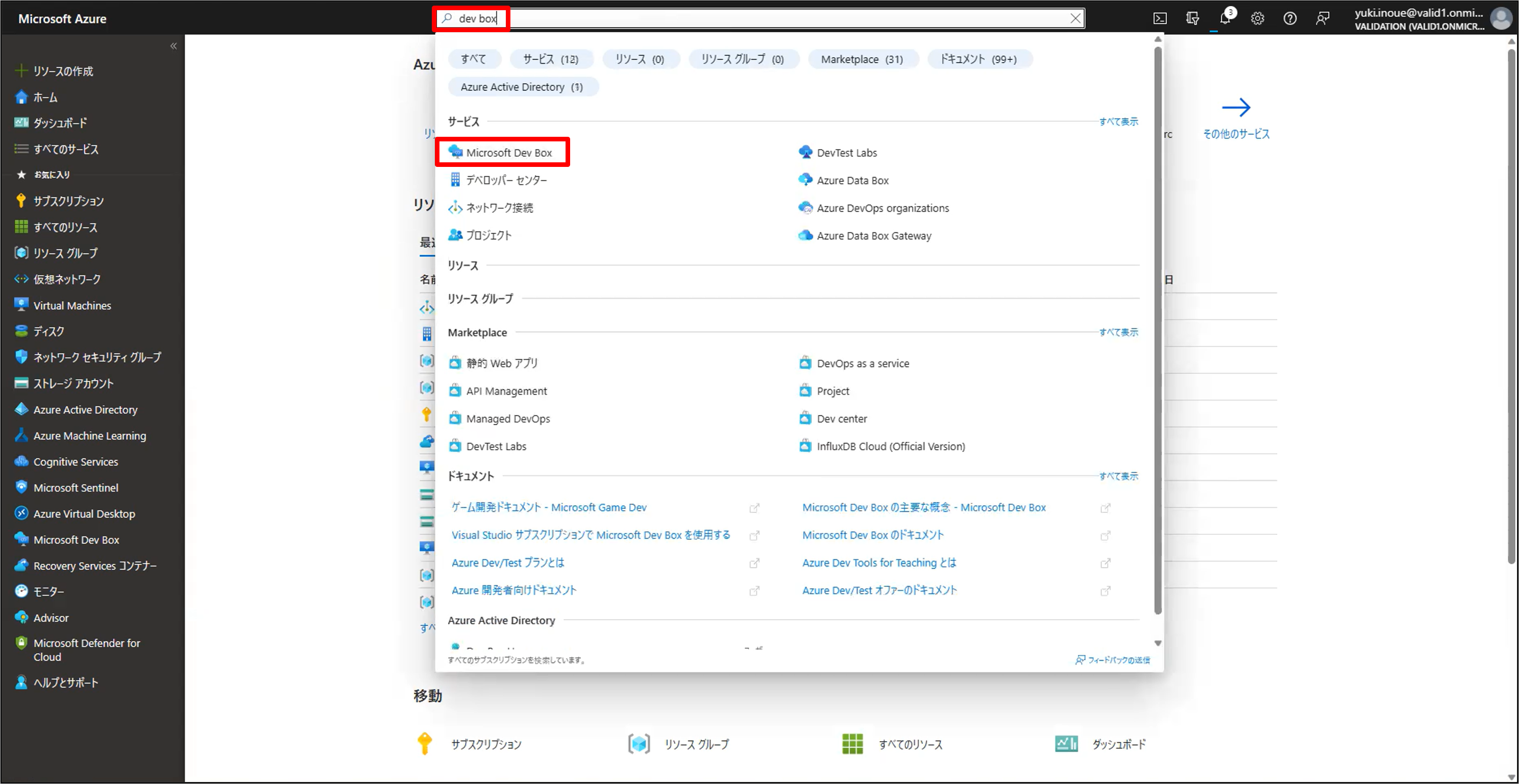
Dev Boxページで[デベロッパーセンター]をクリックし、[+ 作成]をクリックします。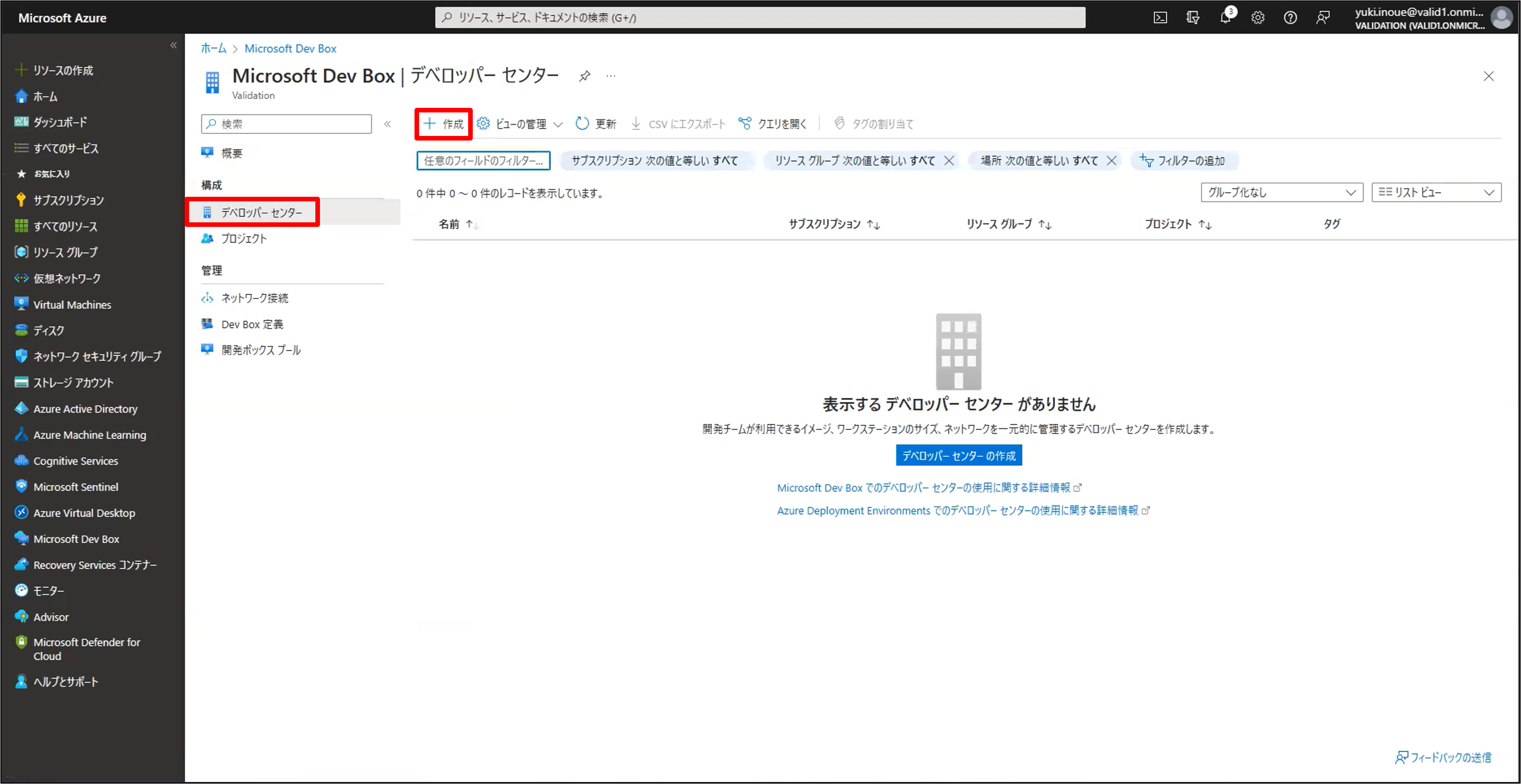
デベロッパーセンターの作成ページで[リソースグループ]を選択し、デベロッパーセンターの[名前]を入力し、デプロイする[場所]を選択して[レビューと作成]をクリックします。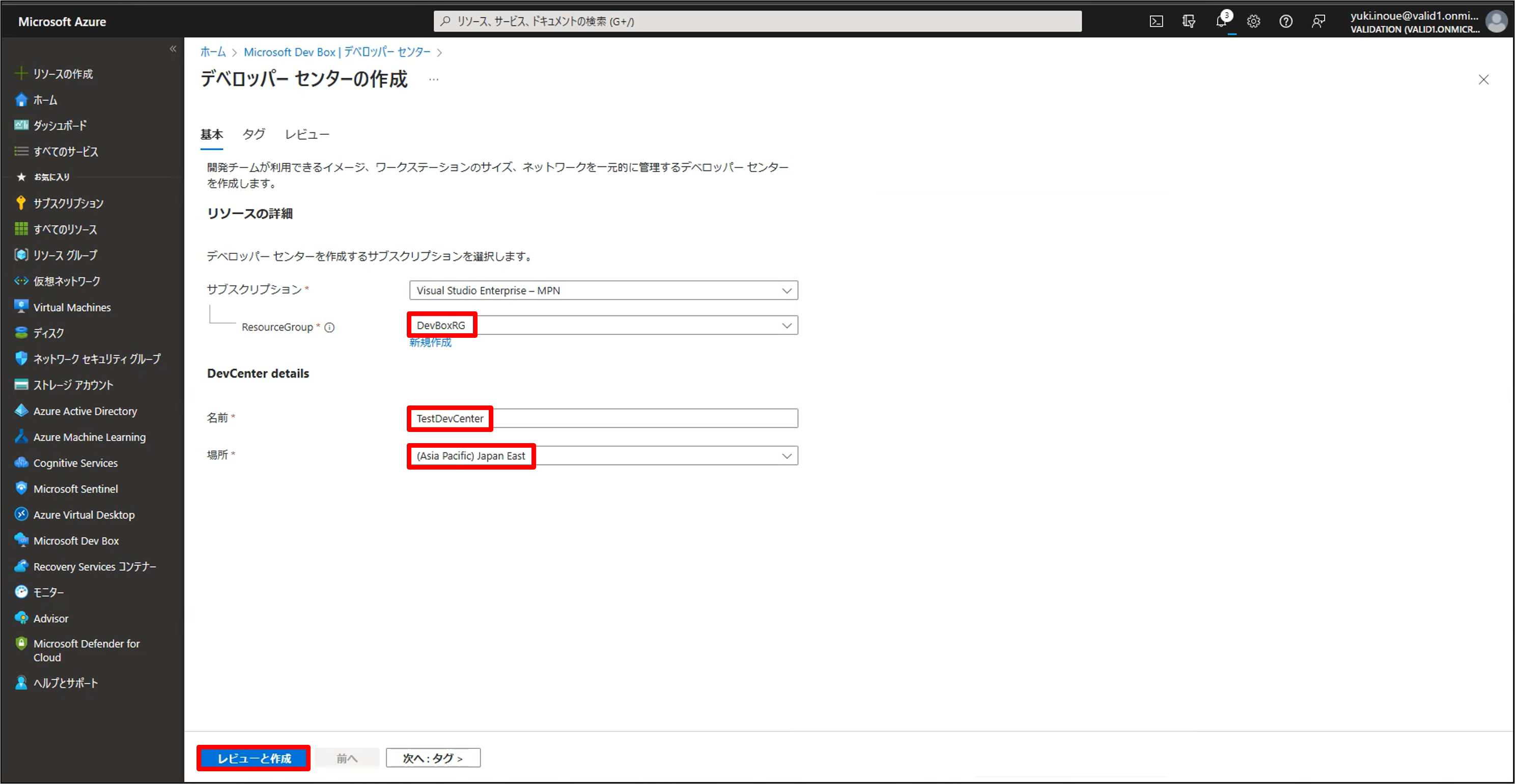
レビューページで入力値に誤りがないことを確認して[作成]をクリックします。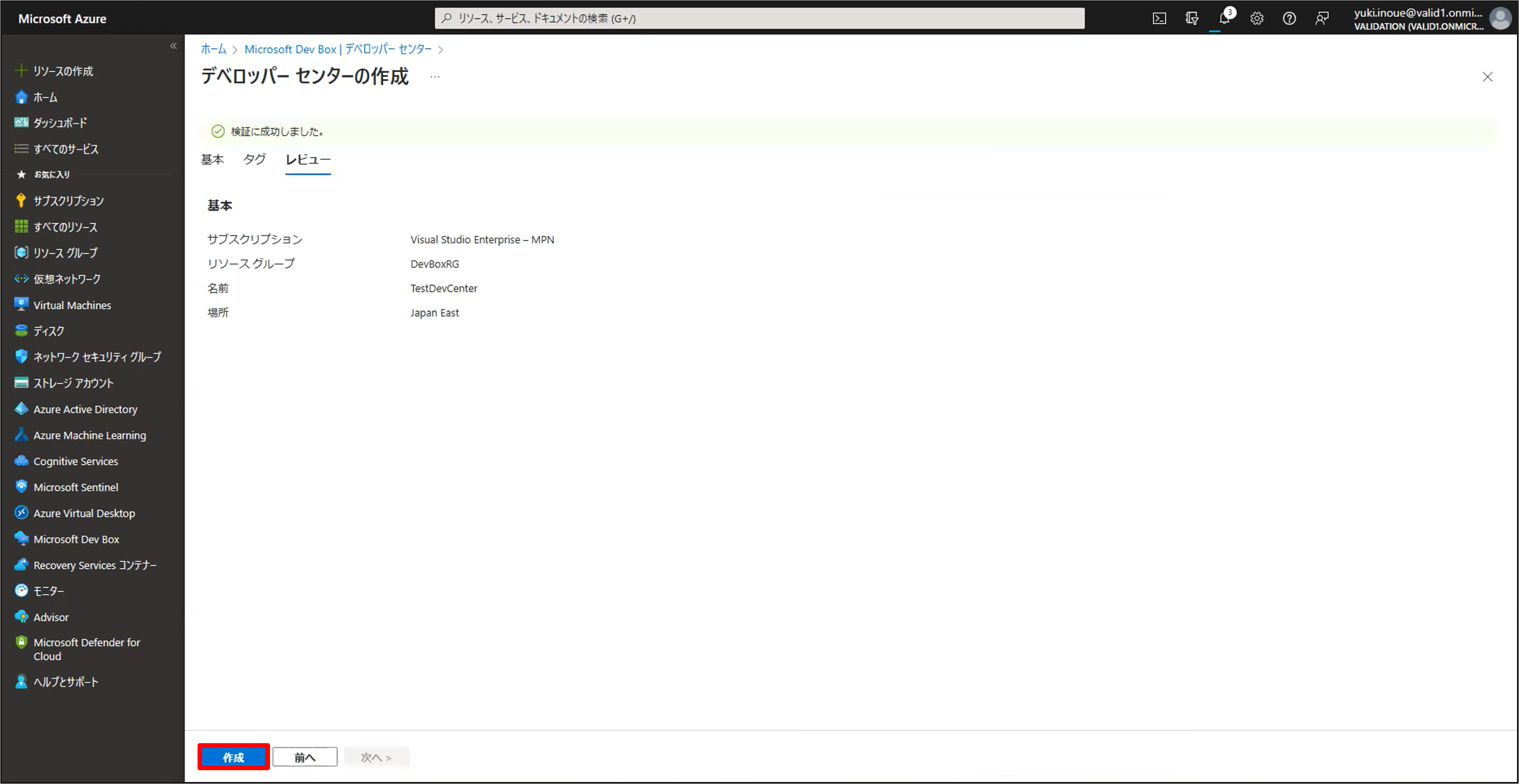
デベロッパーセンターリソースのデプロイが完了したことを確認します。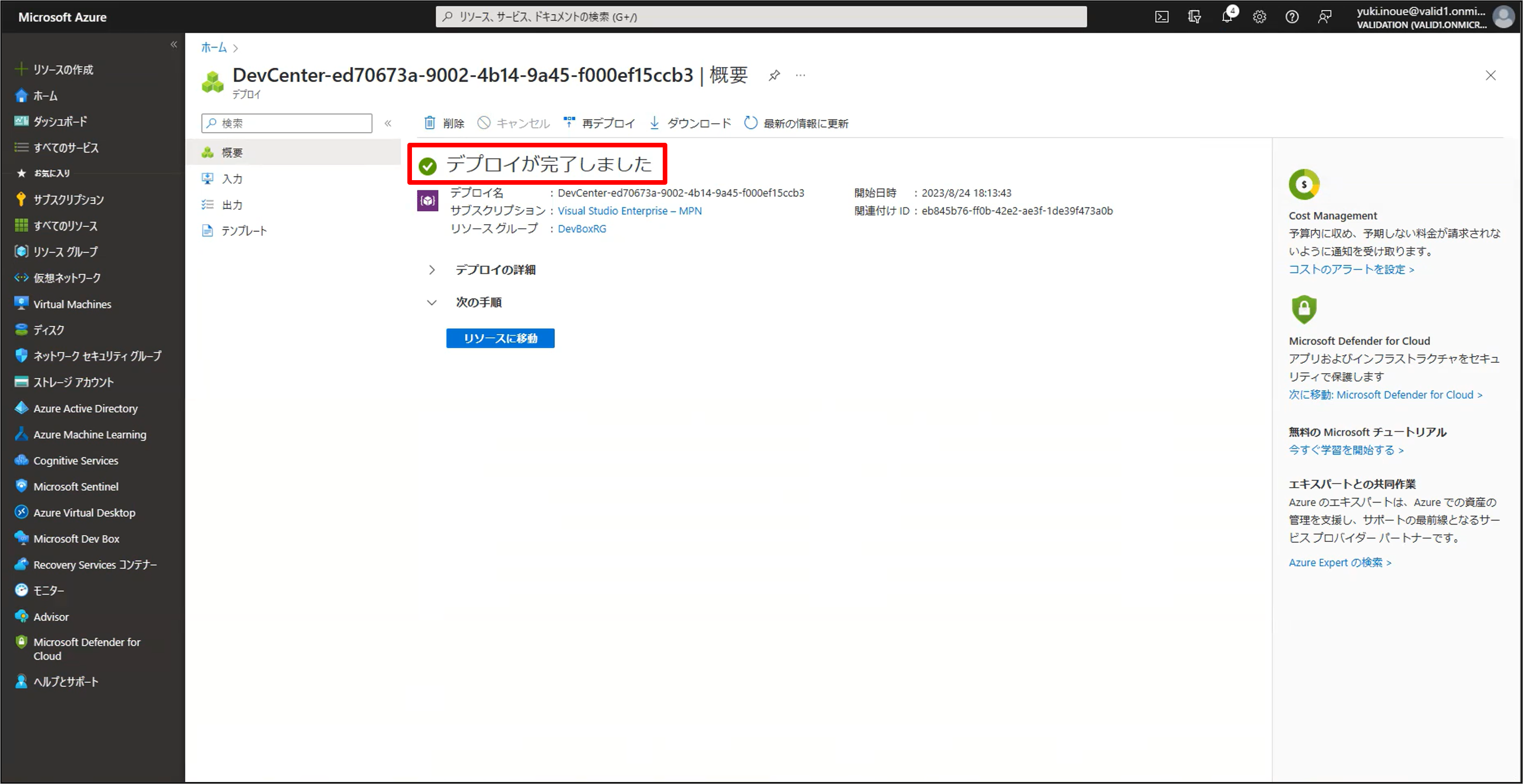
設定方法2: ネットワーク接続の構成
検索窓に「仮想ネットワーク」と入力して[仮想ネットワーク]をクリックし、仮想ネットワークページに移動します。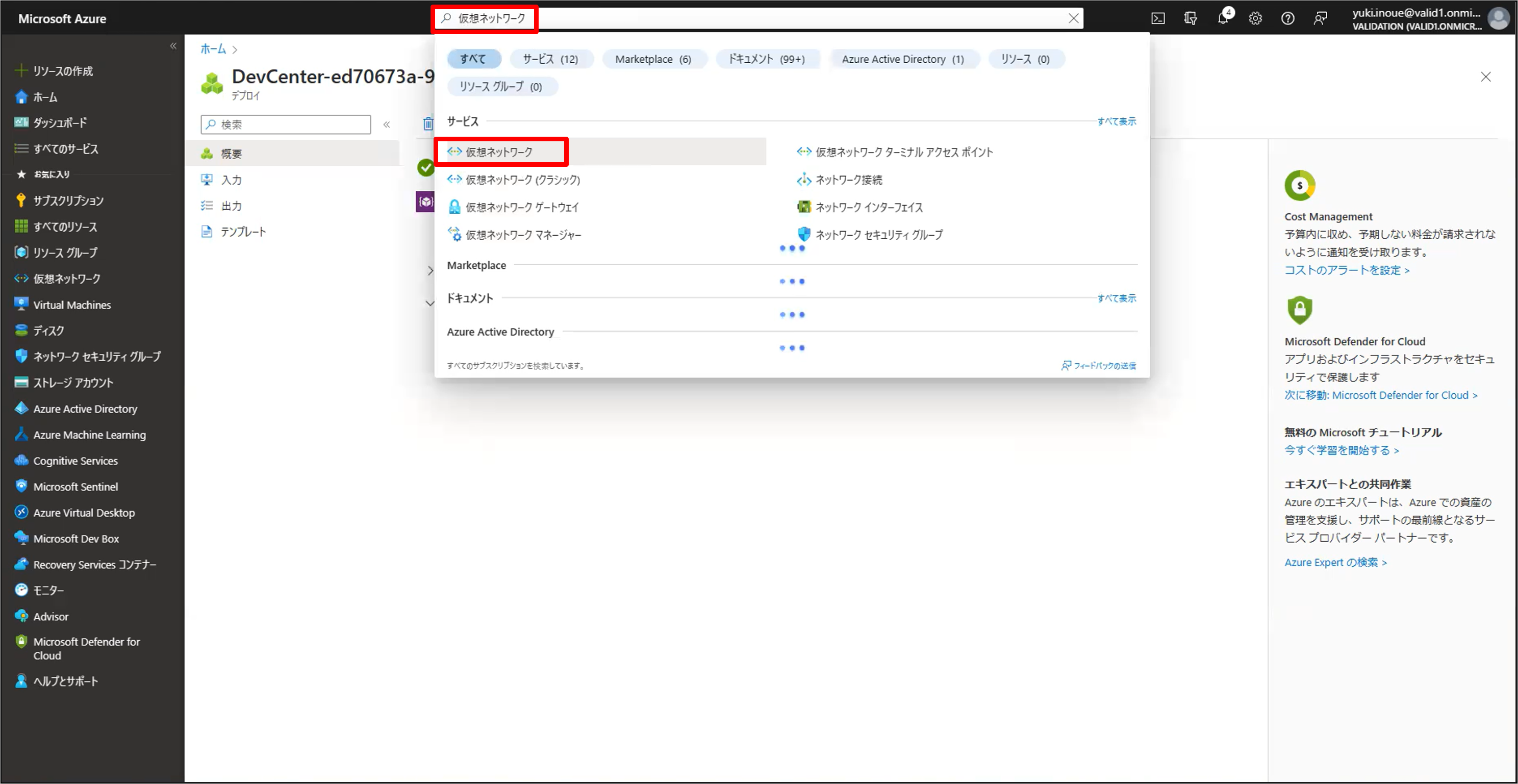
仮想ネットワークページで[+ 作成]をクリックします。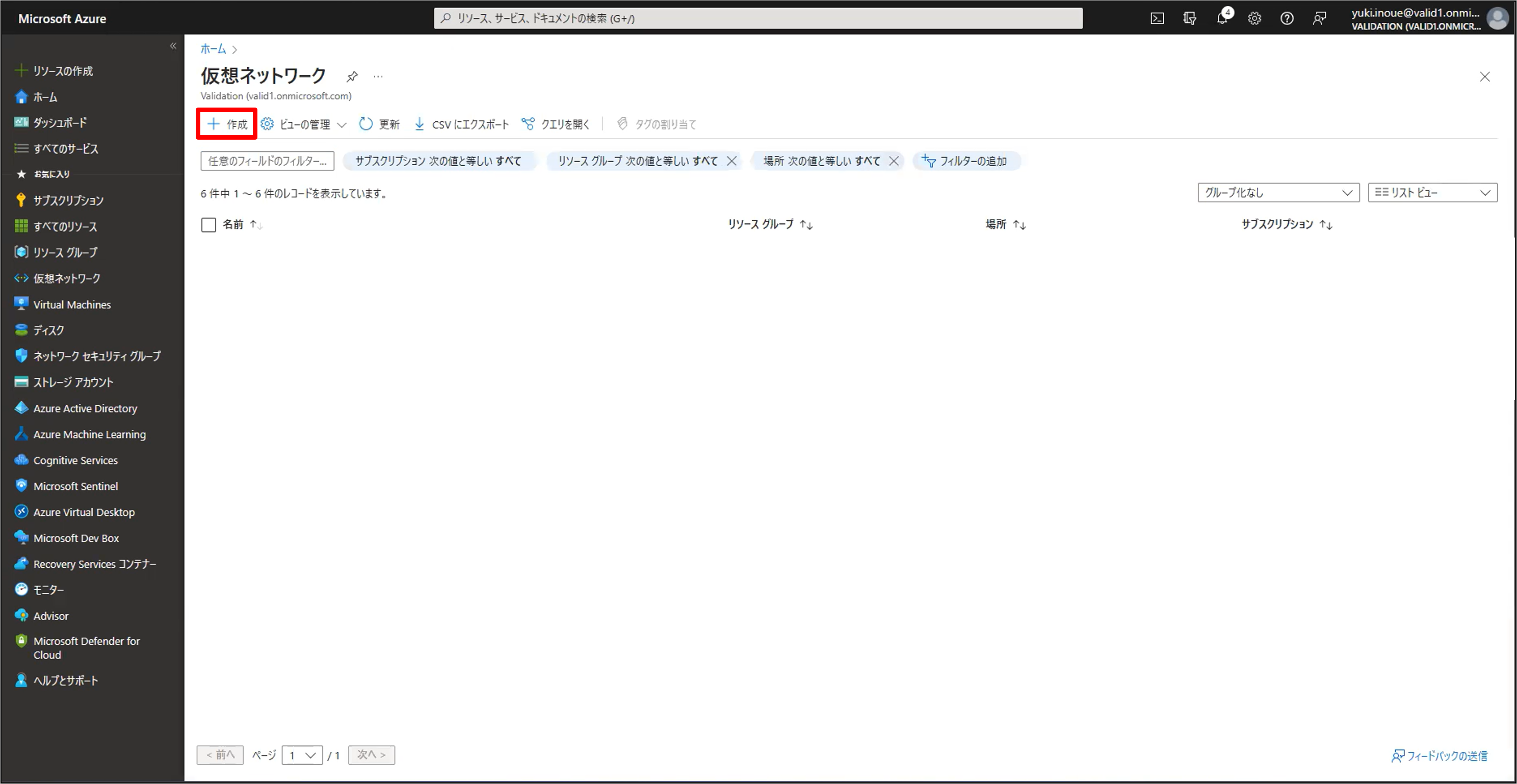
仮想ネットワークの作成ページで[リソースグループ]を選択し、[仮想ネットワーク名]を入力し、デプロイする[地域]を選択して[次へ]をクリックします。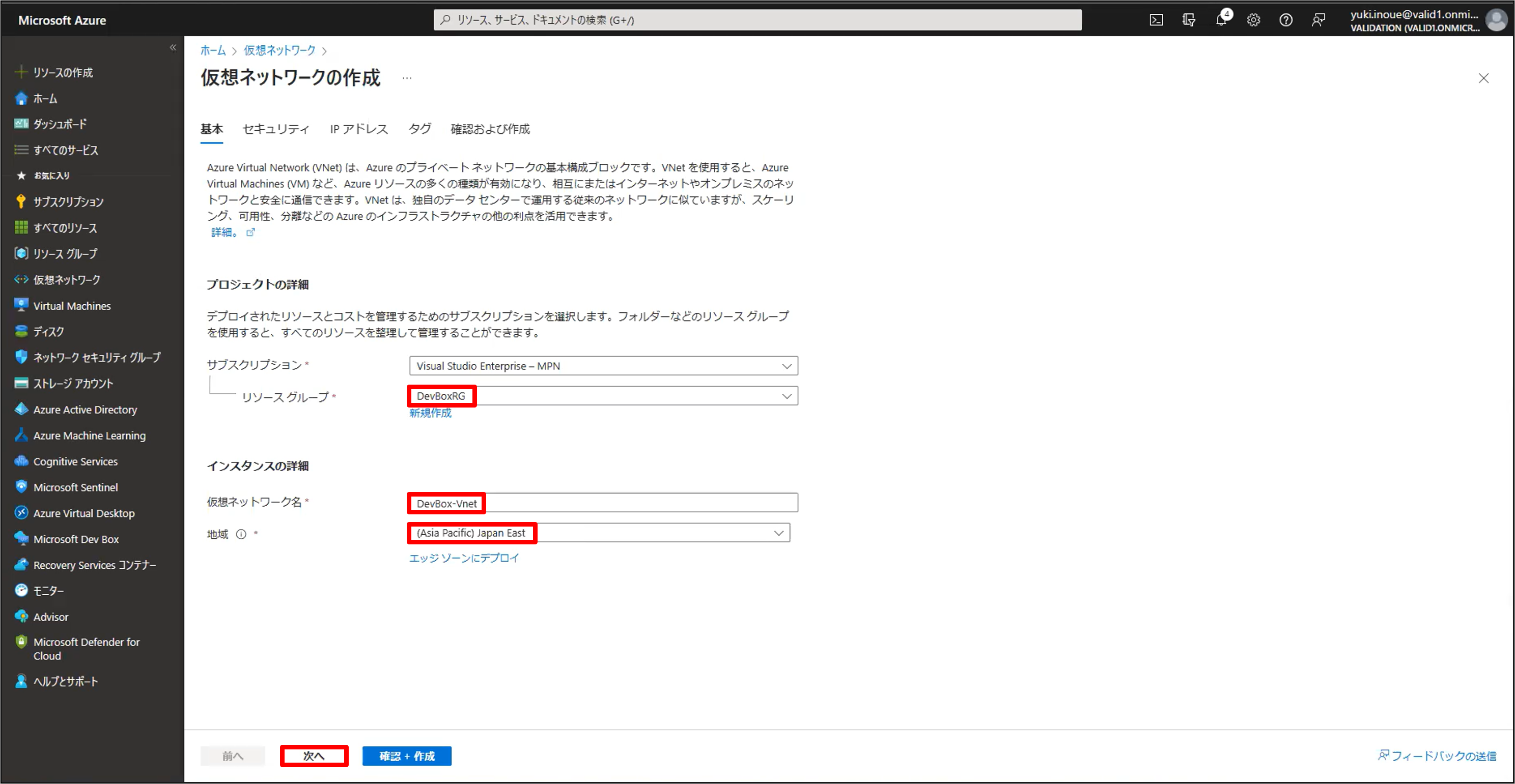
セキュリティタブは既定値のまま、[次へ]をクリックします。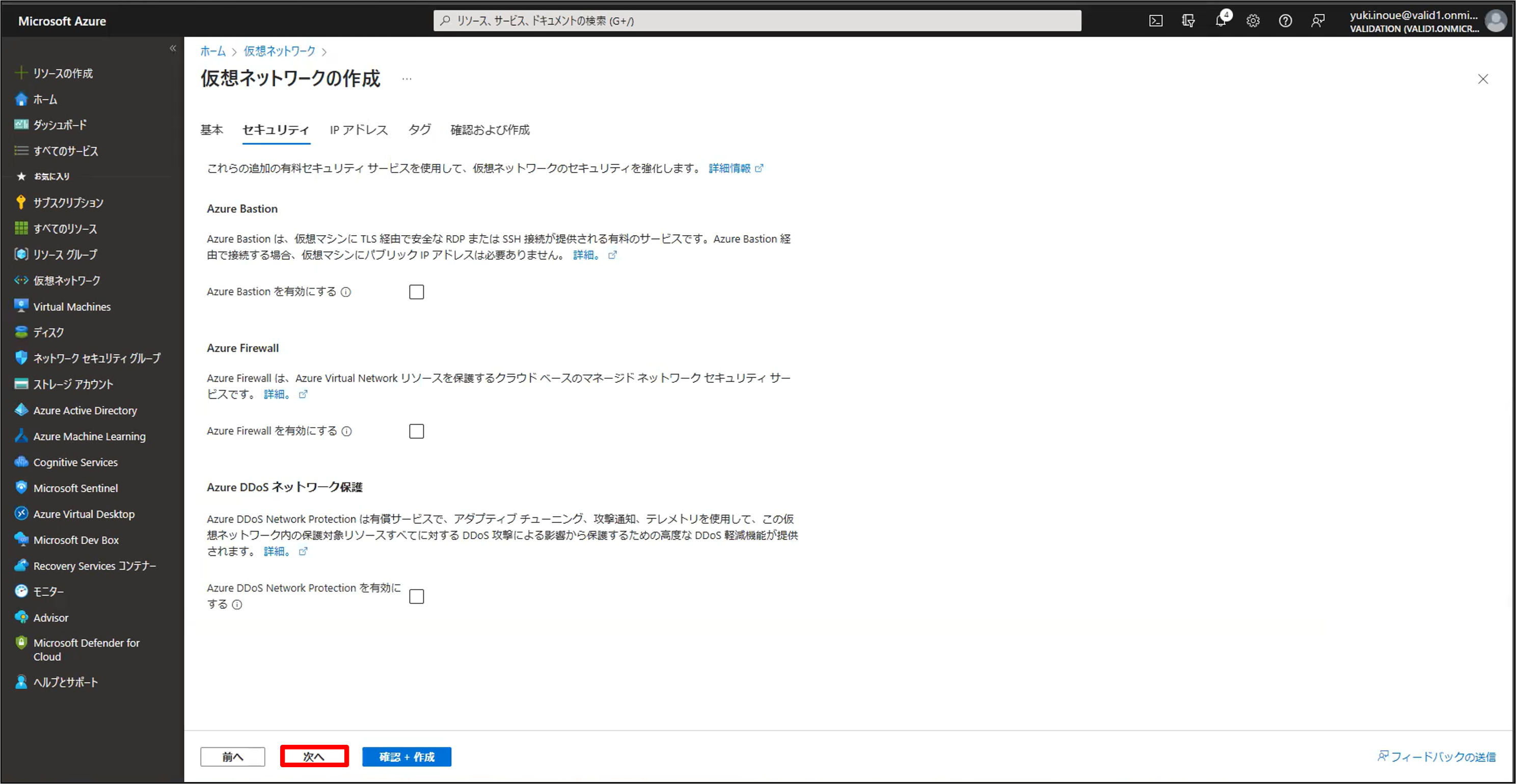
IPアドレスタブで仮想ネットワークのIPアドレス範囲を入力し、defaultサブネットを削除します。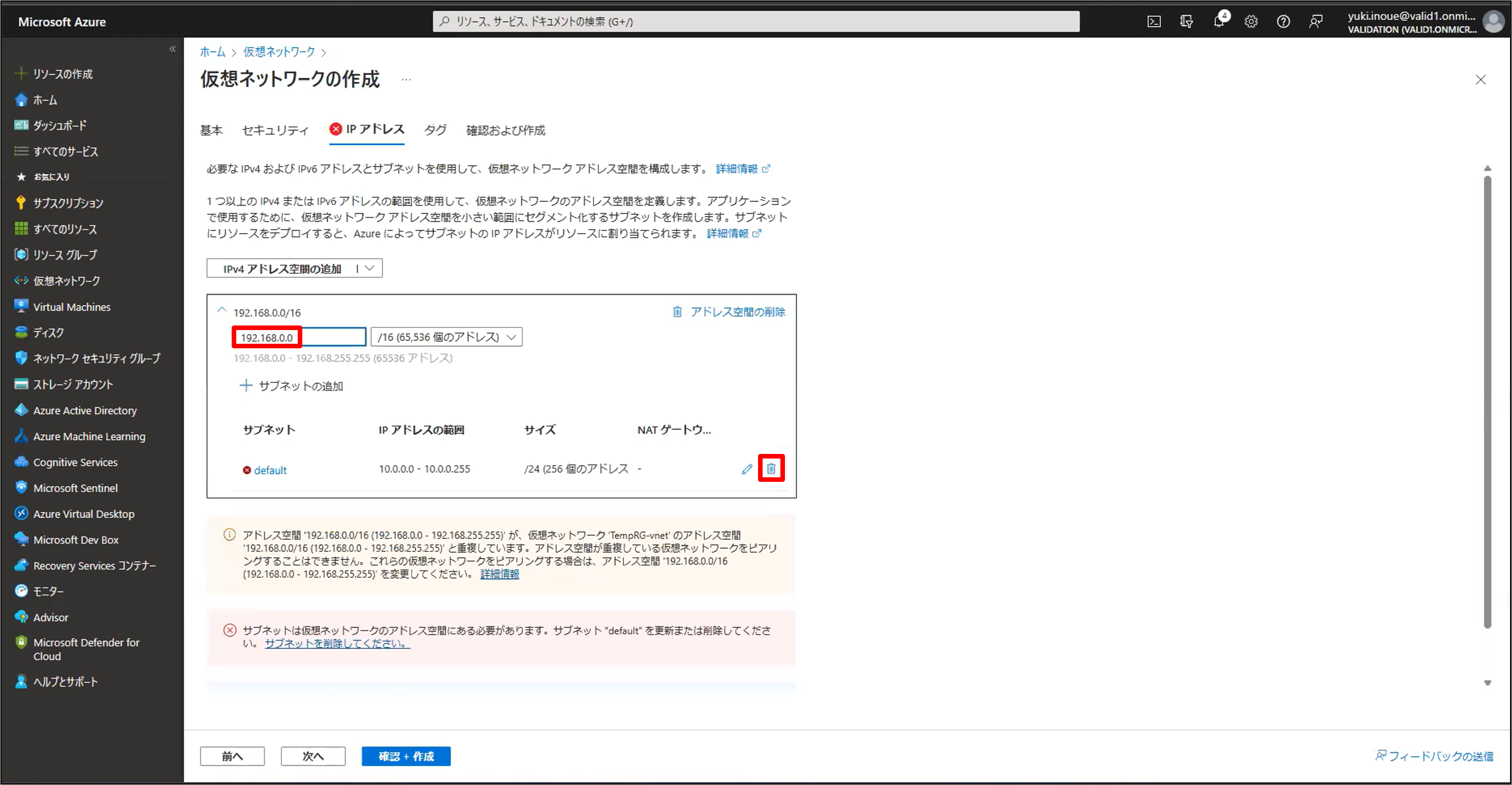
[+ サブネットの追加]をクリックし、サブネットの[名前]、[開始アドレス]、[サブネットサイズ]を入力し、[追加]をクリックします。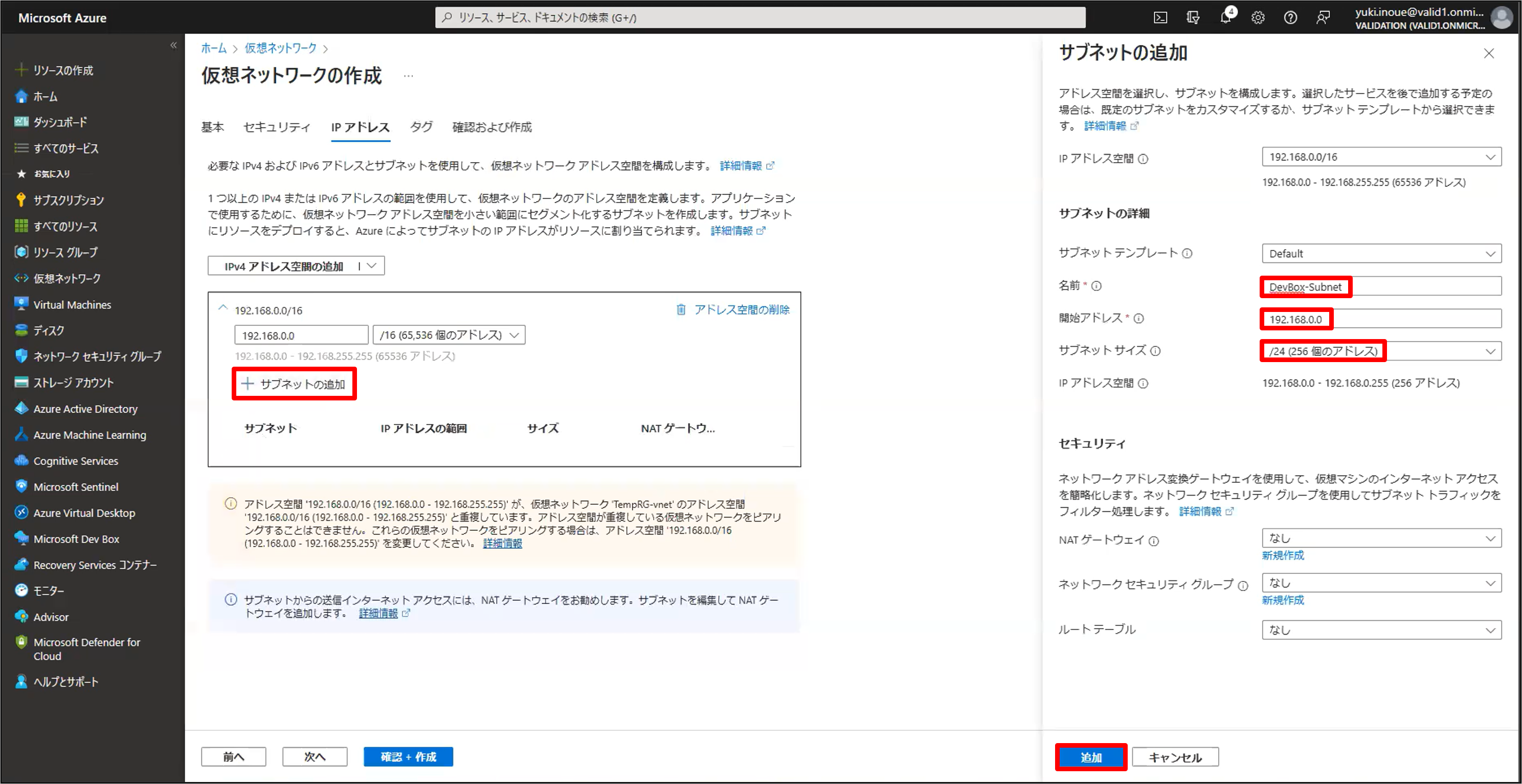
サブネットが追加されたら[確認 + 作成]をクリックします。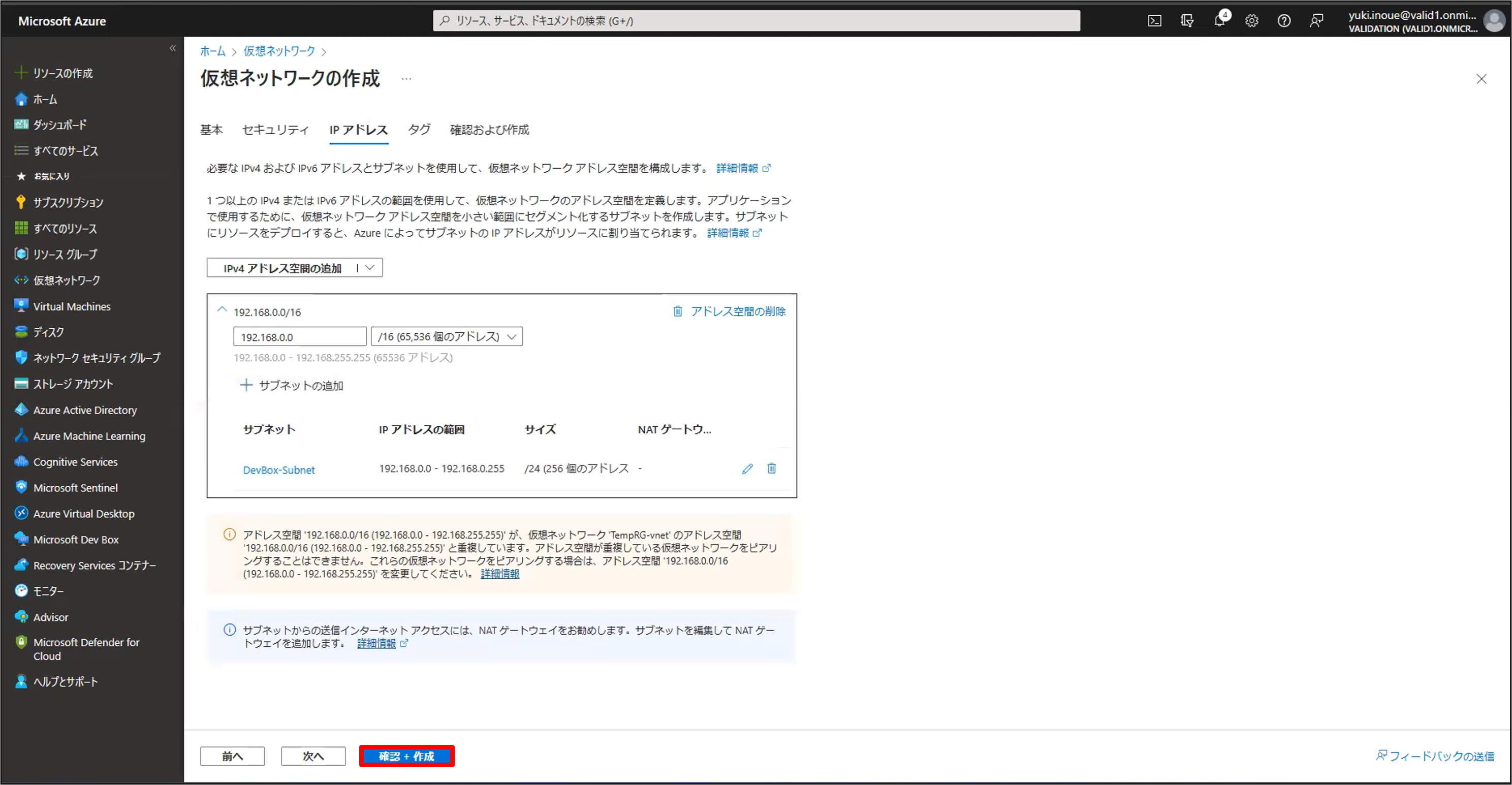
レビューページで入力値に誤りがないことを確認して[作成]をクリックします。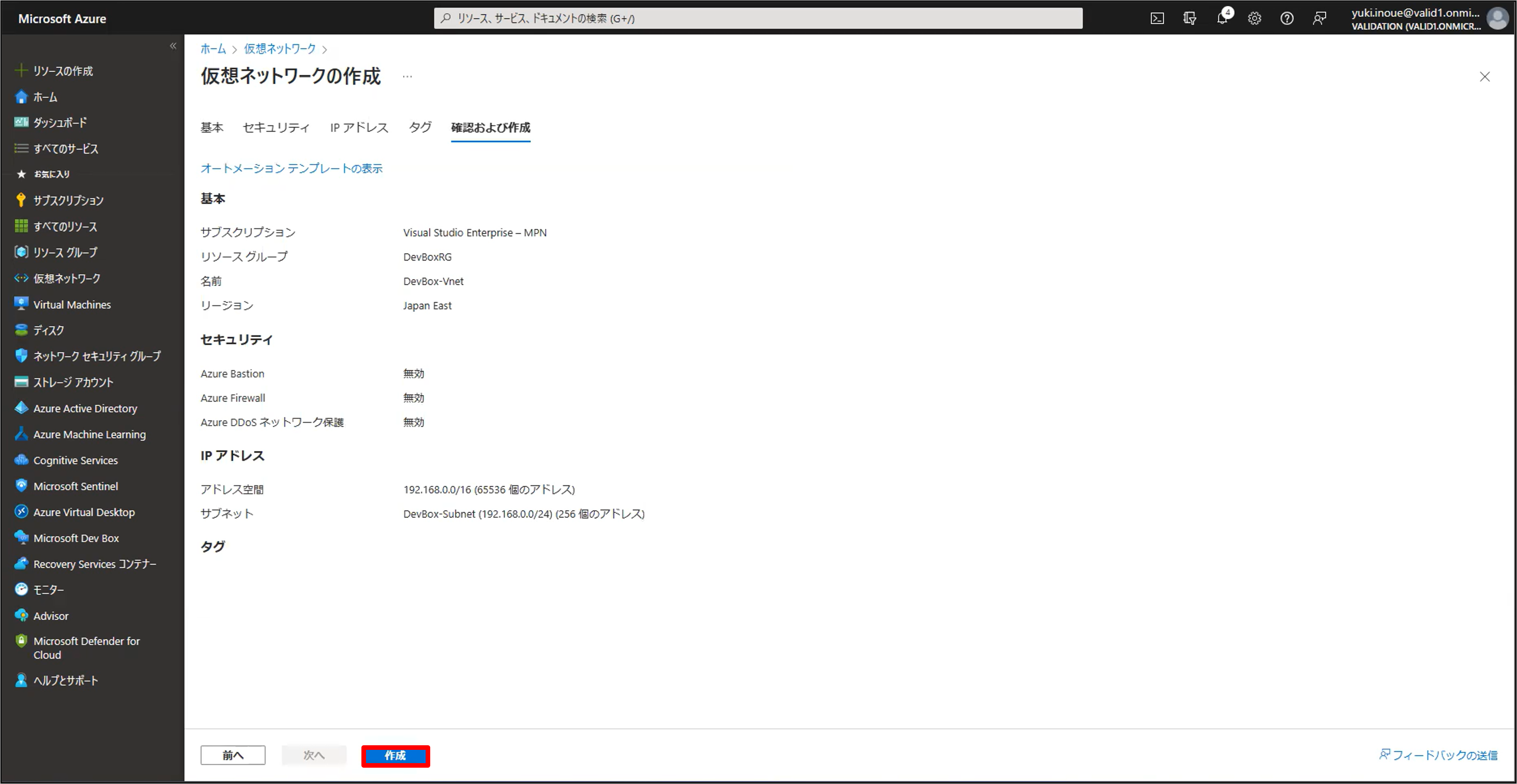
仮想ネットワークリソースのデプロイが完了したことを確認します。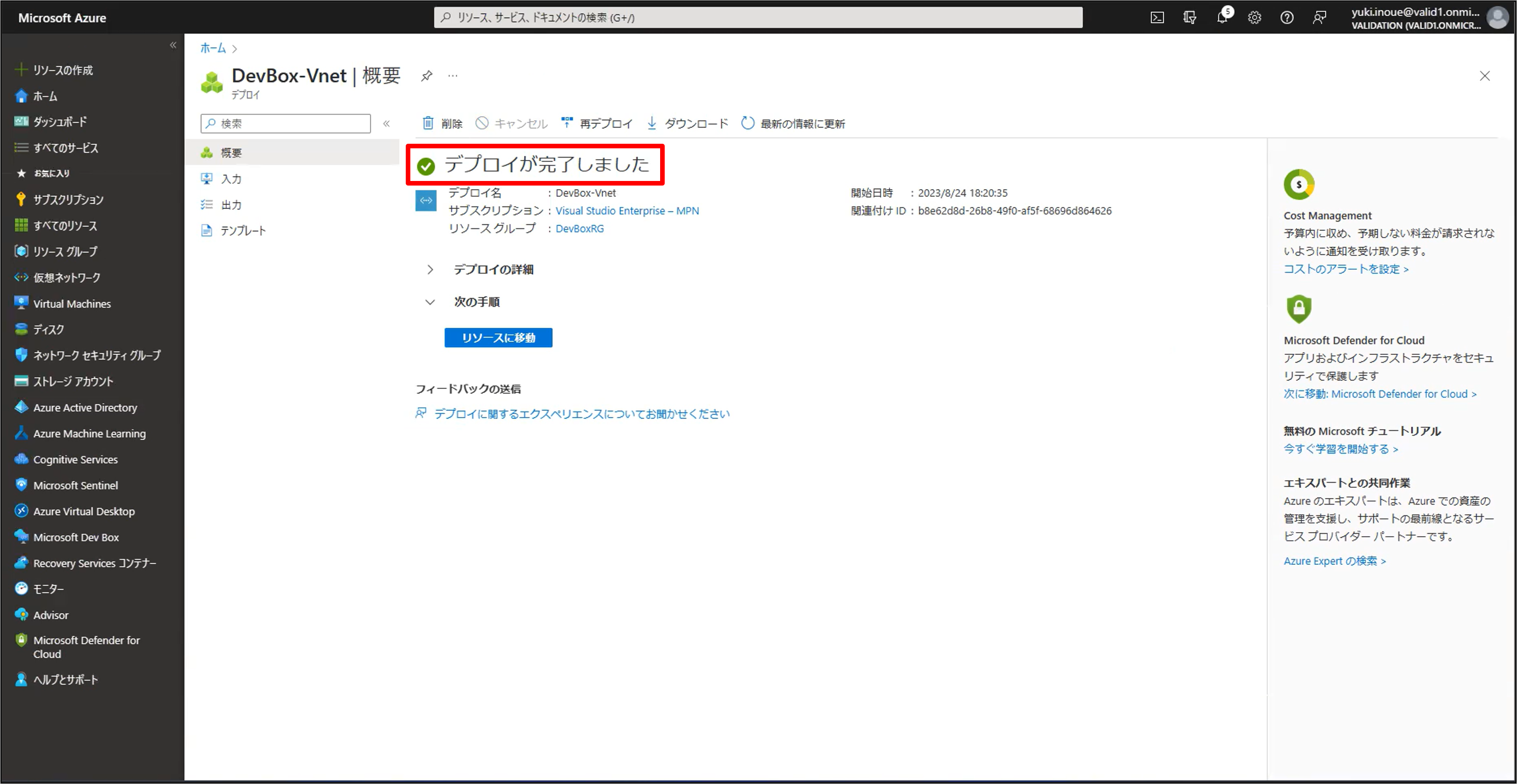
Dev Boxページで[ネットワーク接続]をクリックし、[+ 作成]をクリックします。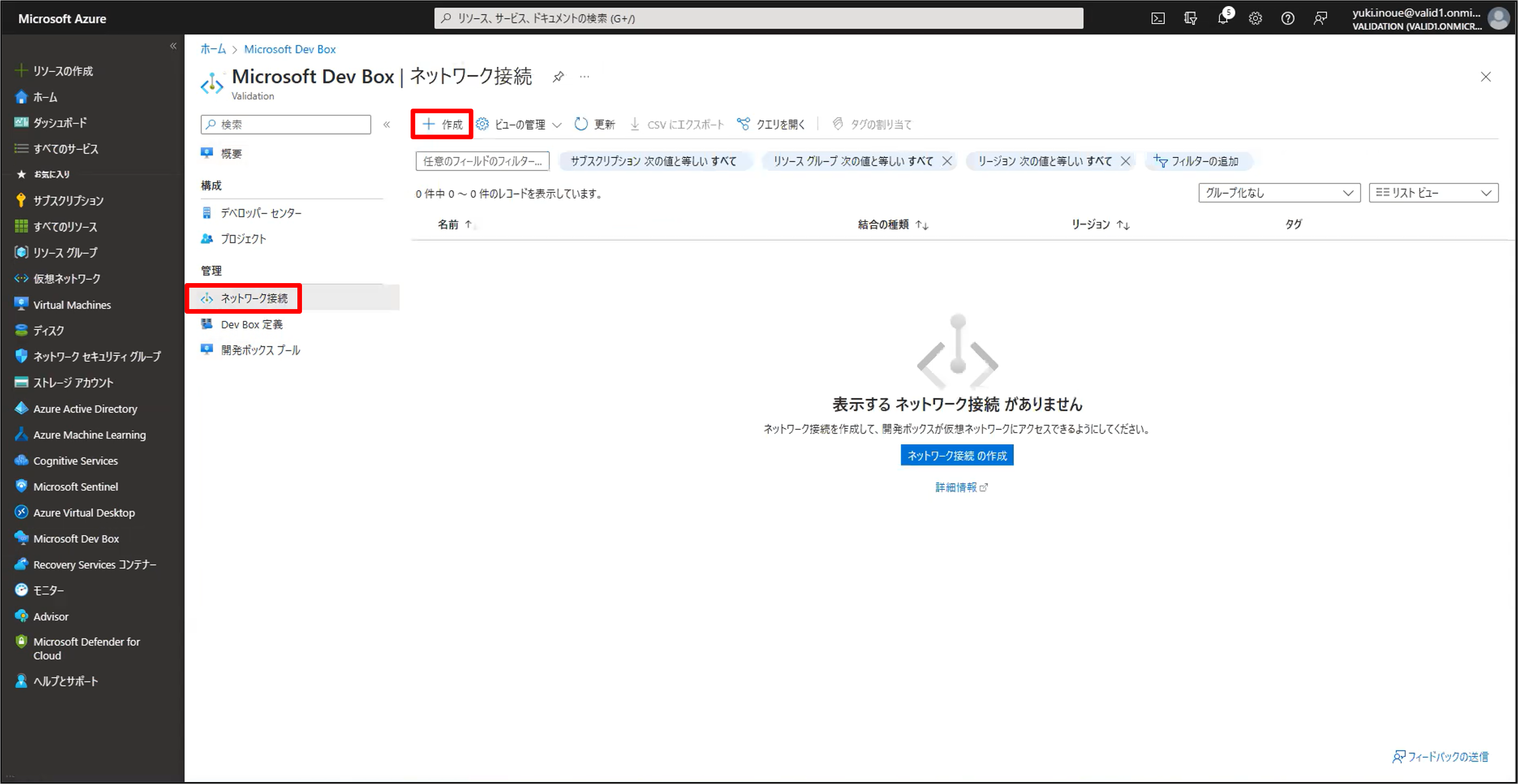
ネットワーク接続の作成ページで[リソースグループ]を選択し、ネットワーク接続の[名前]を入力し、先ほど作成した[仮想ネットワーク]、[サブネット]を選択して[レビューと作成]をクリックします。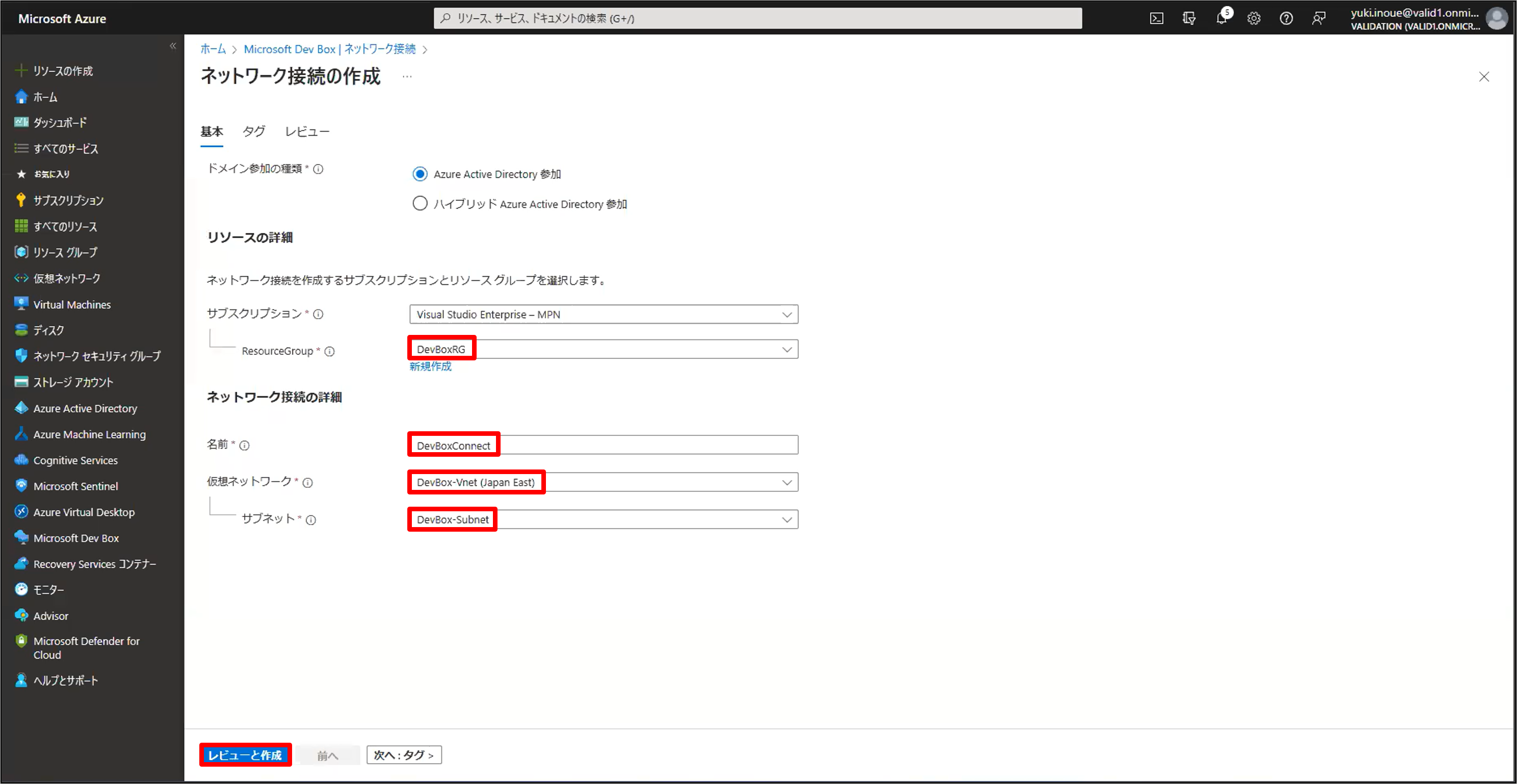
レビューページで入力値に誤りがないことを確認して[作成]をクリックします。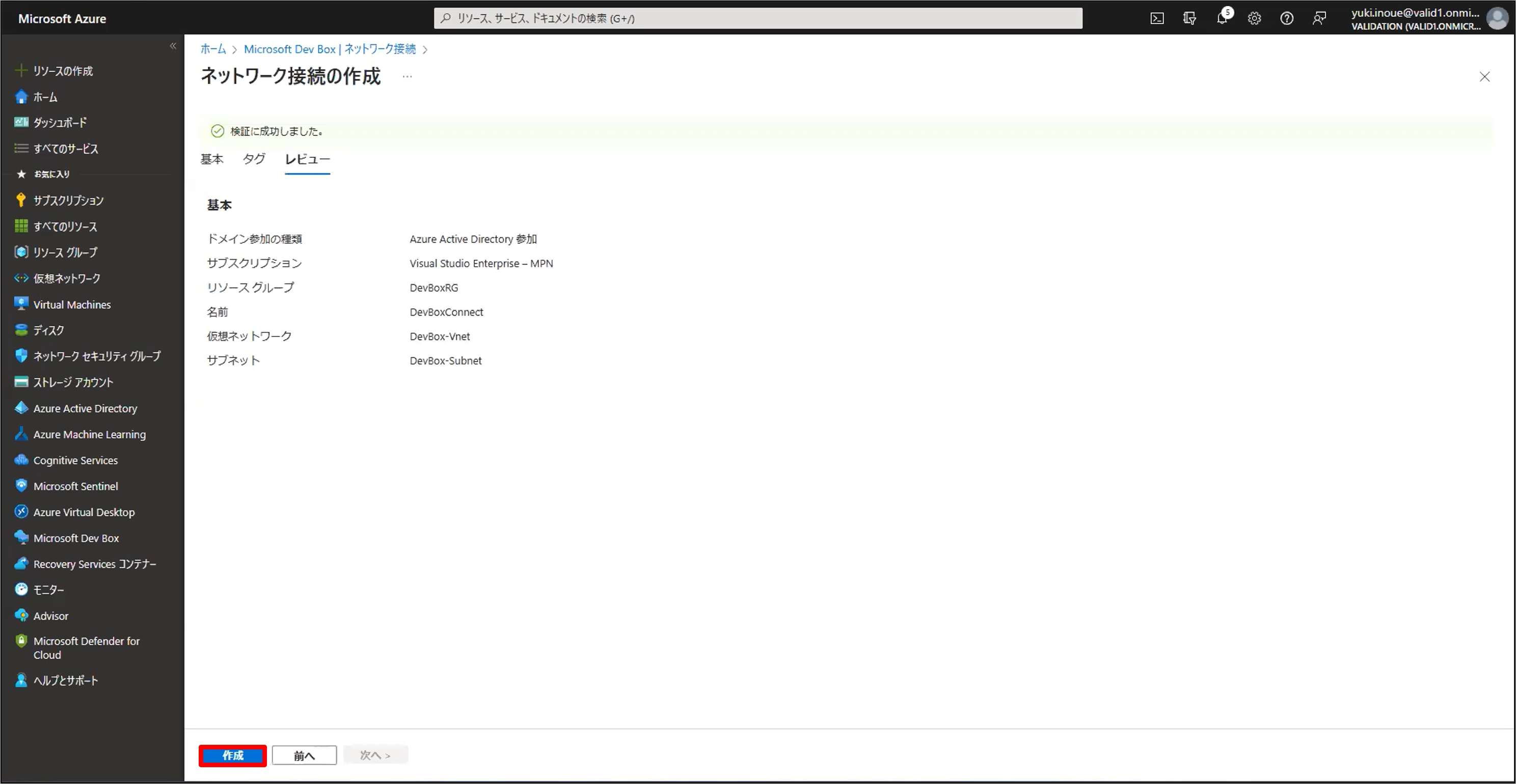
ネットワーク接続リソースのデプロイが完了したことを確認します。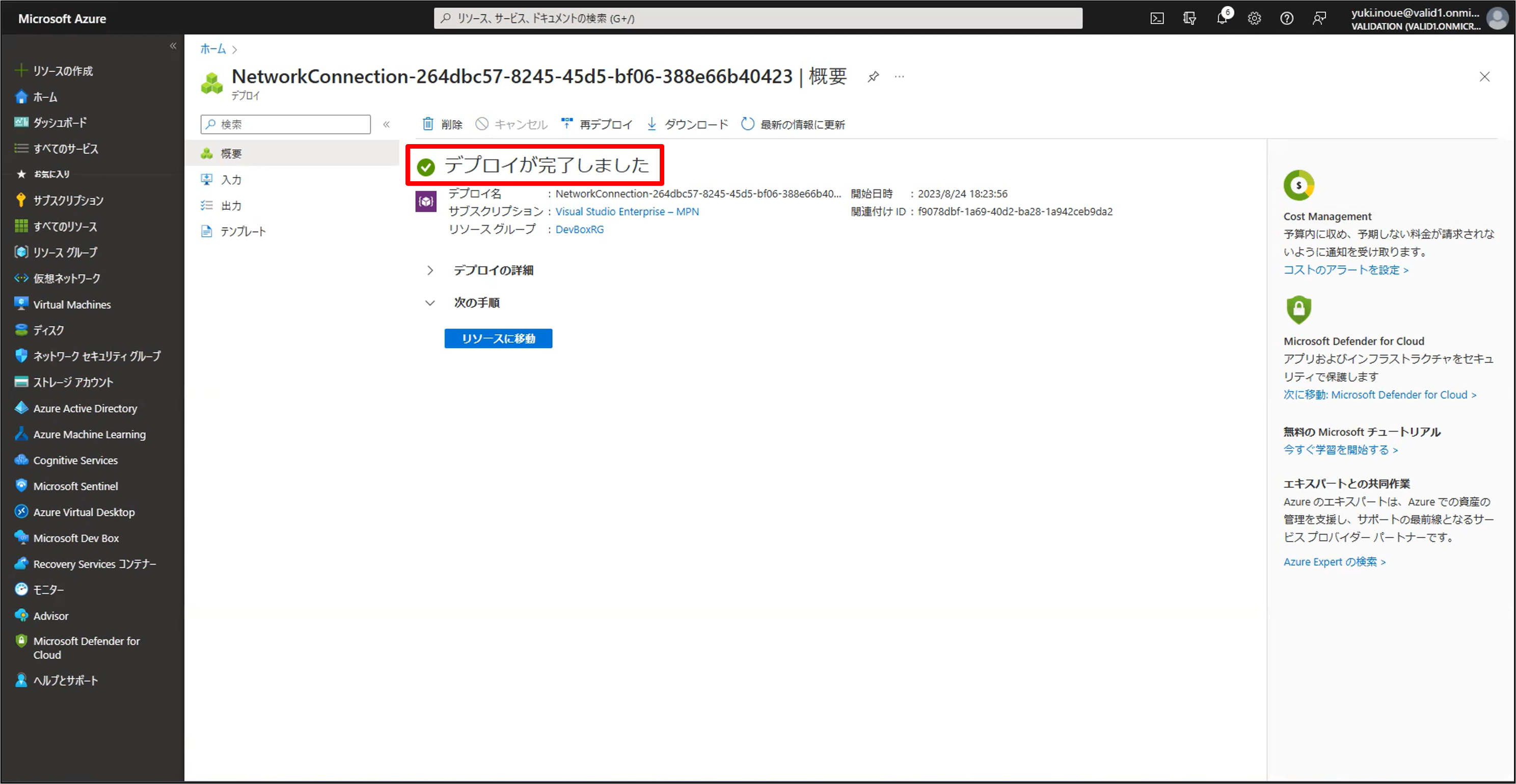
Dev Boxページで[デベロッパーセンター]をクリックし、設定方法1で作成したデベロッパーセンターをクリックします。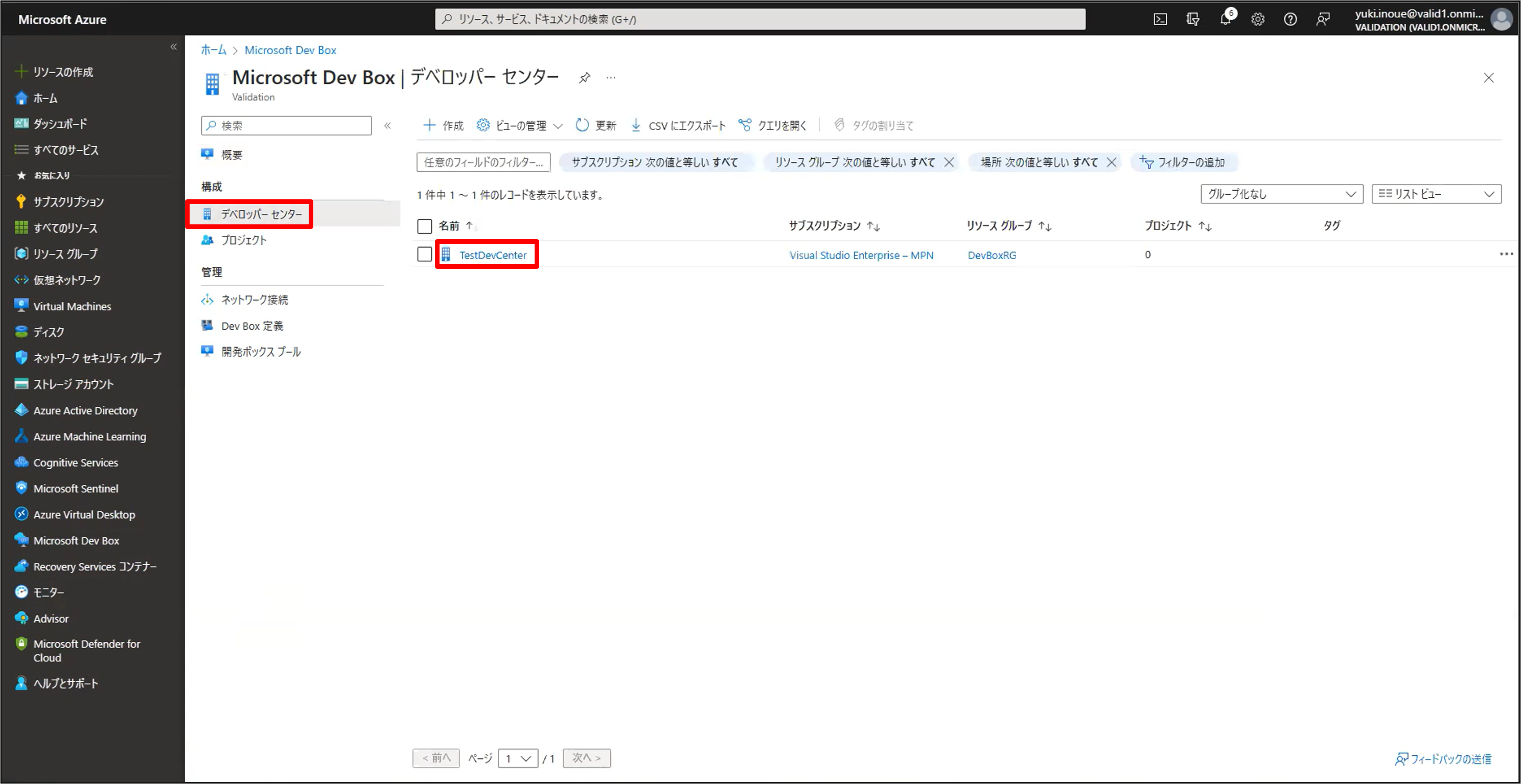
デベロッパーセンターページで[ネットワーク]をクリックし、ネットワーク接続を追加のポップアップで先ほど作成した[ネットワーク接続]を選択し、[追加]をクリックします。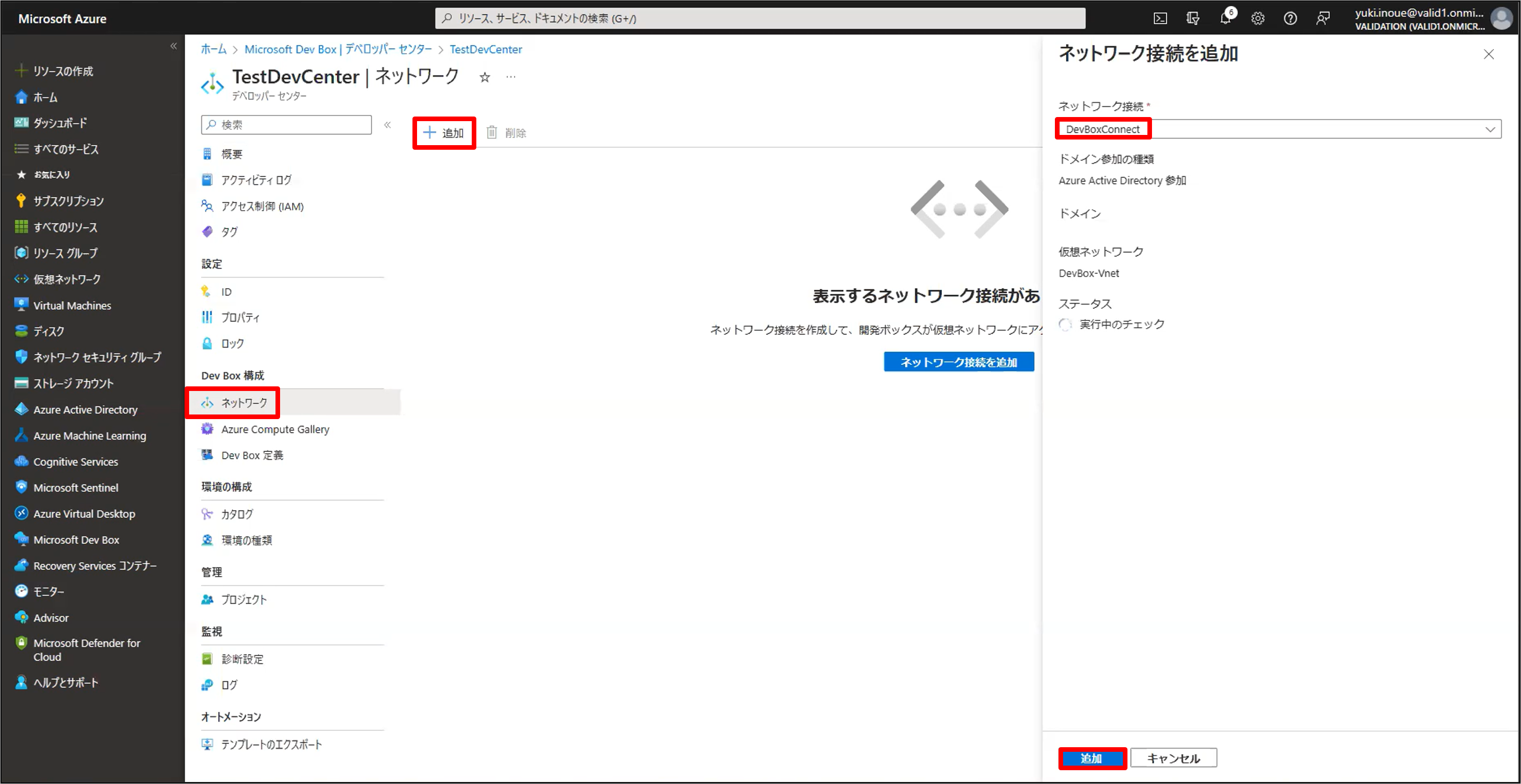
ネットワーク接続が追加され、ステータスが[成功]になったことを確認します。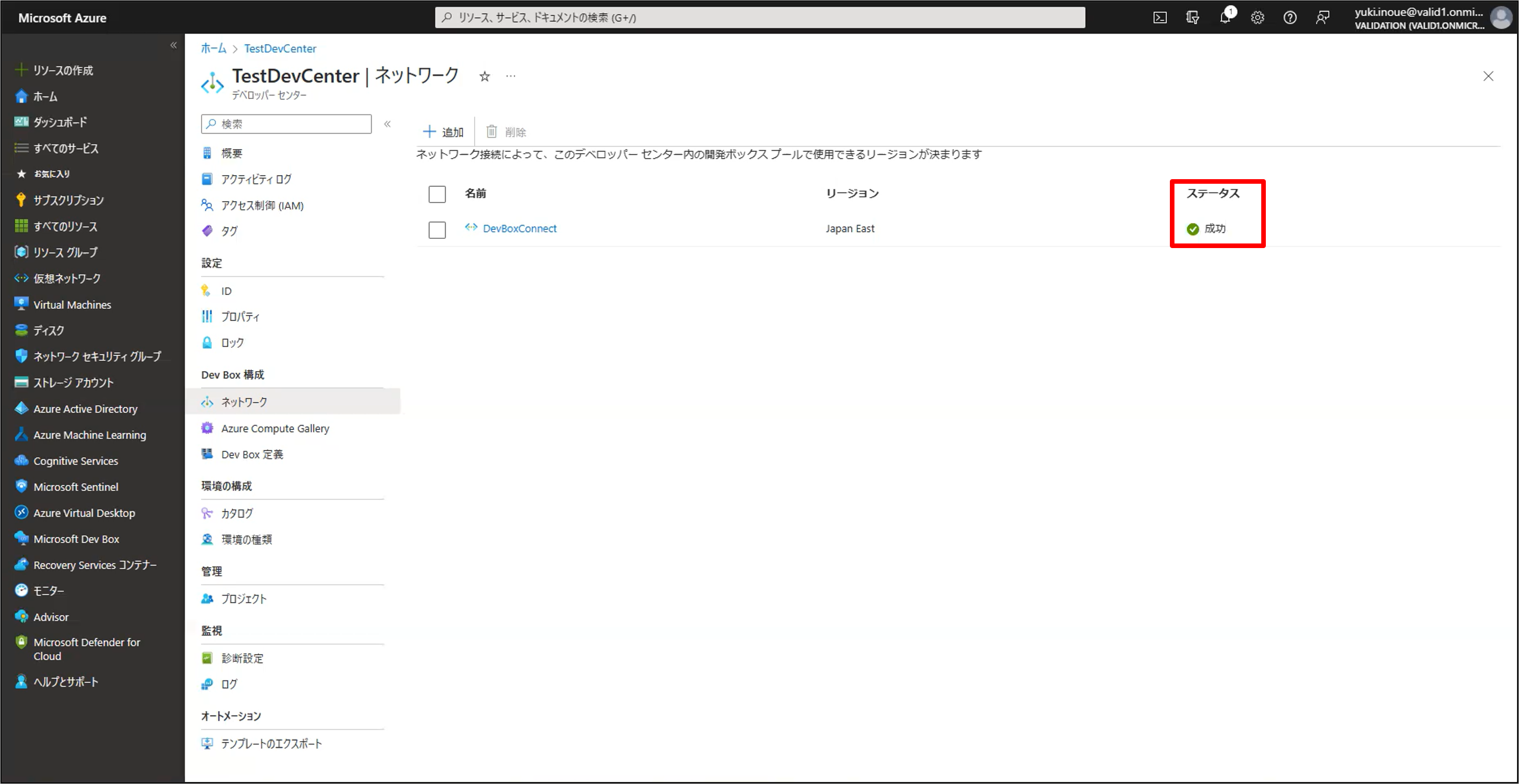
設定方法3: 開発ボックス定義の作成
デベロッパーセンターページで[Dev Box 定義]をクリックし、[+ 作成]をクリックします。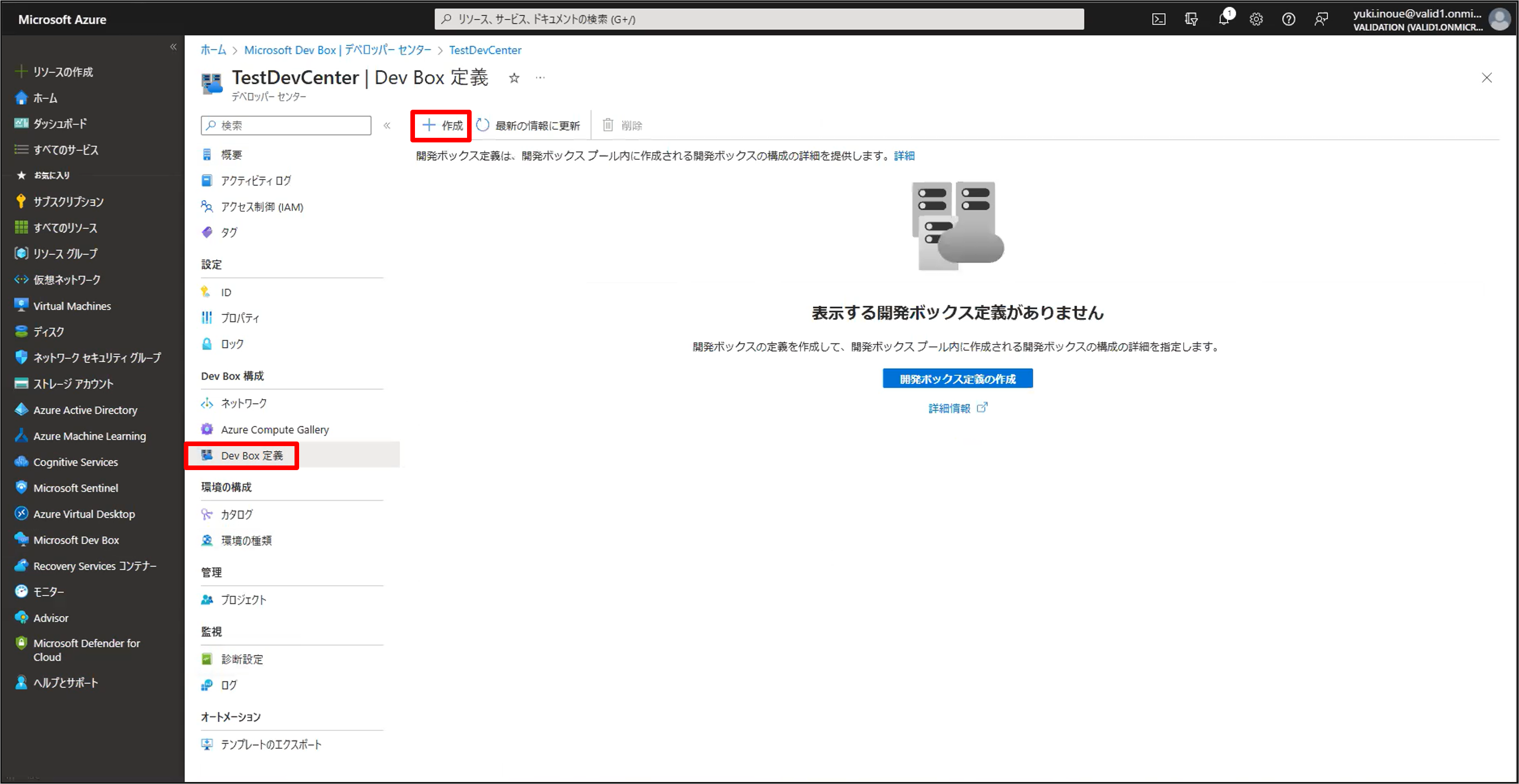
開発ボックス定義の作成ページで開発ボックス定義の[名前]を入力し、[イメージ]で任意のOSイメージを選択し、[コンピューティング]、[ストレージ]で開発ボックスのvCPU/RAM/ストレージ容量を選択して[作成]をクリックします。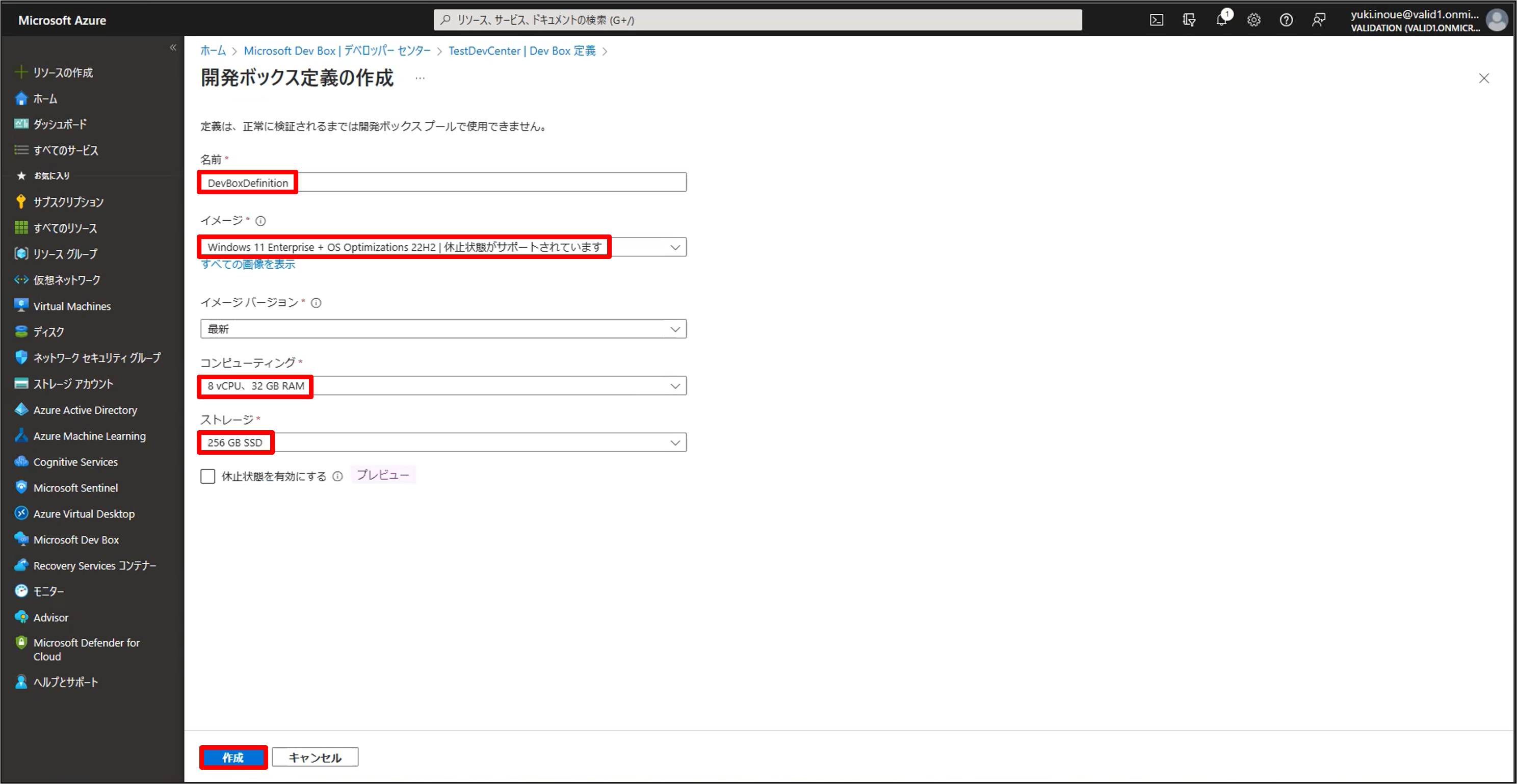
開発ボックス定義が追加され、イメージステータスが[エラーは検出されませんでした]になったことを確認します。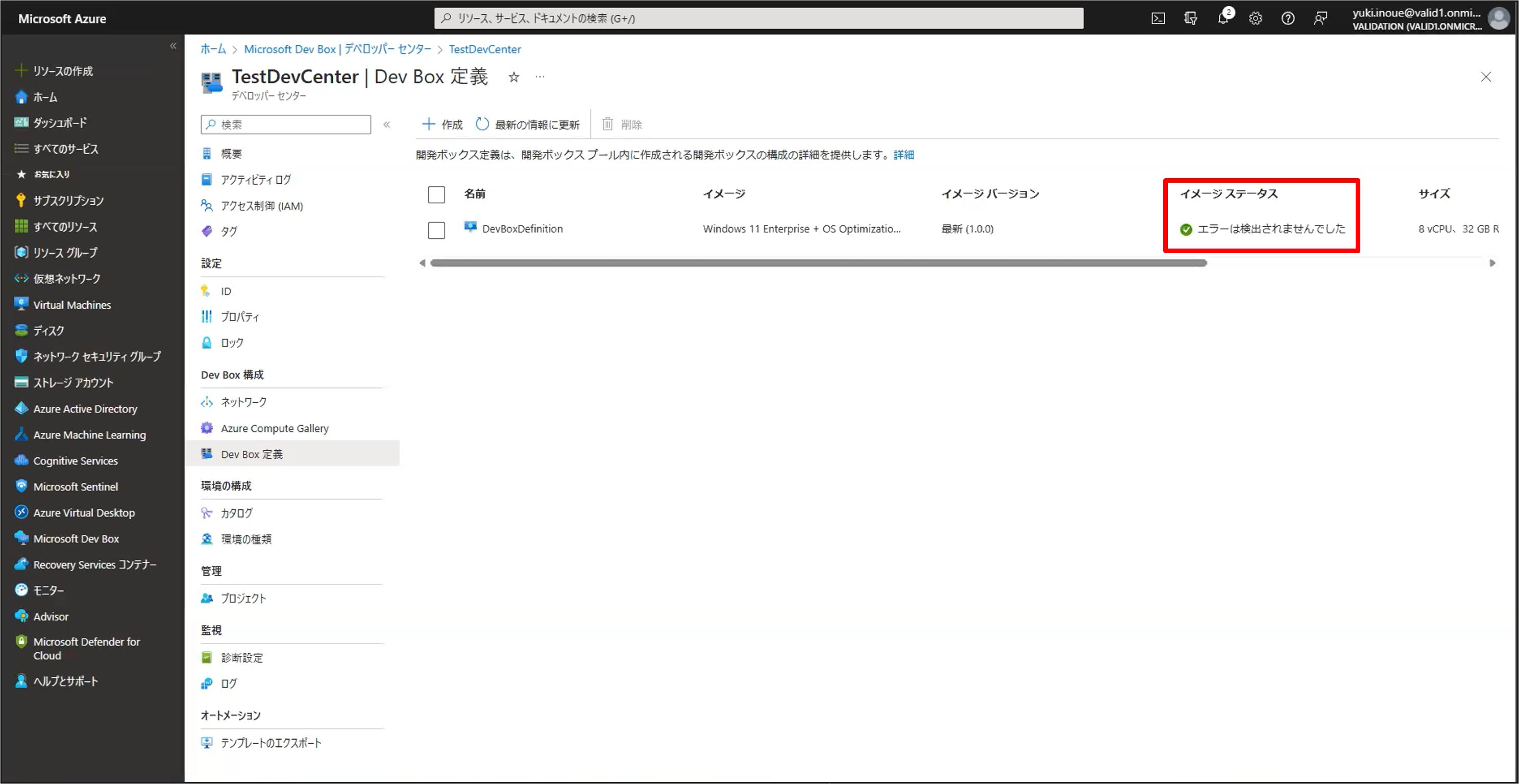
設定方法4: プロジェクトの作成
Dev Boxページで[プロジェクト]をクリックし、[+ 作成]をクリックします。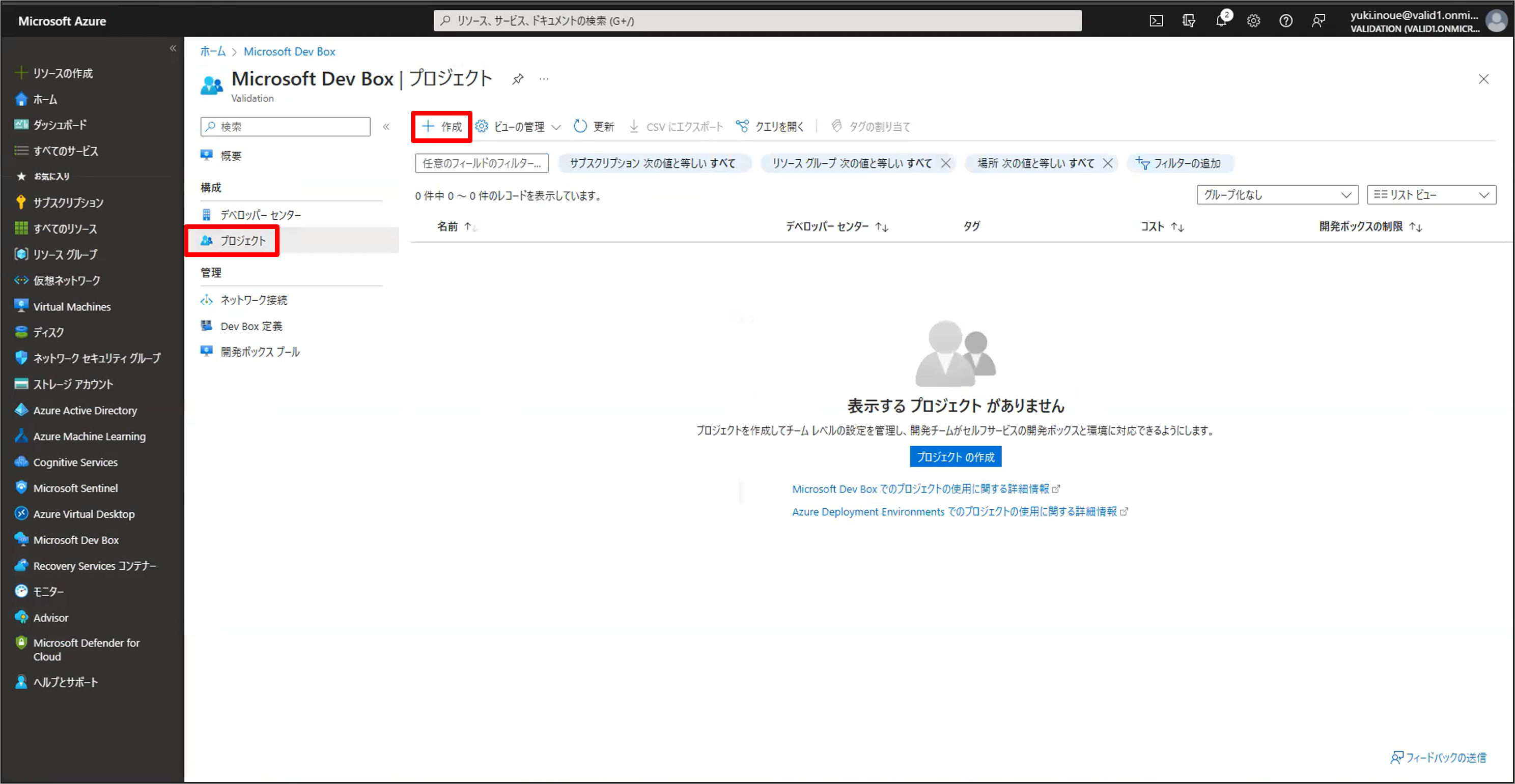
プロジェクトの作成ページで[リソースグループ]を選択し、[デベロッパーセンター]で設定方法1で作成したデベロッパーセンターを選択し、プロジェクトの[名前]を入力して[次へ: 開発ボックスの管理]をクリックします。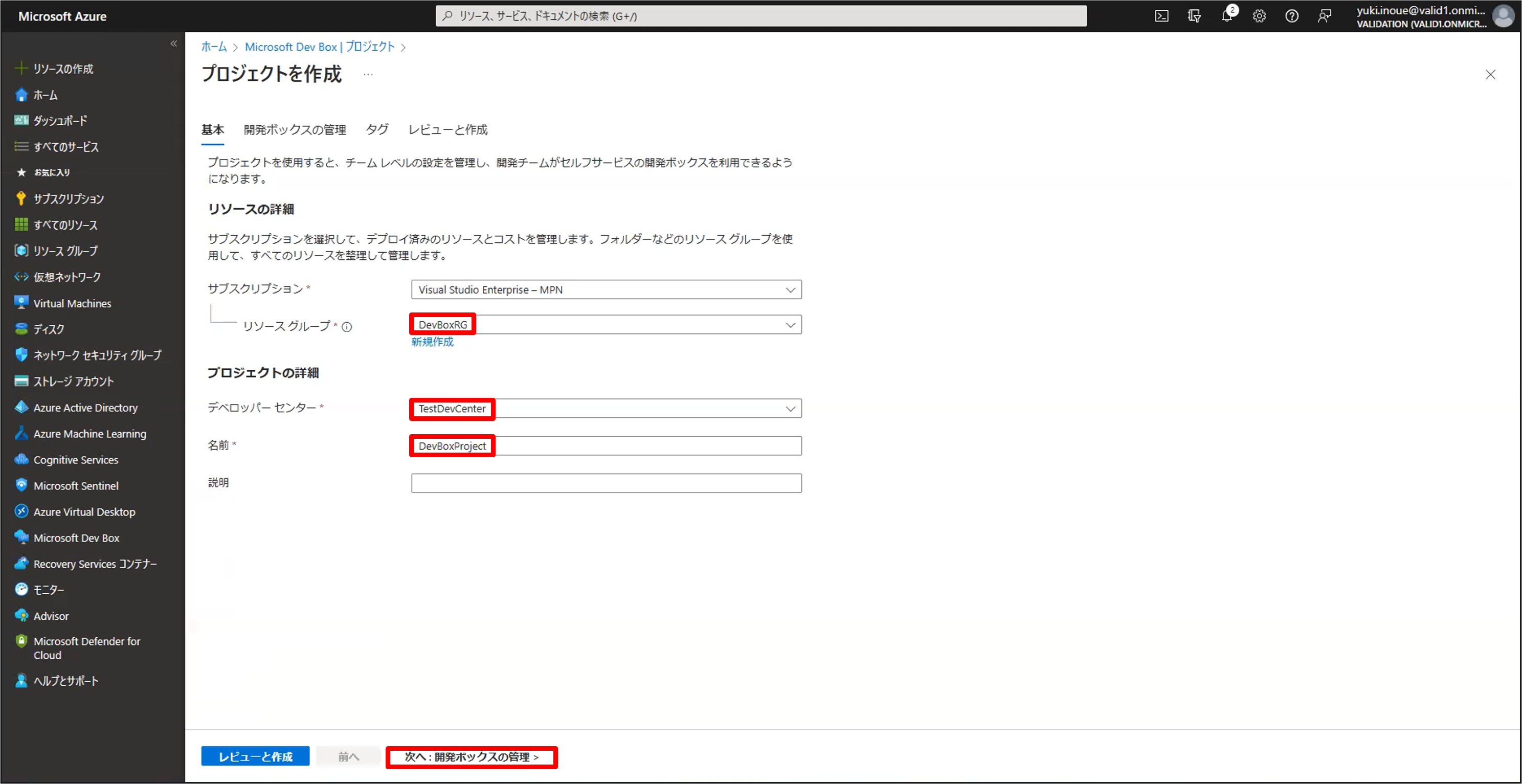
開発ボックスの管理タブで、必要に応じて開発ボックスの作成数の制限値を入力し、[レビューと作成]をクリックします。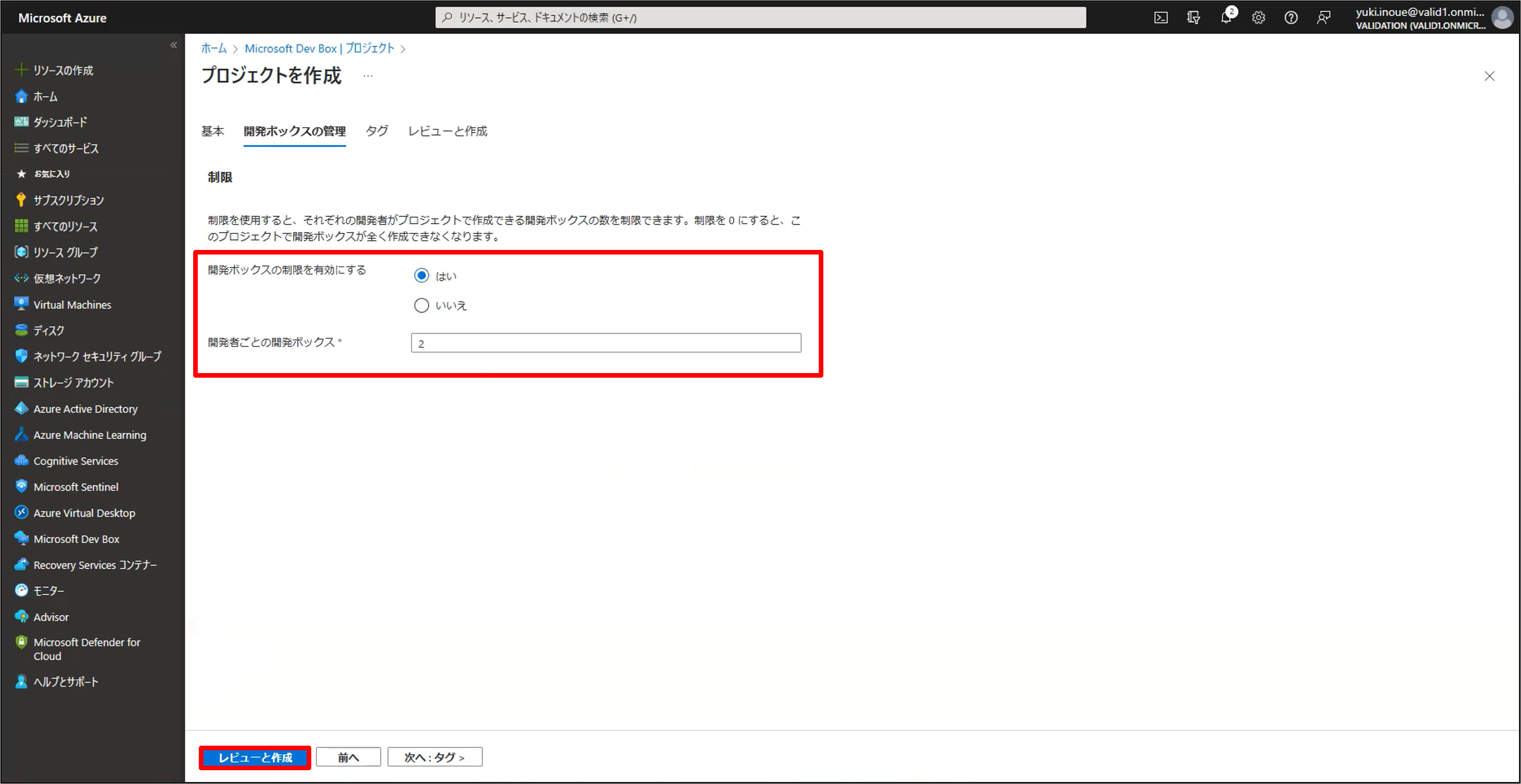
レビューページで入力値に誤りがないことを確認して[作成]をクリックします。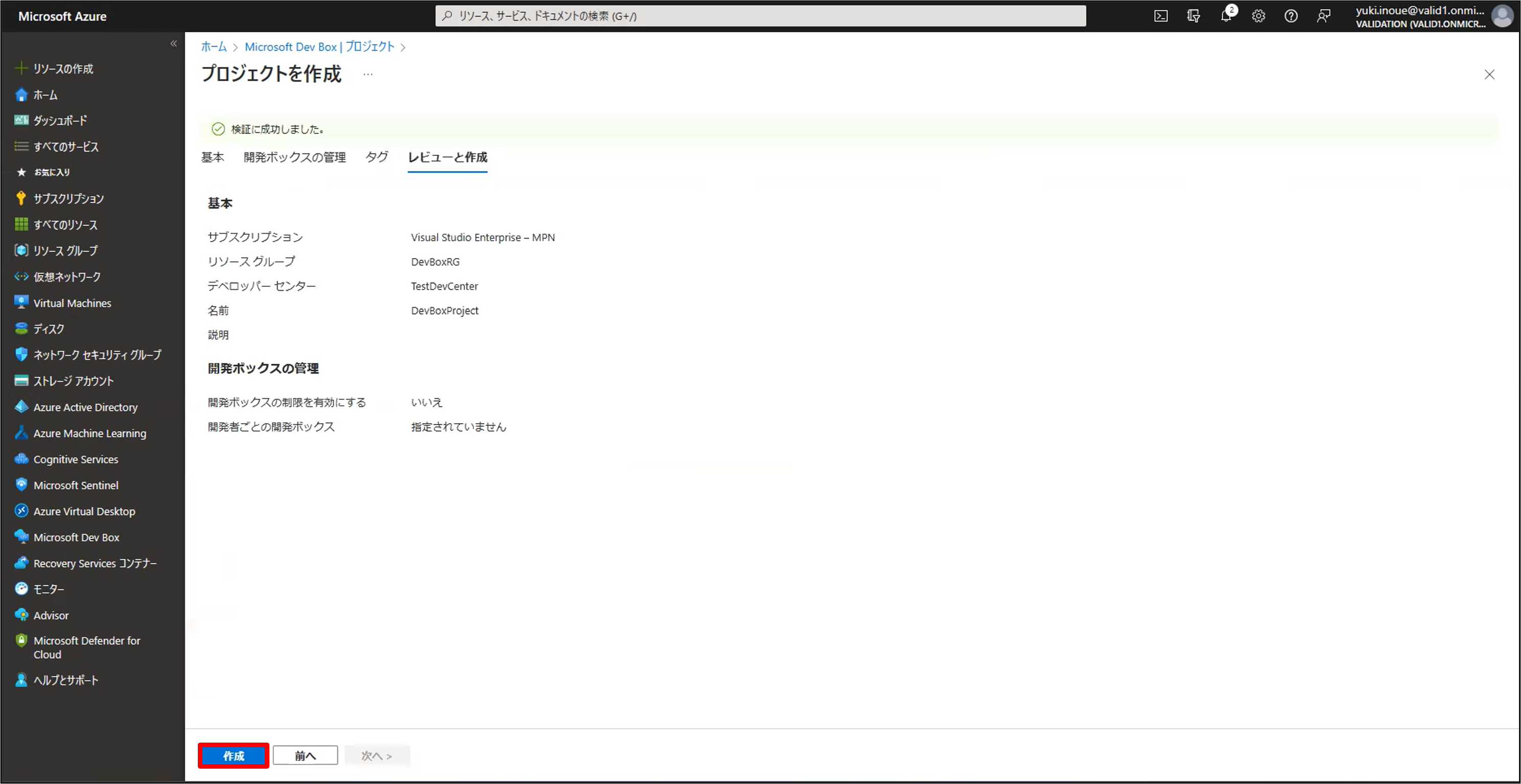
プロジェクトリソースのデプロイが完了したことを確認します。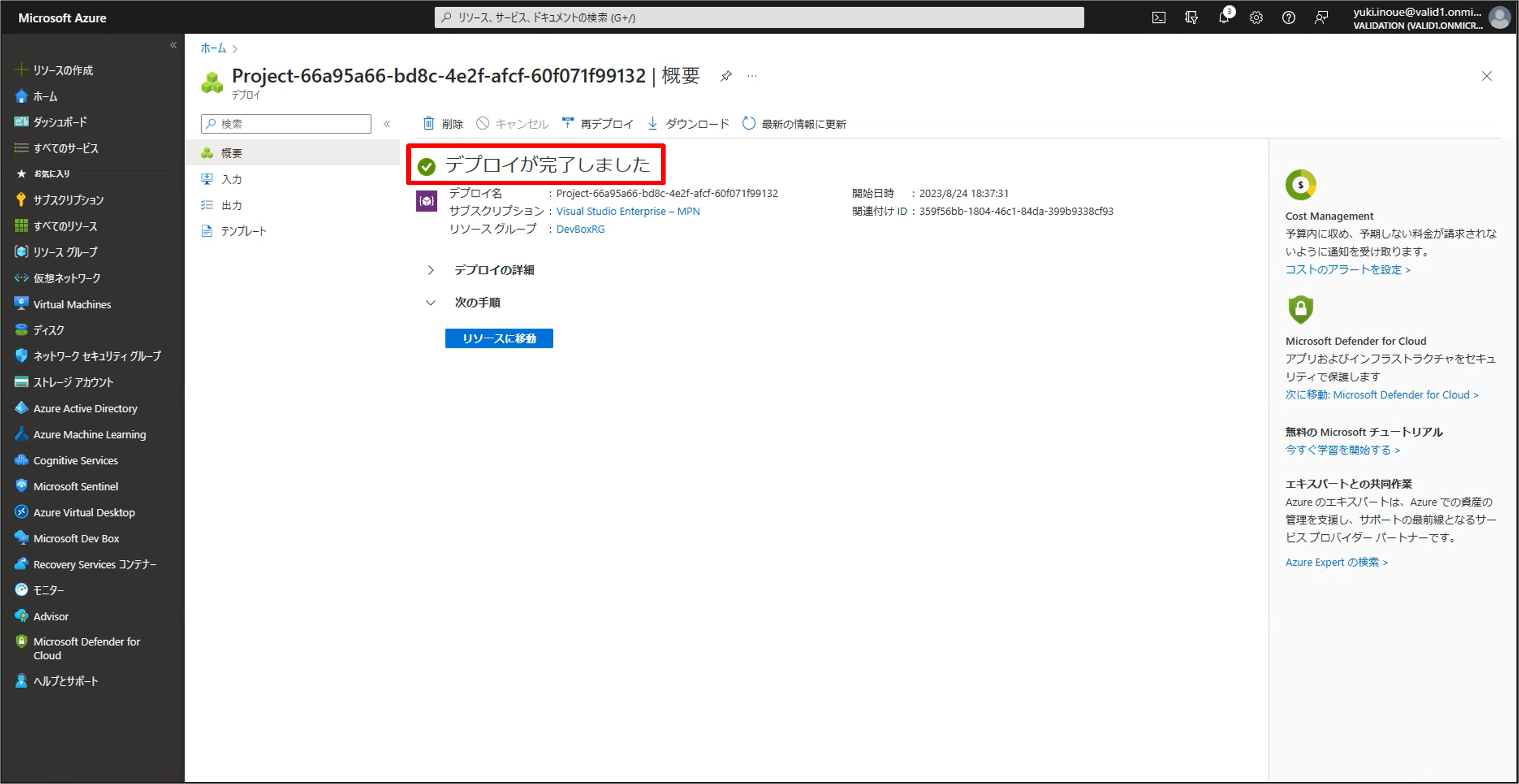
設定方法5: 開発ボックスプールの作成
Dev Boxページで[プロジェクト]をクリックし、設定方法4で作成したプロジェクトをクリックします。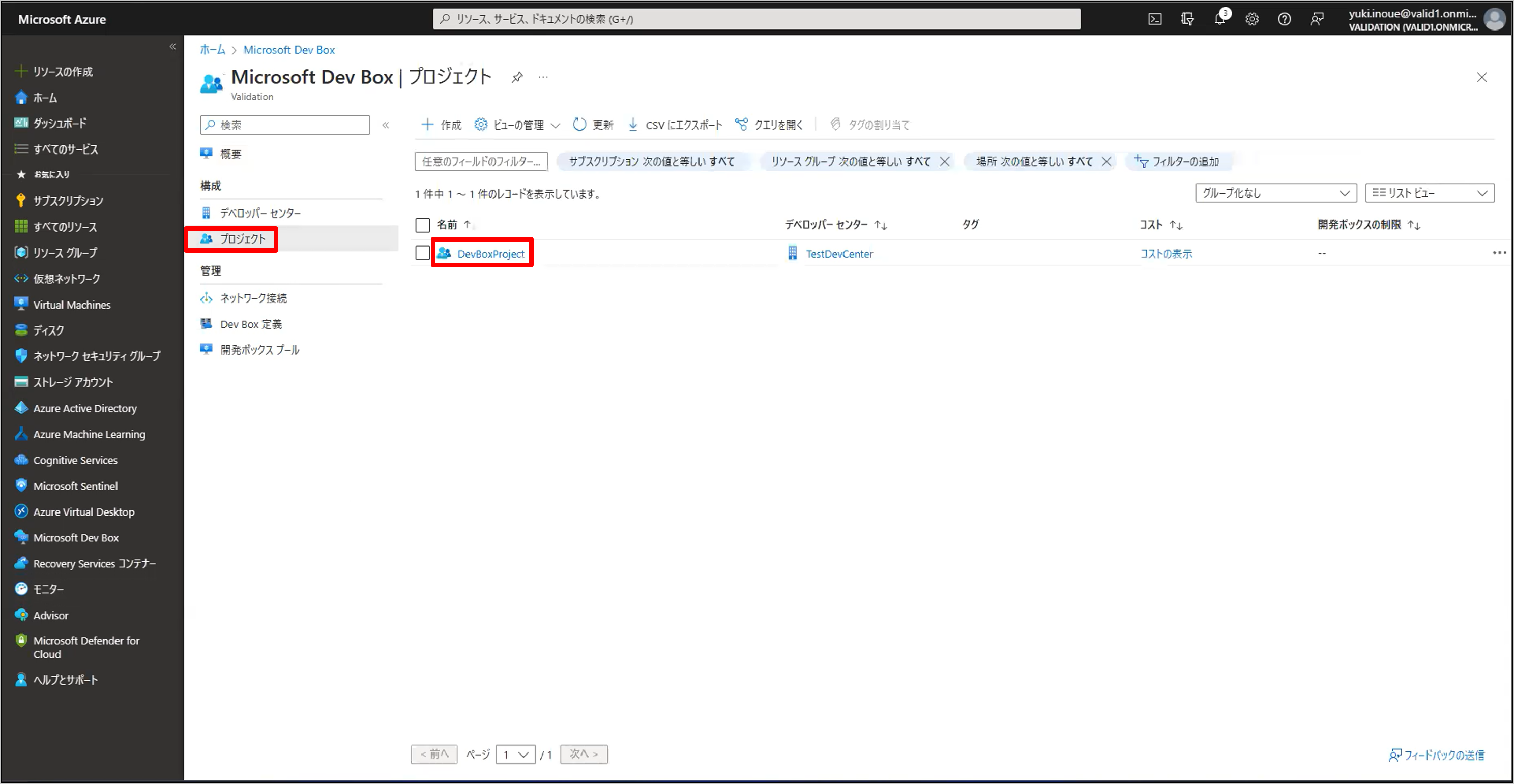
プロジェクトページで[開発ボックスプール]をクリックし、[+ 作成]をクリックします。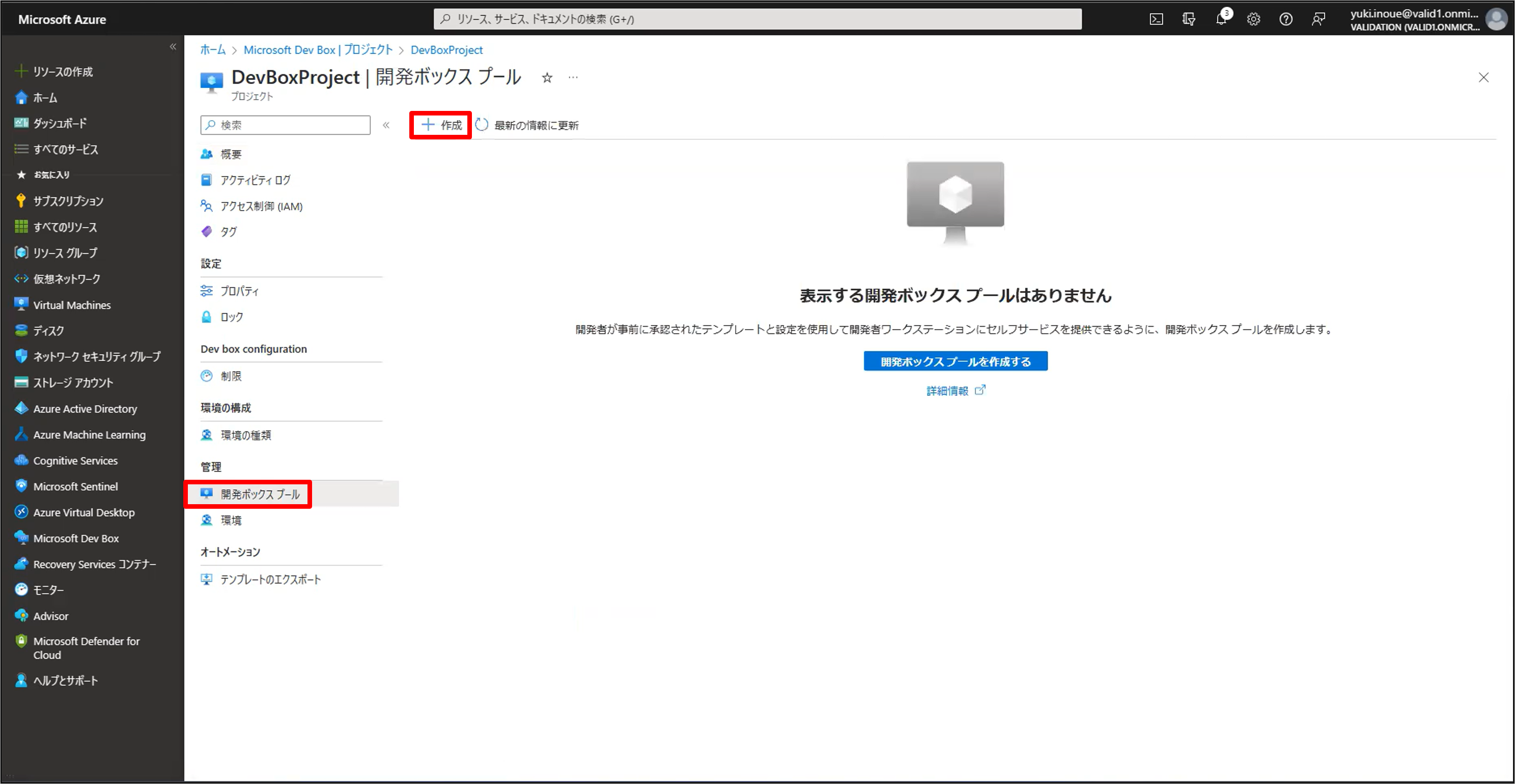
開発ボックスプールの作成ページで開発ボックスプールの[名前]を入力し、設定方法3で作成した[開発ボックス定義]と設定方法2で作成した[ネットワーク接続]を選択して[Dev Box 作成者特権]を任意に選択します。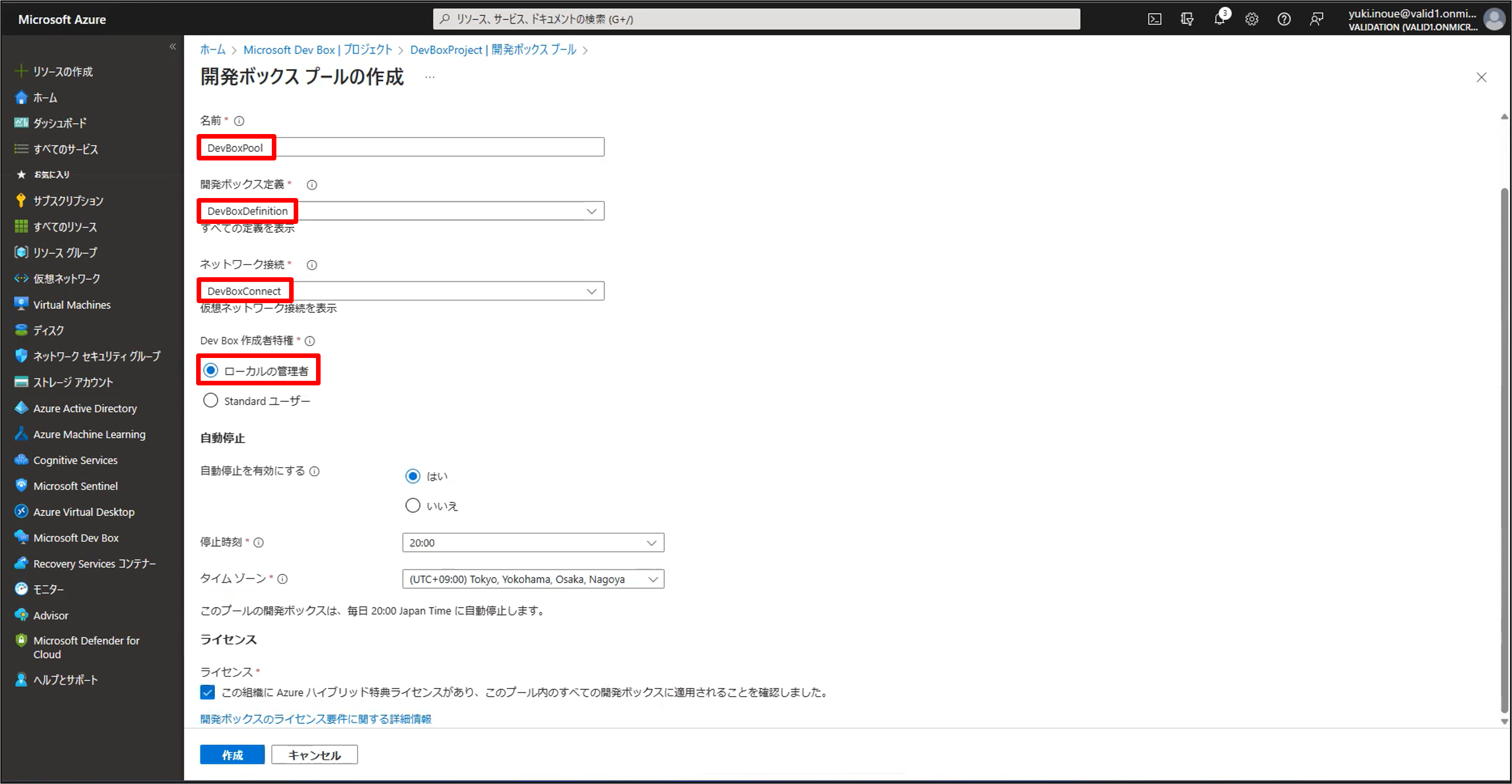
任意で[自動停止]の設定を行い、[ライセンス]にチェックを入れて[作成]をクリックします。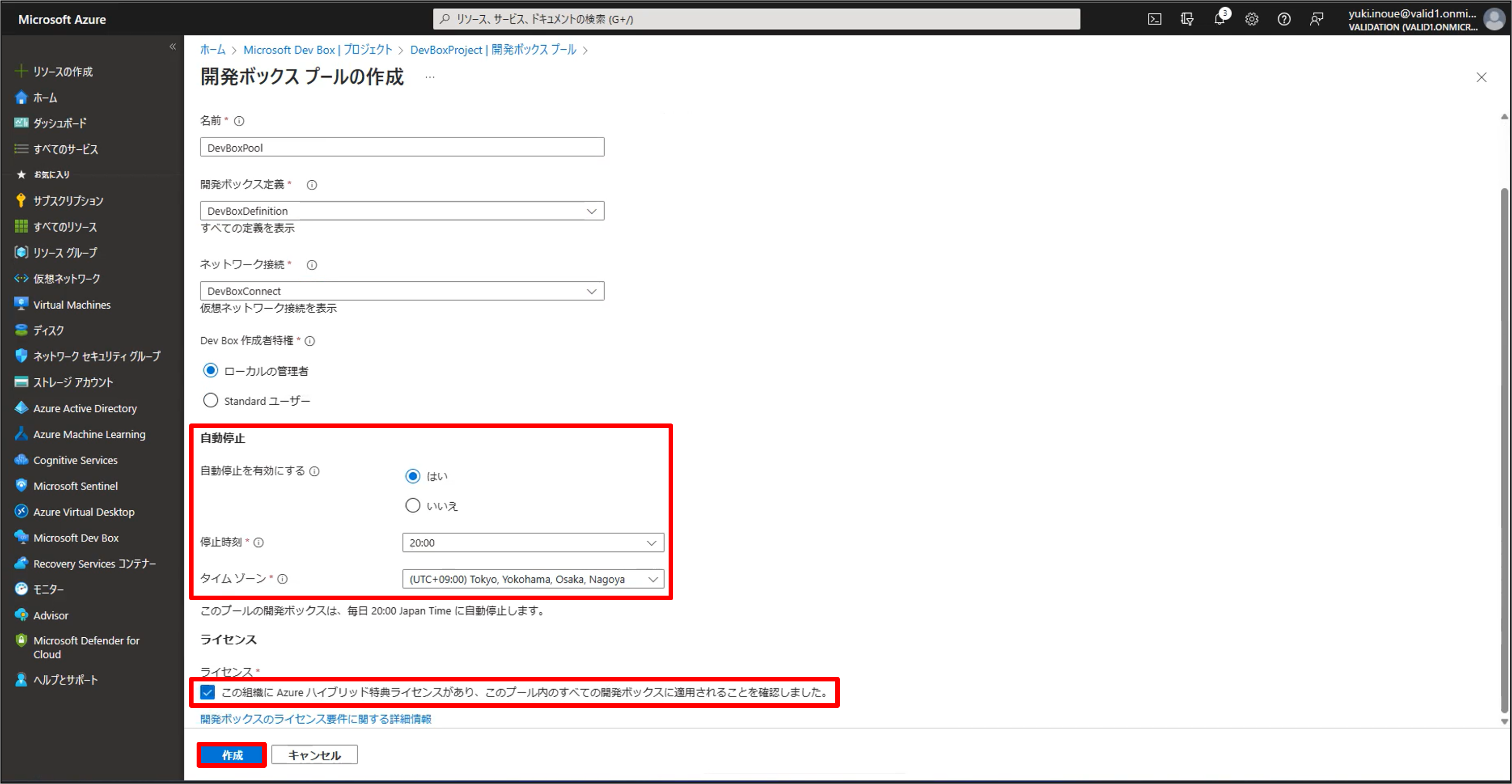
開発ボックスプールが追加され、ステータスが[エラーは検出されませんでした]になったことを確認します。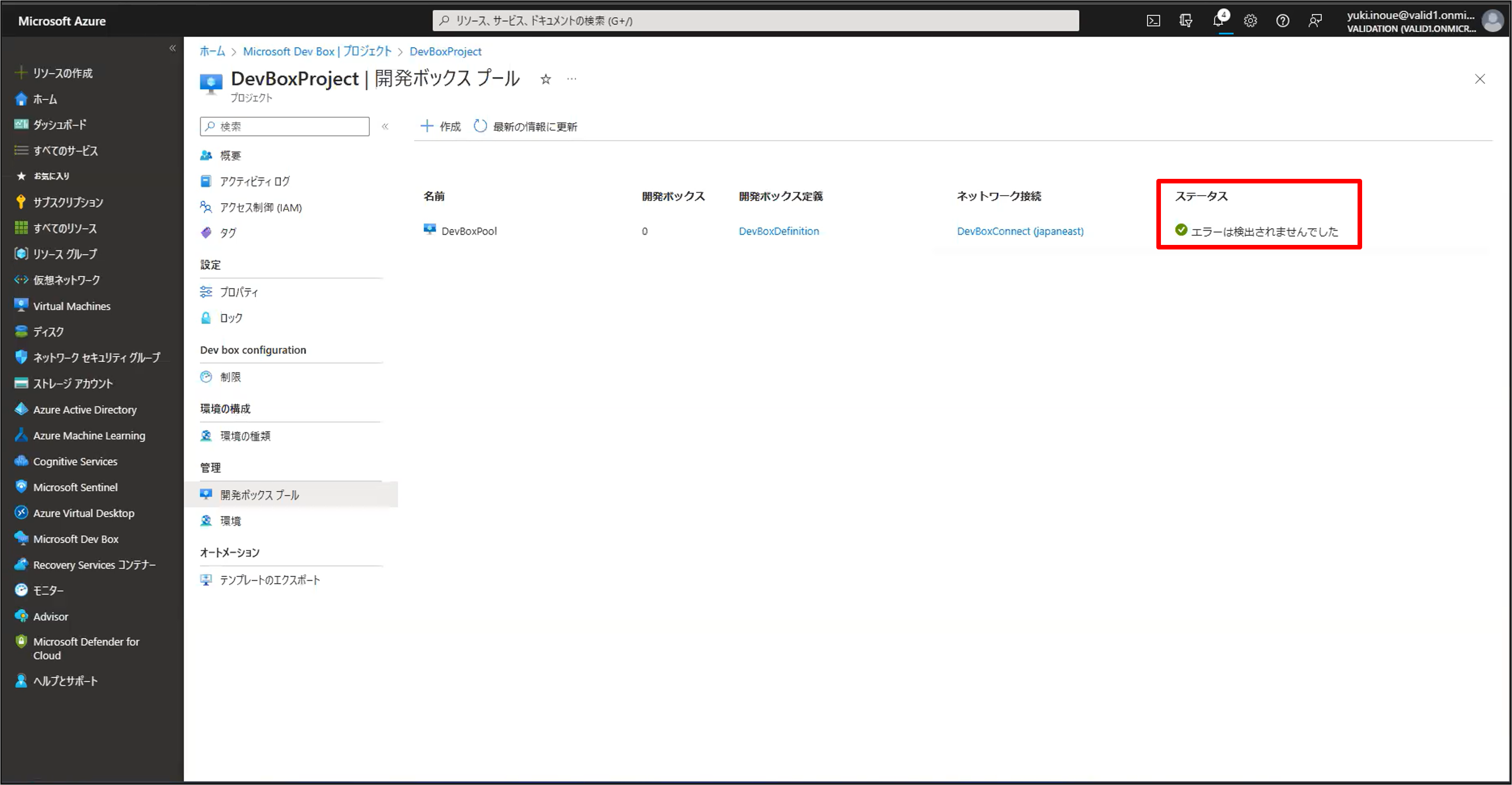
設定方法6:開発ボックスのプロジェクトへのアクセス権を付与
Dev Boxページで[プロジェクト]をクリックし、設定方法4で作成したプロジェクトをクリックします。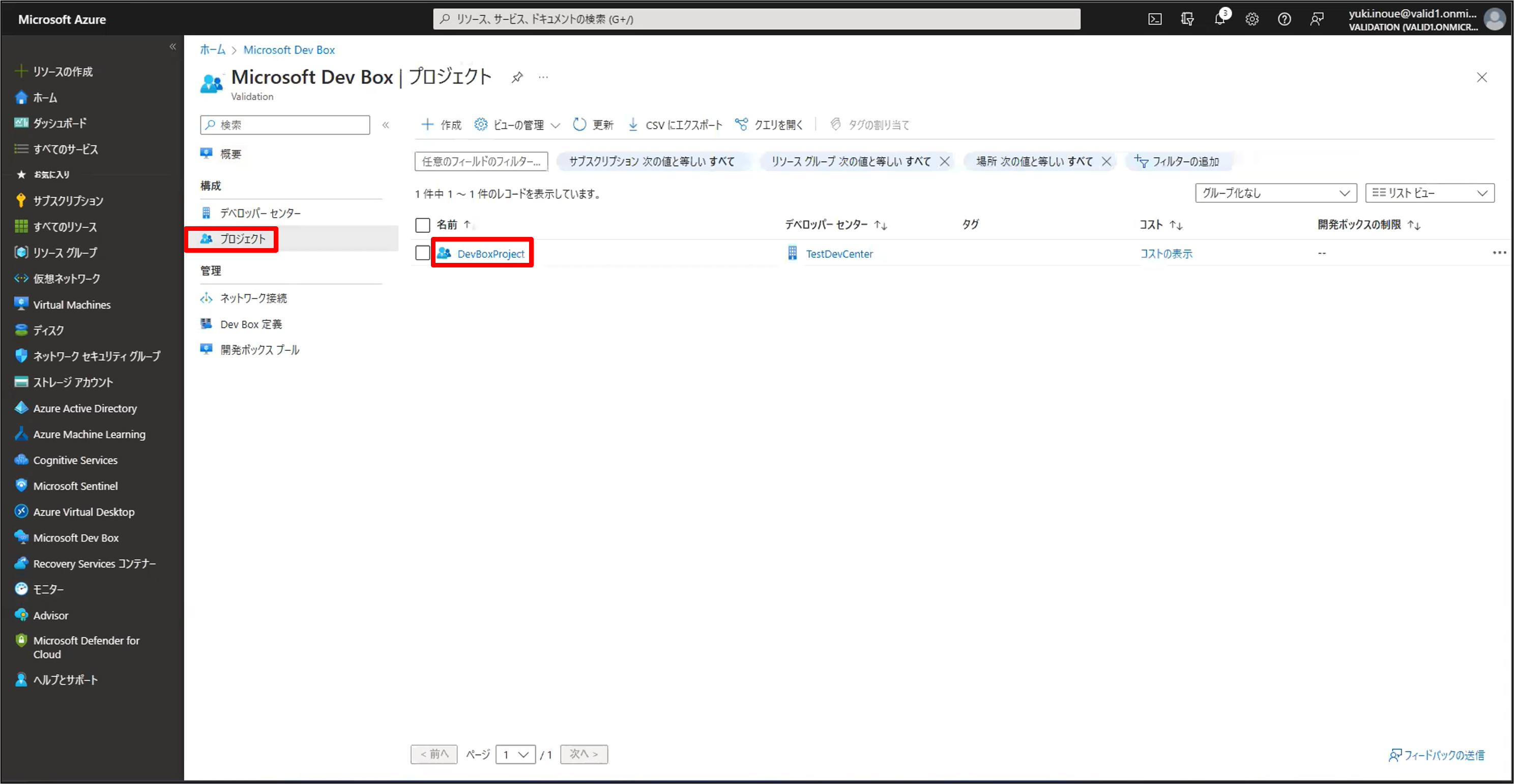
プロジェクトページで[アクセス制御 (IAM)]をクリックし、[追加] > [ロール割り当ての追加]をクリックします。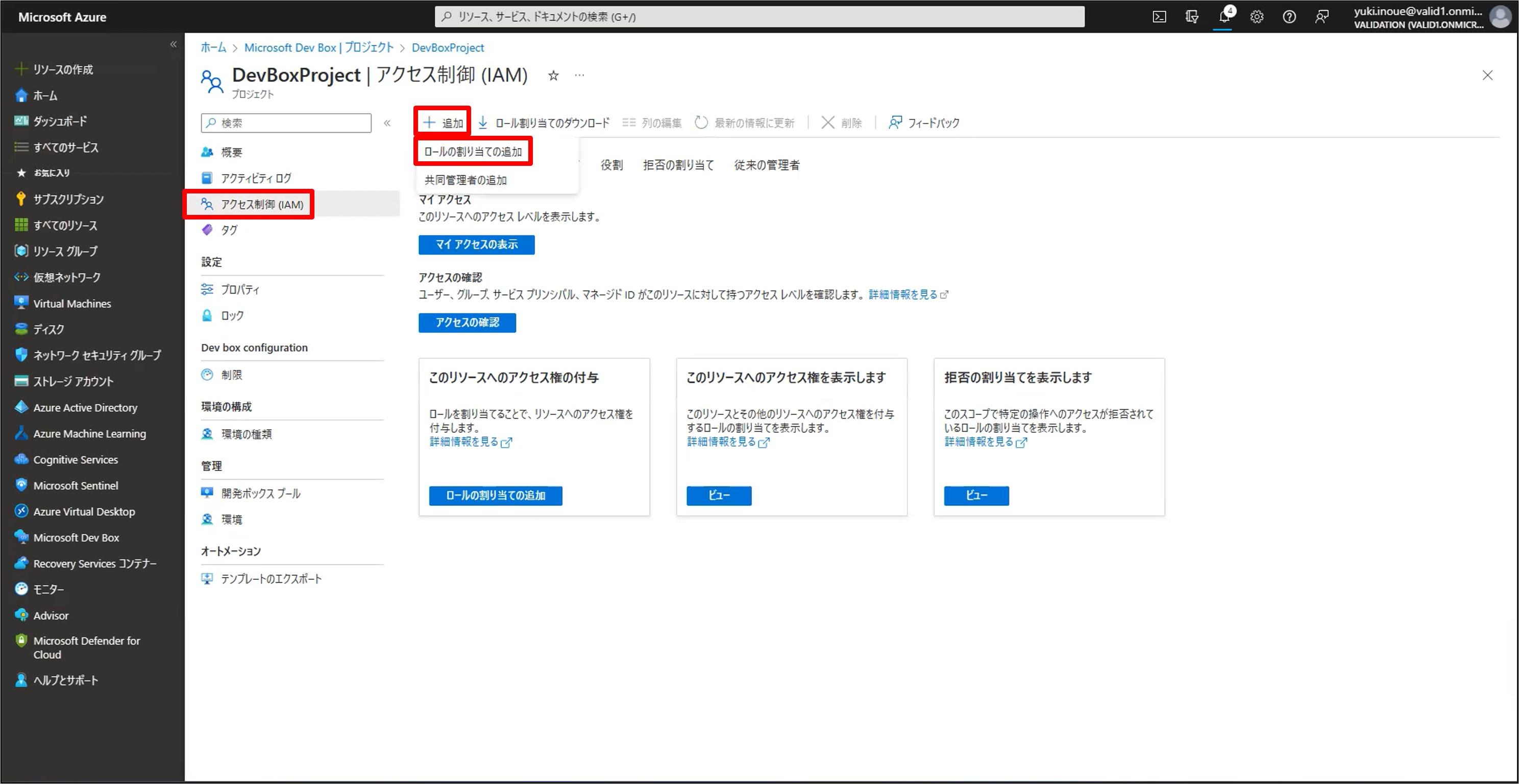
ロール割り当ての追加ページで検索窓に「Dev」と入力し、[DevCenter Dev Box User]を選択して[次へ]をクリックします。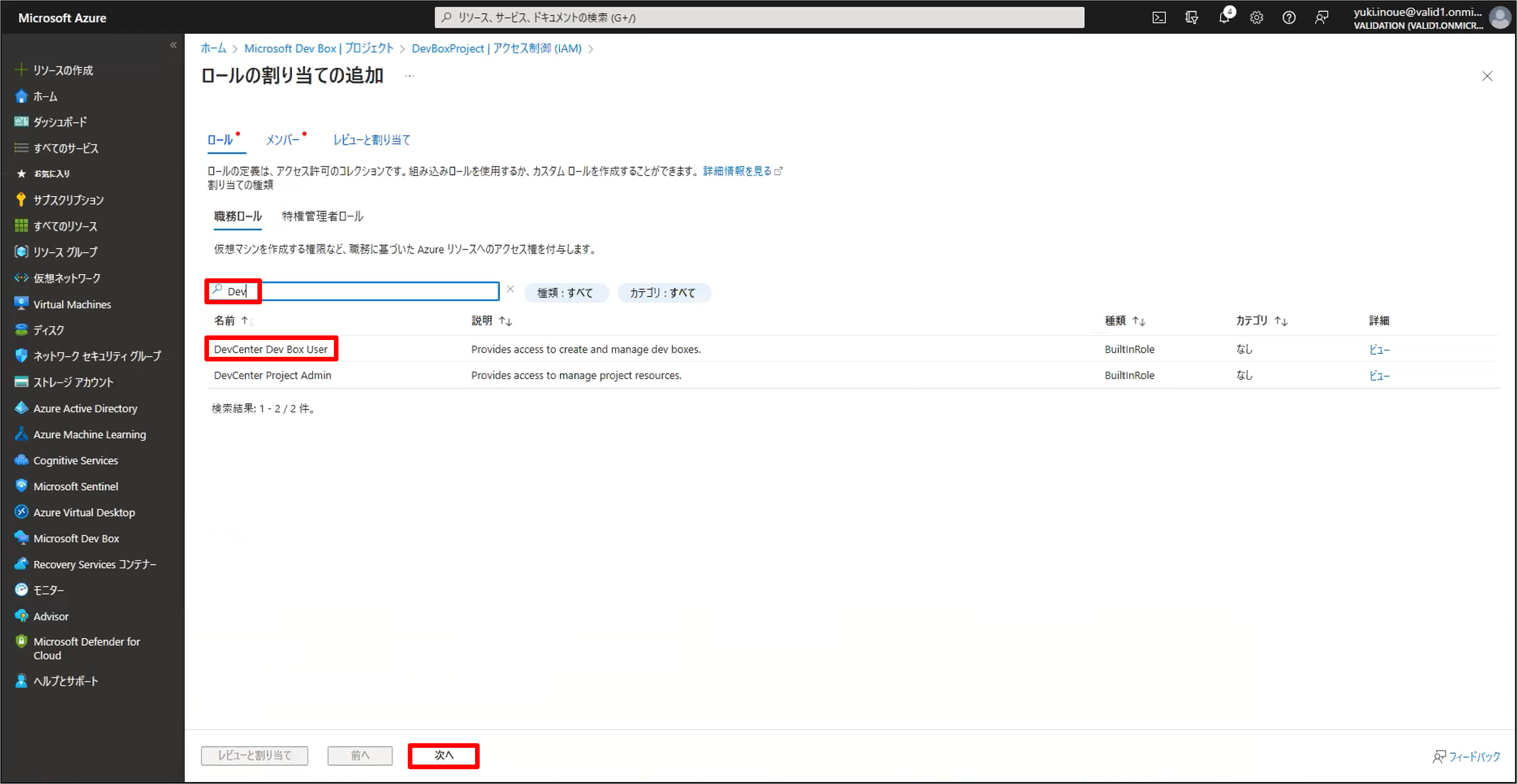
メンバータブで[+ メンバーを選択する]をクリックし、Dev Boxを利用するユーザーアカウントを選択して[選択]をクリックします。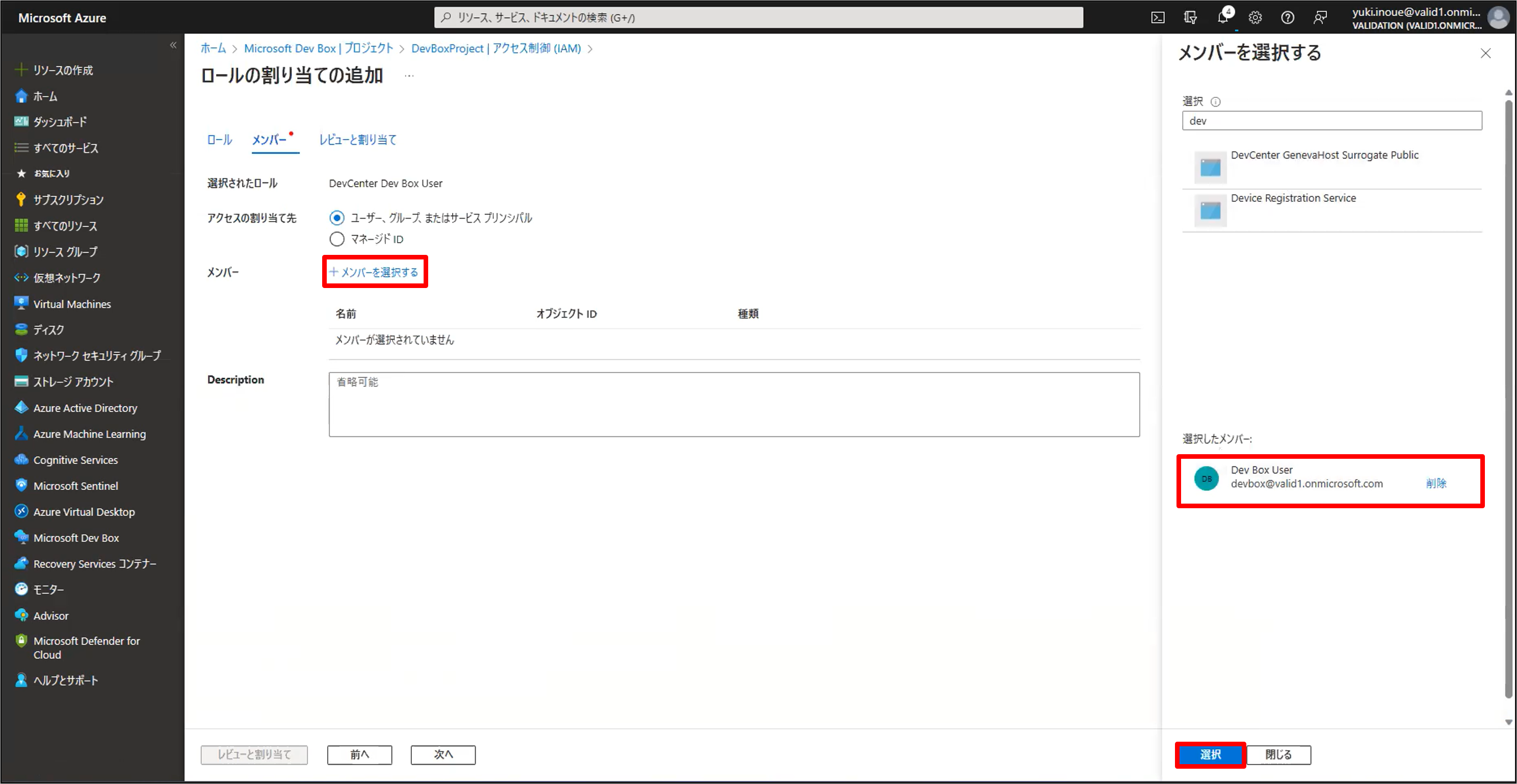
選択したユーザーが追加されたことを確認して[次へ]をクリックします。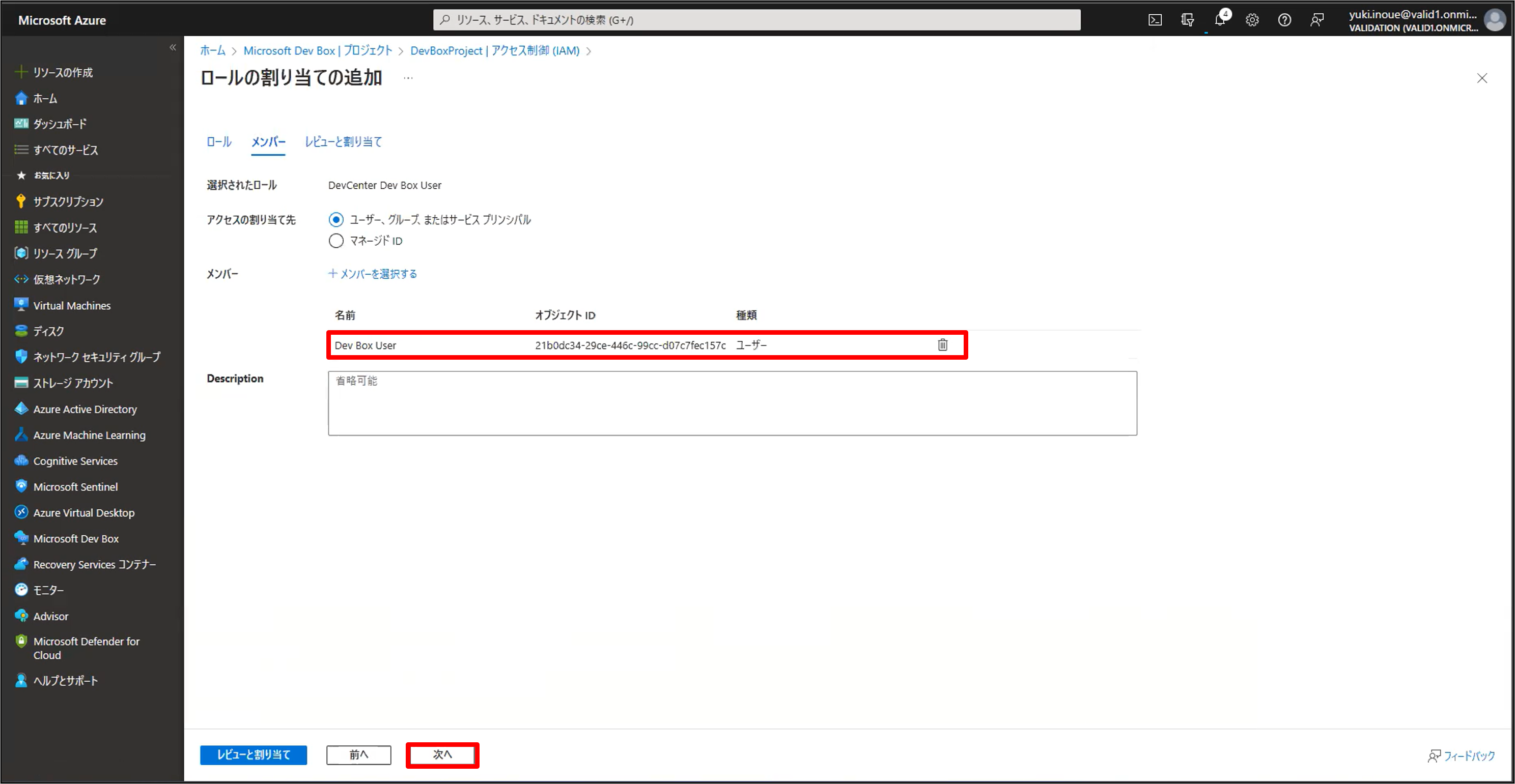
ロールとメンバーに誤りがないことを確認して[レビューと割り当て]をクリックします。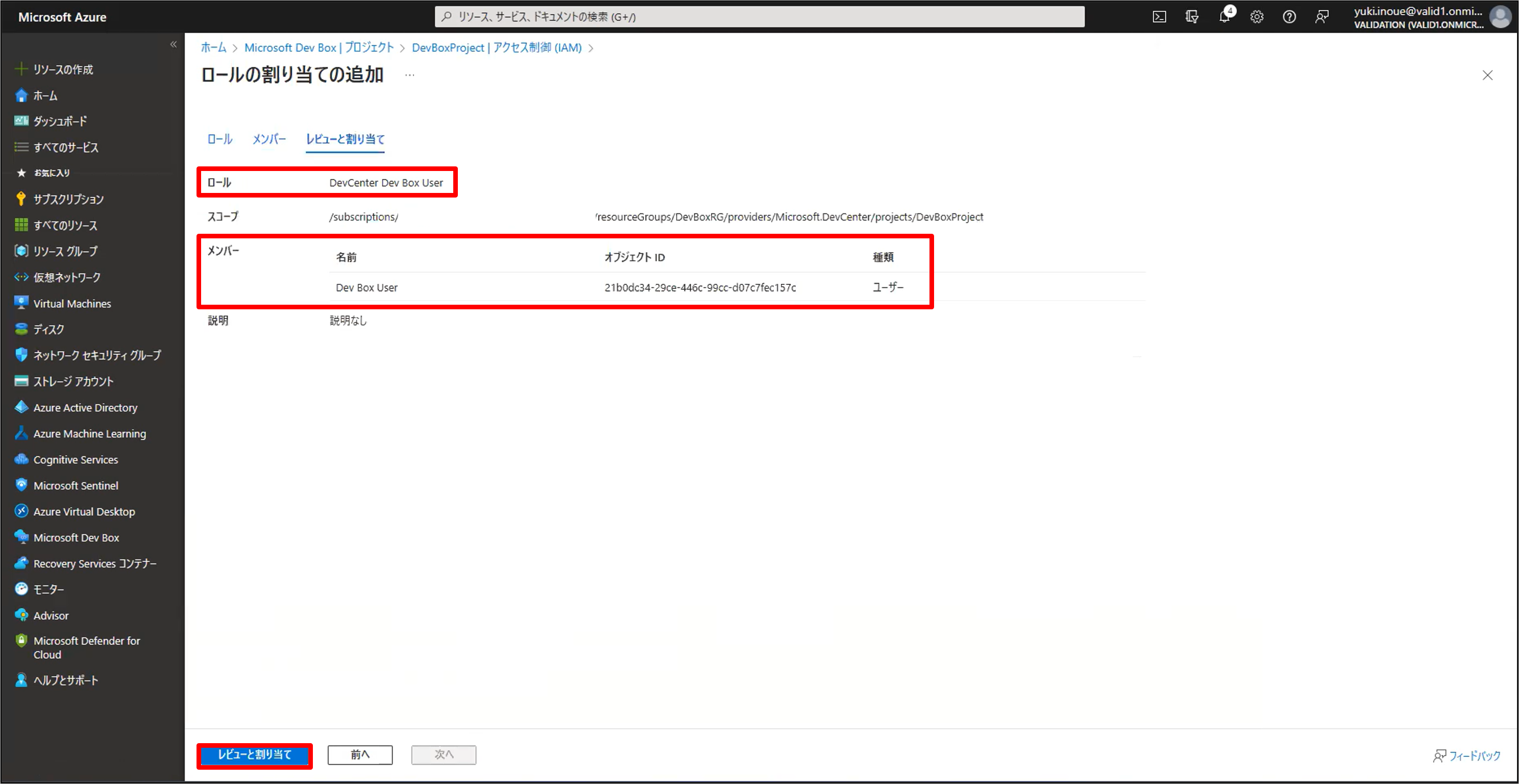
プロジェクトのアクセス制御(IAM)ページで[ロールの割り当て]をクリックし、選択したユーザーにロールが割り当てられていることを確認します。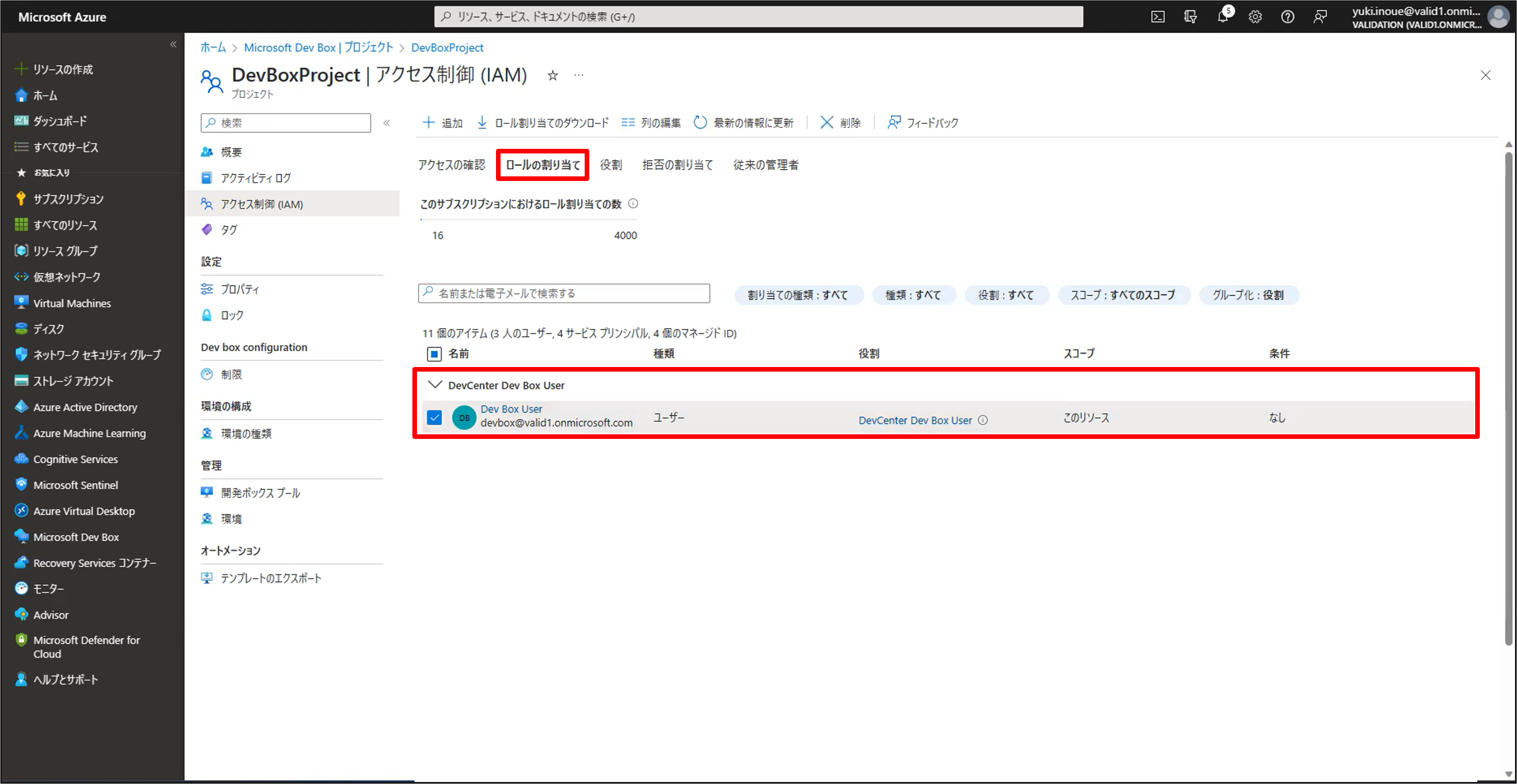
設定方法7: 開発ボックスの作成
ブラウザーをプライベートモードで開き、Microsoft 開発者ポータル(https://aka.ms/devbox-portal)にアクセスします。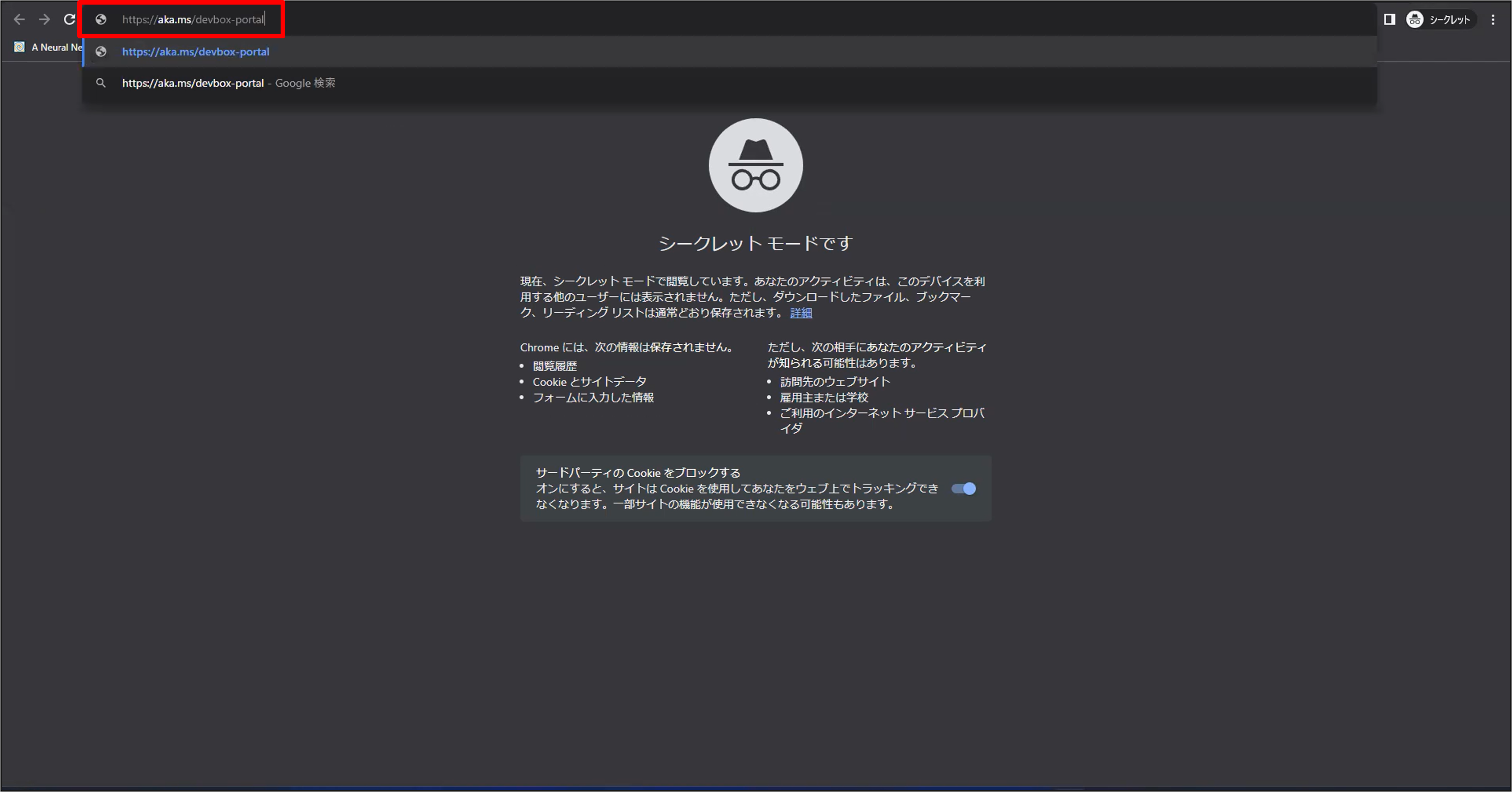
Microsoft 開発者ポータルで[サインイン]をクリックします。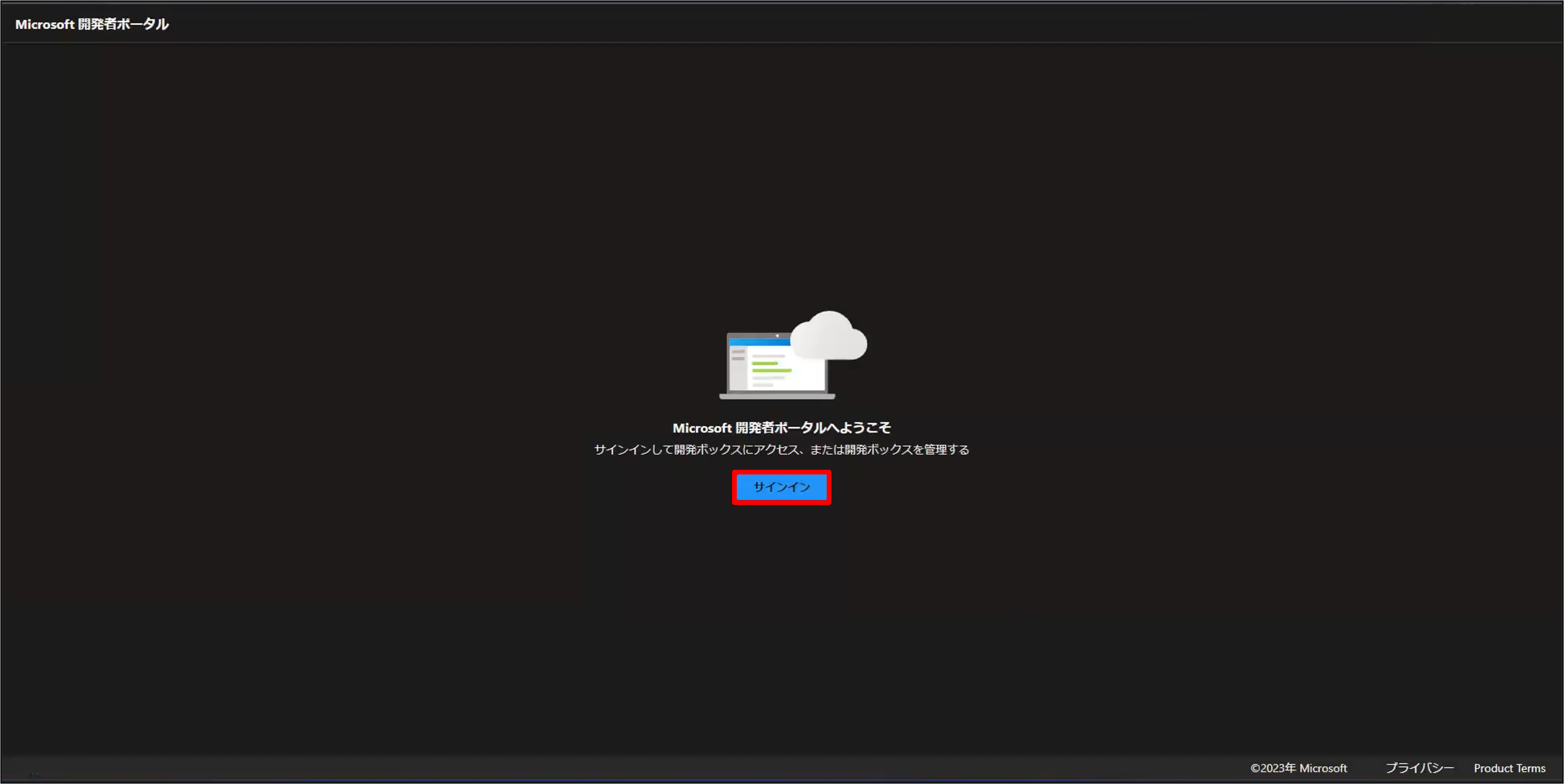
設定方法6でプロジェクトに対するアクセス許可を付与した開発ボックスユーザーアカウントでサインインします。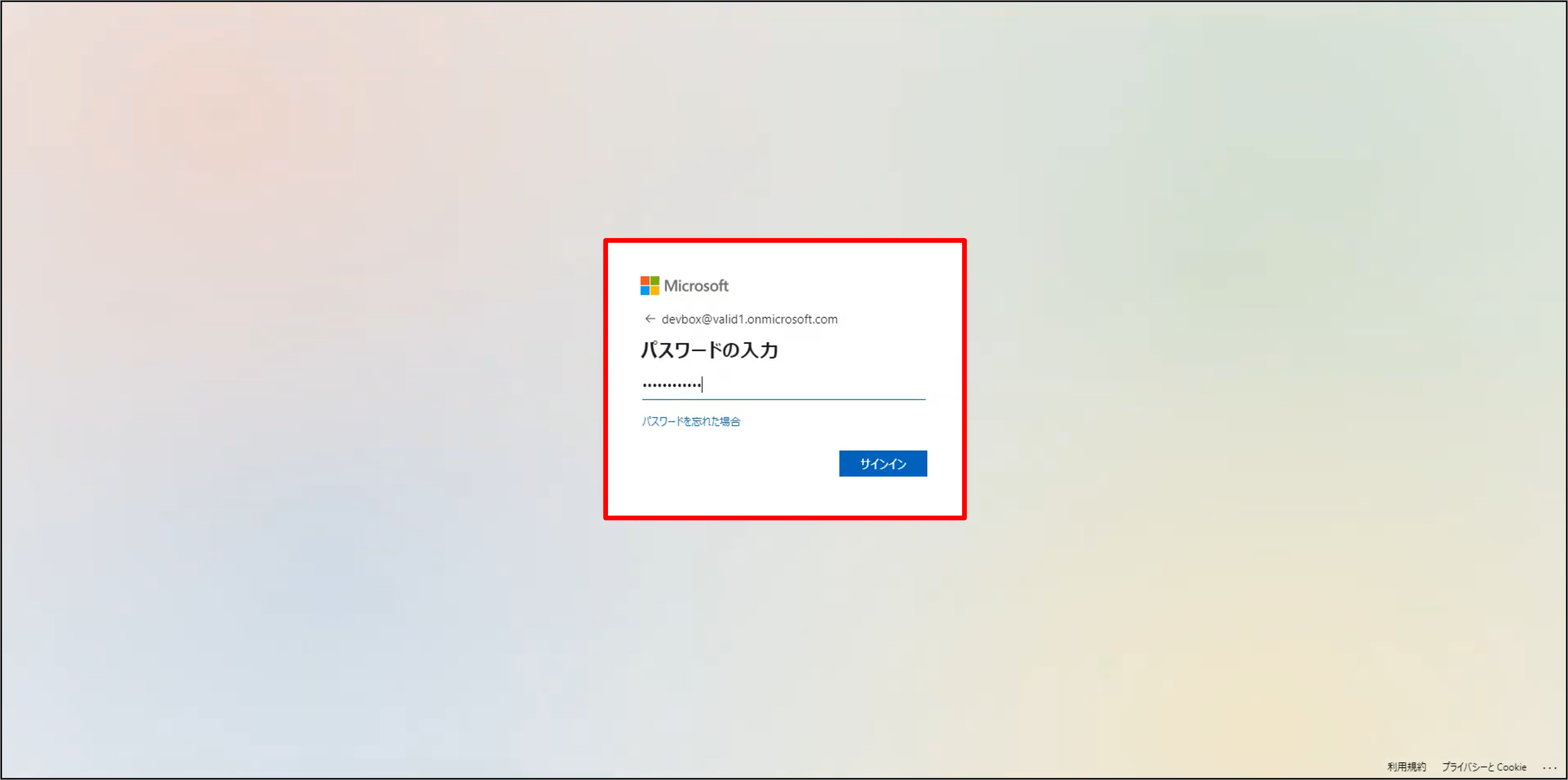
サインインしたら[+ 新しい開発ボックス]をクリックします。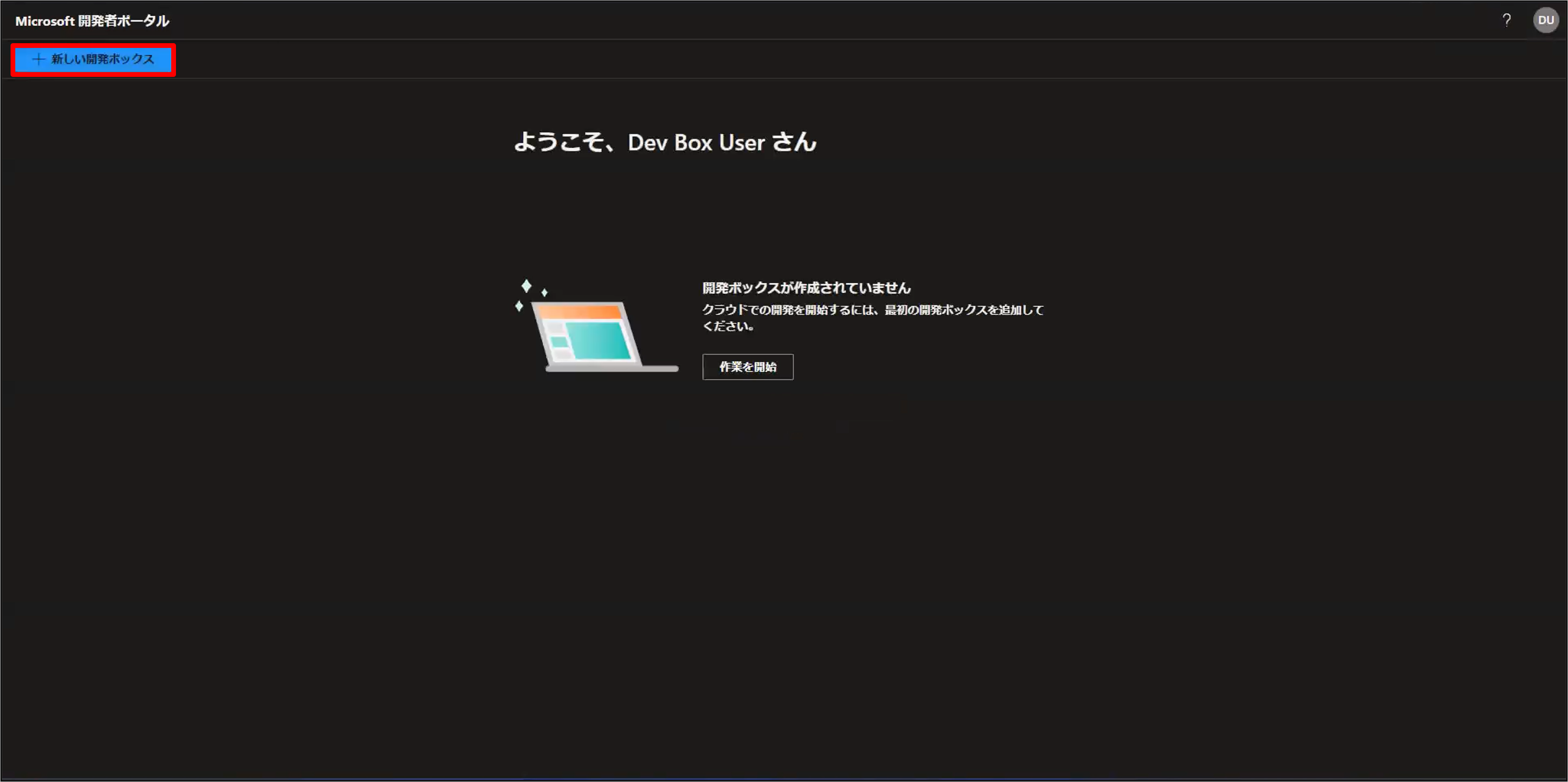
開発ボックスを追加するポップアップで開発ボックスの[名前]を入力し、[作成]をクリックします。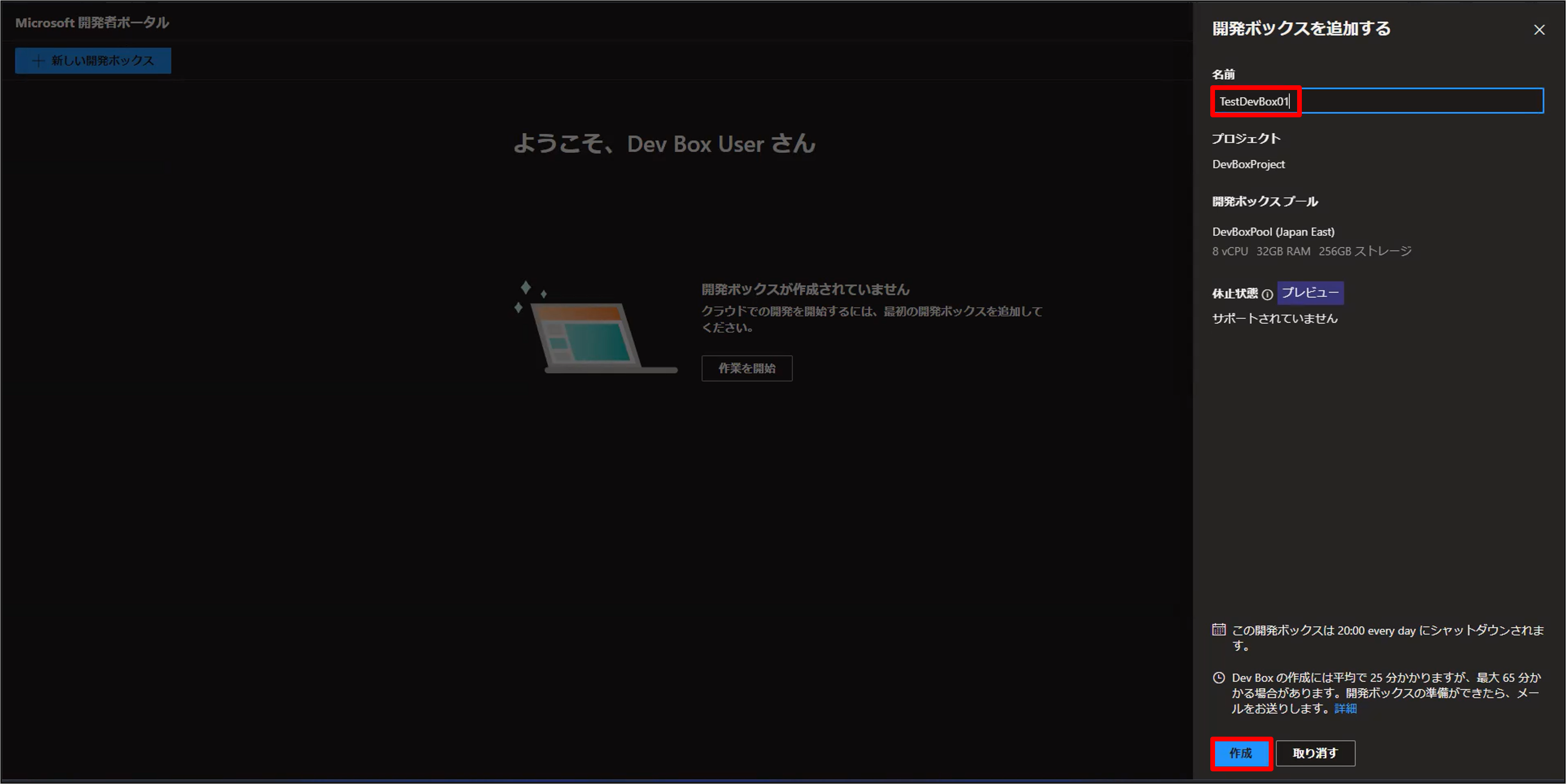
開発ボックスの作成には平均25分かかるため、作成が完了するまで待ちます。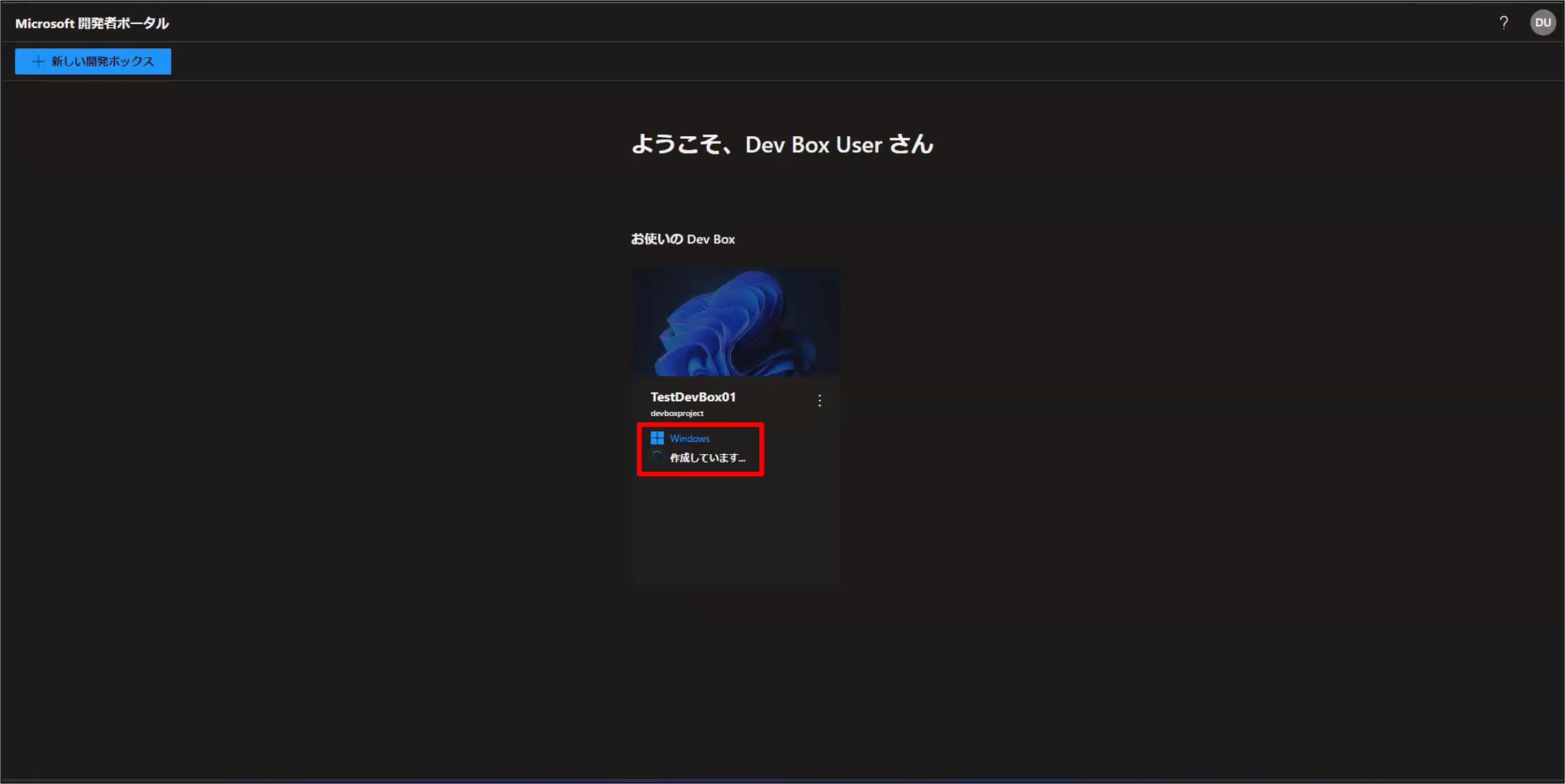
設定方法8: 開発ボックスに接続
開発ボックスの作成が完了したら、[∨] > [ブラウザーで開く]をクリックして開発ボックスに接続します。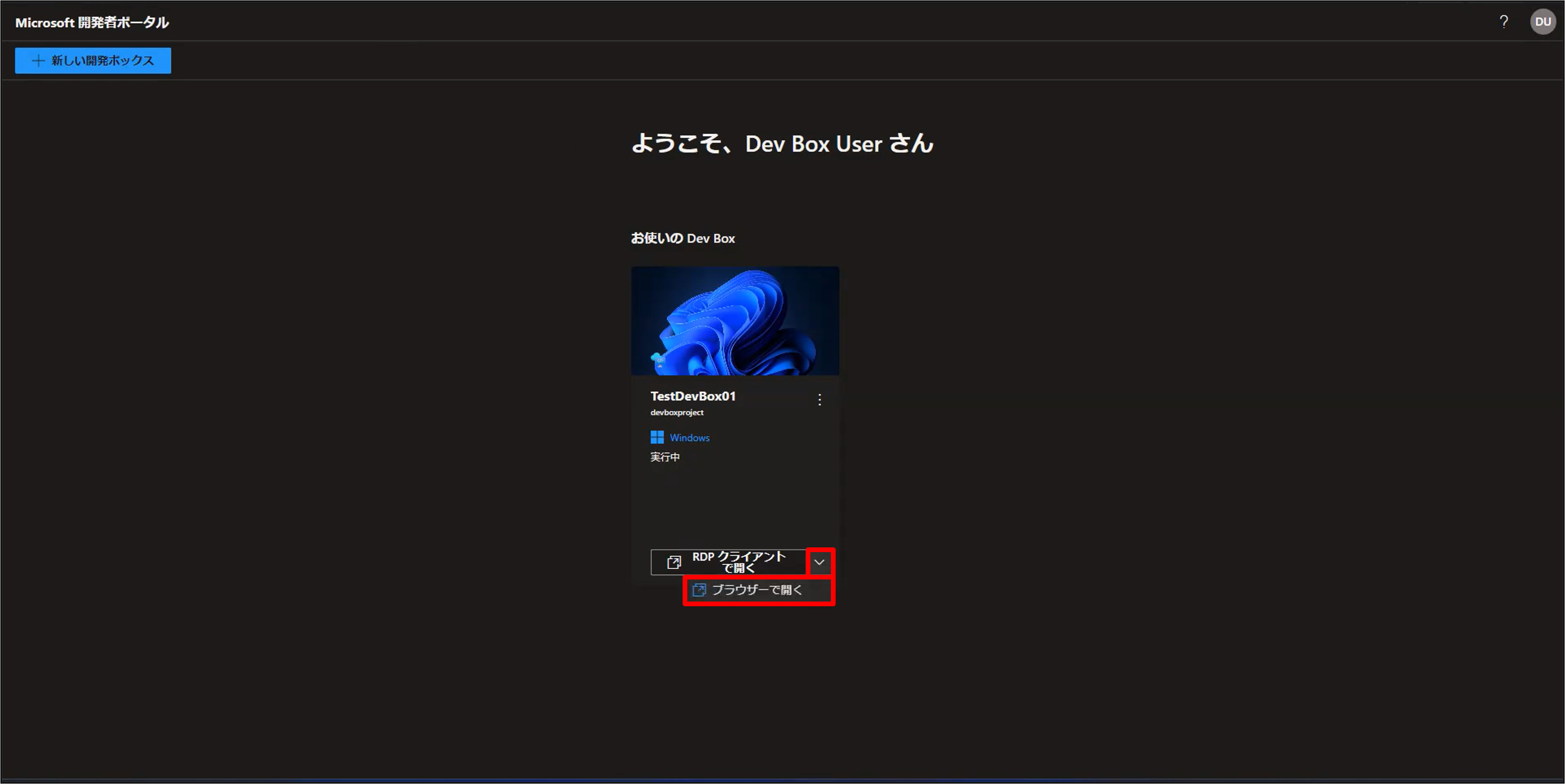
セッションの設定画面が表示されたら、任意で設定を行い[接続]をクリックします。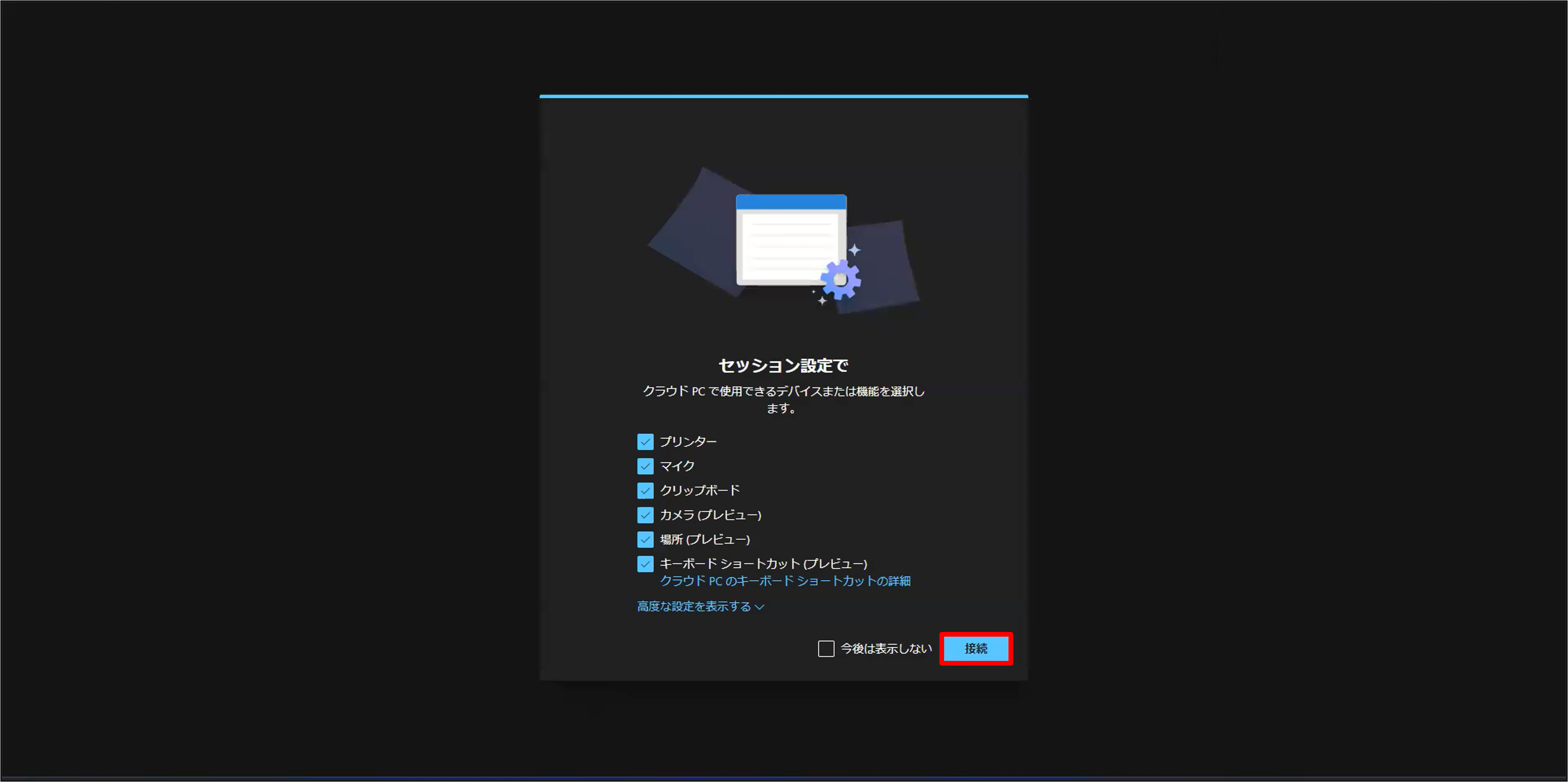
設定方法6でプロジェクトに対するアクセス許可を付与した開発ボックスユーザーアカウントでサインインします。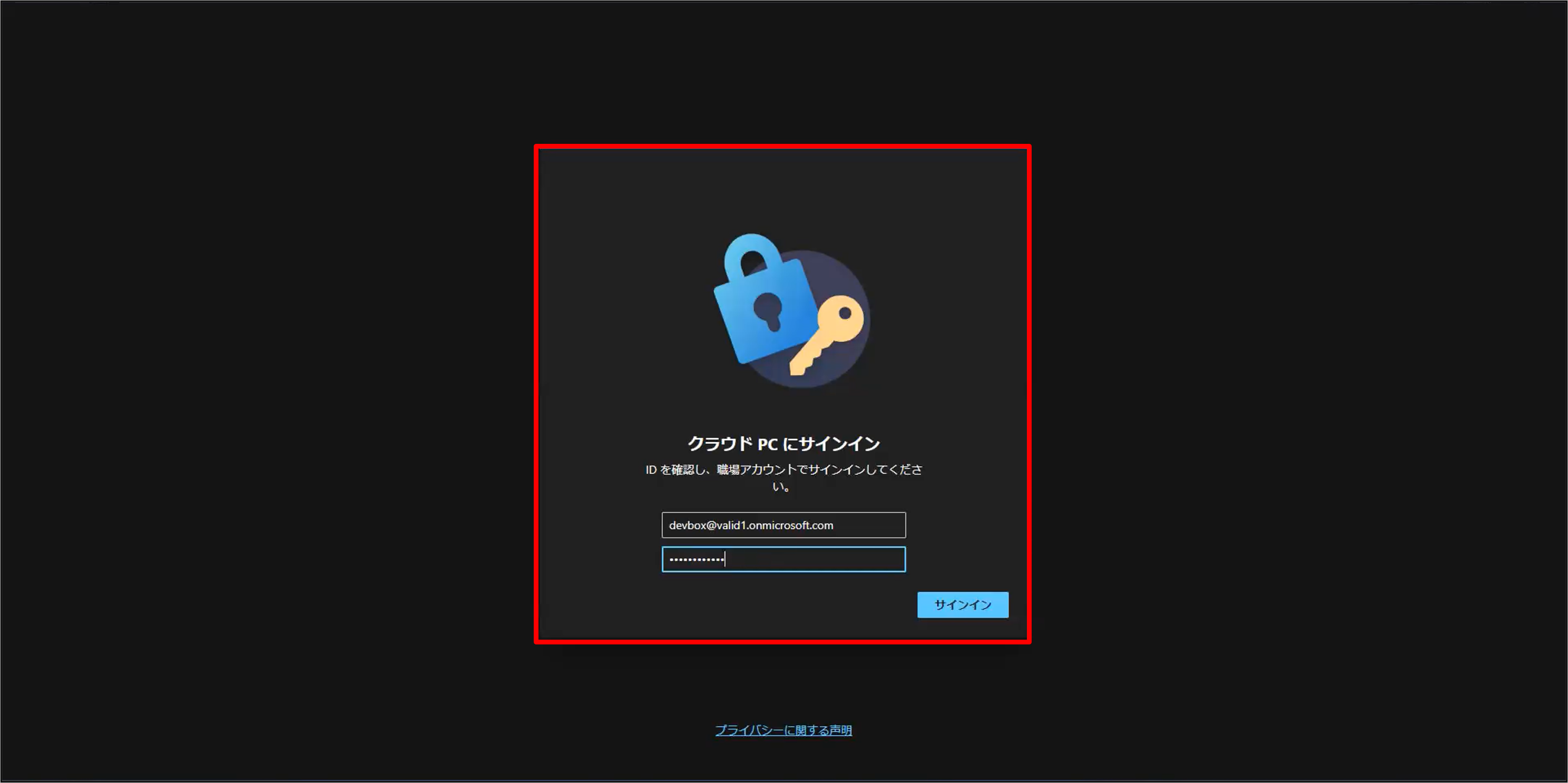
開発ボックスに接続されたことを確認します。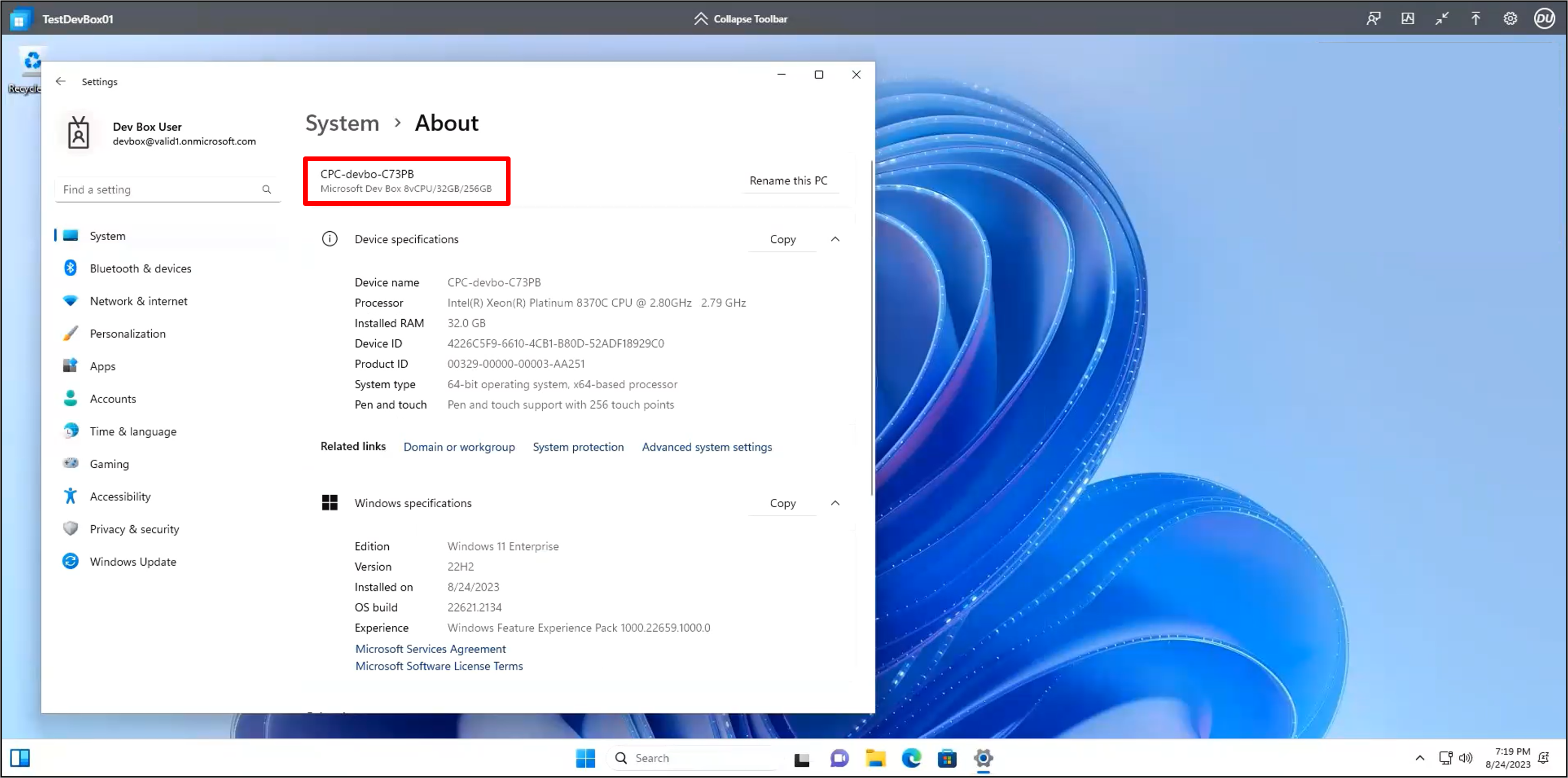
RDPクライアントを利用して開発ボックスに接続することもできます。
Microsoft 開発者ポータルで[RDP クライアントで開く]をクリックします。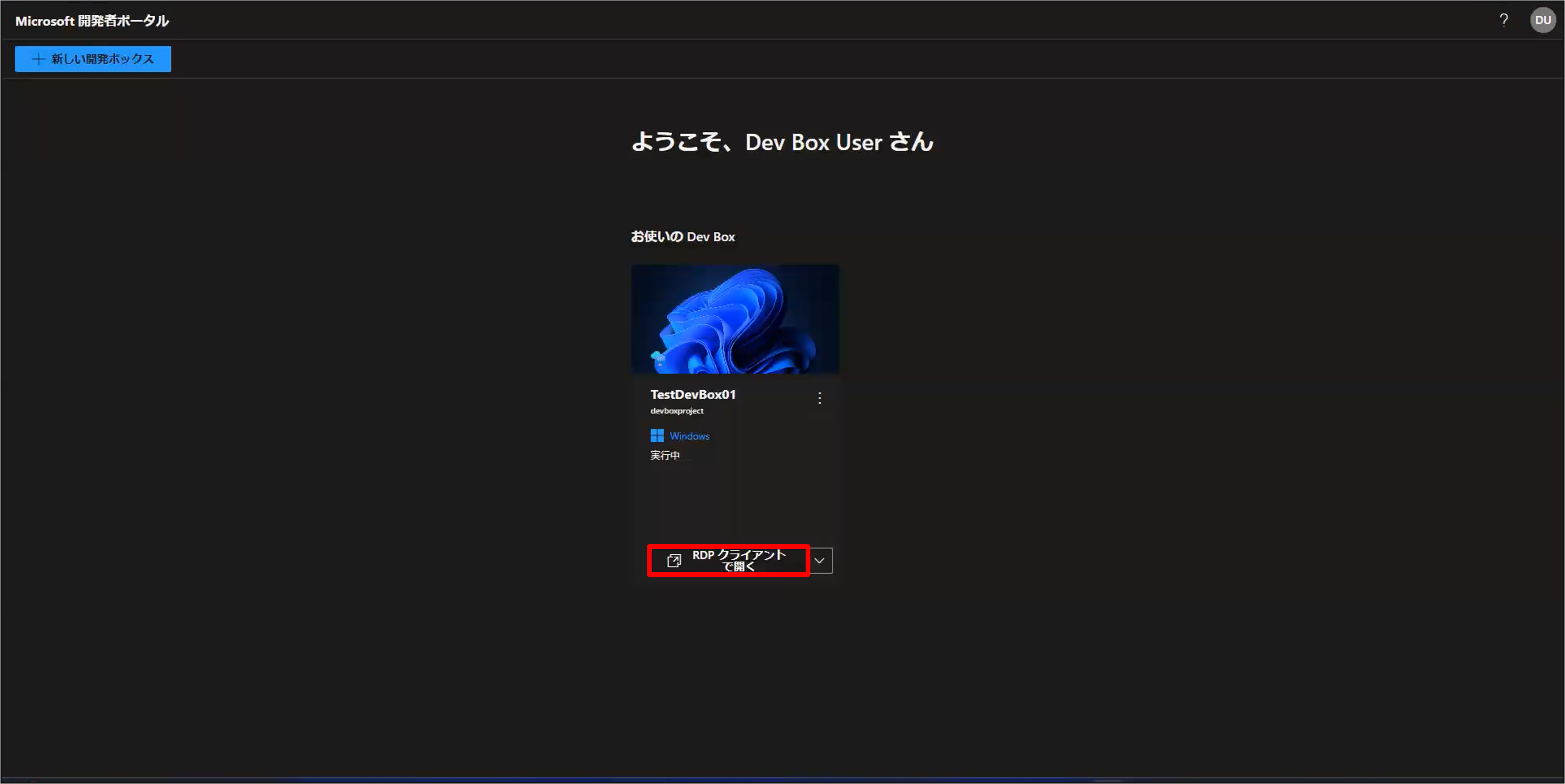
リモートデスクトップクライアントでの接続ポップアップで[接続]をクリックします。
(RDPクライアントをインストールしていない場合は、先にインストールを行う必要があります)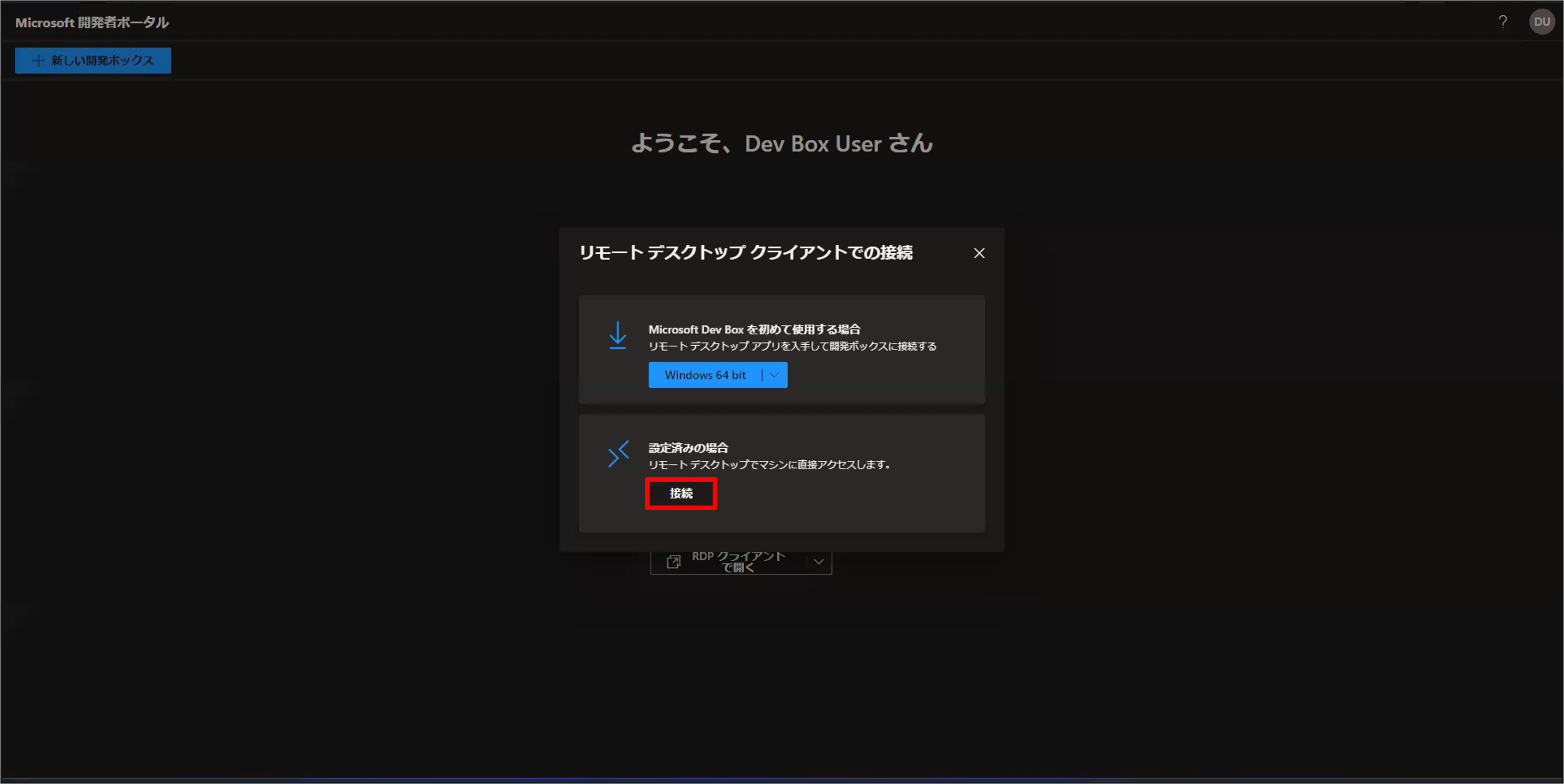
設定方法6でプロジェクトに対するアクセス許可を付与した開発ボックスユーザーアカウントでサインインします。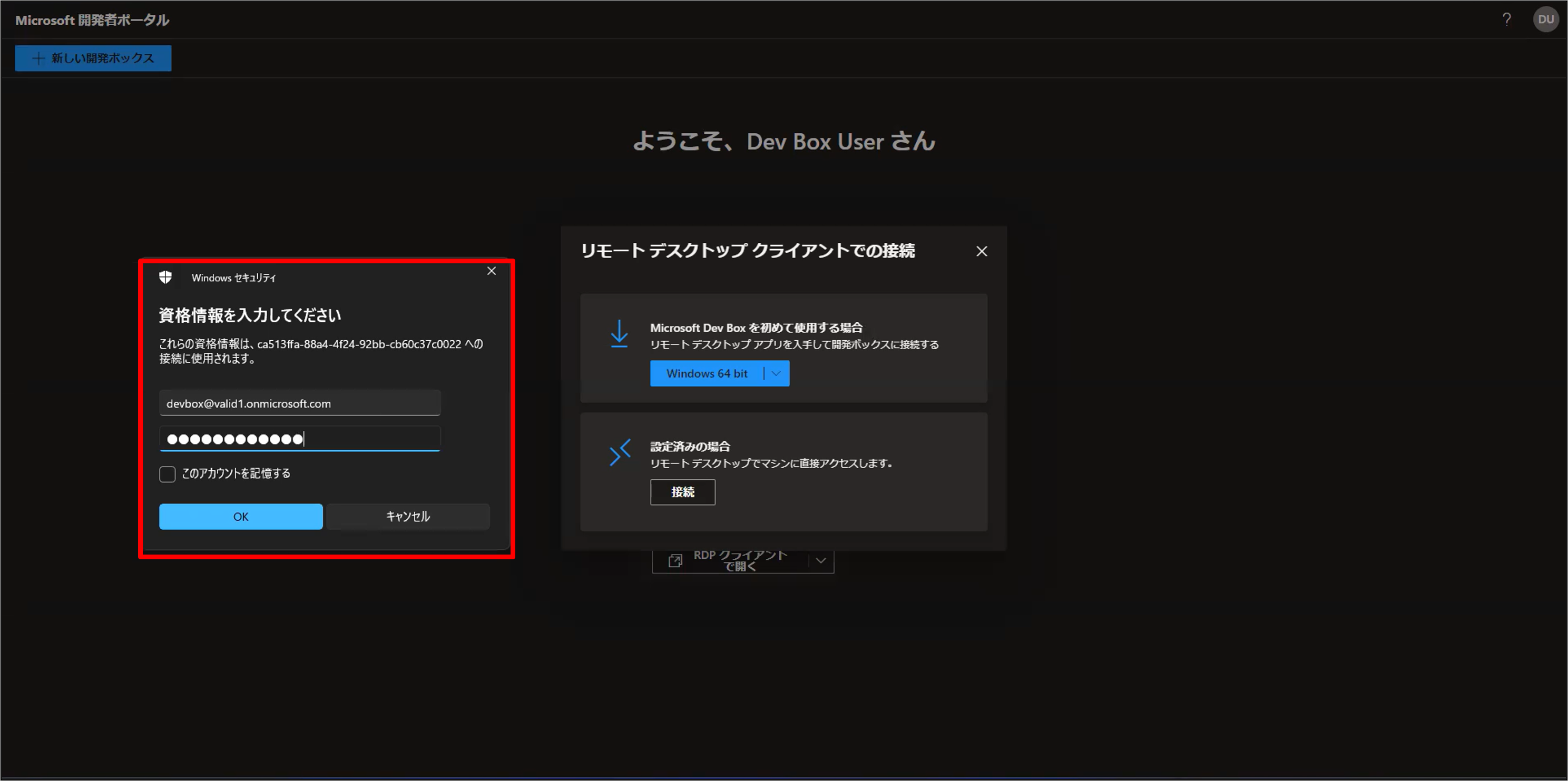
開発ボックスに接続されたことを確認します。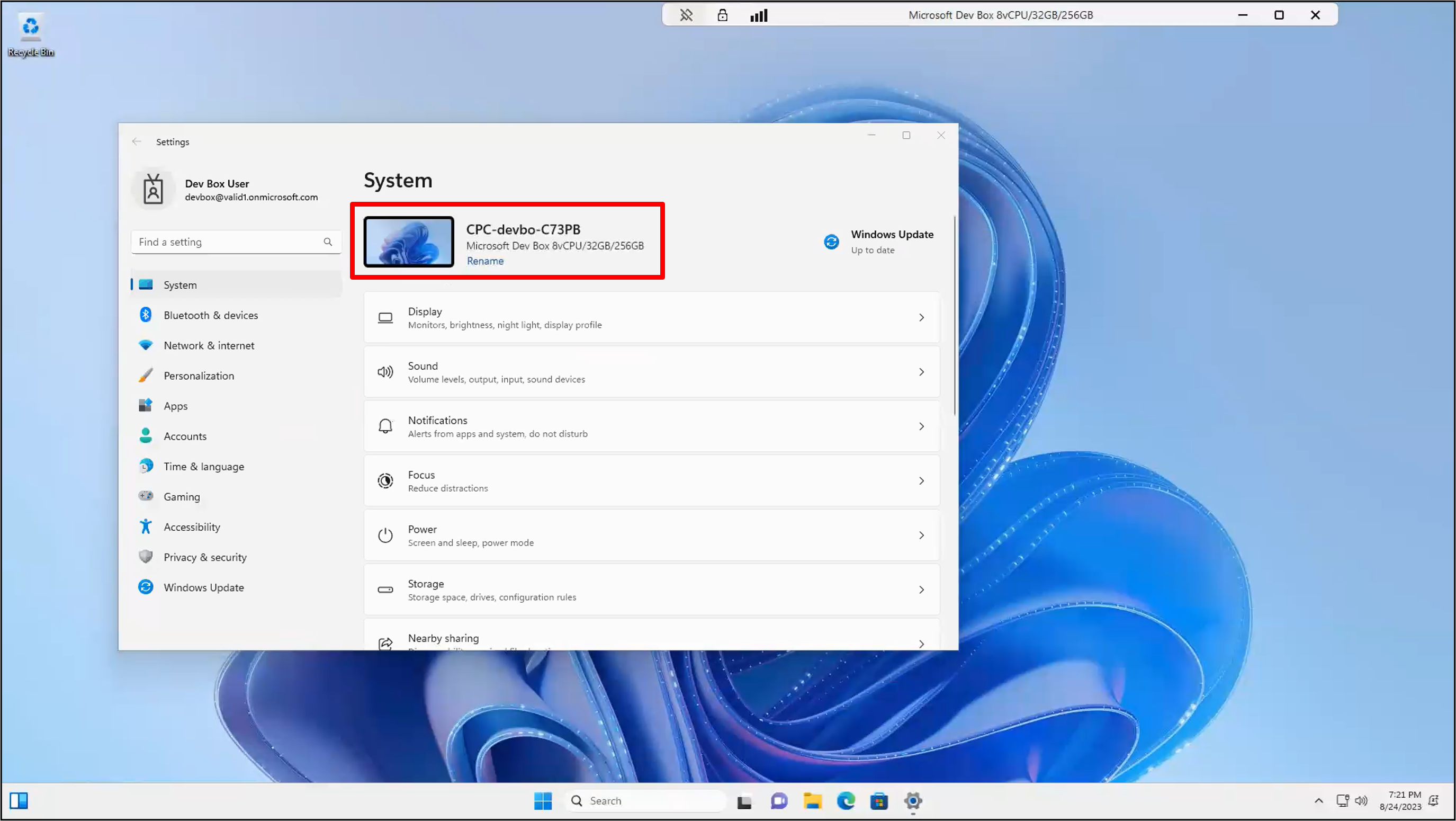
開発ボックスが不要になった際は、開発者自身がMicrosoft 開発者ポータルから開発ボックスの削除を行うことができます。
Microsoft 開発者ポータルの開発ボックスの[︙] > [削除]をクリックします。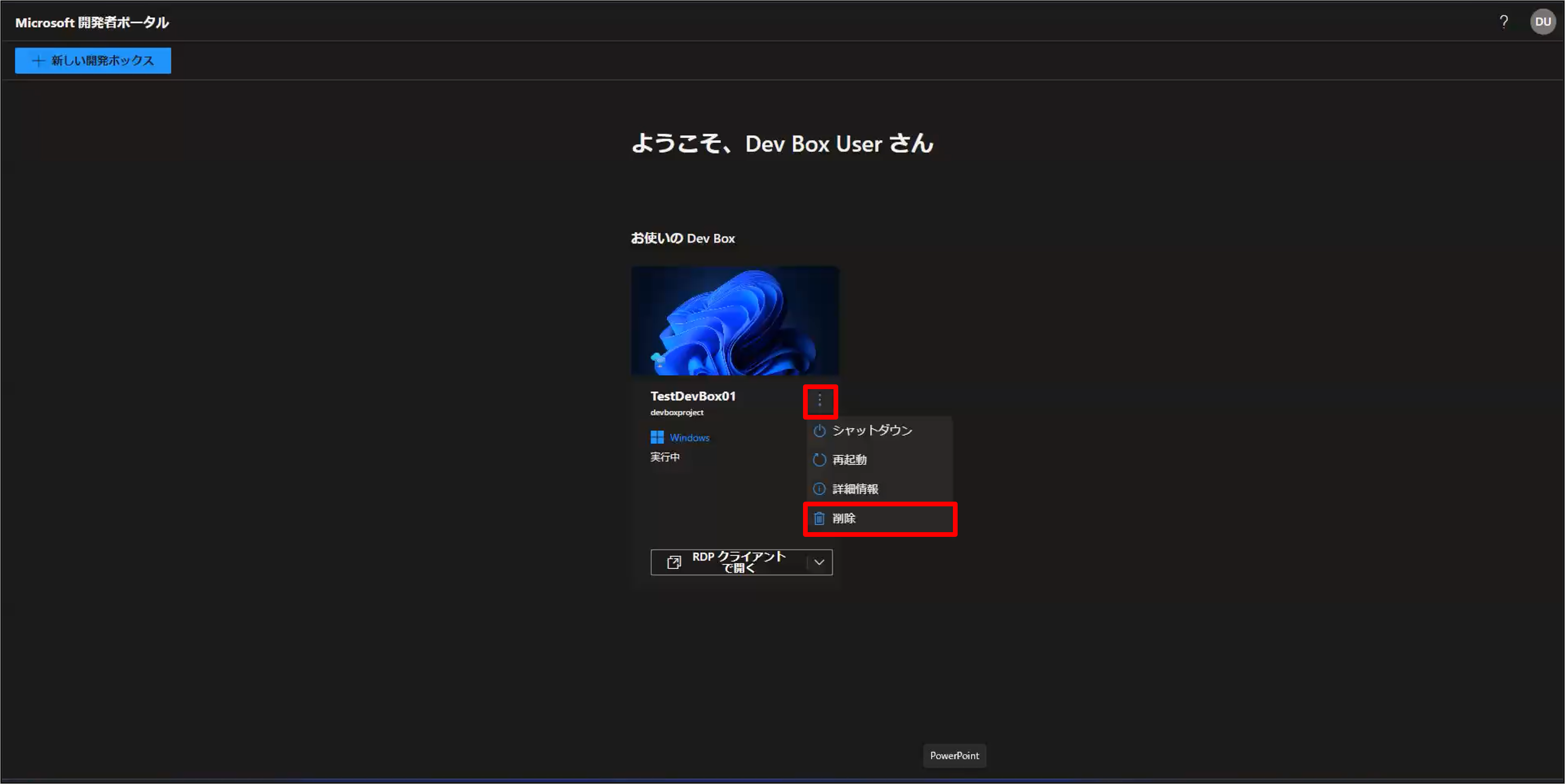
開発ボックスの削除ポップアップの[削除]をクリックします。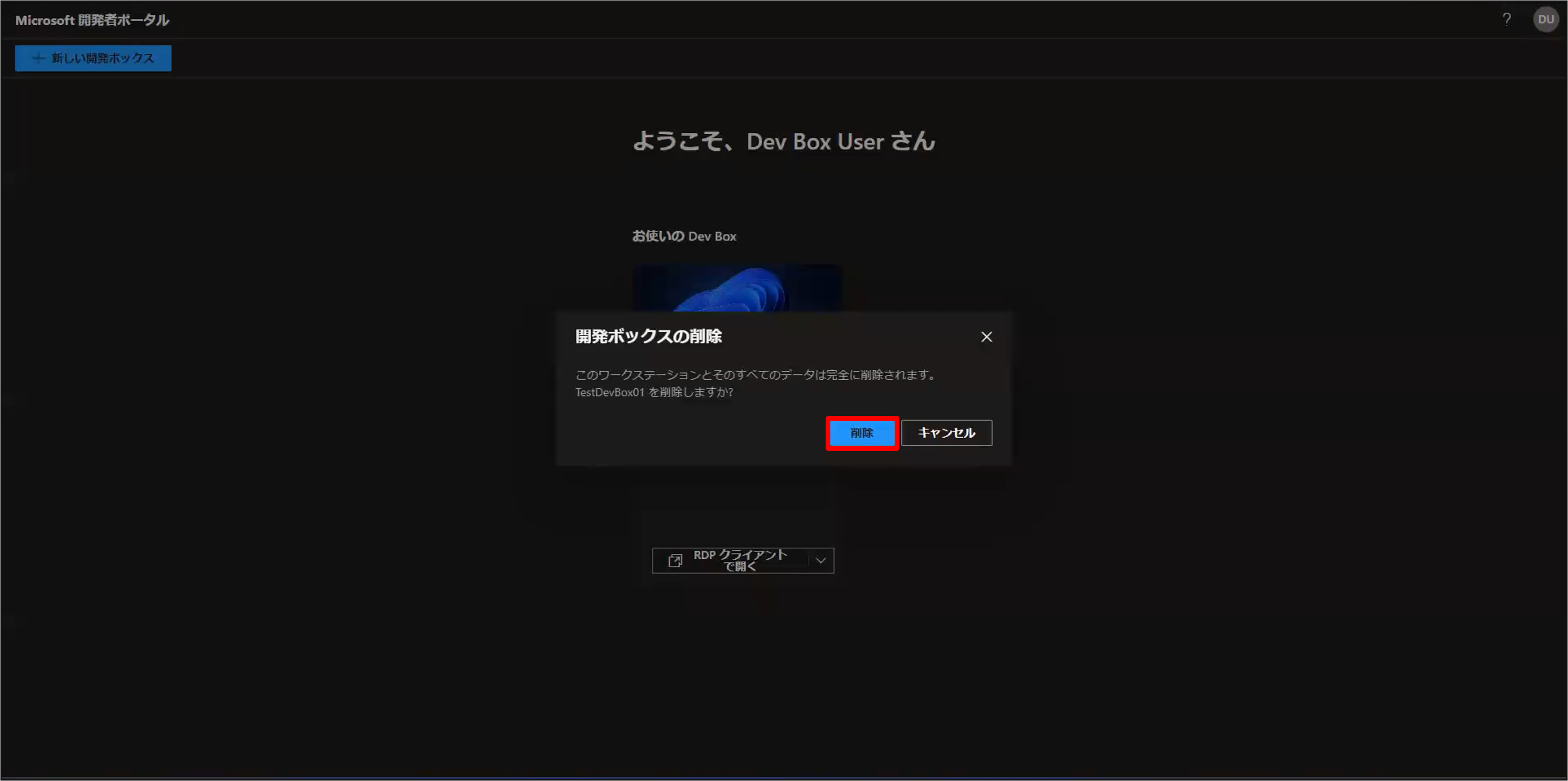
開発ボックスの削除が完了するまで待ちます。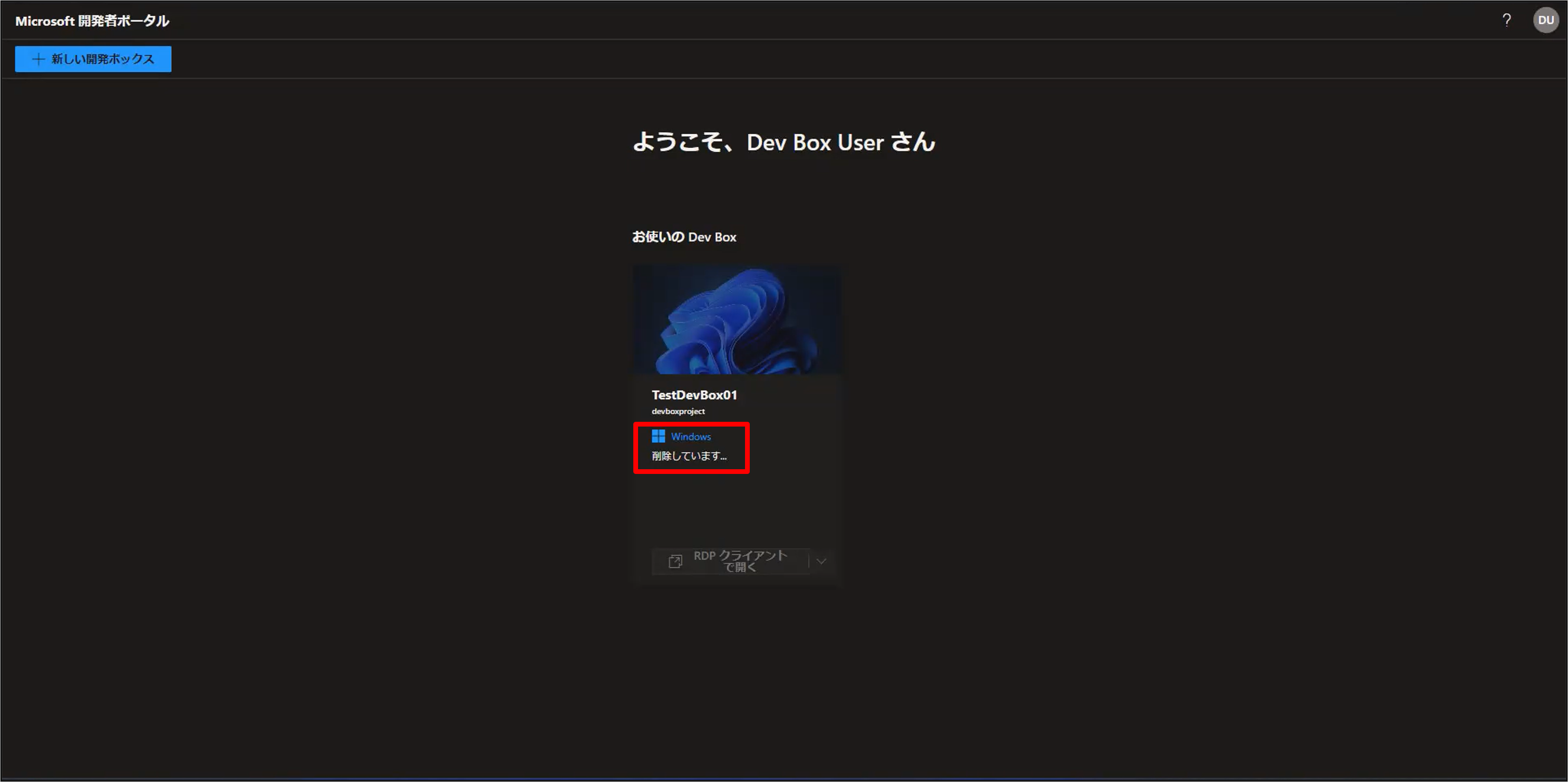
削除した開発ボックスがMicrosoft 開発者ポータルから消えたことを確認します。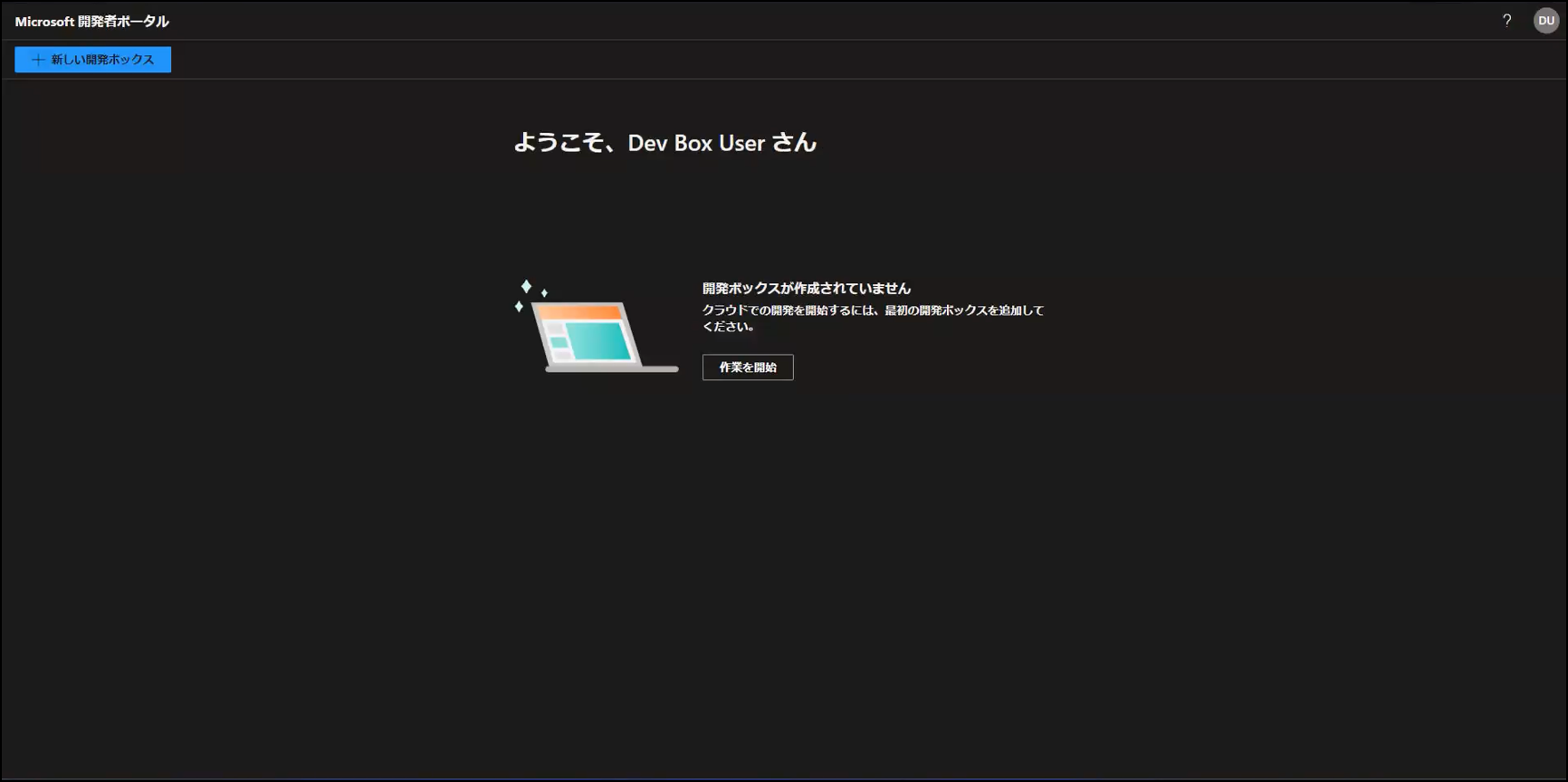
Dev Box環境全体を完全に削除したい場合は、IT管理者アカウントでAzure Portalにサインインし、Dev Box関連のリソースをすべて削除します。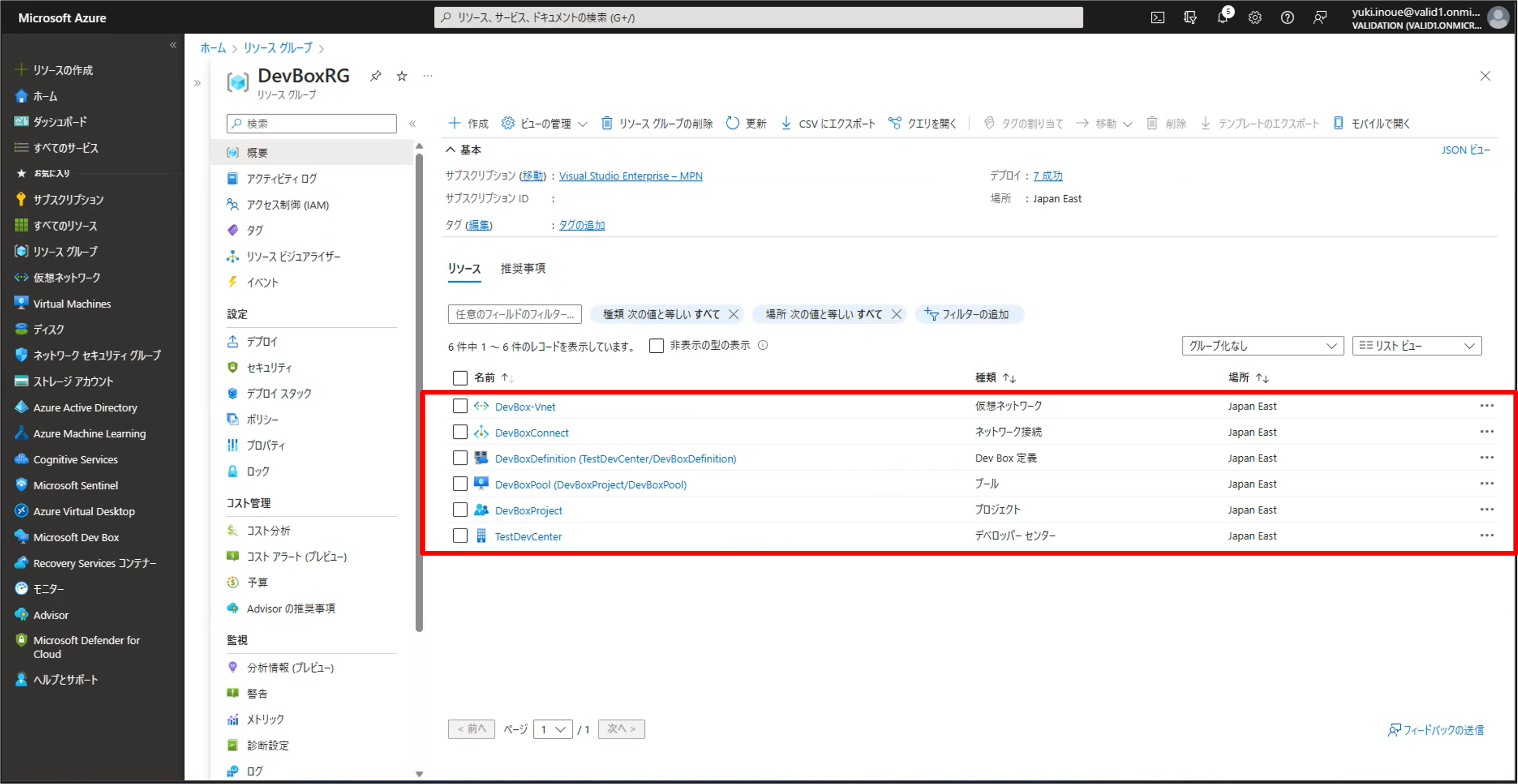
まとめ
今回は、IT管理者が事前に構成したクラウドベースワークステーション(開発ボックス)を開発者が自分のタイミングでセルフサービスデプロイして使用することができる「Microsoft Dev Box」についてご紹介しました。
Dev Boxで開発者が必要とする作業環境の開発ボックスをあらかじめ定義しておくことで、開発者が開発環境を利用したいときに開発者自身がセルフデプロイして、わずか数十分でコーディングを開始できる環境を立ち上げることができるため、開発者は開発環境の準備に時間を費やされることなく、本来の目的であるコーディングやアプリケーション開発に専念することができます。
本サービスにご興味のある方は、ぜひ一度お試しください。
最後までお読みいただきありがとうございました!
他のおすすめ記事はこちら
著者紹介

SB C&S株式会社
ICT事業本部 技術本部 技術統括部 第2技術部 2課
井上 雄貴
Microsoft Certified: Azure Solutions Architect Expert
Microsoft Certified: Cybersecurity Architect Expert
JDLA Deep Learning for ENGINEER 2019 #1








