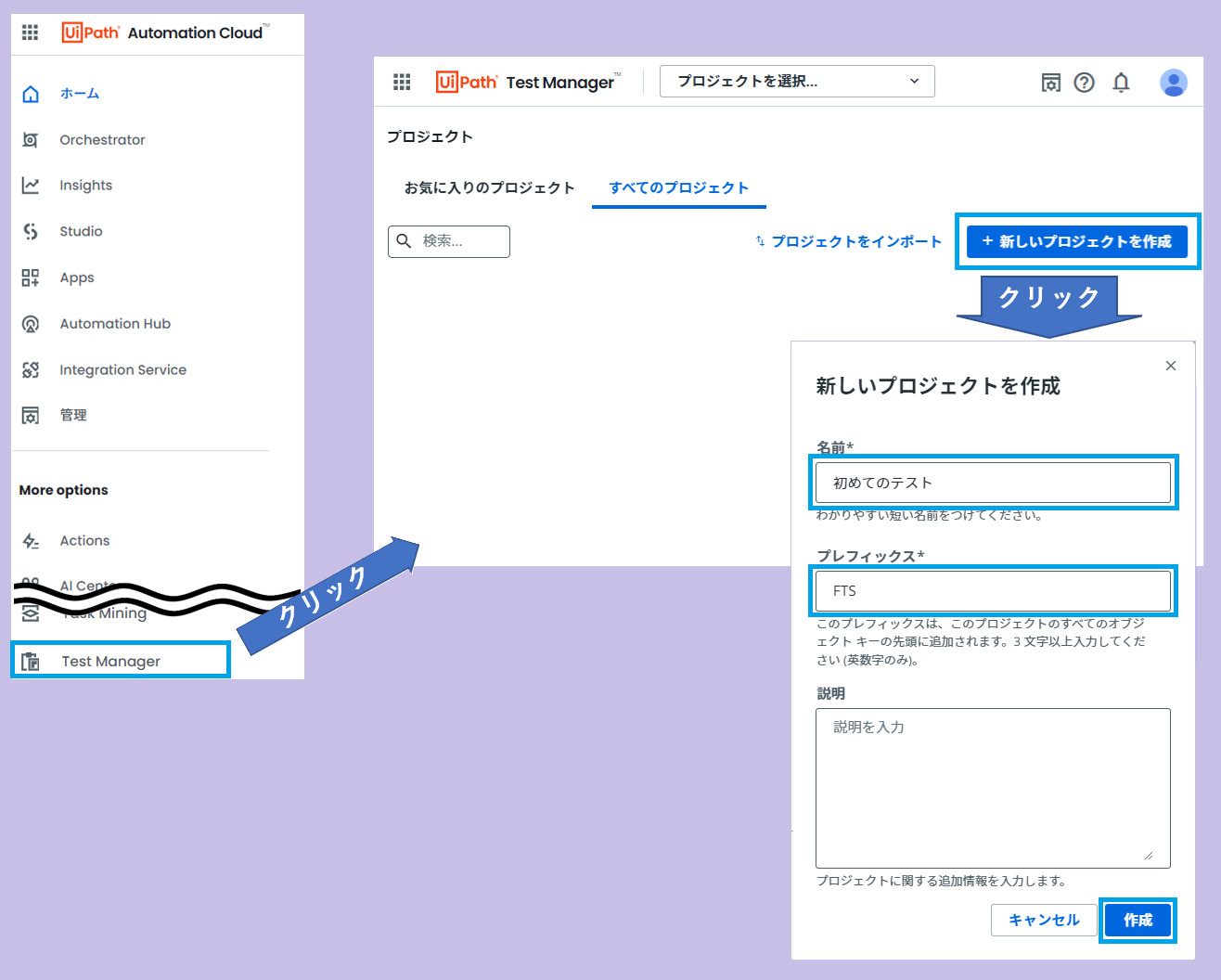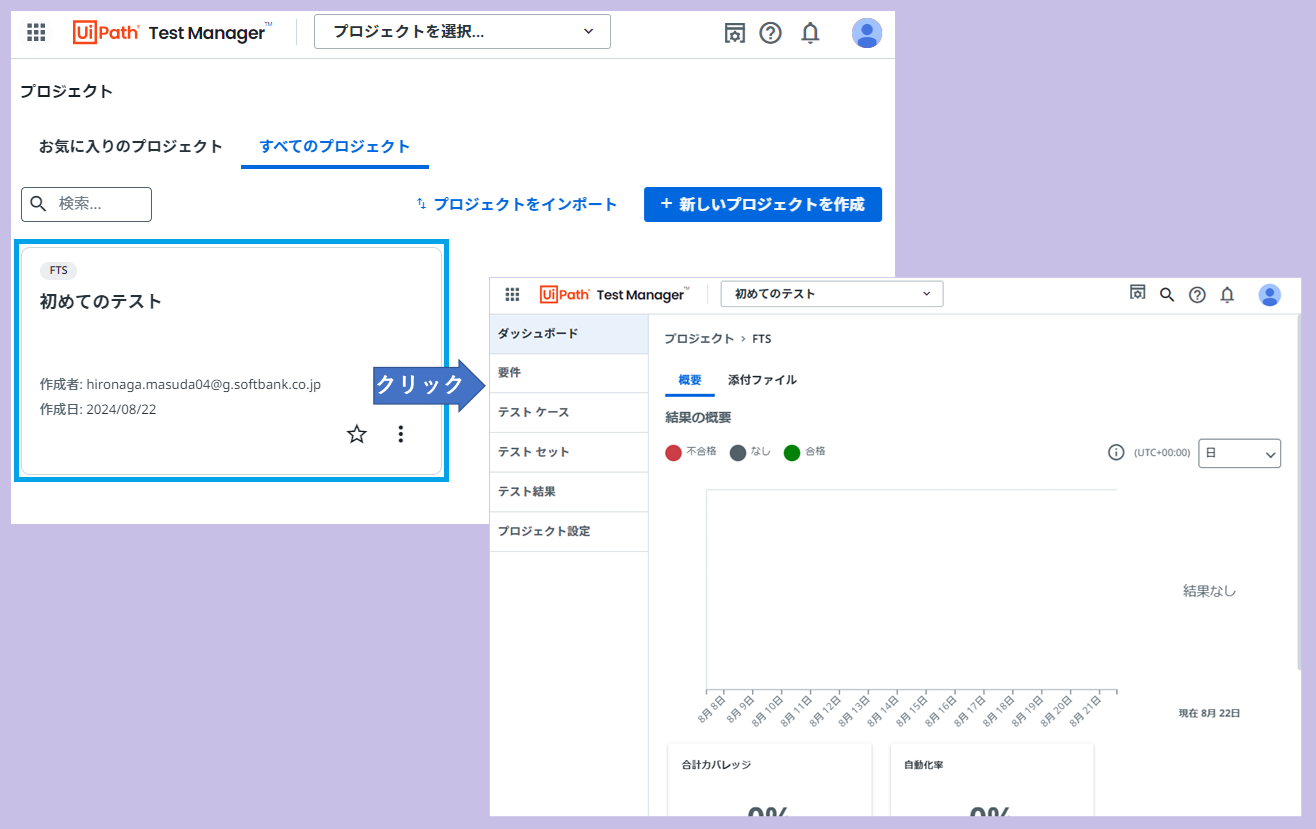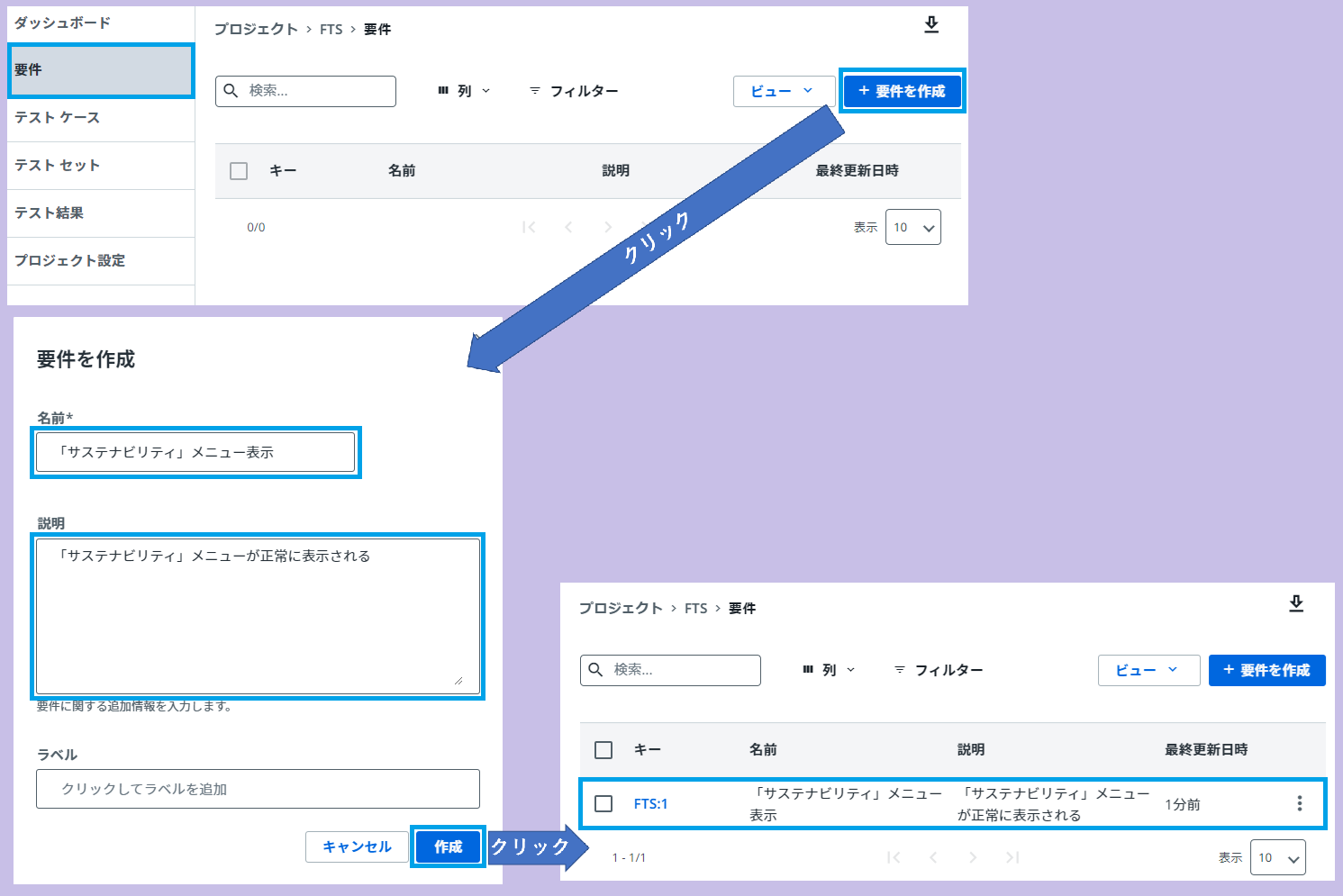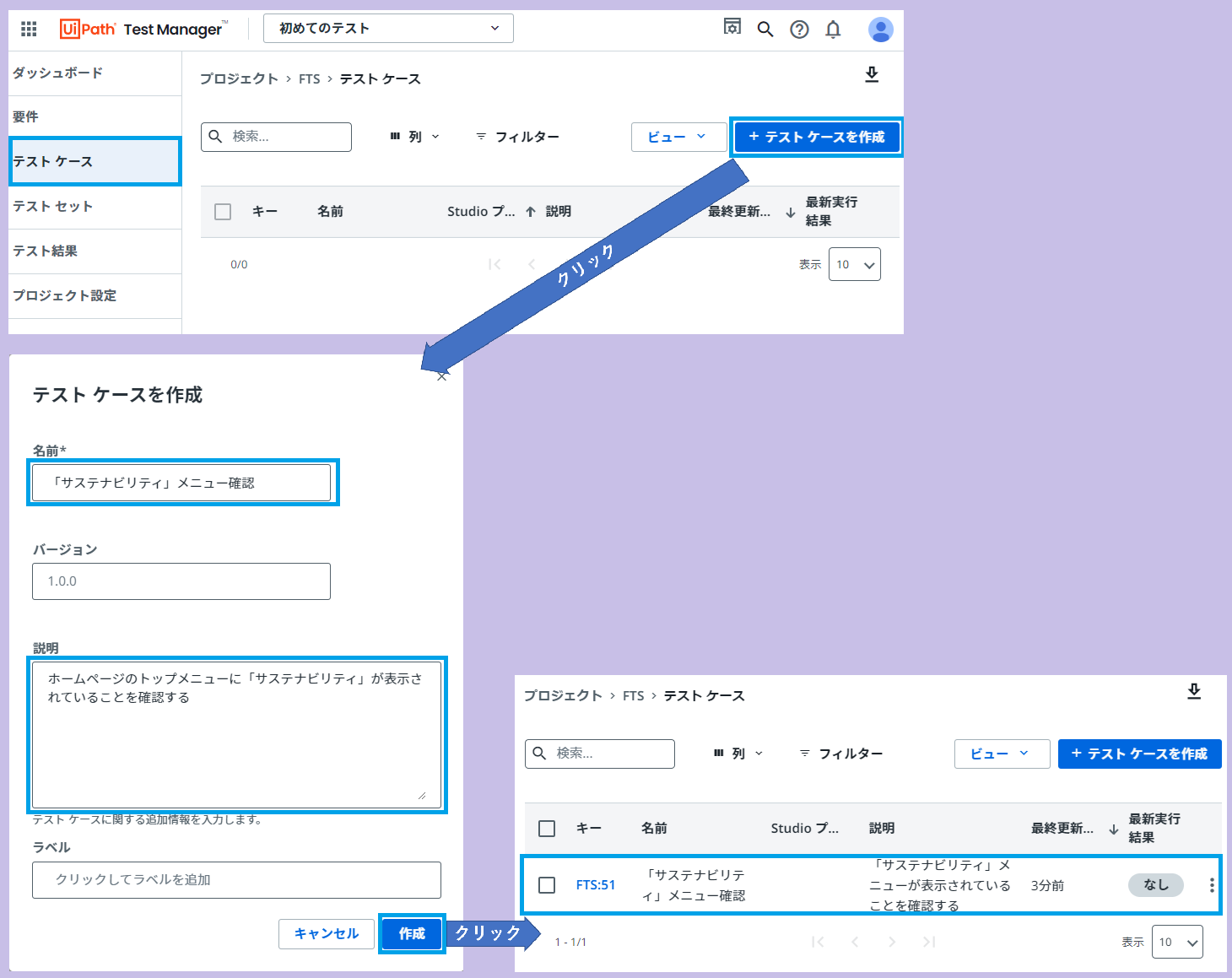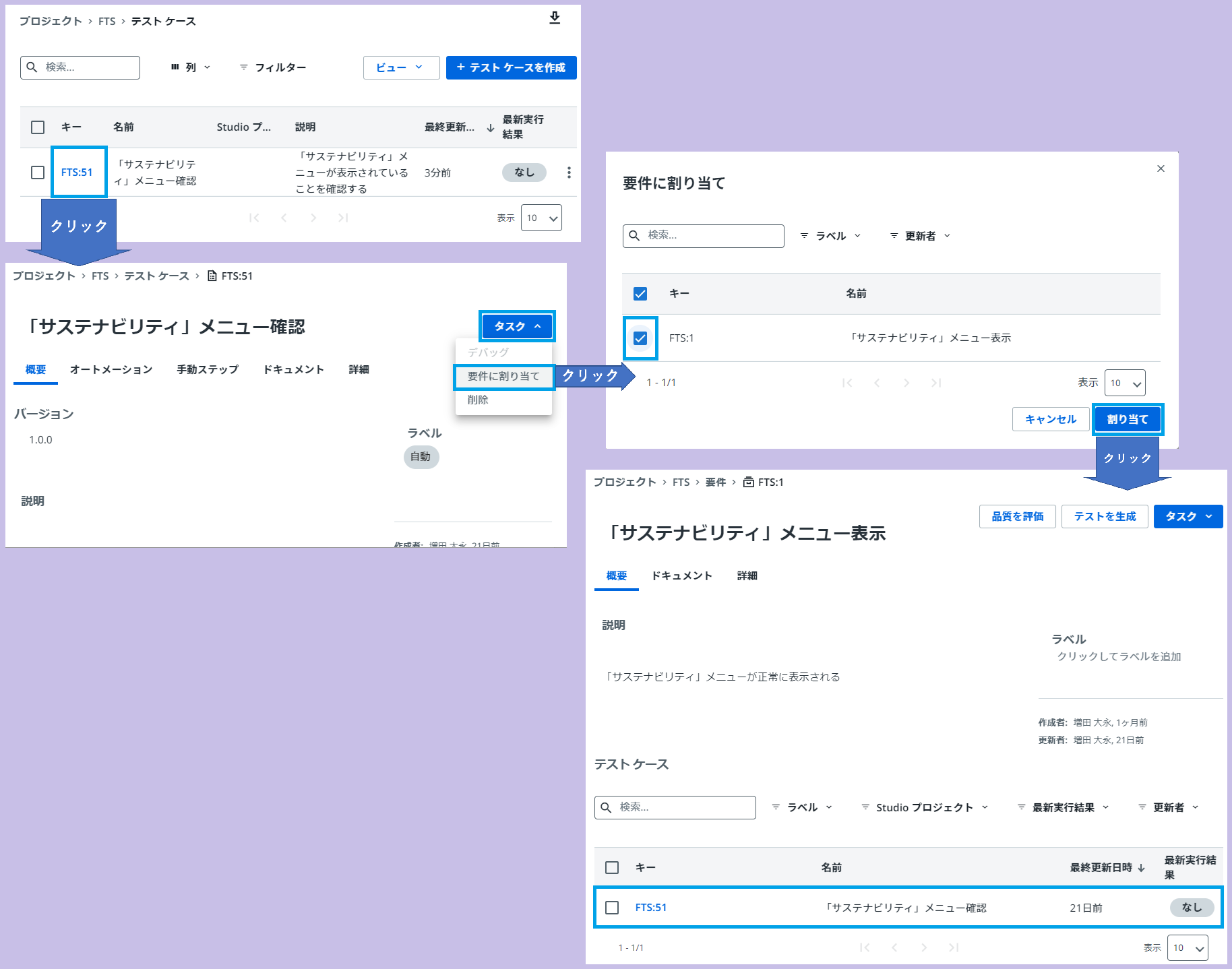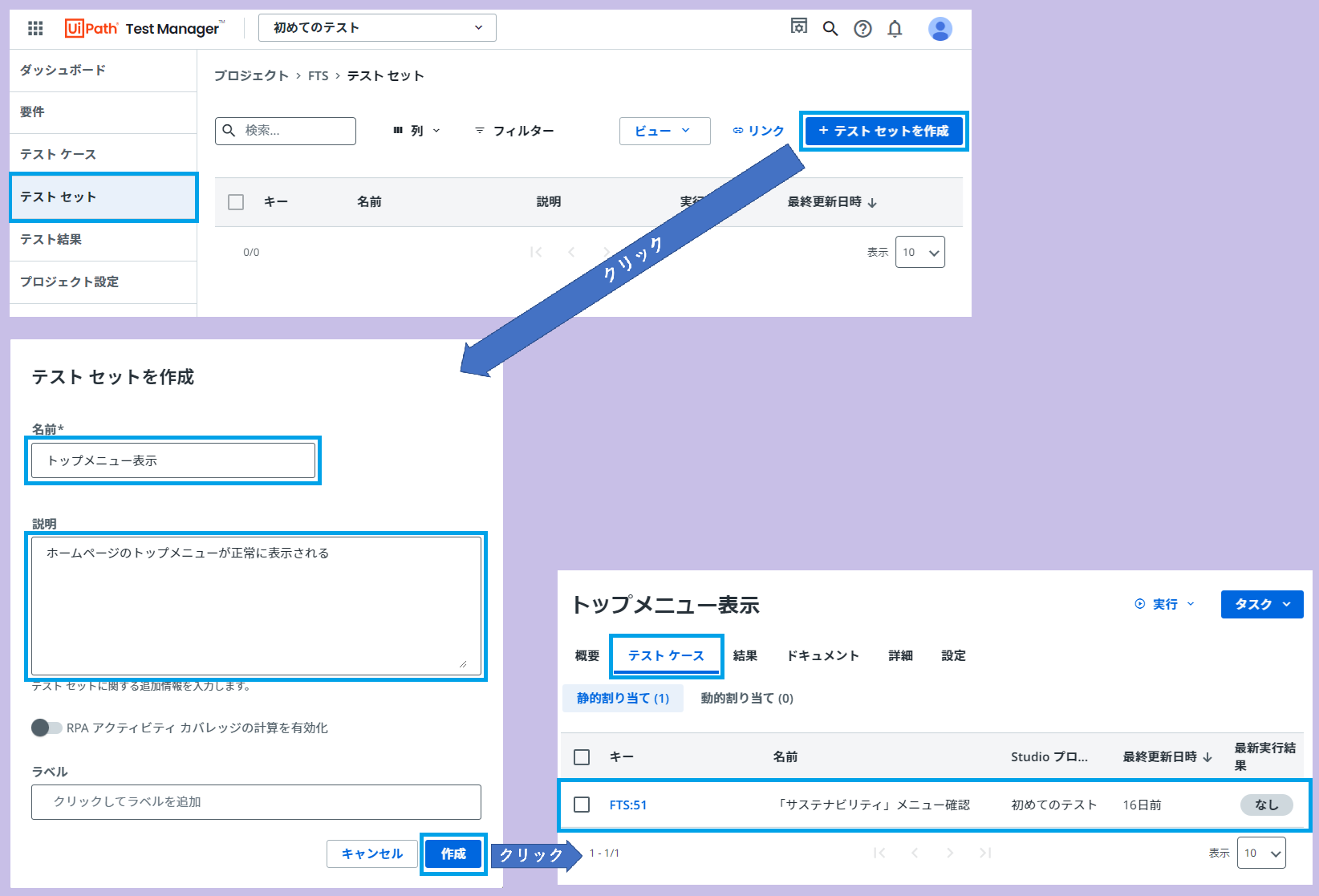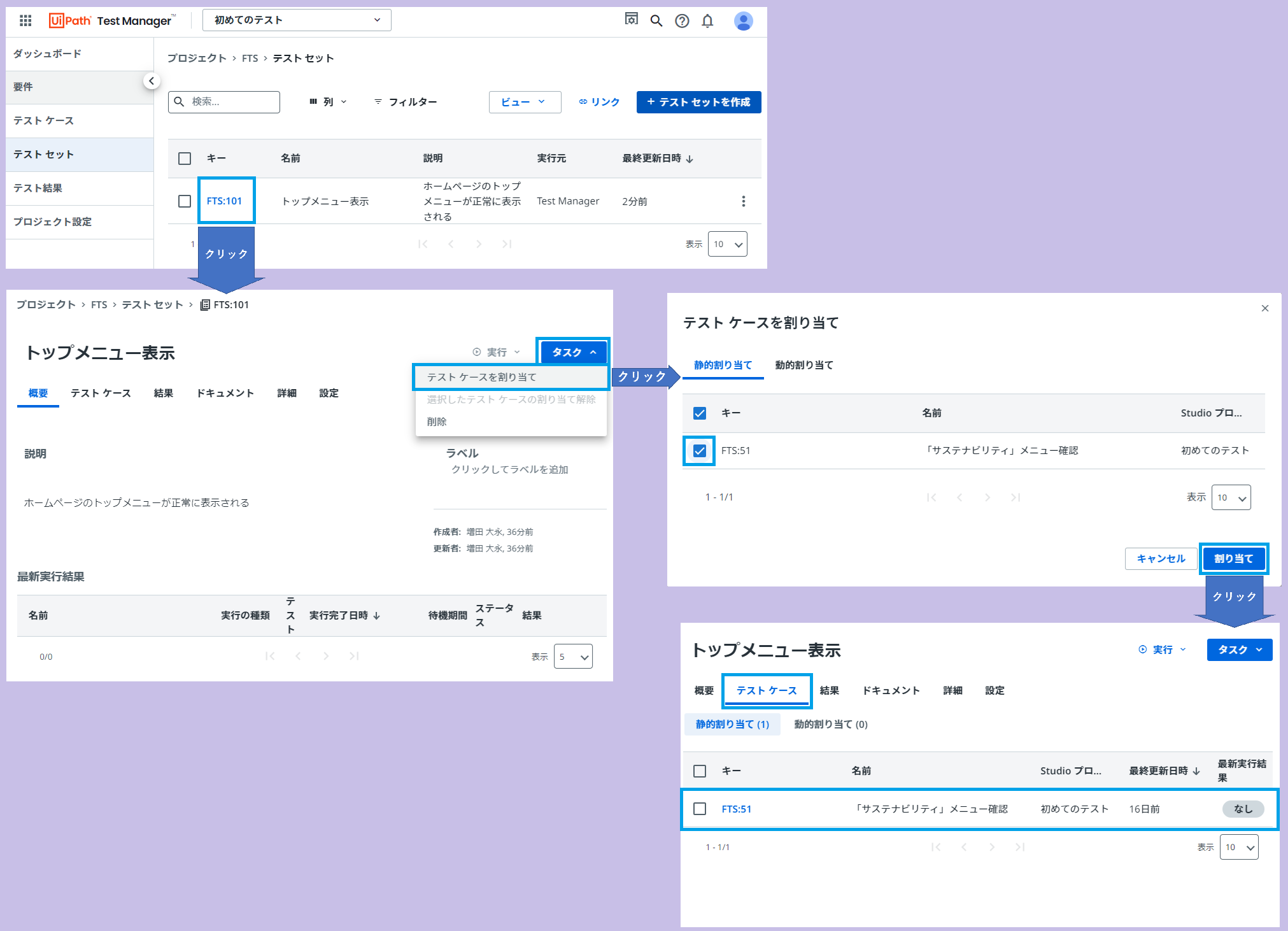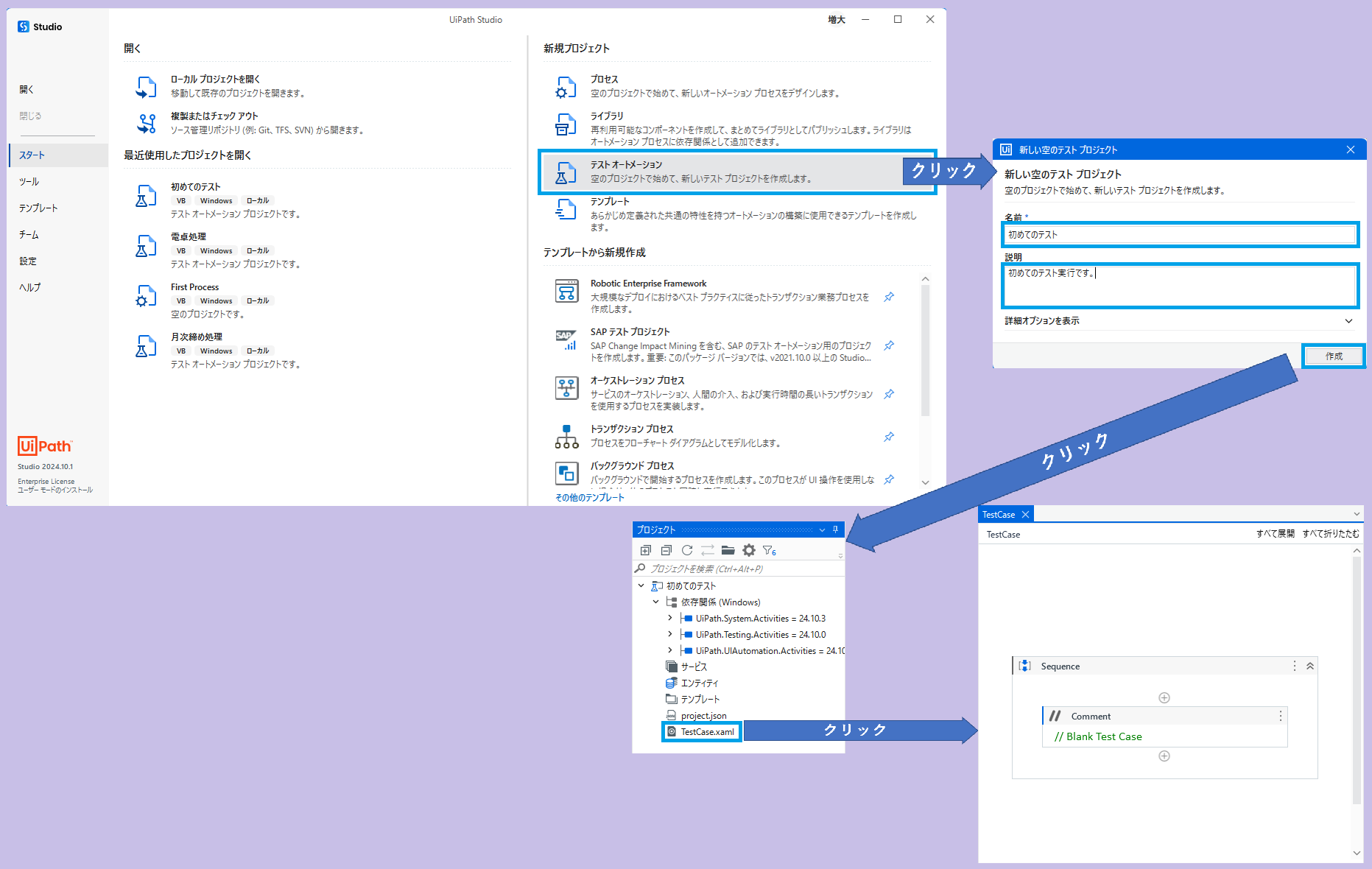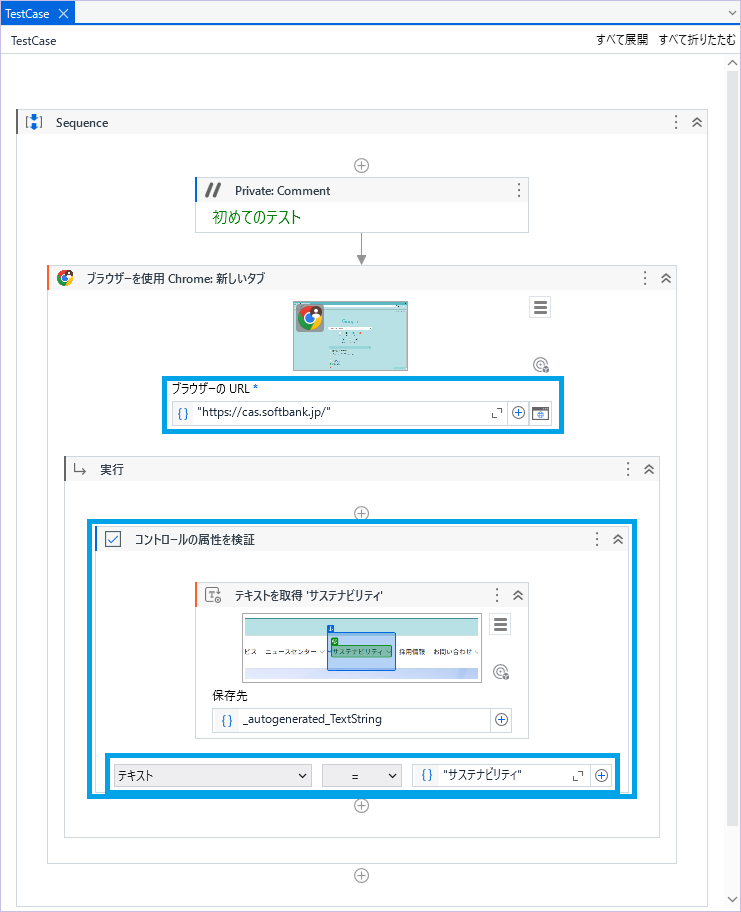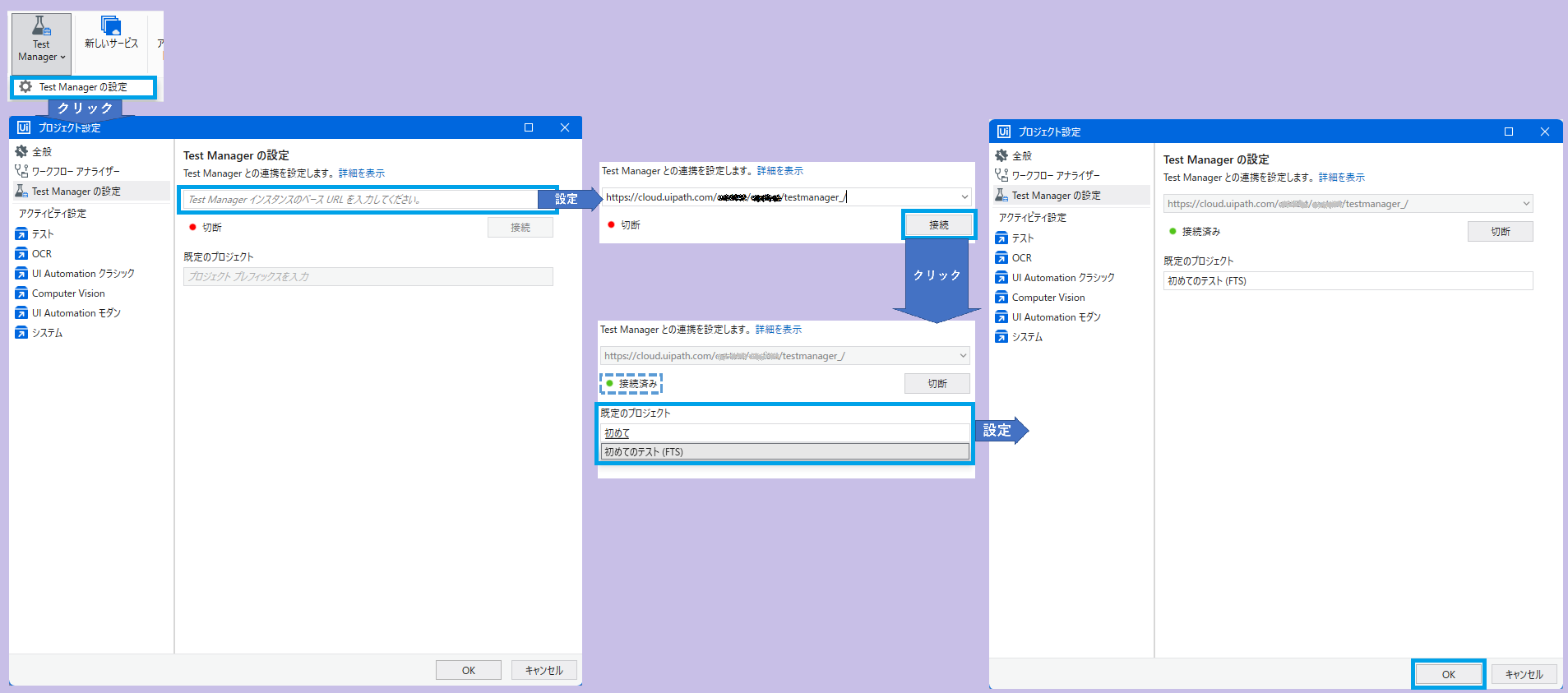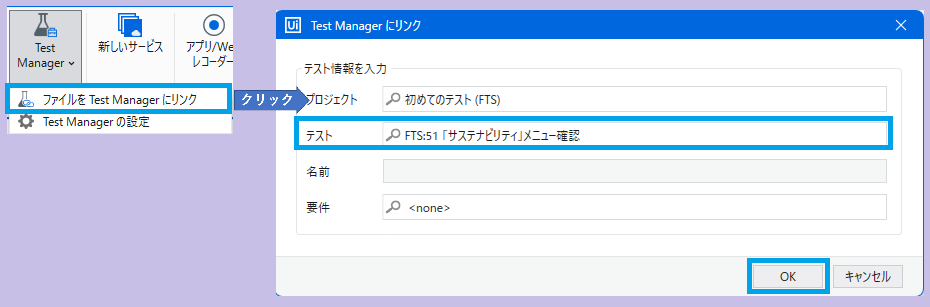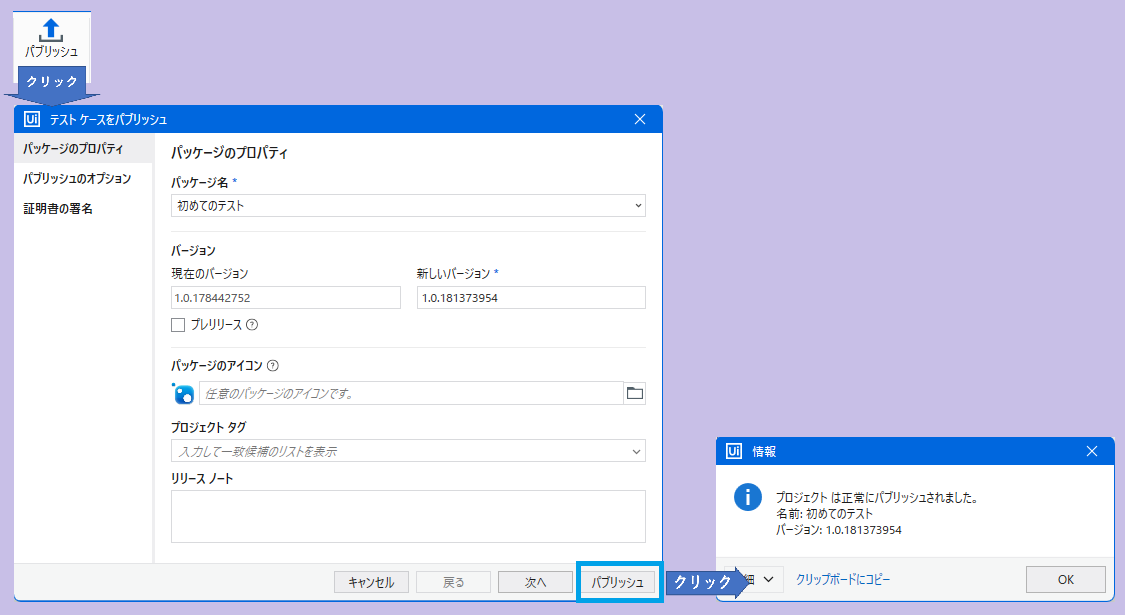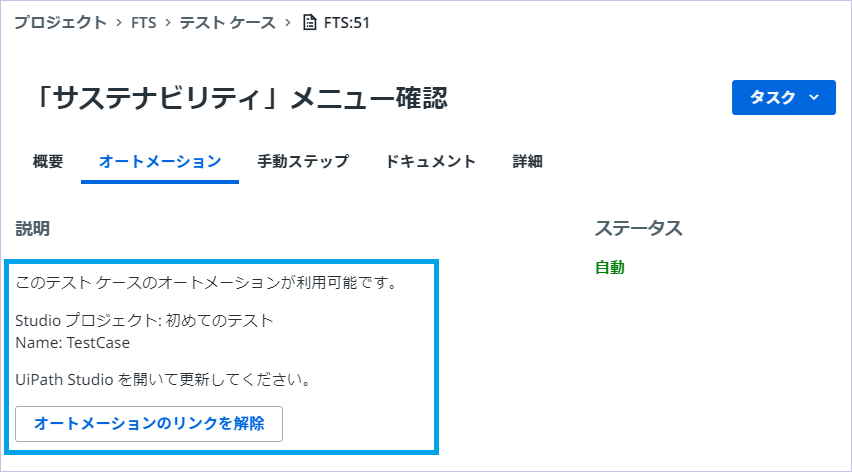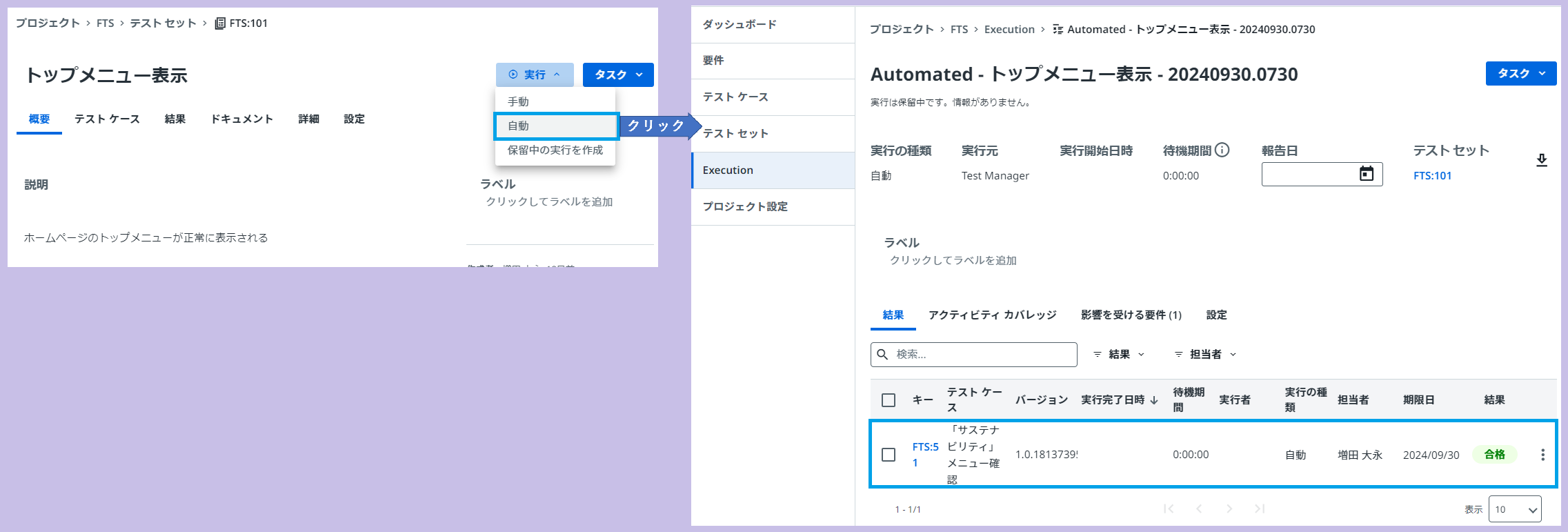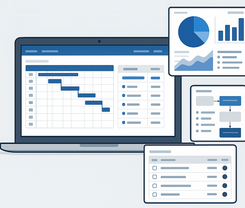こんにちは。増田です。
今回は、「UiPath Test Suite」の導入後に、簡単な"初めてのテスト"を実行する手順についてご紹介します。
目次
1.はじめに
今回は、「UiPath Test Suite」の導入後、動作確認(テストができるようになっているか、環境ができていることを確認)するために"初めてのテスト"を行う手順について説明します。
「テスト オートメーション」の作成についてはStudioを利用されているユーザーには慣れた手順ですが、新しいパッケージ・アクティビティも利用するので、参考にしてもらえればと思います。
ここでは、
- テストの準備
- テストの実行
- テスト結果の確認
の流れで説明できればと思います。
対象は、皆さんが閲覧できる「SB C&Sホームページ」を対象にテストを組んでみます。
2.テストの準備・設定
テストを行う準備として、
- 要件:対象となるシステムに求めるシステム要件・機能要件
- テスト ケース:どのようなタイミングで、どのような操作によって、どのような結果になることを確認するのか
- テスト セット:複数の「テスト ケース」をまとめたもので、テストの実行単位
を登録します。
1つの「テスト ケース」が、目的によって複数の「テスト セット」に利用されることもあります。
2-1.プロジェクトの作成
「UiPath Test Suite」ではテストをプロジェクト単位で管理・運用します。
そこで、まず最初に「Test Manager」でテスト用プロジェクトを作成します。
- Automation Cloudの「Test Manager」メニューをクリックし、「Test Manager」画面を表示します。
- 画面右上の[+新しいプロジェクトを作成]ボタンをクリックし、「新しいプロジェクトを作成」画面を表示します。
- 『名前』と『プレフィックス』を設定し、[作成]ボタンをクリックします。
プロジェクトができたら、作成したプロジェクトをクリックして、初期画面を表示します。
初期画面では「ダッシュボード」が表示されます。
以下、プロジェクトのメニューに沿って操作します。
2-2.「要件」の登録
まず、確認対象となる「要件」を作成・登録します。
- 「要件」メニューを選択し、[+要件を作成]ボタンをクリックして「要件を作成」画面を開きます。
- 『名前』と『説明』を入力して、[作成]ボタンをクリックして、要件を登録します。
2-3.「テスト ケース」の登録
次に、要件を検証するための「テスト ケース」を作成・登録します。
- 「テスト ケース」メニューを選択し、[+テスト ケースを作成]ボタンをクリックして「テスト ケースを作成」画面を開きます。
- 『名前』と『説明』を入力して、[作成]ボタンをクリックして、「テスト ケース」を登録します。
「テスト ケース」を作成後、対応する「要件」を割り当てます。
- 「テスト ケース」一覧から、作成した「テスト ケース」をクリックします。
- 「テスト ケース」詳細画面の右上にある[タスク]ボタンをクリックして表示される、「要件に割り当て」メニューを選択します。
- 「要件に割り当て」画面に表示された「要件」一覧から、対象となる「要件」をチェックし、[割り当て]ボタンをクリックします。
2-4.「テスト セット」の登録
続いて、テスト実行する単位をまとめる「テスト セット」を作成・登録します。
- 「テスト セット」メニューを選択し、[+テスト セットを作成]ボタンをクリックして「テスト セットを作成」画面を開きます。
- 『名前』と『説明』を入力して、[作成]ボタンをクリックして、「テスト ケース」を登録します。
作成した「テスト セット」に、作成済みの「テスト ケース」を割り当てます。
- 「テスト セット」一覧から、作成した「テスト セット」をクリックします。
- 「テスト セット」詳細画面の右上にある[タスク]ボタンをクリックして表示される、「テスト ケースの割り当て」メニューを選択します。
- 「テスト ケースの割り当て」画面に表示された「テスト ケース」一覧から、対象となる「テスト ケース」をチェックし、[割り当て]ボタンをクリックします。
3.「テスト オートメーション」の作成
ここでは、テストを実行する「テスト オートメーション」Robotを、「Studio」を使用し作成します。
作成する「テスト オートメーション」Robotの対象となる「テスト ケース」は、2-3で登録したものを利用します。
3-1.「テスト オートメーション」の選択
「Studio」を起動し、以下の手順で「テスト ートメーション」を実装します。
- 起動時に表示される、新規プロジェクト枠の「テスト オートメーション」をクリックします。
- 「新しい空のテスト プロジェクト」画面で、『名前』および『説明』を入力して[作成]ボタンをクリックします。
- 「プロジェクトツリー」に表示されている『TestCase.xaml』ファイルをクリックします。
- 空の「テスト シーケンス」が表示されます。
この「テスト シーケンス」にテスト操作・検証を実装していきます。
3-2.「テスト オートメーション」の実装
3-1で作成した空の「テスト オートメーション」に、以下の手順でテストを実装します。
※通常のRobot作成に準ずる操作は簡略して説明します。
- シーケンスに[アプリケーション/ブラウザーを使用]アクティビティを挿入します。
- 画面の『ブラウザーのURL』項目に、SB C&S株式会社のホームページURL("https://cas.softbank.jp")と設定します。
- ここで、テスト用のアクティビティとなる[検証]を利用します。
- 「コントロールの属性を検証」アクティビティを追加します。
- 次に、検証したいコントロール(メニュー)の属性を取得するために、先ほど追加した「コントロールの属性を検証」アクティビティの中に「テキストを取得」アクティビティを追加します。
- 「テキストを取得」アクティビティで、対象ページ(SB C&Sホームページ)にある"サスティナビリティ"メニューを選択・設定します。
- 選択した属性を検証対象とするので、「コントロールの属性を検証」アクティビティにある検証対象を"テキスト"に設定し、比較テキストに"サステナビリティ"と入力します。
完成した「テスト シーケンス」は、以下のようになります。
完成した「テスト シーケンス」を[デバック実行]します。正常に処理されると、「出力」ウィンドウに
"検証に成功しました。'TextString' の出力値です。: 'サステナビリティ' は次の通りでした: 期待値 'サステナビリティ' に等しい"
というメッセージが表示されます。
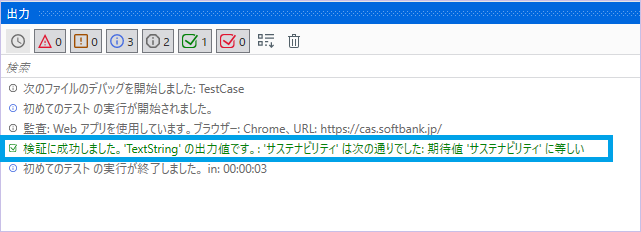
このメッセージが表示されることで、このRobot「テスト シーケンス」が正しく処理されることが確認できます。
3-3.「Test Manager」の設定
テストは「Test Manager」からの指示で実行するので、「Studio」で作成した「テスト シーケンス」を「Test Manager」にパブリッシュします。
手順は以下の通りです。
- 「Test Manager」メニューから「Test Managerの設定」をクリックし、「プロジェクト設定」画面を表示します。
- 自分が利用するサーバー環境のTest MangerのURLを設定し、[接続]ボタンをクリックします。
- 画面中の"切断"の表示が、"接続済み"になっていることを確認します。
- 『規定のプロジェクト』項目で、先ほど「Test Manager」で作成したプロジェクトを選択し、[OK]ボタンをクリックします。
3-4.ファイルをTest Managerにリンク
「Test Managerの設定」が完了すると、「ファイルをTest Mangerにリンク」メニューが有効になるので、以下の手順でリンクを実行します。
- 「Test Manager」メニューから「ファイルをTest Mangerにリンク」をクリックし、「Test Managerにリンク」画面を表示します。
- 『テスト』項目で、対象の「テスト ケース」を選択し、[OK]ボタンをクリックします。
3-5.「テスト オートメーション」のパブリッシュ
「Test Manager」の設定およびリンク後、「テスト シーケンス」を[パブリッシュ]します。
- 「パブリッシュ」メニューをクリックし、「テスト ケースをパブリッシュ」画面を表示します。
- 画面右下の[パブリッシュ]ボタンをクリックします。
- "プロジェクトは正常にパブリッシュされました。"メッセージが表示されれば完了です。
4.テスト実行
3で作成した「テスト シーケンス」をTest Mangerから実行します。
最初に、「テスト ケース」に「テスト シーケンス」がリンクされていることを確認します。
リンクされていることを確認後、以下の手順でテスト実行します。
- テストは「テスト セット」単位で行われるので、対象となる「テスト セット」の詳細画面を開きます。
- 右上の「▶実行」メニューから[自動]を選択し、クリックします。
- 画面が自動的に「Execution」メニューに切り替わり、右下部に実行結果が表示されます。
以上で、テスト実行が完了となります。
5.最後に
今回は「UiPath Test Suite」を使い、"初めてのテスト"を実行して、結果確認までを行いました。
非常に単純なテストを題材にしましたが、これからUiPathを使い始める方にも参考になれば幸いです。
他のおすすめ記事