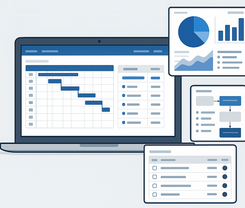こんにちは。増田です。
今回は、「Automation Cloud」環境で「UiPath Test Suite」を使うための導入手順についてご紹介します。
目次
2-1.Automation Developer - Named User
3-2.「Studio(Automation Developer)」のインストール・設定
4.「Unattended Robot - Test」の割り当て
1.はじめに
今回は、「UiPath Test Suite」の導入に向けた手順について説明します。
UiPathを既にご利用されているユーザーは導入・設定済みの内容もありますので、
ここでは、全体の流れを確認しつつ、"追加で必要となる設定"を詳細に説明できればと思います。
2.必須ライセンス
まず、「UiPath Test Suite」を利用するために揃える(購入する)必要があるライセンスをご紹介します。
以下が必須ライセンスの一覧です。
| No. | Product Name | 概要 |
| 1 | UiPath - Flex - Automation Developer - Named User | ワークフローの作成に必要なライセンス |
| 2 | UiPath - Flex - Test Management | Test Managerのライセンス |
| 3 | UiPath - Flex - Unattended Robot - Test | テスト実行専用ロボットのライセンス |
2-1.Automation Developer - Named User
No.1の「 Automation Developer - Named User」は、UiPath利用のベースとなるライセンスです。
このライセンスを導入することで、
- ワークフローを作成する「Studio」
- サーバー環境となる「Automation Cloud - Orchestrator」
が利用できるようになります。
2-2.Test Management
No.2は「Test Management」です。
このライセンスを導入することで、
- テストの管理・登録・設定を行う「Test Manager」
が利用できるようになります。
2-3.Unattended Robot - Test
No.3は「Unattended Robot - Test」です。
このライセンスを導入することで、
- テストを"自動実行"する「Robot」
が利用できるようになります。
※テスト専用の遠隔(無人の)端末にてテストが実行されることを想定しているので、"Unattended Robot"として提供されています。
3.環境準備・設定
次に、それぞれの環境で行う準備・設定を説明します。
3-1.サーバー環境設定
「Test Manager」を利用できる(メニューに表示される)ようにするために、
- 「Test Management」のサービスを"有効化"します。
UiPath Automation Cloudでサービスを有効化する方法
続いて、テスト環境の準備として、
- Orchestratorでテストを実施するテナントを作成します。(既存のテナントを利用することも可能です。)
- テナントにフォルダを作成します。テスト用に作成したワークフローがアップロード・格納される場所になります。(既存のフォルダを利用することも可能です。)
3-2.「Studio(Automation Developer)」のインストール・設定
- ワークフローを作成する開発端末に「Studio」をインストールします。
3-3.「Unattended Robot」のインストール
- Orchestratorにプロビジョニングしてあるマシン(テストを実行する端末)に「Unattended Robot」をインストールします。
4.「Unattended Robot - Test」の登録・割り当て
上記3-3.で「Unattended Robot」をインストールした端末をテスト用に利用できるように、サーバー環境(Automation Cloud)側で登録・設定します。
- Orchestratorで作成したテナント(テストを実行するテナント)に、マシン(テストを実行する端末)をプロビジョニングします。
- 通常のUnattended Robotと同じ手順になりますが、一点、『ランタイムの詳細』を選択する項目が以下のように表示されますので、『Testing』項目を選択してライセンスを割り当てます。
そうすることで、そのマシンをテスト端末として利用できるようになります。
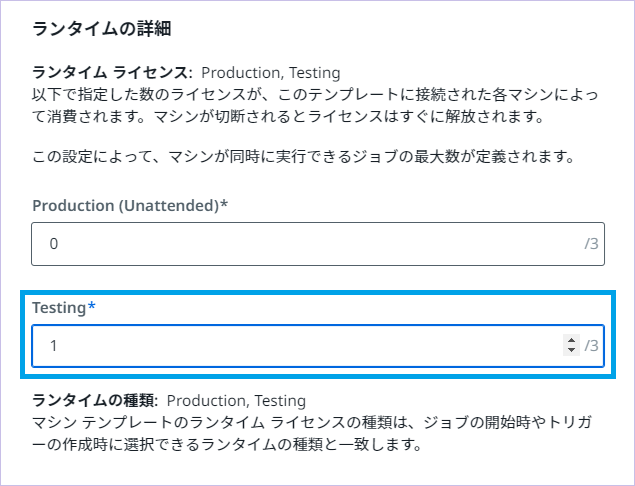
- [プロビジョニング]を実行すると、『クライアントID/マシンキー』と『クライアントシークレット』が発行・割り当てられるので、控えておきます。(※端末からOrchestratorに接続する際に使用します。)
5.テスト端末の接続確認
テスト端末にインストールされている「UiPath Assistant」を利用して、接続確認を行います。
- Assistantの「設定」メニュー - 「Orchestratorの設定」を選択します。
- 以下の項目を設定します。
| 設定項目 | 設定内容 |
| 接続の種類 | クライアントID |
| Orchestrator URL | 作成したテナントのOrchestrator URL |
| クライアントID | マシンのプロビジョニング時に取得した『クライアントID』 |
| クライアント シークレット | マシンのプロビジョニング時に取得した『クライアント シークレット』 |
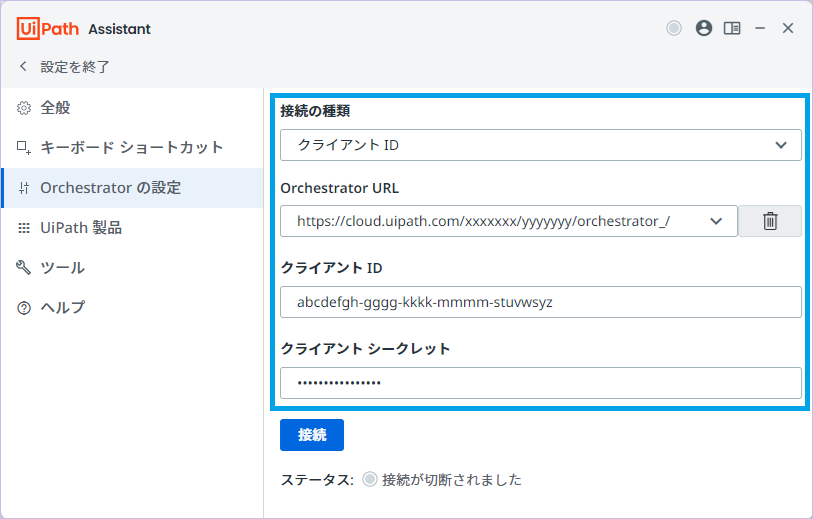
[接続]を実行して、無事に接続できれば設定は完了です。
6.最後に
今回は「UiPath Test Suite」を使い始めるために必要な、サーバー環境や端末PC側での設定・インストールについて記載しました。
これからUiPathを使い始める方にも参考になれば幸いです。
他のおすすめ記事