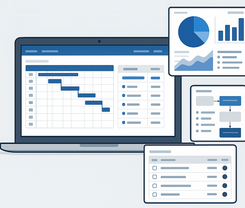こんにちは。増田です。
今回は、「UiPath Test Suite」の導入後に、簡単な"初めてのテスト"を実行する手順についてご紹介します。
目次
3-1.「コントロールの属性を検証」アクティビティのプロパティ
3-2.「式を検証」アクティビティ、「式を演算子で検証」アクティビティ、「範囲を検証」アクティビティのプロパティ
1.はじめに
今回は、「UiPath Test Suite」で必須となる「テスト ワークフロー」の作成で利用する「検証」アクティビティについて説明します。
「テスト オートメーション」の作成についてはStudioを利用されているユーザーには慣れた手順ですが、新しいパッケージ・アクティビティも利用するので、参考にしてもらえればと思います。
ここでは、
- テストの準備
- テストの実行
- テスト結果の確認
の流れで説明できればと思います。
対象は、皆さんが閲覧できる「SB C&Sホームページ」を対象にテストを組んでみます。
2.「検証」アクティビティの種類
「Sutdio」に用意されている「検証」アクティビティには、以下の4つが用意されています。
- 「コントロールの属性を検証」アクティビティ
- 「式を検証」アクティビティ
- 「式を演算子で検証」アクティビティ
- 「範囲を検証」アクティビティ
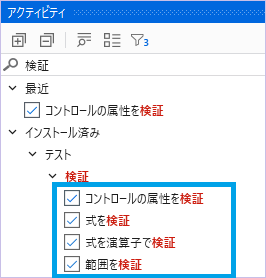
ここでは、それぞれの特徴と利用シチュエーションについて記載します。
2-1.「コントロールの属性を検証」アクティビティ
このアクティビティは、アプリケーションのUI情報を[検証]するために利用します。
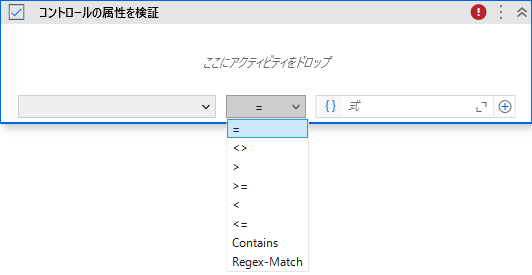
- 画面を構成するコントロールの情報が正しく表示されているか
- 表示したい情報が正しい位置に表示されているか
- 表示された文字の色、大きさは仕様通りになっているか
など、画面を構成している状態が要求通りになっているか、などを確認できます。
2-2.「式を検証」アクティビティ
このアクティビティは、シンプルに「式の値がTrueか、Falseか」を[検証]します。
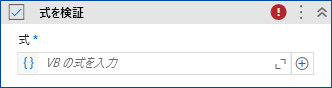
システムでは様々な処理が行われますが、その処理結果がどうなっているかを確認できるので、
- 正常系テスト(処理結果が"True")
- 異常系テスト(処理結果が"False")
の両方で利用できます。
2-3.「式を演算子で検証」アクティビティ
このアクティビティは、演算子を使った[検証]を行います。
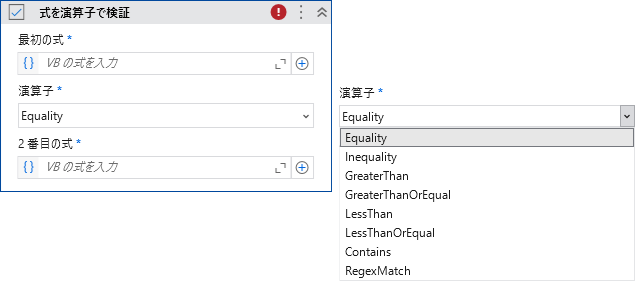
演算子を利用するので、数値情報を確認することがイメージしやすいかもしれません。
- 画面に組み込まれた計算式通りに表示されているか(例えば、単価 * 個数 = 合計金額になっているか、消費税がちゃんと計算されているか、など)
を確認できます。
もう1つの使い方として、演算子に等記号("=")や含有記号("Contains")があり、かつ「式」にワイルドカード("*"など)が指定できるので、
- 画面から取得した文字列が、転記先(例えばExcelファイルの特定セル)に正しく記入されているか
など、情報収集処理が正しく行われているかの確認にも利用できます。
2-4.「範囲を検証」の登録
このアクティビティは、演算子を使った[検証]を行います。
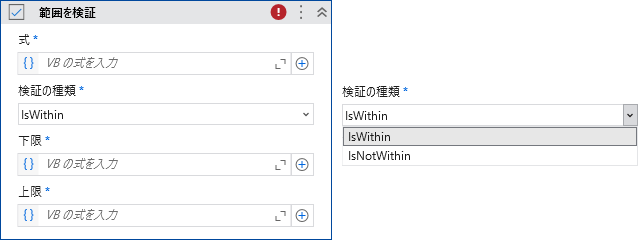
演算子は"範囲内"、"範囲外"の2つあり、数値の比較演算を行いますので、
- 画面上にある特定項目が、仕様通りに制限されているか
などの境界値テストに利用されます。
3.アクティビティのプロパティ
「検証」アクティビティに用意されているプロパティ項目の説明になります。
先に書くと、プロパティ画面は2種類です。なぜ2つに分かれるかというと、
- 「コントロールの属性を検証」アクティビティは、コントロール属性を取得するアクティビティを組み込んで、取得した属性に対して[検証]する
- 「式を検証」アクティビティ、「式を演算子で検証」アクティビティ、「範囲を検証」アクティビティは、変数や式に対して[検証]する
ことから、ぞれぞれのプロパティが用意されています。共通する項目も多いです。
3-1.「コントロールの属性を検証」アクティビティのプロパティ
プロパティに用意されている項目は以下の通りです。
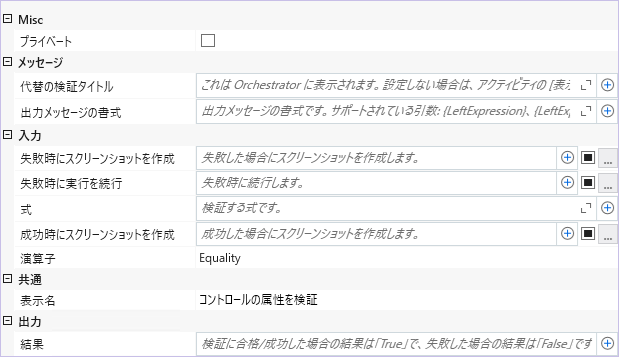
| 共通 | 表示名 | アクティビティの表示名です。 ※「Studio」デザインパネル上に表示される名称です。 |
|---|---|---|
| 入力 | 失敗時に実行を続行 | エラーが発生した場合に、後続処理を継続するかどうかを指定します。 既定値は "True"です。"False"が設定されると、エラー時に処理が終了します。 |
| 式 | 組み込んだアクティビティで取得したコントロール属性を検証対象とする『期待値』を設定します。 ※デザインパネル側で指定した「式(値)」が反映されます。 |
|
| 演算子 | 数学演算子を含む、検証条件になる演算子をドロップダウンリストから指定します。
|
|
| 失敗時にスクリーンショットを作成 | 検証に失敗した場合に対象プロセスのスクリーンショットを作成します。 失敗の状況把握に有効です。 規定値は"True"です。 |
|
| 成功時にスクリーンショットを作成 | 検証に成功した場合に対象プロセスのスクリーンショットを作成します。 成功エビデンスの収集に有効です。 規定値は"False"です。 |
|
| メッセージ | 代替の検証タイトル | 代替表示名を指定します。このプロパティは、既定の DisplayName つまり Orchestrator に表示される検証アクティビティの名前をオーバーライドします。 |
| 出力メッセージの書式 | 出力メッセージの書式を指定します。グローバル出力メッセージの書式の設定方法については、「プロジェクト設定」をご覧ください。 | |
| 出力 | 結果 | 検証アクティビティのステートを表します。通知を送信したり、失敗した検証のレポートを作成したりするときに使用できます。 |
| その他(Misc) | プライベート | オンにした場合、変数および引数の値が Verbose レベルでログに出力されなくなります。 |
3-2.「式を検証」アクティビティ、「式を演算子で検証」アクティビティ、「範囲を検証」アクティビティのプロパティ
プロパティに用意されている項目は以下の通りです。3つのアクティビティで同じ内容になってます。
「コントロールの属性を検証」プロパティに含まれている項目だけで構成されています。
検証方法に他のアクティビティを組み込むこともしないので、こちらのほうがシンプルです。
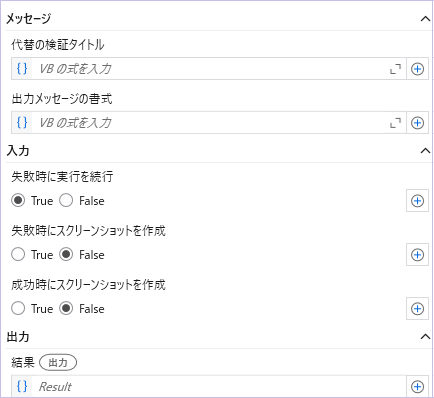
| 入力 | 失敗時に実行を続行 | エラーが発生した場合に、後続処理を継続するかどうかを指定します。 既定値は "True"です。"False"が設定されると、エラー時に処理が終了します。 |
|---|---|---|
| 失敗時にスクリーンショットを作成 | 検証に失敗した場合に対象プロセスのスクリーンショットを作成します。 失敗の状況把握に有効です。 規定値は"False"です。 |
|
| 成功時にスクリーンショットを作成 | 検証に成功した場合に対象プロセスのスクリーンショットを作成します。 成功エビデンスの収集に有効です。 規定値は"False"です。 |
|
| メッセージ | 代替の検証タイトル | 代替表示名を指定します。このプロパティは、既定の DisplayName つまり Orchestrator に表示される検証アクティビティの名前をオーバーライドします。 |
| 出力メッセージの書式 | 出力メッセージの書式を指定します。グローバル出力メッセージの書式の設定方法については、「プロジェクト設定」をご覧ください。 | |
| 出力 | 結果 | 検証アクティビティのステートを表します。通知を送信したり、失敗した検証のレポートを作成したりするときに使用できます。 |
4.最後に
今回は「テスト ワークフロー」に利用が"必須"となる「検証」アクティビティについて説明しました。
これからUiPathを使い始める方にも参考になれば幸いです。
他のおすすめ記事